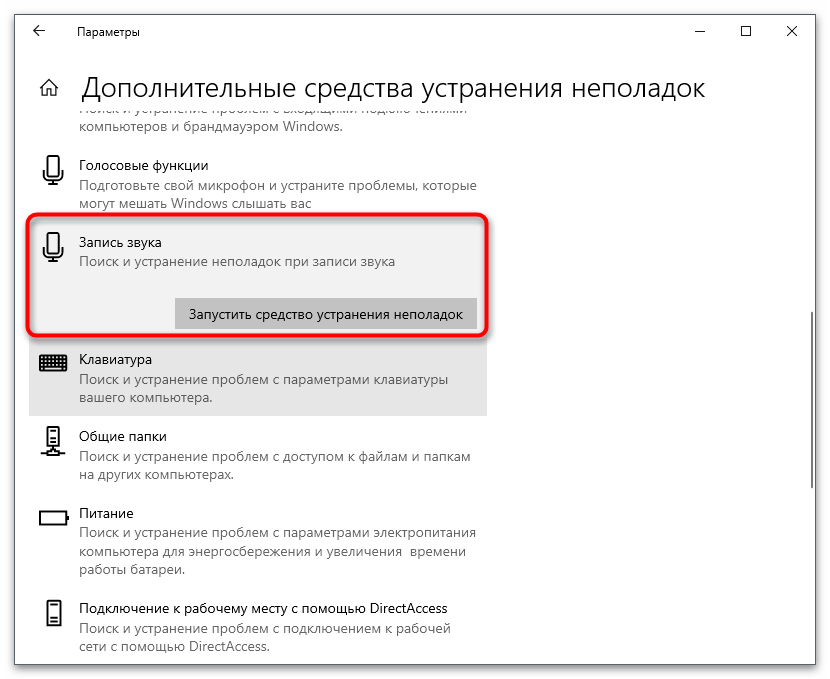Obsah:
Krok 1: Pripojenie slúchadiel a aktivácia mikrofónu
Hlavnou úlohou je pripojiť používanú súpravu k počítaču. Na základnej doske, prednom paneli systémovej jednotky alebo na tele notebooku sú príslušné 3,5 mm konektory určené na tento typ pripojenia. S tým si poradí každý, ale ťažkosti môžu nastať u majiteľov bezdrôtových zariadení, ktoré používajú na pripojenie Wireless alebo Bluetooth. Podrobnejšie informácie o tom, ako sa také pripojenie realizuje, sú uvedené v článku na nasledujúcom odkaze.
Viac informácií: Pripojíme bezdrôtové slúchadlá k počítaču

Ďalej je potrebné aktivovať mikrofón, aby sa mohla začať jeho bezproblémová konfigurácia a používanie. V mnohých modeloch mikrofón funguje predvolene a na zariadení nie je ani tlačidlo, ktoré by ho umožnilo vypnúť. Avšak pri práci s hernými zariadeniami si môžete všimnúť, že mikrofón sa niekedy aktivuje stlačením tlačidla alebo zmenou jeho polohy. Dôkladne sa oboznámte so štruktúrou zariadenia, aby ste určili typ aktivácie vstupného zariadenia, ak to nie je uvedené v návode. Ak sa zapína stlačením tlačidla alebo po uvedení mikrofónu do pohotovostného režimu, niekedy sa v slúchadlách objaví zvuk, ktorý upozorňuje na zmeny.
Niekedy sa môže stať, že počítač alebo notebook nerozpozná slúchadlá, čo sa takmer vždy odráža aj na vstavanom mikrofóne.Potom by ste mali vyskúšať rôzne metódy na opravu problému, postupne prechádzajúc každou z nich v hľadaní účinného riešenia.
Podrobnosti: Riešenie problémov s viditeľnosťou slúchadiel vo Windows 10
Krok 2: Stiahnutie oficiálneho softvéru
Ak ste vlastníkom modelu slúchadiel z rozpočtového segmentu, pravdepodobne neexistuje špeciálny program na správu tohto zariadenia, takže tento krok môžete preskočiť. Prítomnosť takéhoto softvéru, ktorý rozširuje funkčnosť a zabezpečuje kompatibilitu s hrami, je charakteristická pre herné zariadenia. Preskúmame princíp jeho vyhľadávania a inštalácie, aby všetci, ktorí naozaj potrebujú takýto program, mohli stiahnuť a synchronizovať svoje zariadenie.
- Zadajte do vyhľadávača názov svojho modelu slúchadiel a nájdite ich stránku na oficiálnej webovej stránke. Namiesto toho môžete prejsť na hlavnú stránku webu výrobcu a sami zadať dopyt do vyhľadávacieho poľa. Potom vyberte sekciu "Podpora" pre svoj model slúchadiel.
- Po načítaní novej stránky prejdite do sekcie "Súbory na stiahnutie". V závislosti od webu sa môže nazývať rôzne: "Stiahnutia", "Downloads" a pod.
- Zoznam dostupných súborov vyhľadajte poslednú verziu softvéru určeného na používanie slúchadiel v hrách a ich flexibilné nastavenie. Začnite sťahovanie kliknutím na príslušné tlačidlo.
- Čakajte na dokončenie sťahovania spustiteľného súboru, otvorte ho a riaďte sa štandardnými pokynmi na inštaláciu.
- Spustite program a uistite sa, že detekcia slúchadiel prebehla správne. Oboznámte sa s dostupnými nastaveniami (v každom softvéri sú rôzne) a rozhodnite sa, čo z toho chcete zmeniť.
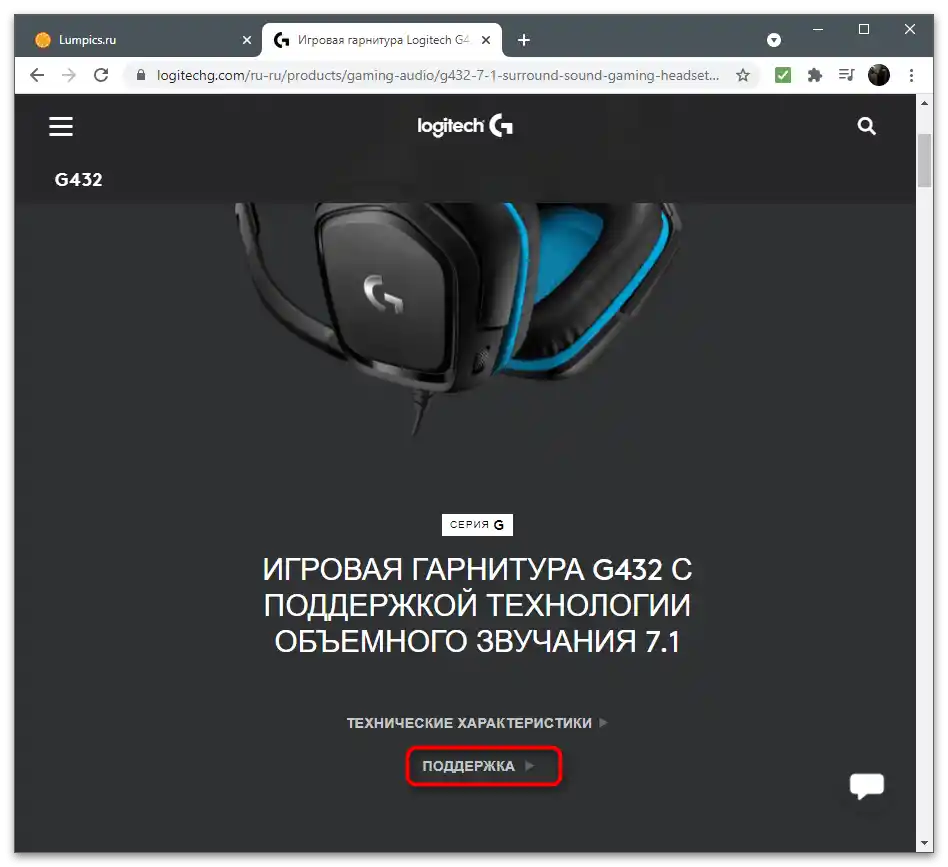
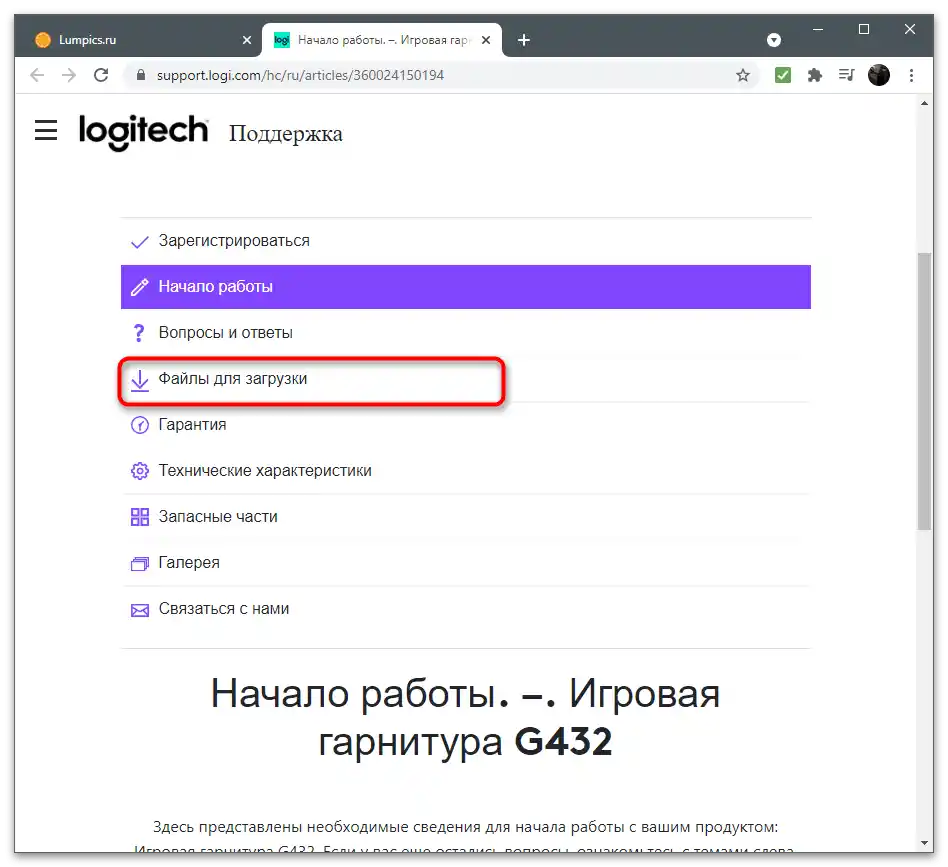
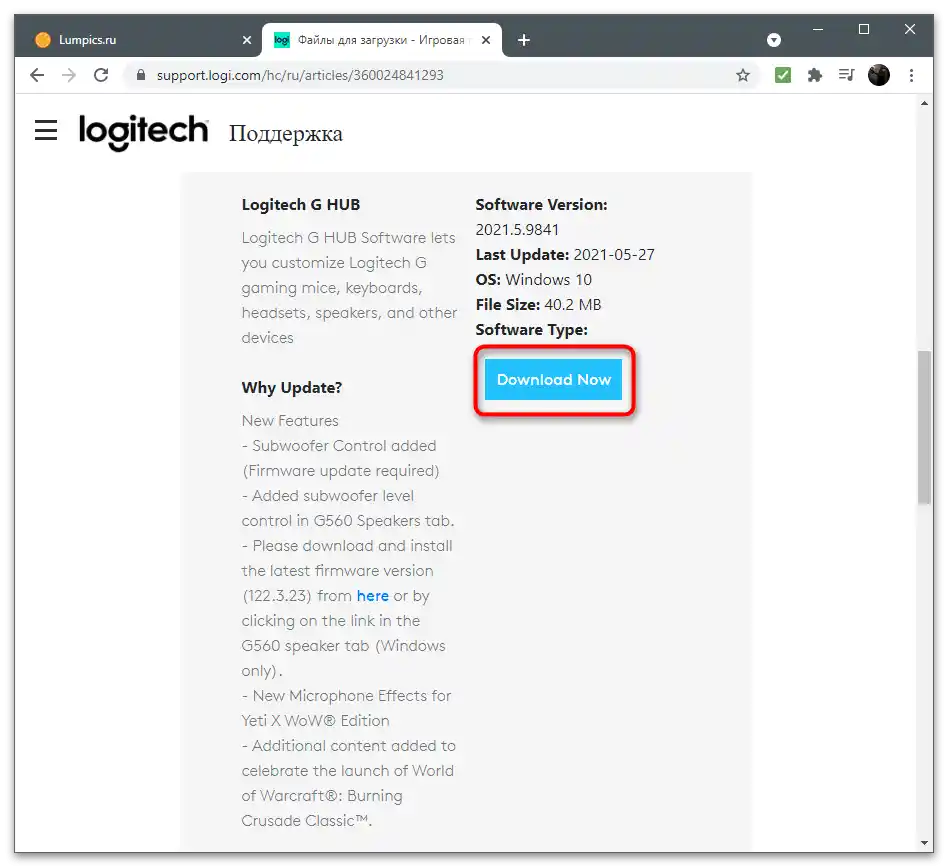
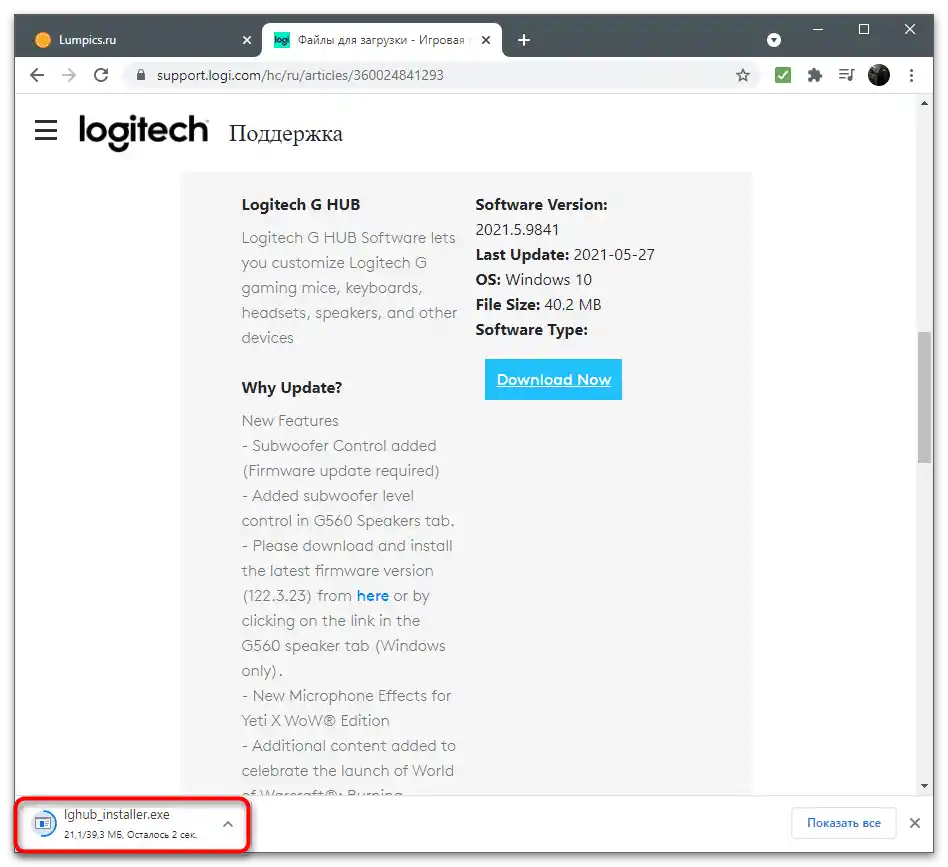

Uveďme, že vyššie uvedený návod je len príkladom založeným na jednom z modelov herných zariadení od Logitech. Môžete sa stretnúť s iným vzhľadom webu a trochu odlišným spôsobom vyhľadávania potrebného softvéru, avšak všeobecný princíp činností zostáva rovnaký.
Krok 3: Správa mikrofónu v OS
Zariadenie je pripravené na prácu, ale nie vždy sa používateľovi podarí využiť nastavenia softvéru alebo takýto softvér jednoducho chýba.V takom prípade bude potrebné venovať pozornosť dostupným parametrom v operačnom systéme. Prejdeme si hlavné a najužitočnejšie, ktoré je potrebné nastaviť pre správne zachytenie zvuku.
- Otvorenie menu "Štart" a prejdite do "Nastavenia", kliknutím na ikonu v tvare ozubeného kolesa.
- Medzi dlaždicami vyberte prvú — "Systém".
- Prejdite na kartu "Zvuk" a uistite sa, že ako vstupné zariadenie je vybraný používaný mikrofón pripojený cez slúchadlá. Ak to nie je tak, rozbaľte zoznam a nájdite tam príslušné zariadenie.
- V bloku "Súvisiace parametre" kliknite na odkaz "Ovládací panel zvuku".
- V novom okne vás zaujíma karta "Záznam".
- V nej dvakrát kliknite na aktuálny mikrofón pre otvorenie jeho vlastností.
- Na karte "Úrovne" nájdete regulátor hlasitosti a zosilnenia. Druhý používajte len v prípade, ak štandardná hlasitosť nestačí.
- V "Vypočuť" môžete aktivovať funkciu počúvania z tohto zariadenia, a potom zachytené zvuky mikrofónom sa automaticky prenesú do slúchadiel, čo umožní ich monitorovanie. Ak sa objaví ozvena, uistite sa, že táto možnosť je vypnutá.
- Na karte "Pokročilé" zvyčajne nie je potrebné nič meniť, a v "Vylepšeniach" sú prítomné dodatočné nastavenia, ktoré odstraňujú ozvenu a rušivé zvuky (ich prítomnosť závisí od používaného zvukového ovládača).
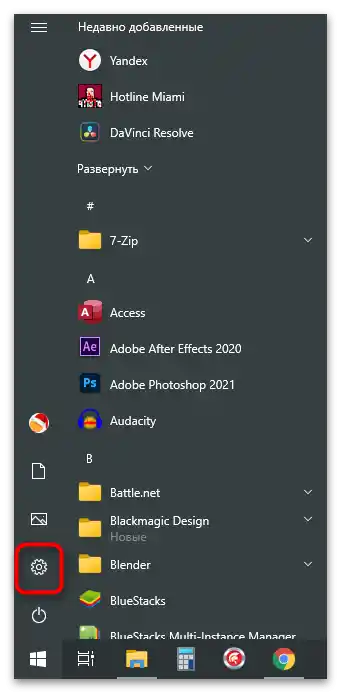
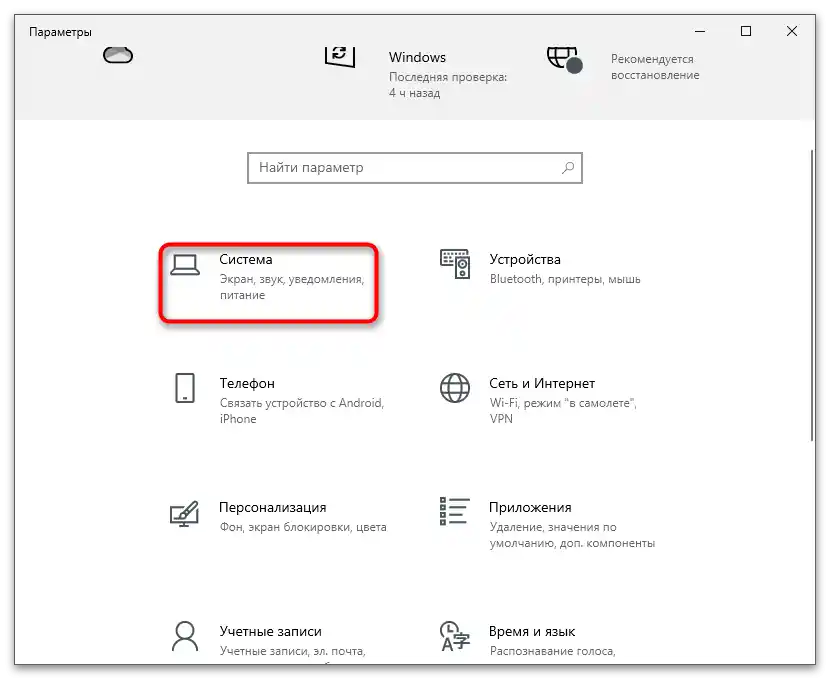
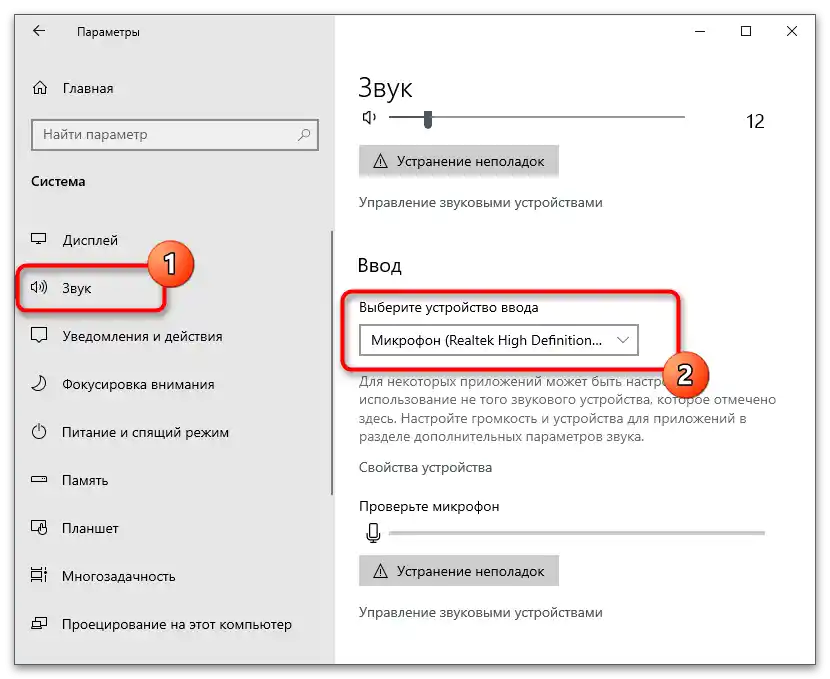
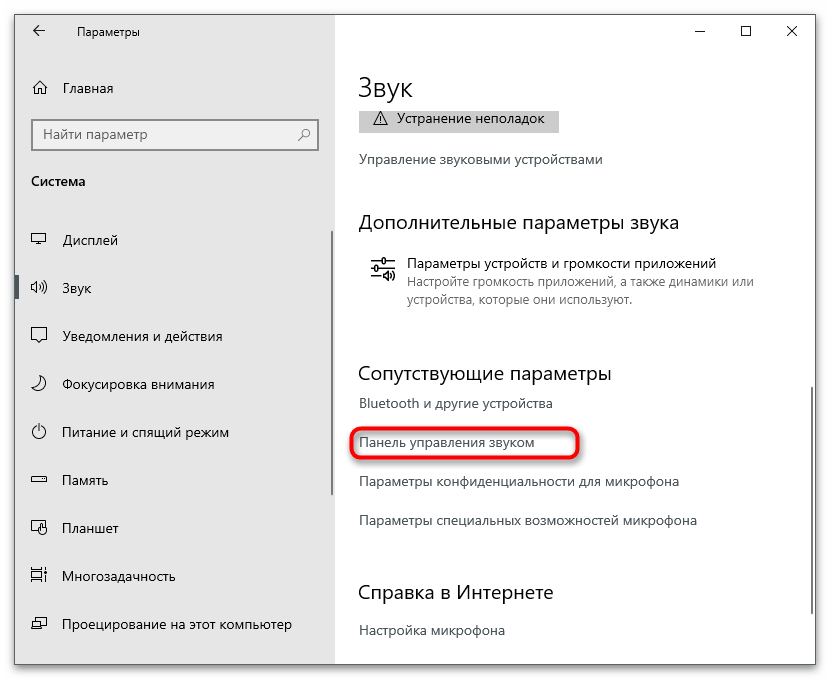
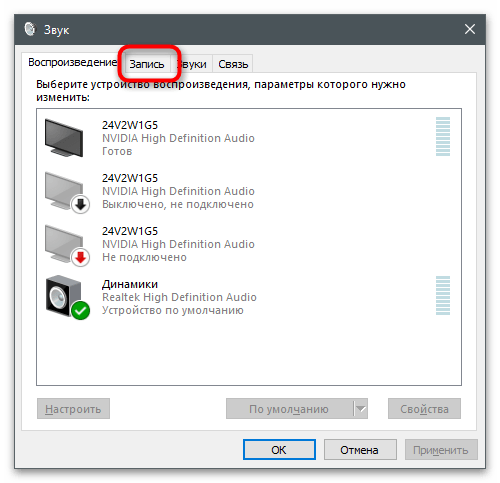
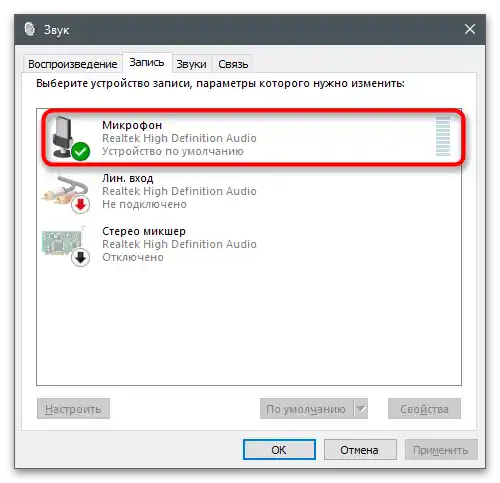
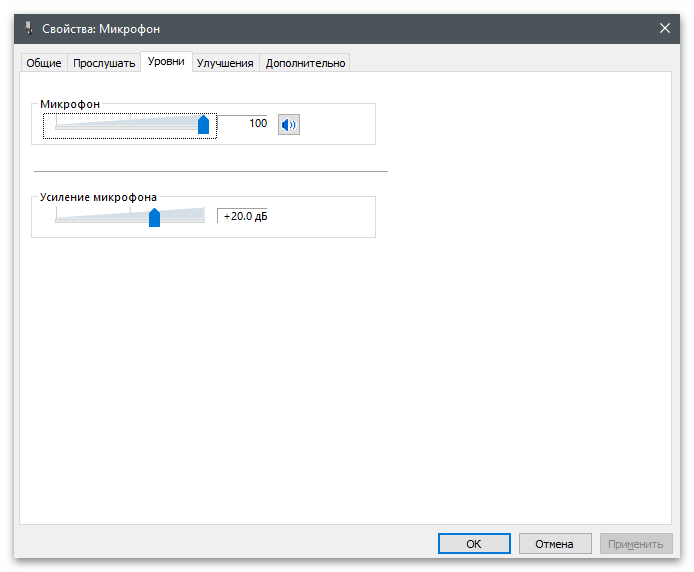
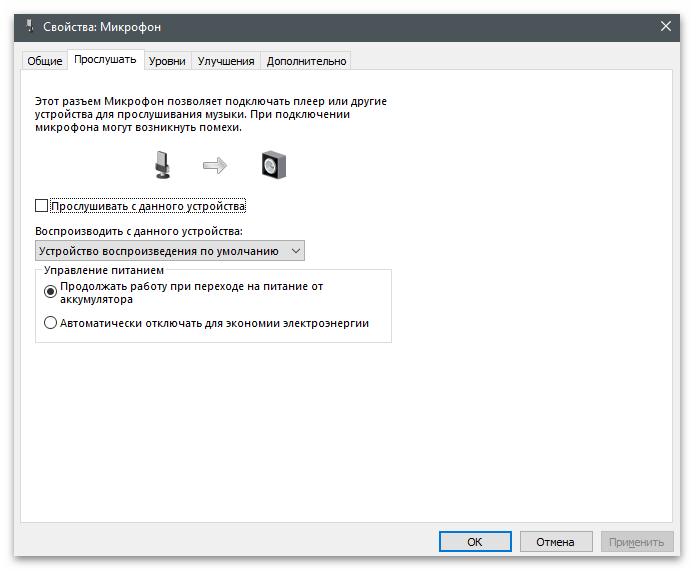
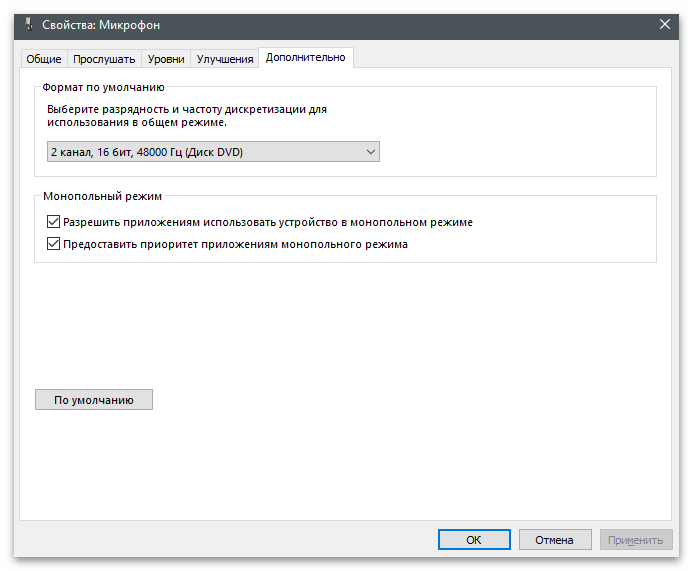
Kedykoľvek sa môžete vrátiť do popísaných menu, aby ste prepli vstupné zariadenia, zmenili hlasitosť alebo pracovali s vylepšeniami. Vykonávané akcie závisia výlučne od stanovených cieľov.
Krok 4: Oprávnenia pre aplikácie
Niekedy sú nastavenia operačného systému predvolene nastavené tak, že akákoľvek aplikácia nemá prístup k mikrofónu, a preto ani neuvidí zariadenie, aby zachytila váš hlas.Bude potrebné skontrolovať parametre a zmeniť ich podľa vlastného uváženia, napríklad keď je nejakému programu potrebné povoliť používanie mikrofónu, a inému — zakázať.
- V tom istom okne "Parametre" tentoraz prejdite do sekcie "Ochrana súkromia".
- Na paneli vľavo vyberte kategóriu "Mikrofón".
- Povoľte prístup k mikrofónu aplikáciám posunutím príslušného prepínača.
- Prejdite zoznamom parametrov a nájdite samostatný zoznam všetkých nainštalovaných aplikácií. Takto môžete samostatne spravovať povolenia pre každú z nich, zakazujúc alebo povoľujúc prístup k mikrofónu.
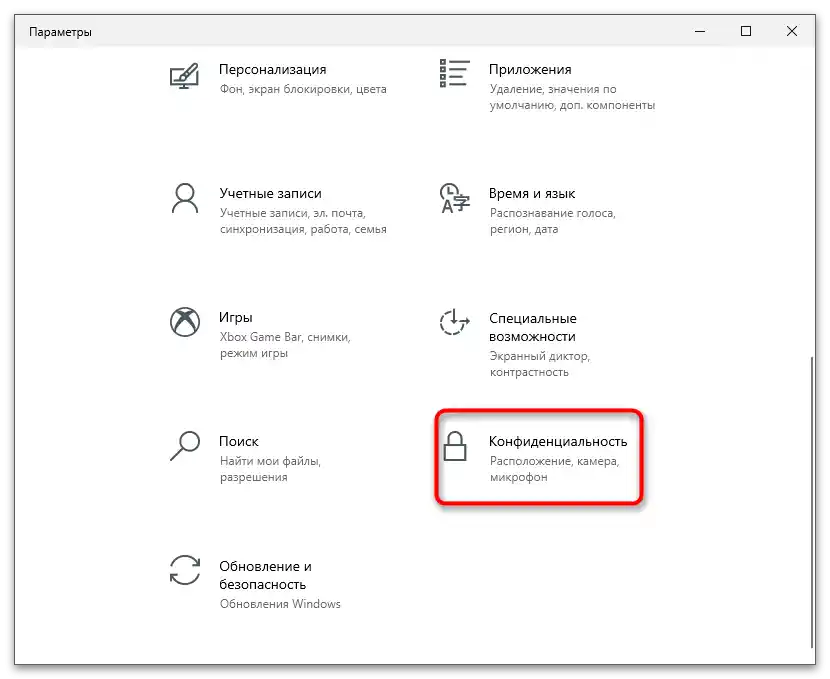
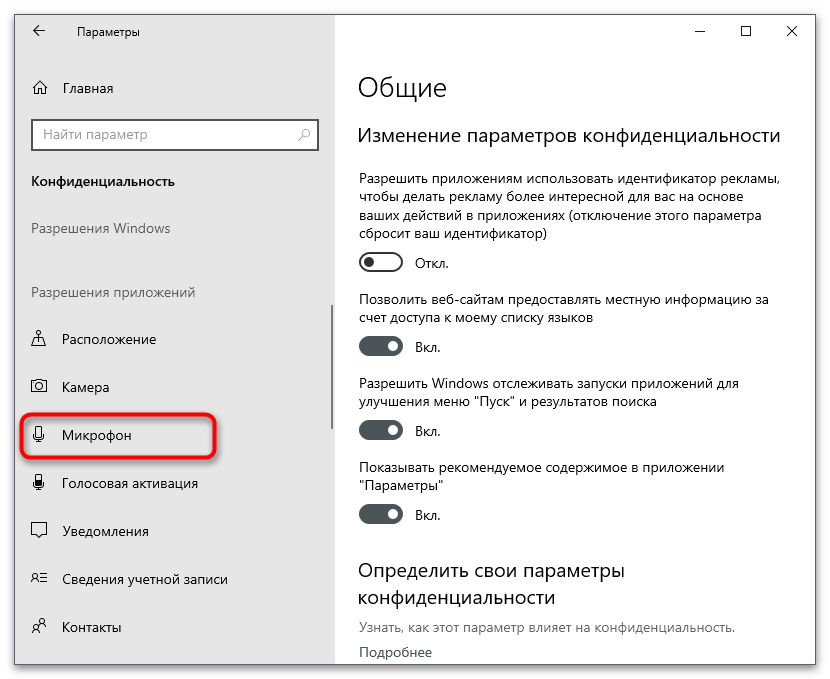
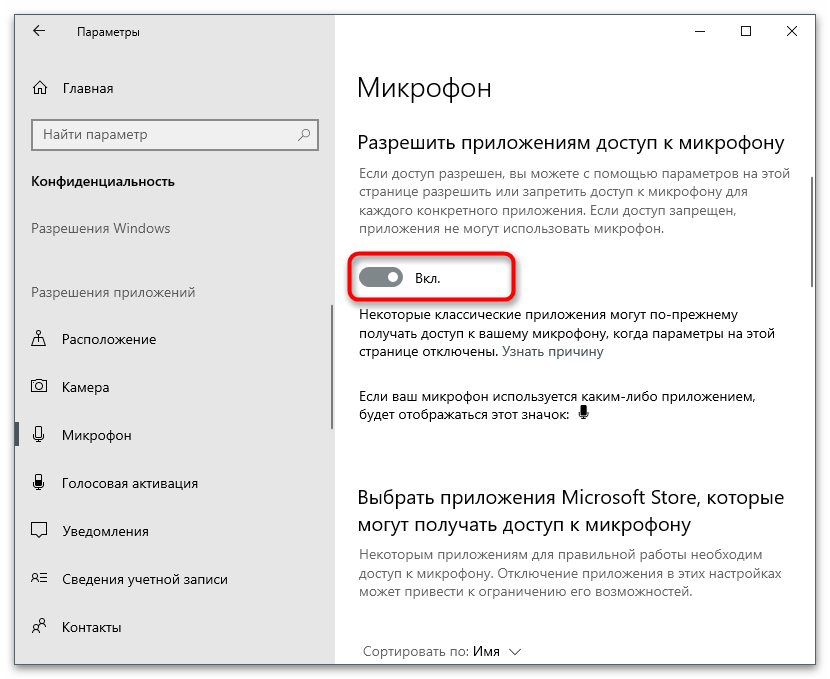
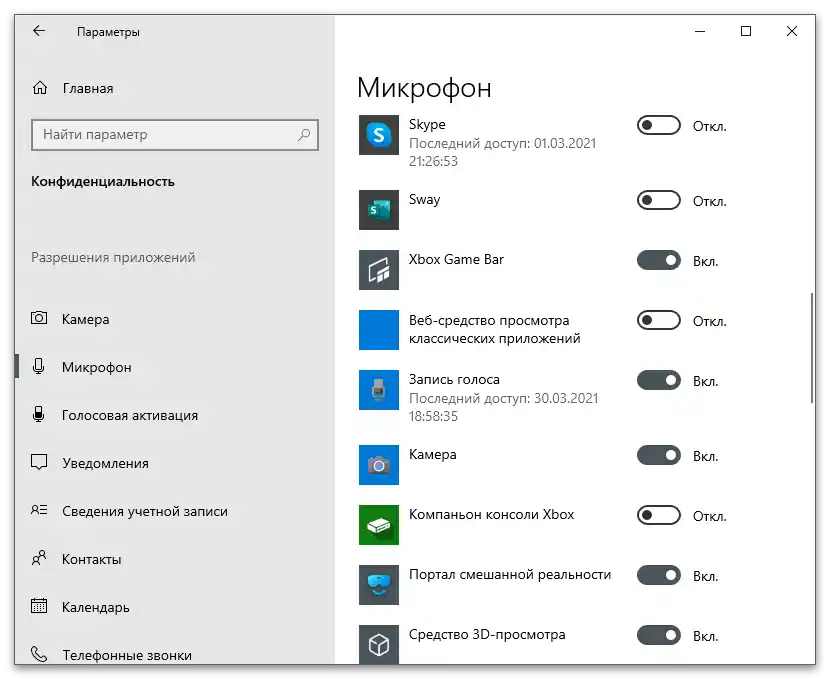
Krok 5: Používanie mikrofónu v programoch a hrách
Všetky nastavenia boli úspešne vykonané, takže môžete prejsť k priamemu používaniu mikrofónu na jeho zamýšľaný účel. V rôznych programoch a hrách sú akcie približne rovnaké, ale majú svoje rozdiely. Napríklad v Skype môže byť potrebné dodatočne zmeniť niektoré parametre, vrátane nastavenia hlasitosti. O tom je napísané v inom článku na našej stránke na nasledujúcom odkaze.
Podrobnosti: Nastavenie mikrofónu pre komunikáciu v Skype
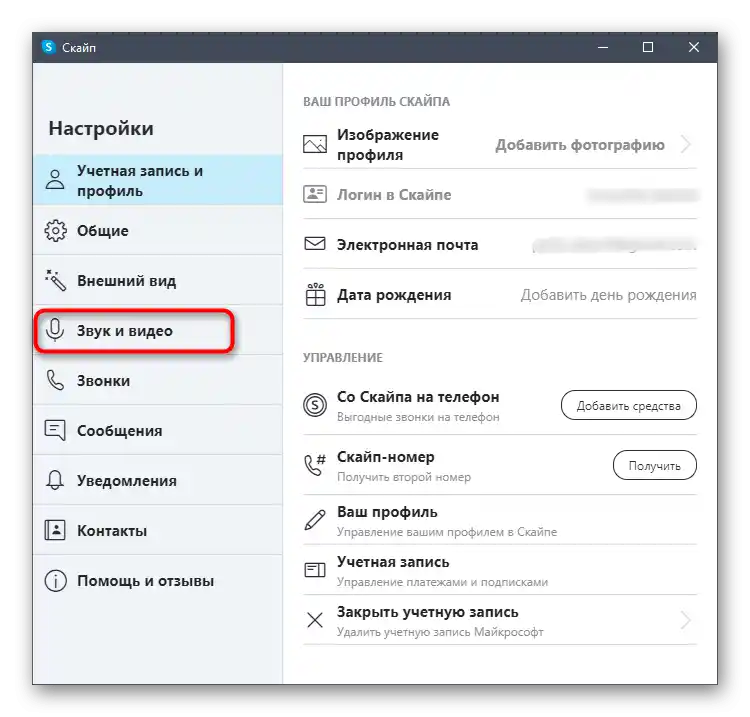
Do populárneho programu na komunikáciu s názvom Discord vývojári pridali veľké množstvo rôznych nastavení pre vstupné zariadenie, čím poskytli používateľovi možnosť flexibilne zmeniť akékoľvek parametre, vybrať typ aktivácie mikrofónu a jeho vylepšenia. Avšak môžete začať používanie aj bez nastavenia, pretože predvolené hodnoty umožňujú bez problémov komunikovať cez hlasovú linku.
Podrobnosti: Nastavenie mikrofónu v Discord
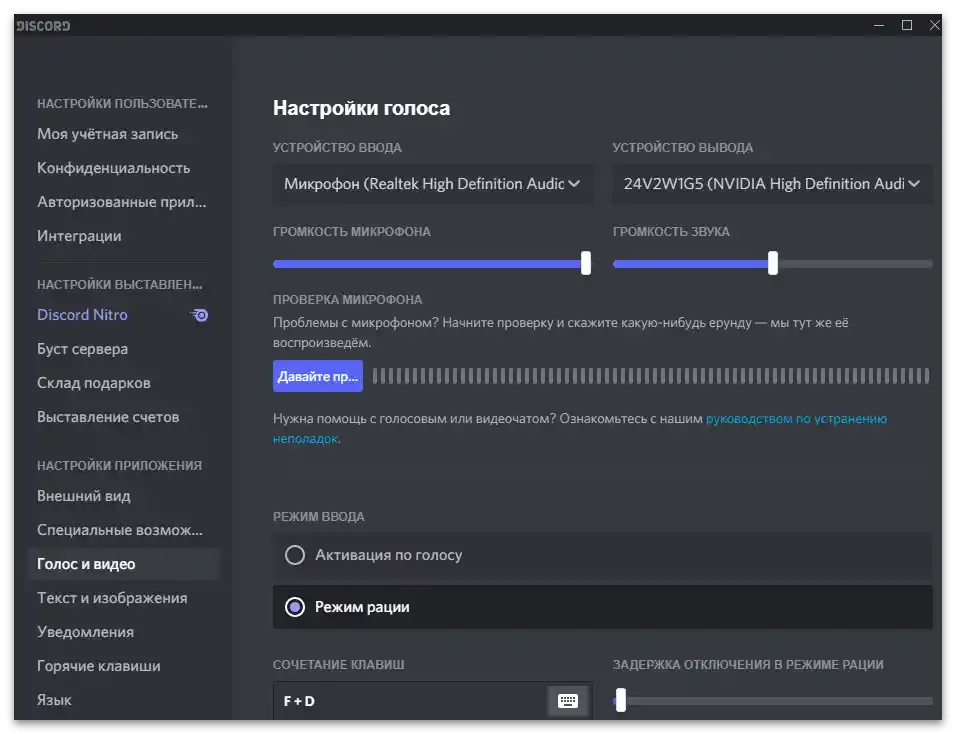
Ak hovoríme o hrách, ako príklad môžeme uviesť Counter-Strike: Global Offensive. V tejto aplikácii sa mikrofón aktívne používa v každom zápase, ale jeho nastavení nie je veľa.Existuje zmena typu aktivácie a ďalšie parametre týkajúce sa overlay Steam. Odporúčame si prečítať nižšie uvedený návod, aby ste mali približnú predstavu o tom, ako používať zariadenie nielen v CS, ale aj v iných hrách, kde je určite potrebné.
Podrobnosti: Nastavenie mikrofónu v Counter-Strike: Global Offensive
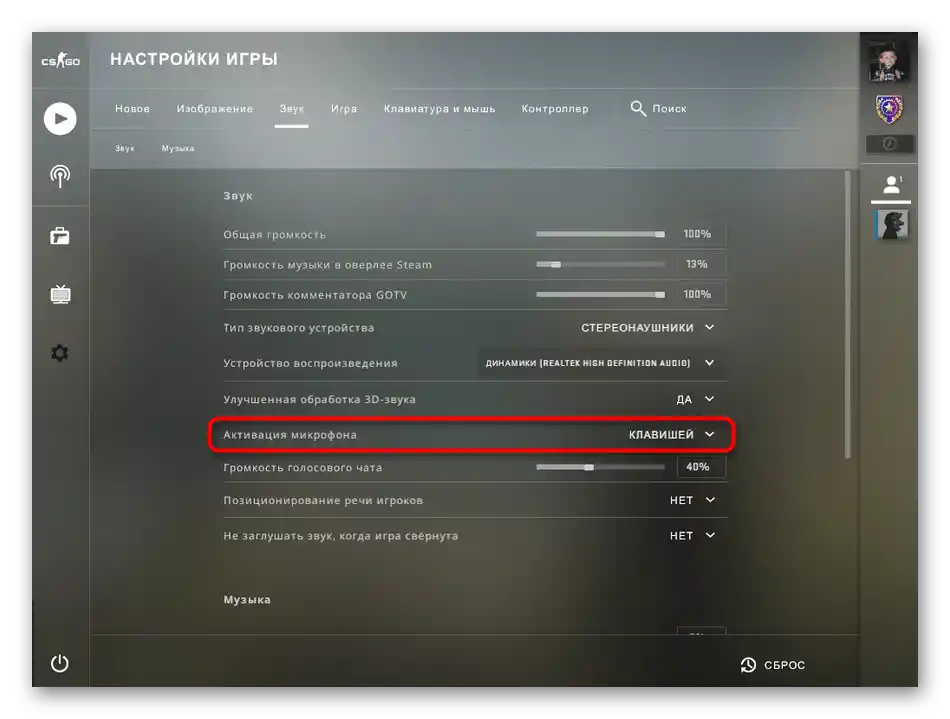
Krok 6: Vypnutie mikrofónu
Fungujúci mikrofón nie je vždy potrebný počas používania počítača, a manuálne odpojenie kábla nie je najlepšia voľba, najmä keď existujú pohodlnejšie metódy dočasnej deaktivácie zariadenia. Môžete to urobiť pomocou fyzických tlačidiel na slúchadlách alebo priamo v operačnom systéme. Prečítajte si nasledujúci materiál, aby ste si vybrali optimálnu metódu vypnutia mikrofónu v situáciách, keď sa nepoužíva.
Podrobnosti: Vypnutie mikrofónu v slúchadlách

Riešenie možných problémov
Ak ste vykonali predchádzajúce kroky, nastavili mikrofón a spustili aplikáciu na jeho testovanie, ale zistili ste, že hlas nie je zachytený alebo pri pripojení PC sa nové zariadenie nezistí, budete musieť začať hľadať riešenie vzniknutej situácie. Pri tom vám pomôže iný článok na našej stránke, v ktorom sú popísané štyri rôzne metódy riešenia chýb s fungovaním mikrofónu v slúchadlách. Odporúča sa ich vykonávať po jednom, aby ste ušetrili čas a energiu pri hľadaní vhodného riešenia.
Podrobnosti: Odstránenie problémov s mikrofónom v slúchadlách na Windows 10