Ako vrátiť staré písmo do prehliadača
V každom prehliadači sú písma, ktoré sú štandardne nainštalované. Zmena štandardných písiem môže nielen poškodiť vzhľad prehliadača, ale tiež narušiť výkon niektorých stránok.
obsah
Dôvody na zmenu štandardných písiem v prehliadačoch
Ak ste predtým nezmenili predvolené písma v prehliadači, mohli by sa zmeniť z nasledujúcich dôvodov:
- Iný používateľ upravil nastavenia, ale varoval vás;
- Do počítača vstúpil vírus, ktorý sa pokúša zmeniť nastavenia programu podľa svojich potrieb;
- Počas inštalácie programu ste neodstránili políčka, ktoré by mohli byť zodpovedné za zmenu predvoleného nastavenia prehliadača;
- Vyskytla sa zlyhanie systému.
Metóda 1: Google Chrome a Yandex.Browser
Ak ste stratili nastavenia písma v Yandex Browser alebo Google Chrome (rozhranie a funkčnosť obidvoch prehliadačov je veľmi podobné), potom ich môžete obnoviť pomocou tejto príručky:
- Kliknite na ikonu vo forme troch pruhov v pravom hornom rohu okna. Otvorí sa kontextová ponuka, kde musíte vybrať položku "Nastavenia" .
- Prejdite nadol s hlavnými parametrami na koniec a pomocou tlačidla alebo textového odkazu (v závislosti od prehliadača) "Zobraziť rozšírené nastavenia" .
- Nájdite blok "Webový obsah" . Kliknite na tlačidlo "Konfigurovať písma" .
- Teraz je potrebné zariadiť štandardné parametre v prehliadači. Najprv kliknite na "Štandardné písmo" Times New Roman . Nastavte požadovanú veľkosť. Aplikácia zmien sa uskutočňuje v reálnom čase.
- Oproti písmenu "Písmo s pätkou" tiež umiestnite Times New Roman .
- V "Font Sans-serif" zvoľte Arial .
- Pre možnosť "Monospace font" zvoľte Consolas .
- "Minimálna veľkosť písma" . Tu je potrebné posunúť posúvač na minimum. Skontrolujte svoje nastavenia s nastaveniami zobrazenými na snímke obrazovky nižšie.
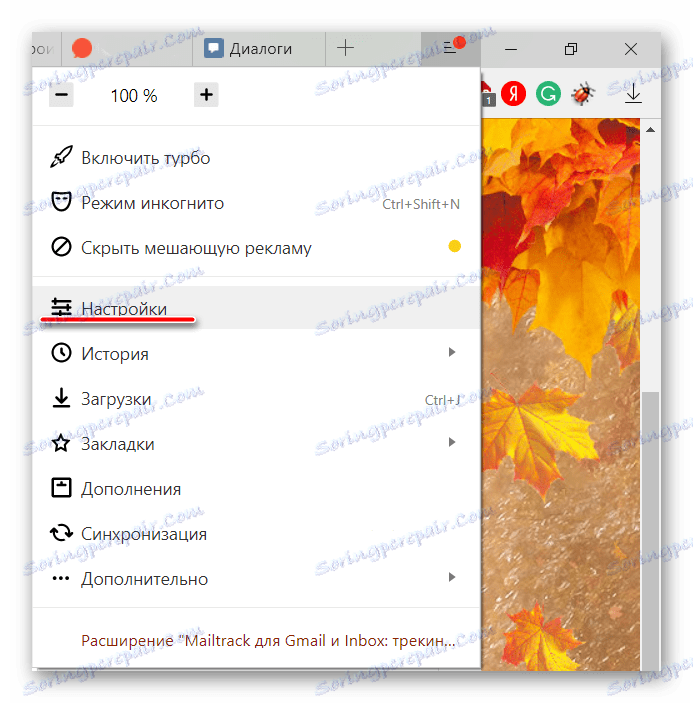
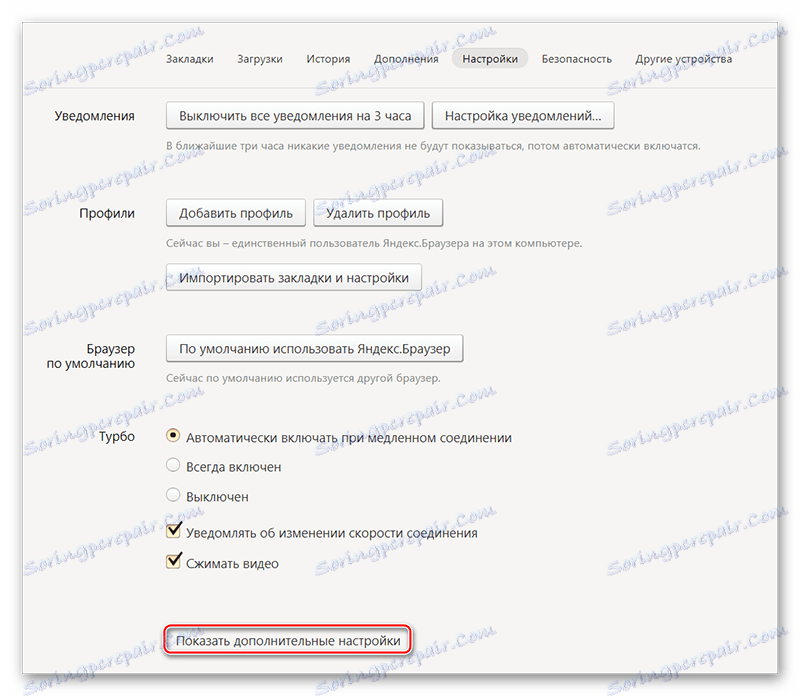
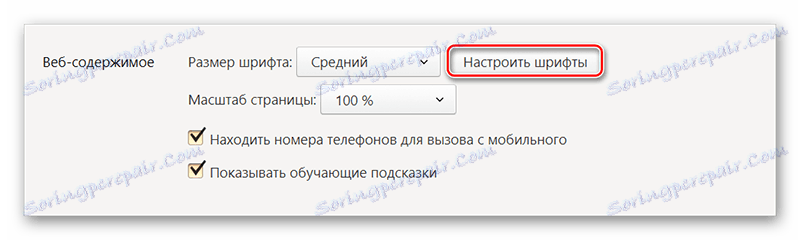
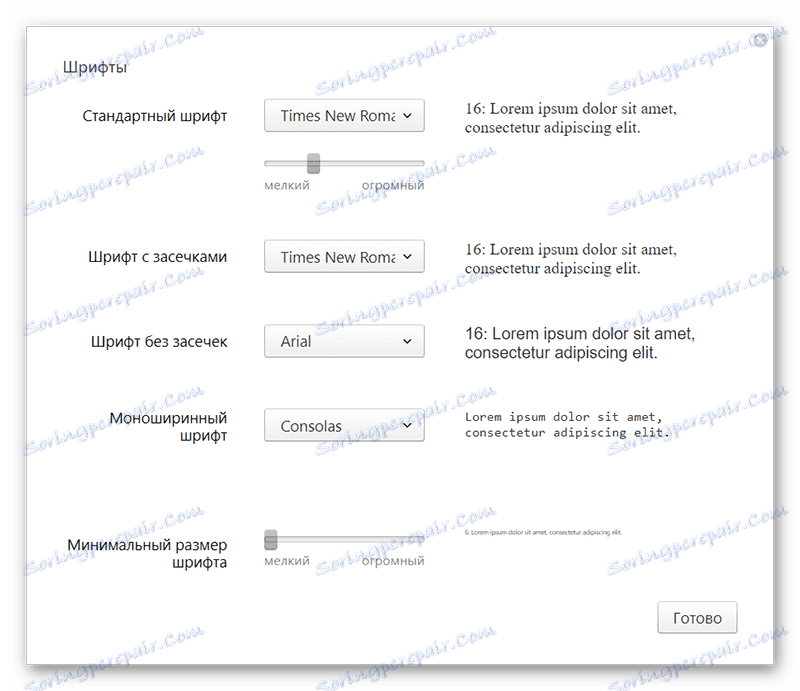
Táto príručka je najvhodnejšia pre službu Yandex.Browser, ale môže byť použitá pre prehliadač Google Chrome, avšak v tomto prípade sa môžu vyskytnúť niektoré menšie rozdiely v rozhraní.
Metóda 2: Opera
Pre tých, ktorí používajú Opera , ako hlavný prehliadač, inštrukcia bude vyzerať trochu inak:
- Ak používate najnovšiu verziu programu Opera, kliknite na logo prehliadača v ľavom hornom rohu okna. V kontextovom menu zvoľte "Nastavenia" . Môžete tiež použiť pohodlnú klávesovú skratku Alt + P.
- Teraz v ľavej časti, v dolnej časti, začiarknite možnosť Zobraziť rozšírené nastavenia .
- Na tom istom ľavom paneli kliknite na odkaz "Lokality" .
- Dávajte pozor na blok "Zobrazenie" . Tu musíte použiť tlačidlo "Konfigurovať písma" .
- Usporiadanie parametrov v otvorenom okne je úplne analogické s usporiadaním z predchádzajúceho pokynu. Príkladom, ako by sa mali zobrazovať predvolené nastavenia v službe Opera, môžete vidieť na obrazovke nižšie.
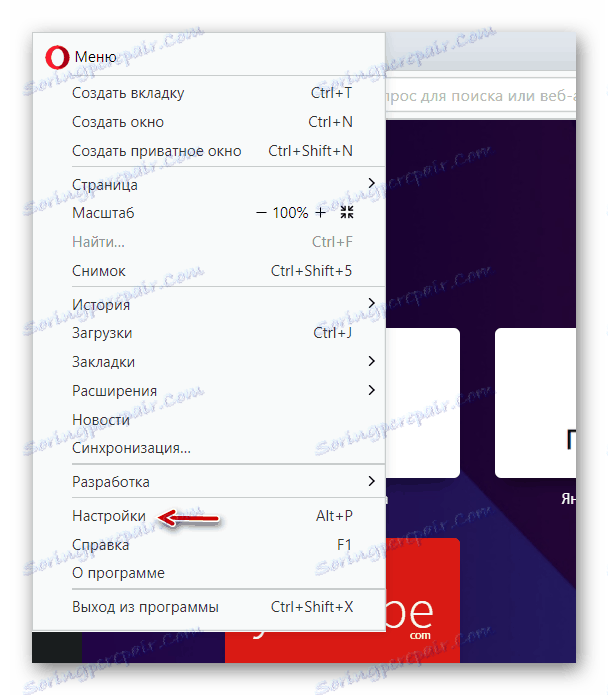
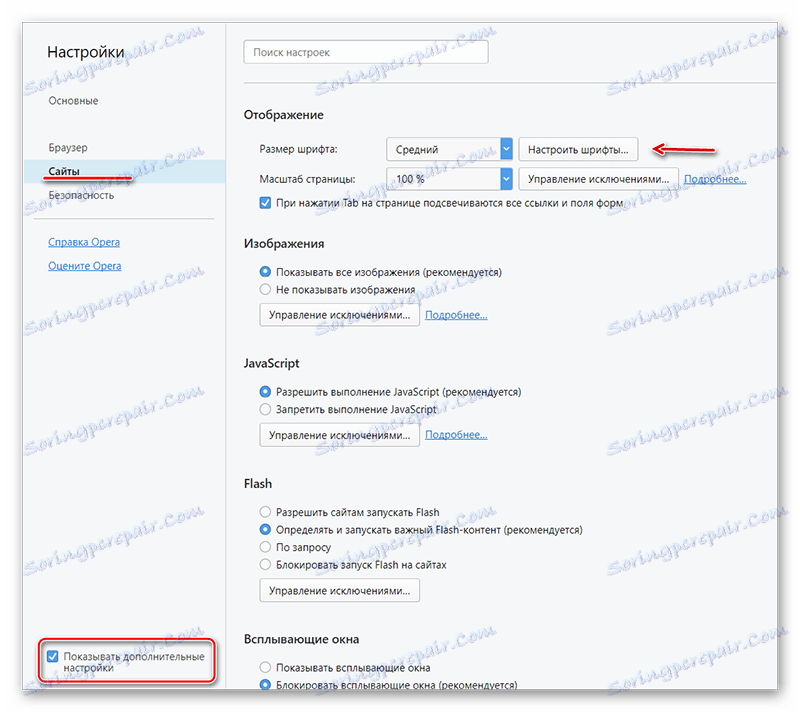
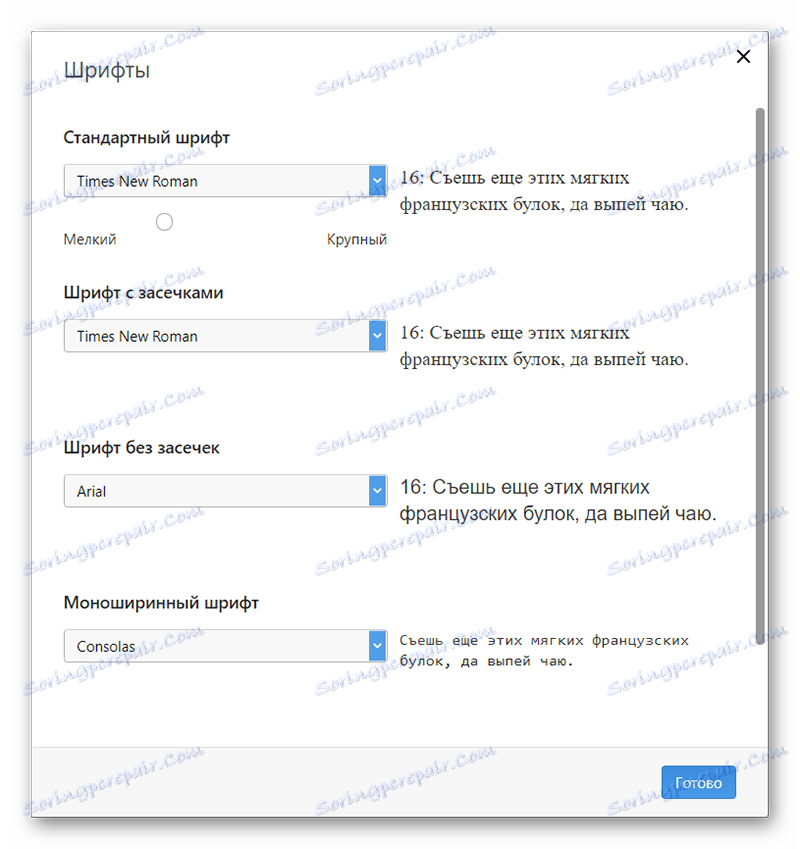
Metóda 3: Mozilla Firefox
V prípade Firefox pokyny na vrátenie štandardných nastavení písma budú vyzerať takto:
- Ak chcete nastavenia otvoriť, kliknite na ikonu vo forme troch pruhov, ktoré sa nachádzajú priamo pod krížikom zavrejúceho prehliadača. Malé okno by sa malo objaviť tam, kde potrebujete vybrať ikonu ozubeného kolieska.
- Posuňte stránku o niečo nižšie, kým sa nedostanete k hlavičke "Jazyk a vzhľad" . Tu musíte dbať na blok "Fonty a farby" , kde bude tlačidlo "Pokročilé" . Použite to.
- V "Písma pre znakovú sadu" vložte slovo "Cyrilika" .
- Naopak "Proporcionálne" označuje "Serif" . Nastavte veľkosť na 16 pixlov.
- "S pätkami" položte Times New Roman .
- "Bez pätín" - Arial .
- V "Monospace" položte Courier New . "Veľkosť" je 13 pixelov.
- Obráťte sa na "Najmenšia veľkosť písma" a kliknite na "Nie" .
- Ak chcete použiť nastavenia, kliknite na tlačidlo "Ok" . Skontrolujte svoje nastavenia s nastaveniami, ktoré vidíte na snímke obrazovky.
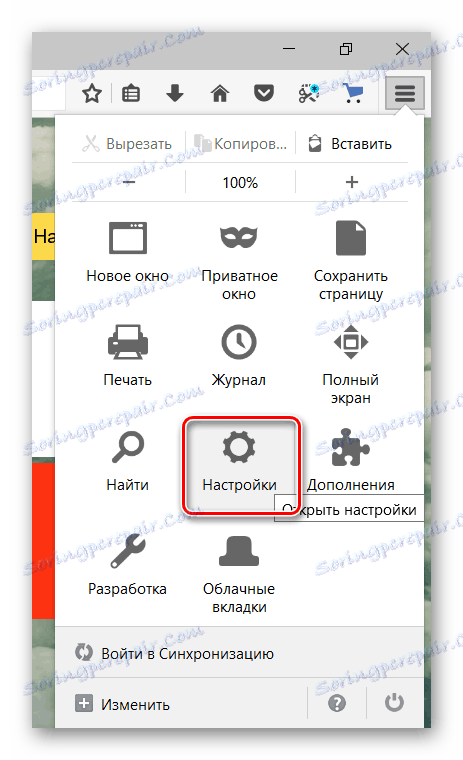
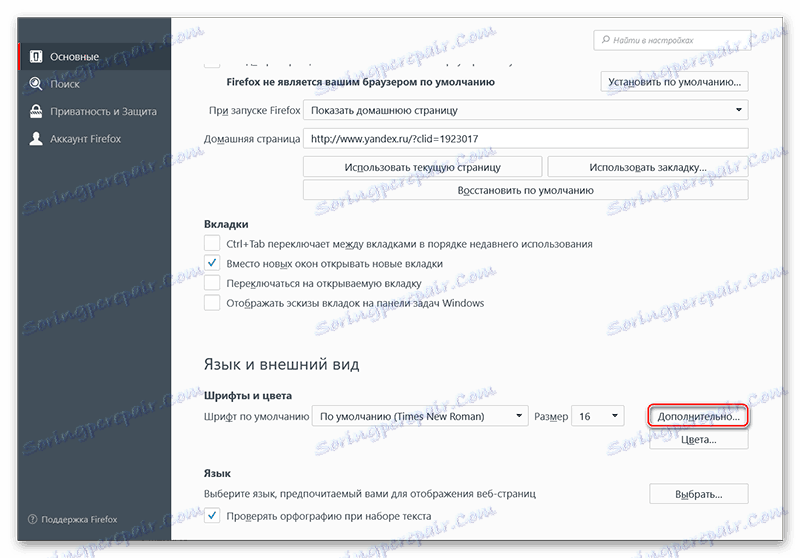
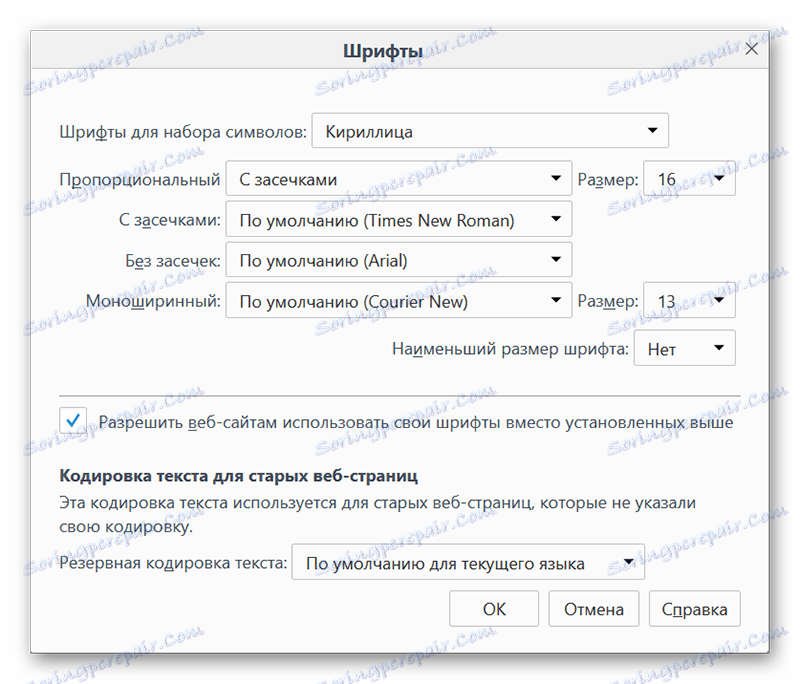
Metóda 4: Internet Explorer
Ak chcete použiť ako hlavný prehliadač Internet Explorer , potom môžete písma obnoviť takto:
- Najprv prejdite na "Vlastnosti prehliadača" . Ak to chcete urobiť, použite ikonu ozubeného kolieska v pravom hornom rohu.
- Otvorí sa malé okno s hlavnými parametrami prehliadača, kde musíte kliknúť na tlačidlo "Fonty" . Nájdete ju v spodnej časti okna.
- Zobrazí sa ďalšie okno s nastaveniami písma. Oproti "Znakovej sade" zvoľte "Cyrilika" .
- Na poli Písmo na webovej stránke nájdite a aplikujte Times New Roman .
- V priľahlom poli "Pravidelné písmo textu" zadajte Courier New . Tu je zoznam dostupných písiem malý v porovnaní s predchádzajúcim odsekom.
- Kliknite na tlačidlo "OK" pre uplatnenie.
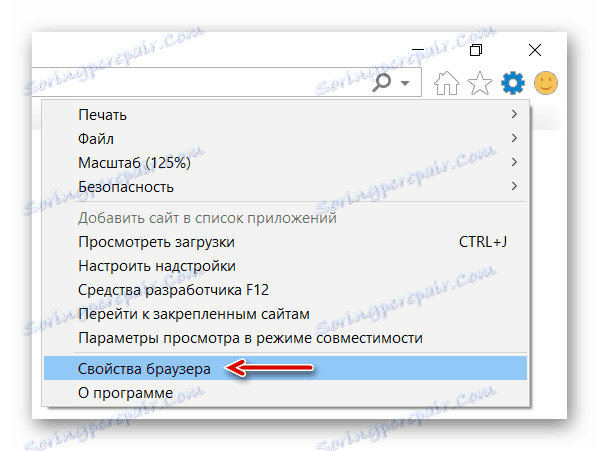
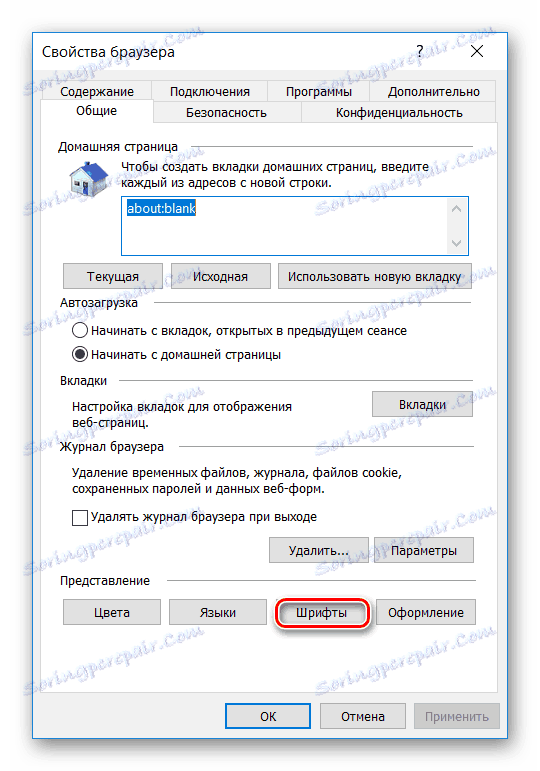

Ak máte všetky písma vo vašom prehliadači z nejakého dôvodu, vrátenie ich štandardných hodnôt nie je náročné a nemusíte preinštalovať aktuálny prehliadač. Ak však nastavenia prehliadača často prelejú, je to opäť dôvod na to, aby ste znova skontrolovali vírus počítača.
Prečítajte si tiež: Najlepšie skenery vírusov
