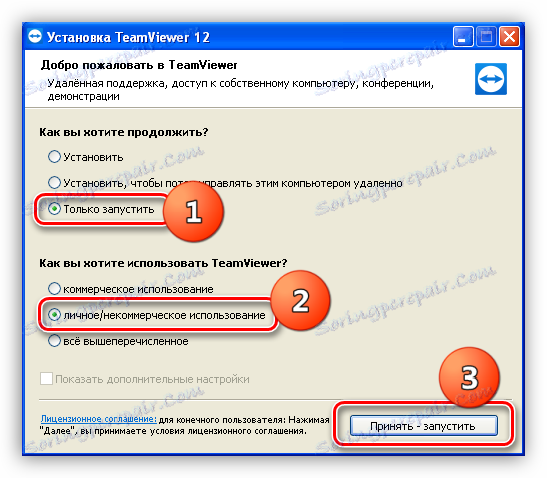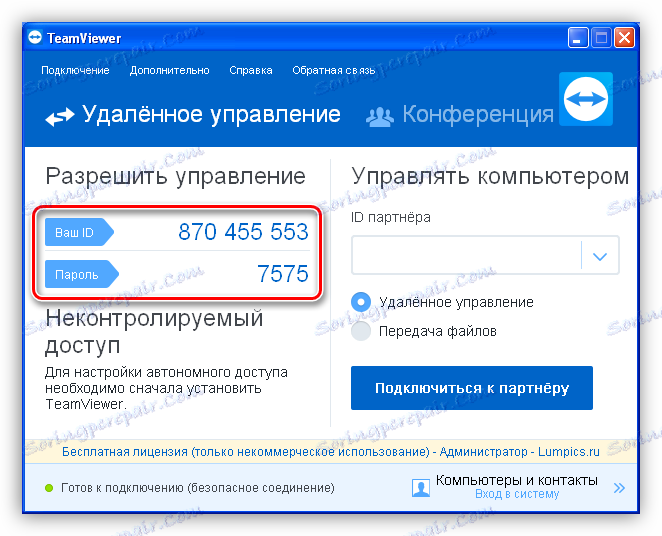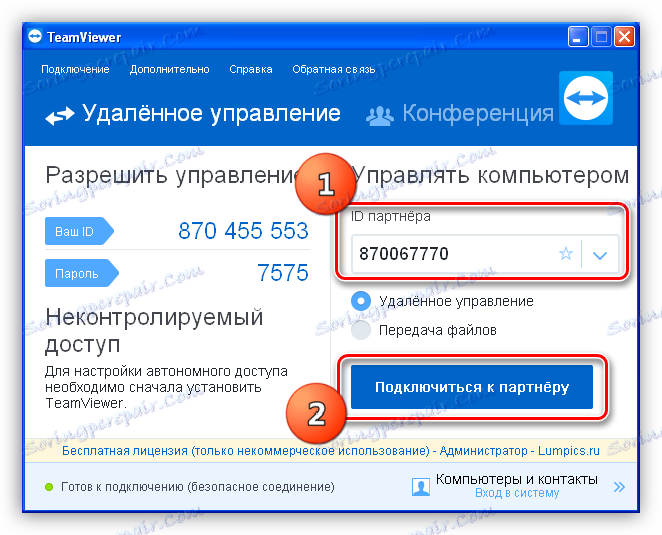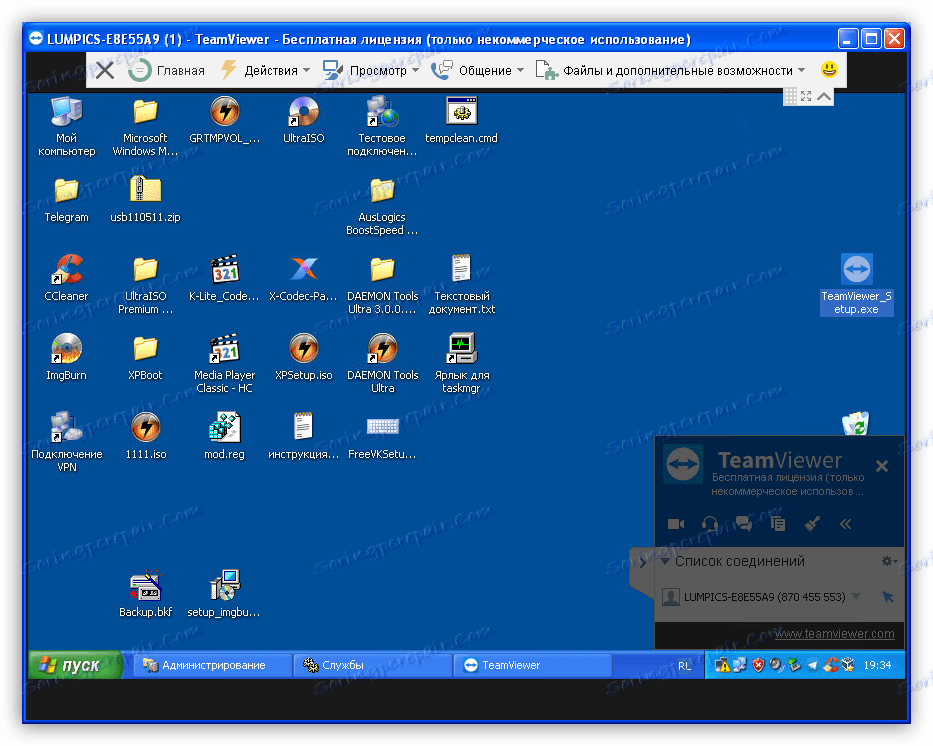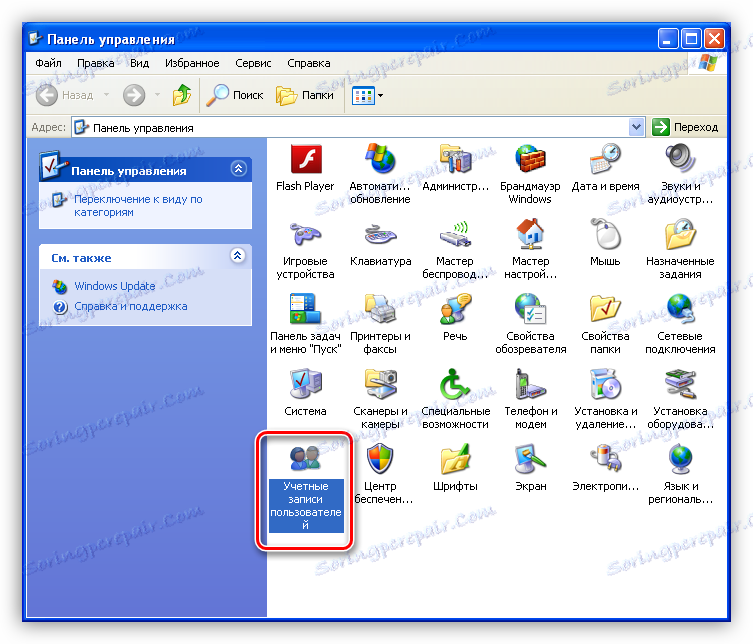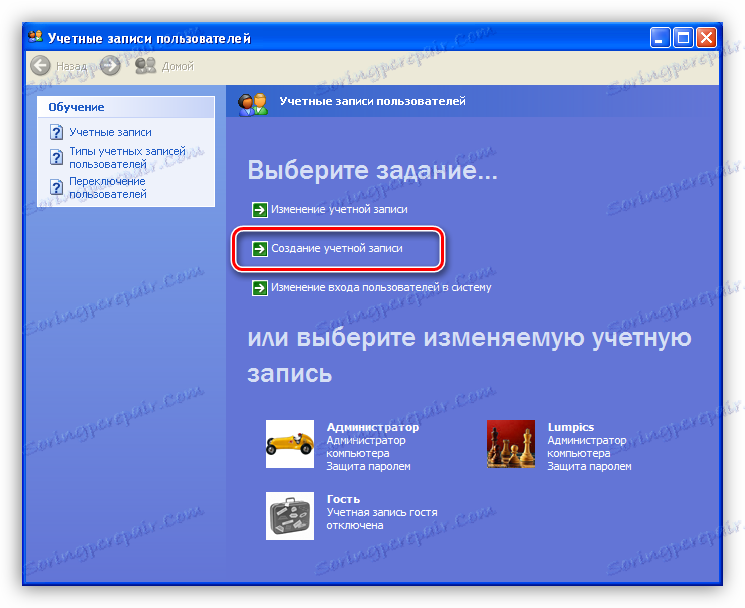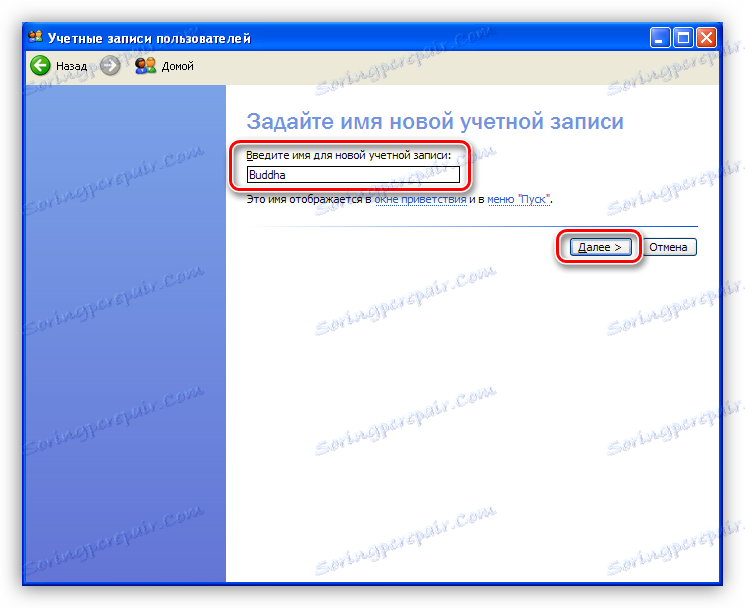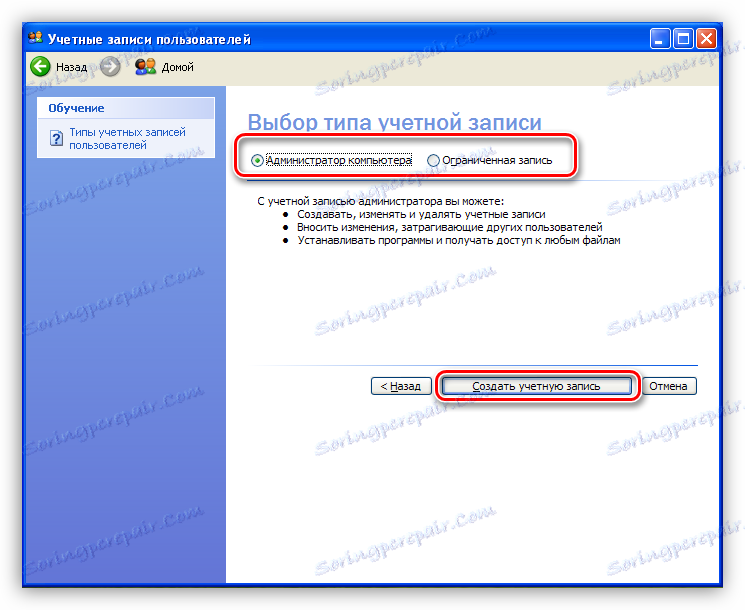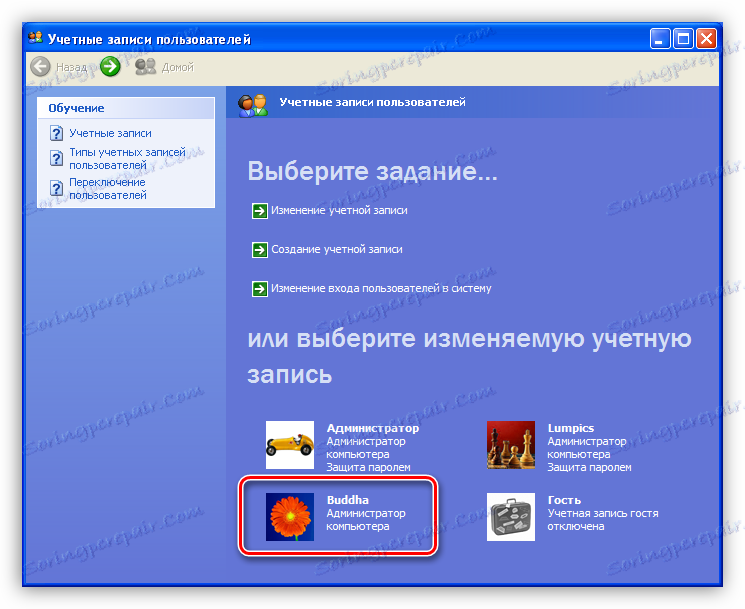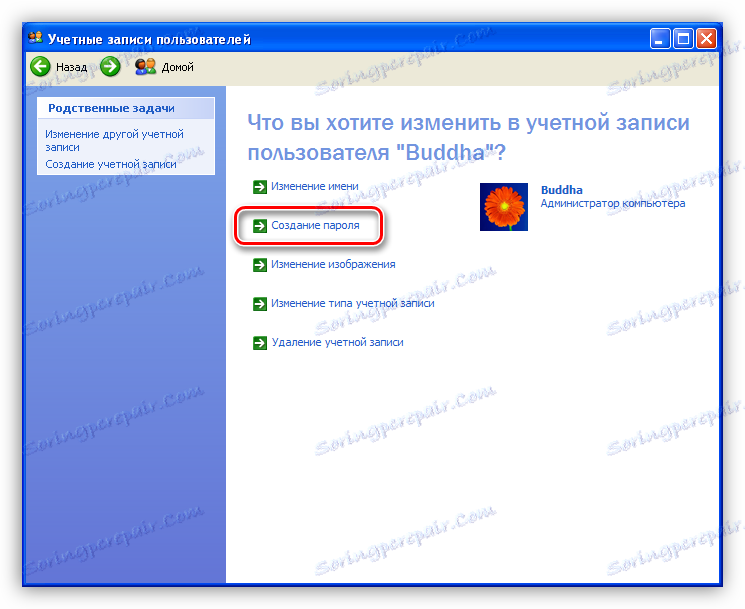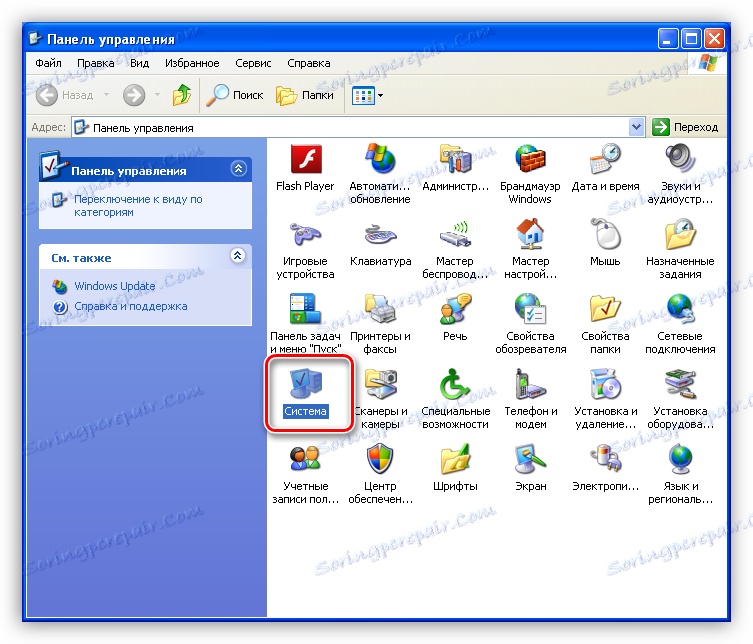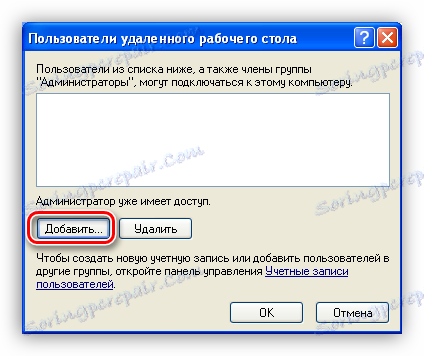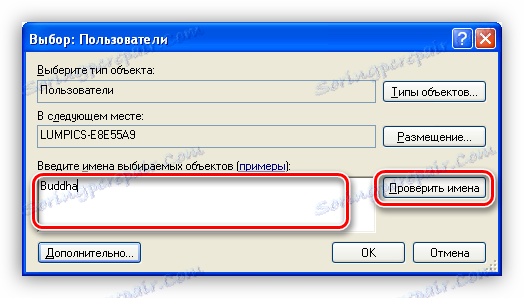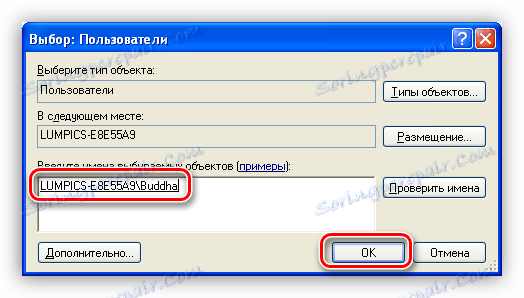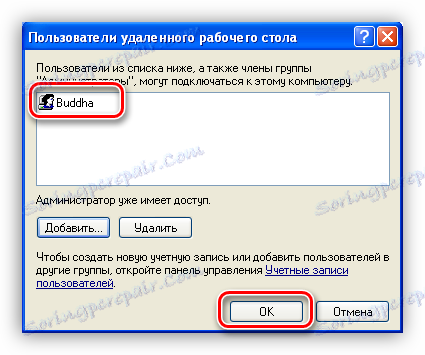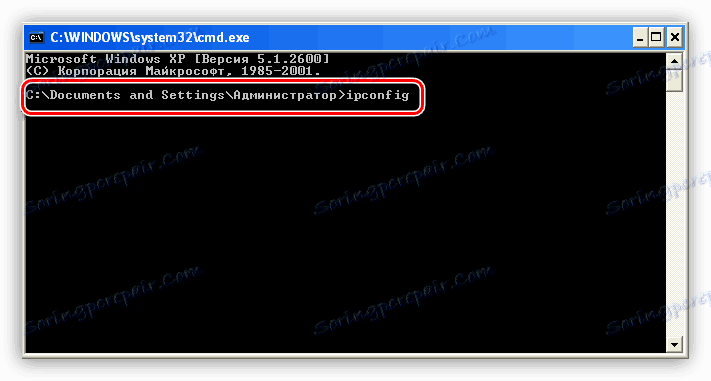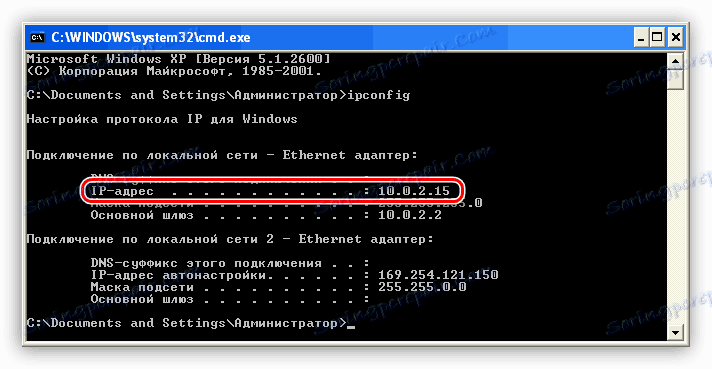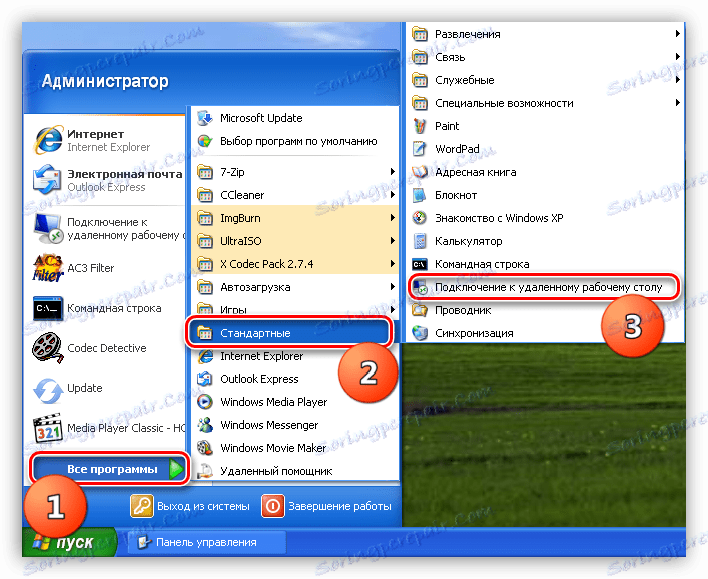Pripojenie k vzdialenému počítaču v systéme Windows XP
Vzdialené pripojenia umožňujú prístup k počítaču nachádzajúcemu sa na inom mieste - miestnosti, budove alebo akomkoľvek mieste, kde je sieť. Toto pripojenie umožňuje spravovať súbory, programy a nastavenia operačného systému. Ďalej budeme hovoriť o tom, ako spravovať vzdialený prístup v počítači so systémom Windows XP.
obsah
Diaľkové pripojenie k počítaču
Môžete sa pripojiť k vzdialenej ploche pomocou softvéru od vývojárov tretích strán a použitím príslušnej funkcie operačného systému. Upozorňujeme, že je to možné len v systéme Windows XP Professional.
Aby sme sa mohli prihlásiť do účtu na vzdialenom počítači, musíme mať jeho IP adresu a heslo, alebo v prípade softvéru identifikačné dáta. Okrem toho v nastaveniach OS by mali byť povolené vzdialené relácie a môžu sa vybrať používatelia, ktorých účty môžu byť použité na tento účel.
Úroveň prístupu závisí od toho, na ktorý používateľ sme sa prihlásili ako používatelia. Ak je to správca, nie sme v akcii obmedzeniami. Takéto práva sa môžu vyžadovať na získanie špecializovanej pomoci v prípade vírusového útoku alebo zlyhania v operácii so systémom Windows.
Metóda 1: TeamViewer
TeamViewer Treba poznamenať, že nemusia byť nainštalované na počítači. To je veľmi výhodné, ak potrebujete jednorázové pripojenie k vzdialenému počítaču. Okrem toho nie je potrebné robiť žiadne predbežné nastavenia v systéme.
Pri pripájaní sa k tomuto programu máme práva používateľa, ktorý nám poskytol identifikačné údaje a sám v tom čase je vo svojom účte.
- Spustite program. Používateľ, ktorý sa rozhodol nám poskytnúť prístup na pracovnú plochu, by mal robiť to isté. V úvodnom okne zvoľte možnosť "Len spustiť" a uisťujeme, že TeamViewer použijeme len na nekomerčné účely.
![Konfigurácia aplikácie TeamViewer pre jednorazové pripojenie k vzdialenému počítaču v systéme Windows XP]()
- Po spustení sa zobrazí okno, v ktorom sú uvedené naše údaje - identifikátor a heslo, ktoré môžu byť prenesené na iného používateľa alebo od neho odobraté.
![Identita v službe TeamViewer]()
- Ak sa chcete pripojiť, zadajte čísla do poľa Partner ID a kliknite na položku Pripojiť sa k partnerovi .
![Zadanie ID partnera v službe TeamViewer]()
- Zadáme heslo a prihlásime sa k vzdialenému počítaču.
![Zadanie hesla pre partnerov v službe TeamViewer]()
- Zahraničná pracovná plocha sa zobrazí na našej obrazovke ako normálne okno, iba s nastaveniami v hornej časti.
![Remote Desktop TeamViewer na obrazovke monitora]()
Teraz môžeme vykonať akékoľvek kroky na tomto stroji so súhlasom používateľa av jeho mene.
Metóda 2: Systémové nástroje systému Windows XP
Na rozdiel od tímu TeamViewer musíte vykonať určité nastavenia, aby ste mohli používať systémovú funkciu. Toto sa musí vykonať v počítači, ku ktorému máte v úmysle pristupovať.
- Najprv musíte zistiť, ku ktorému používateľovi sa dostanete. Najlepšie je vytvoriť nového používateľa s heslom, inak nebude možné sa pripojiť.
- Prejdite na položku "Ovládací panel" a otvorte sekciu "Používateľské účty" .
![Prejdite do sekcie Používateľské kontá v ovládacom paneli systému Windows XP]()
- Kliknutím na odkaz vytvoríte nový záznam.
![Vytvorte nový účet v systéme Windows XP]()
- Pridávame meno pre nového používateľa a kliknite na tlačidlo "Ďalej" .
![Zadajte názov nového používateľa v systéme Windows XP]()
- Teraz musíte vybrať prístupovú úroveň. Ak chceme vzdialenému používateľovi udeliť maximálne používateľské práva, ponecháme "administrátora počítača" , inak vyberieme možnosť " Obmedzený záznam" . Po vyriešení tejto otázky kliknite na "Vytvoriť účet" .
![Výber typu nového účtu v systéme Windows XP]()
- Ďalej je potrebné chrániť nový účet pomocou hesla. Ak to chcete urobiť, kliknite na ikonu novo vytvoreného používateľa.
![Vytvorte heslo pre účet v systéme Windows XP]()
- Vyberte možnosť "Vytvoriť heslo" .
![Prejdite na zadanie hesla pre účet v systéme Windows XP]()
- Zadajte údaje do príslušných polí: nové heslo, potvrdenie a výzva.
![Vytvorte heslo pre nový účet v systéme Windows XP]()
- Prejdite na položku "Ovládací panel" a otvorte sekciu "Používateľské účty" .
- Bez osobitného povolenia sa nebude možné pripojiť k počítaču, takže musíte vykonať ešte jedno nastavenie.
- V "Ovládacom paneli" prejdite do sekcie "Systém" .
![Prejdite do časti Systém v ovládacom paneli systému Windows XP]()
- Na karte "Vzdialené relácie" začiarknite všetky začiarkavacie políčka a kliknite na tlačidlo výberu používateľa.
![Povolenie na vzdialené pripojenie k počítaču v systéme Windows XP]()
- V ďalšom okne kliknite na tlačidlo "Pridať" .
![Prejdite do zoznamu dôveryhodných používateľov v systéme Windows XP]()
- Napíšte názov nášho nového účtu do poľa pre zadávanie názvov objektov a skontrolujte správnosť výberu.
![Zadajte a overte meno používateľa v systéme Windows XP]()
Mal by vyzerať takto (názov počítača a lomítko užívateľa):
![Výsledok overovania dôveryhodného mena používateľa v systéme Windows XP]()
- Účet je pridaný, kliknite na tlačidlo OK a zatvorte okno vlastností systému.
![Dokončenie konfigurácie vzdialeného prístupu v systéme Windows XP]()
- V "Ovládacom paneli" prejdite do sekcie "Systém" .
Ak chcete vytvoriť spojenie, potrebujeme adresu počítača. Ak plánujete komunikovať cez internet, zistite svoju IP od poskytovateľa. Ak je cieľový počítač v lokálnej sieti, adresa sa dá nájsť pomocou príkazového riadka.
- Stlačte kombináciu klávesov Win + R , vyvolaním ponuky "Spustiť" a zadaním "cmd" .
![Zadajte príkaz na prístup k príkazu v systéme Windows XP]()
- V konzole napíšte nasledujúci príkaz:
ipconfig![Zadanie príkazu na overenie konfigurácie protokolu TCP-IP v systéme Windows XP]()
- IP adresa, ktorú potrebujeme, je v prvom bloku.
![IP adresa pre vzdialený prístup v systéme Windows XP]()
Pripojenie sa uskutočňuje nasledovne:
- Na vzdialenom počítači prejdite do ponuky Štart , rozbaľte zoznam Všetky programy av časti Štandardné nájdite pripojenie vzdialenej pracovnej plochy .
![Prepnite na pripojenie vzdialenej pracovnej plochy z ponuky Štart v systéme Windows XP]()
- Potom zadajte údajovú adresu a používateľské meno a kliknite na tlačidlo "Pripojiť" .
![Zadávanie údajov o pripojení k vzdialenej ploche v systéme Windows XP]()
Výsledok bude približne rovnaký ako v prípade tímu TeamViewer, s jediným rozdielom, že na úvodnej obrazovke musíte najprv zadať heslo používateľa.
záver
Pomocou vstavanej funkcie systému Windows XP na vzdialený prístup si pamätajte na bezpečnosť. Vytvorte zložité heslá, poskytnite dôveryhodným používateľom iba dôveryhodné používateľov. Ak nie je potrebné neustále udržiavať kontakt s počítačom, prejdite na položku Vlastnosti systému a zrušte začiarknutie políčok, ktoré umožňujú vzdialené pripojenie. Nezabudnite tiež na práva používateľa: správca systému Windows XP je "kráľ a bůh", takže opatrne a nechajte iní ľudia "kopať" do vášho systému.