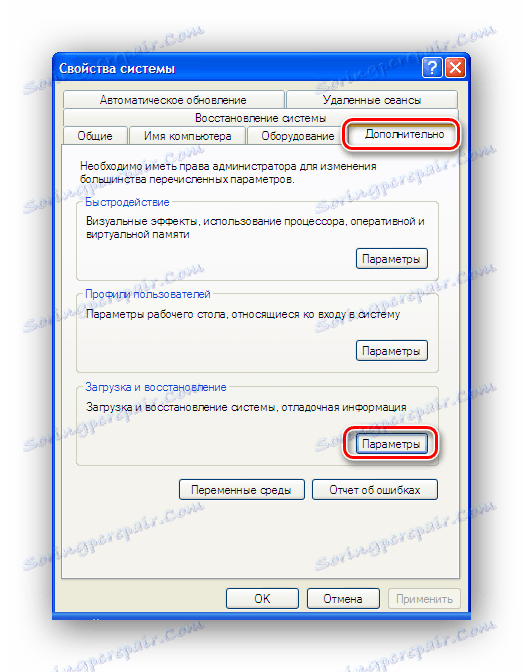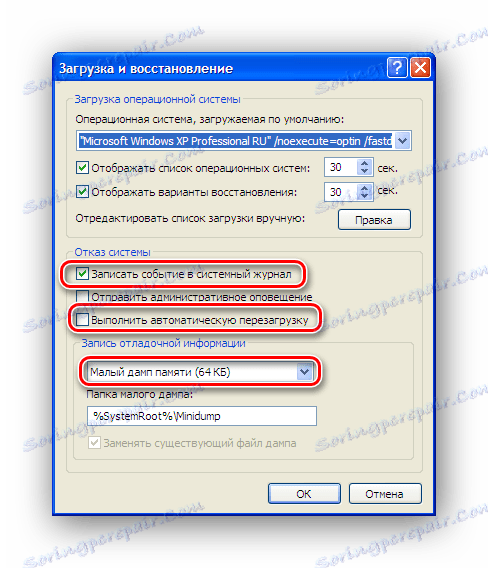Ako sa zbaviť modrého okna smrti v systéme Windows XP
Pri situácii, keď systém náhle prestane pracovať a na celom displeji sa zobrazia nejaké nepochopiteľné informácie na modrom pozadí, sa pravdepodobne stretol každý používateľ operačného systému Windows. Nie je výnimkou tohto pravidla a systému Windows XP. V každom prípade výskyt takéhoto okna signalizuje kritickú chybu v systéme, v dôsledku čoho nemôže ďalej fungovať. Spoločným názorom je, že nie je možné opraviť takúto chybu a jedinou cestou von je preinštalovať systém Windows. Preto to nazvali "Modrá obrazovka smrti" (modrá obrazovka smrti, skrátená BSOD). Ale stojí za to spěchať na preinštalovanie?
obsah
Možnosti akcie v prípade zlyhania kritického systému
Vzhľad okna smrti môže byť spôsobený mnohými dôvodmi. Medzi ne patria:
- Problémy s hardvérom;
- Problémy s ovládačmi zariadení;
- Vírusová aktivita;
- Nesprávne nainštalované používateľské aplikácie.
Vo všetkých týchto prípadoch sa môže počítač správať inak. Systém sa nemusí spúšťať vôbec, zobrazí sa BSoD, môže sa dostať do nekonečného reštartu alebo pri modrej obrazovke pri pokuse o spustenie určitej aplikácie. Samotné okno smrti, napriek depresívnemu názvu, je dosť informatívne. Plynulosť angličtiny na základnej úrovni stačí na to, aby v podstate pochopili, čo sa stalo a aké kroky treba podniknúť, aby sa obrazovka smrti znovu nezobrazovala. Informácie obsiahnuté v okne poskytujú používateľovi nasledujúce informácie:
- Typ chyby.
- Odporúčané kroky na jeho odstránenie.
- Technické informácie o kóde chyby.
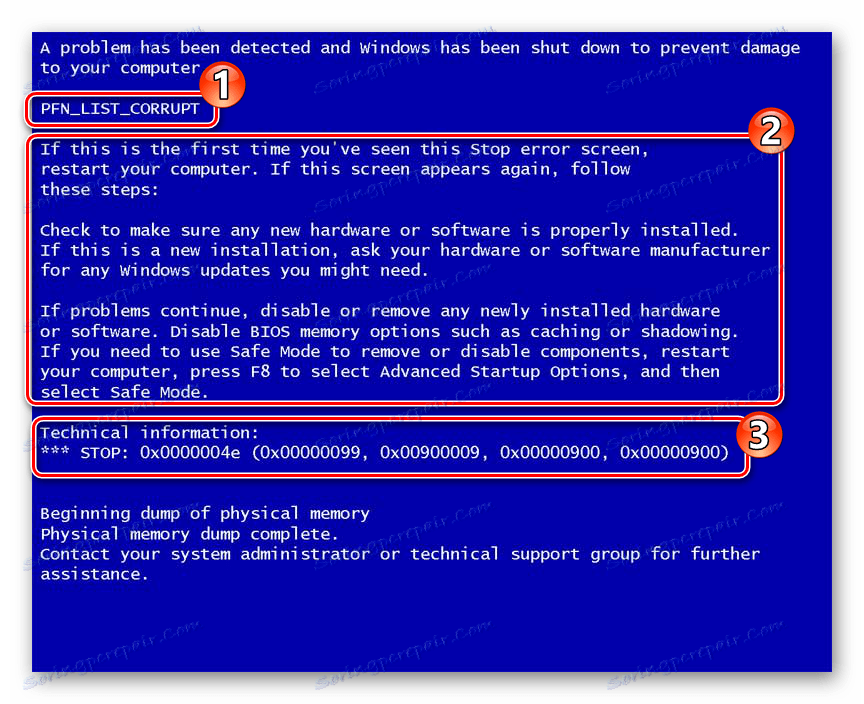
Interpretácia chybových kódov BSoD sa dá nájsť v sieti, čo značne zjednodušuje riešenie problému.
Teraz sa pozrime bližšie na to, aké kroky je možné podniknúť na vyriešenie problému.
Krok 1: Hľadanie príčiny
Ako už bolo spomenuté vyššie, príčinou zlyhania systému možno nájsť v stop kóde, ktorý je na obrazovke smrti. Ale často sa stáva, že systém ide do automatického reštartu a informácie dostupné na BSoD jednoducho fyzicky nie je možné čítať. Ak sa počítač nebude automaticky reštartovať, musíte vykonať príslušné nastavenia akcií v prípade zlyhania systému. Ak nie je možné ho načítať v obvyklom poradí po výskyte chyby, musia sa vykonať všetky akcie bezpečný režim ,
- Pomocou PCM na ikone "Tento počítač" otvorte okno vlastností systému.
![Prechod na vlastnosti systému v systéme Windows XP]()
- Na karte Rozšírené kliknite na položku Parametre v časti venovanej zavádzaniu a obnoveniu systému.
![Prejdite na nastavenie systému zavádzania a obnovy v systéme Windows XP]()
- Nastavte nastavenia tak, ako je uvedené nižšie:
![Konfigurácia akcií zlyhania systému v systéme Windows XP]()
Počítač teda nezačne reštartovať, keď sa vyskytnú kritické systémové chyby, čo umožní čítať informácie o chybách z modrej obrazovky. Okrem toho budú tieto informácie k dispozícii v protokole udalostí systému Windows (s výnimkou prípadov, keď kvôli kritickému zlyhaniu nie je možné zapisovať na disk).
Krok 2: Skontrolujte "žehličku"
Problémy s hardvérom sú najčastejšou príčinou modrej obrazovky smrti. Ich zdrojom sú najčastejšie procesor, grafická karta, pevný disk a napájanie. Vzhľad týchto informácií v modrom okne môže naznačovať výskyt problémov s nimi: 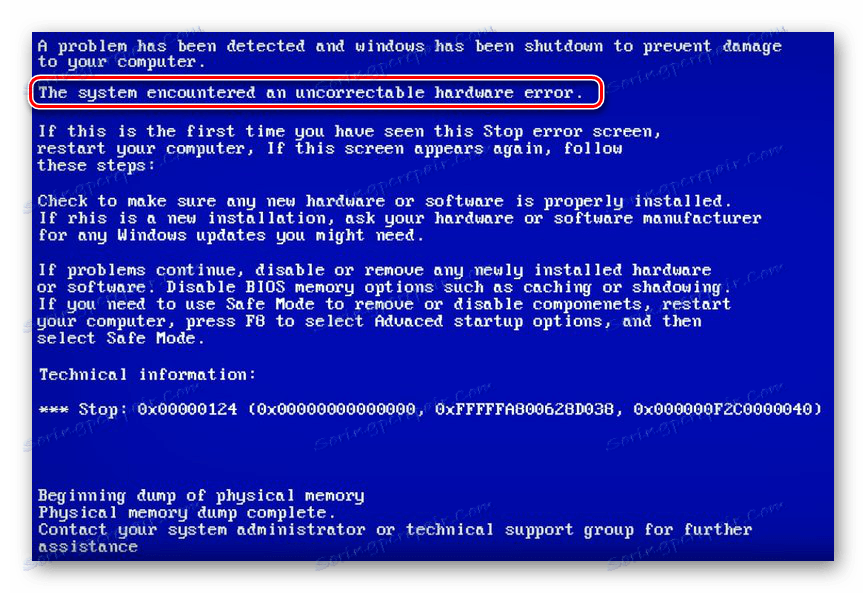
Prvá vec, ktorú je potrebné urobiť v tomto prípade je skontrolovať, či počítač prehrieva. To je možné vykonať v príslušnej sekcii systému BIOS aj pomocou špeciálneho softvéru.
Ďalšie podrobnosti:
Testujeme procesor na prehriatie
Sledovanie teploty grafickej karty
Dôvodom prehriatia môže byť banálny prach. Vyčistením počítača z neho sa môžete zbaviť vzhľadu BSoD. Existujú však aj ďalšie dôvody pre zlyhanie.
- Vady v pamäti RAM. Ak chcete ich identifikovať, musíte ich otestovať pomocou špeciálnych programov.
Ďalšie podrobnosti: Programy na kontrolu RAM
V prípade zistenia chýb je lepšie vymeniť pamäťový modul.
- Dôsledky pretaktovania. Ak sa krátko pred príchodom BSoD podarilo zvýšiť výkon počítača pretaktovaním procesora alebo grafickej karty, mohli by byť spôsobené neschopnosťou týchto komponentov pracovať so zvýšeným zaťažením. V takomto prípade, aby ste predišli závažnejším problémom s "železom", je lepšie vrátiť nastavenia do ich pôvodných nastavení.
- Chyby na pevnom disku. Ak sa takéto chyby vyskytnú na disku obsahujúcom systém, nebudú môcť bootovať, čo vedie k výskytu modrej obrazovky smrti. Prítomnosť takýchto problémov bude označená reťazcom "UNMOUNTABLE BOOT VOLUME" v informáciách obsiahnutých v okne. Preto je potrebné prijať opatrenia na obnovenie normálnej činnosti disku. V systéme Windows XP to možno urobiť z núdzového režimu alebo z konzoly na obnovenie.
Ďalšie podrobnosti: Oprava chyby BSOD 0x000000ED v systéme Windows XP
Existujú ďalšie problémy s hardvérom, ktoré môžu spôsobiť modrú obrazovku smrti. Preto musíte starostlivo skontrolovať všetky kontakty a pripojenia. Ak sa chyba zhodovala s pripojením nových zariadení - skontrolujte, či sú správne pripojené. Ak je to potrebné, mali by ste ich skontrolovať aj na chyby.
Krok 3: Skontrolujte ovládače zariadení
Problémy s ovládačmi zariadení sú tiež často príčinou vzniku BSoD. Spoločnou príčinou poruchy je, keď sa vodič pokúša napísať informácie do bunky pamäte len na čítanie. V tomto prípade sa na modrej obrazovke zobrazí nasledujúce hlásenie: 
Určitým znakom problémov s ovládačmi je tiež správa o problémoch s akýmkoľvek súborom s príponou .sys : 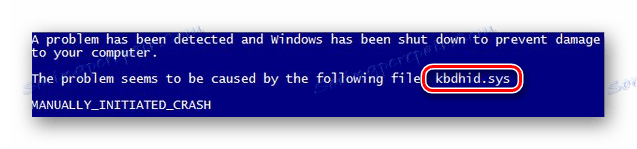
V tomto prípade sú hlásené problémy s ovládačom klávesnice alebo myši.
Tento problém môžete vyriešiť nasledujúcimi spôsobmi:
- Preinštalujte alebo aktualizujte ovládač zariadenia. V niektorých prípadoch nemusí byť aktualizácia ovládača, ktorá môže pomôcť, ale vrátenie sa na staršiu verziu.
Ďalšie podrobnosti: Inštalácia ovládačov pomocou štandardných nástrojov systému Windows
- Stiahnite si Windows v poslednej známej dobrej konfigurácii. Ak to chcete urobiť, vyberte príslušnú položku v ponuke núdzového režimu.
![Stiahnite si poslednú známu dobrú konfiguráciu systému Windows XP]()
- Použite konzolu na obnovenie, predtým vytvorený bod obnovenia systému Windows, alebo preinštalujte systém so zachovanými parametrami.
Ďalšie podrobnosti: Spôsoby obnovenia systému Windows XP
Aby bolo možné vyriešiť problém s výskytom modrej obrazovky smrti, je lepšie kontrolovať ovládače zariadení v spojení s kontrolou hardvéru.
Krok 4: Skontrolujte, či počítač nie je vírusom
Vírusová aktivita spôsobuje veľa problémov s počítačom. Zahŕňa to aj modrú obrazovku smrti. Riešenie tohto problému je jedno: čistenie počítača pred škodlivým softvérom. Často je dostatočné otestovať systém pomocou akéhokoľvek nástroja na boj proti škodlivému softvéru, Malwarebytes takže modrá obrazovka sa už nezobrazuje.
Pozri tiež: Bojujte proti počítačovým vírusom
Problém pri kontrole počítača vírusov môže byť, že modrá obrazovka neumožňuje antivíru dokončiť svoju prácu. V tomto prípade by ste sa mali pokúsiť vykonať kontrolu z núdzového režimu. Ak vyberiete sťahovanie v núdzovom režime so sieťovou podporou, umožní vám to aktualizovať antivírusovú databázu alebo stiahnuť špeciálny nástroj na spracovanie počítača.
V niektorých prípadoch sa môže zistiť, že príčina modrej obrazovky nie je vírus, ale antivírus. V tejto situácii je lepšie ju znova nainštalovať alebo vybrať iný softvér na boj proti vírusom.
To sú hlavné spôsoby, ako sa zbaviť modrej obrazovky smrti. Treba poznamenať, že sled krokov popísaných vyššie nie je povinný. Mnohí budú považovať za logickejšie začať riešiť problém, napríklad s vírusovou kontrolou, a budú mať pravdu. V každom prípade je potrebné postupovať zo špecifickej situácie a najlepšie zo všetkého - prevádzkovať počítač tak, aby sa minimalizovala pravdepodobnosť BSoD.
Pozri tiež: Riešenie problému neustáleho reštartovania počítača