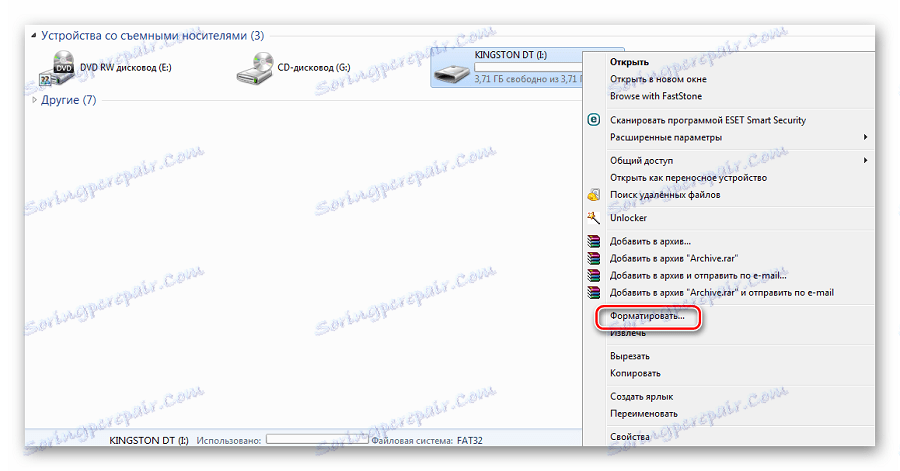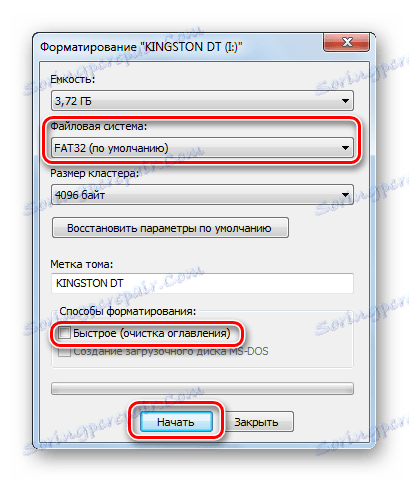Kontrola skutočnej rýchlosti jednotky flash
Zvyčajne sa pri nákupe flash diskov dôverujeme tým charakteristikám, ktoré sú uvedené na obale. Ale niekedy sa flash disk v práci chová neadekvátne a vzniká otázka o jej skutočnej rýchlosti.
Malo by sa okamžite objasniť, že rýchlosť takýchto zariadení zahŕňa dva parametre: rýchlosť čítania a rýchlosť zápisu.
obsah
Ako skontrolovať rýchlosť jednotky flash
To je možné vykonať pomocou operačného systému Windows a špecializovanými nástrojmi.
Dnes sa na trhu IT služieb prezentuje množstvo programov, pomocou ktorých môžete testovať USB flash disk a určiť jej rýchlosť. Zoberme si najobľúbenejšie z nich.
Metóda 1: Bankovka USB-Flash
- Stiahnite program z oficiálnej stránky a nainštalujte ho. Ak to chcete urobiť, postupujte podľa nižšie uvedených odkazov a na otvorenej stránke kliknite na nápis "Stiahnite si naše USB Flash Benchmark teraz!" .
- Spustite to. V hlavnom okne vyberte jednotku v poli "Drive" , zrušte začiarknutie políčka "Send Report" a kliknite na tlačidlo "Benchmark" .
- Program začne testovať flash disk. Vpravo sa zobrazí výsledok, a nižšie - graf rýchlosti.
Stiahnite si softvér USB-Flash-Banchmark
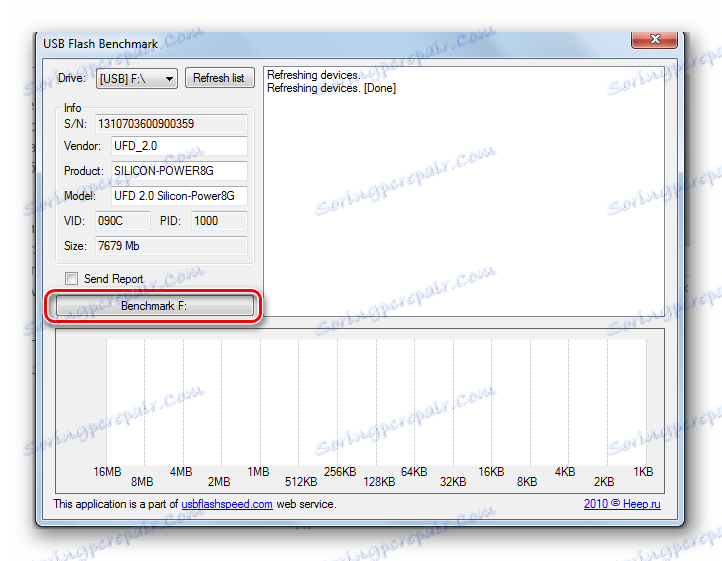
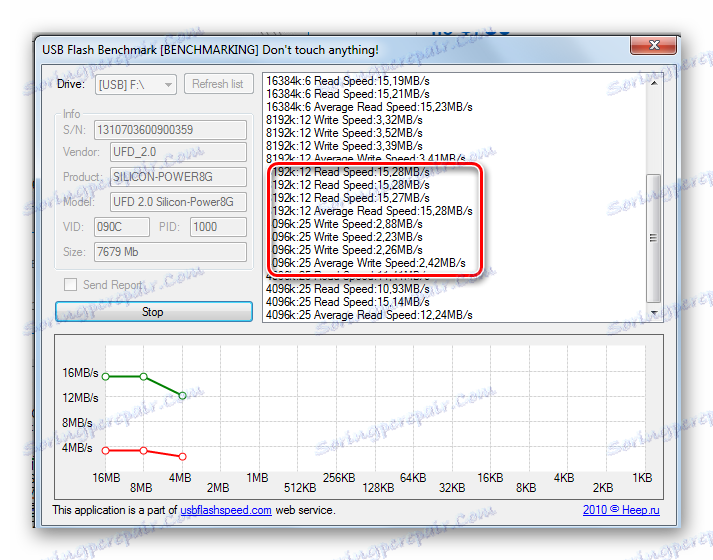
Vo výslednom okne budú takéto parametre:
- Rýchlosť zápisu ;
- "Rýchlosť čítania " je rýchlosť čítania.
Na grafe sú označené červenou a zelenou čiarou.
Program na testovanie odovzdáva súbory s celkovou veľkosťou 100 MB trikrát pre písanie a trikrát pre čítanie, po ktorom sa zobrazí priemerná hodnota "Priemer .." . Testovanie sa vyskytuje pri rôznych balíčkoch súborov 16, 8, 4, 2 MB. Výsledok prijatého testu zobrazuje maximálnu rýchlosť čítania a zápisu.
Okrem samotného programu môžete vstúpiť do bezplatnej služby usbflashspeed , kde vo vyhľadávacom poli zadajte názov a objem modelu jednotky Flash, o ktorú máte záujem, a uvidíte jej parametre. 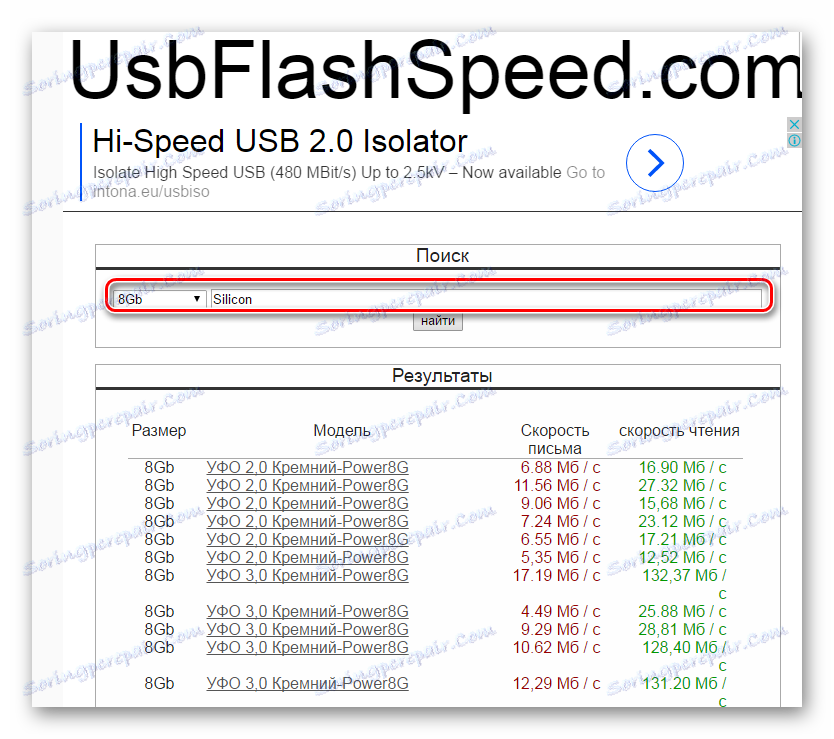
Metóda 2: Skontrolujte blesk
Tento program je užitočný v tom, že pri testovaní rýchlosti flash disku ho kontroluje a za chyby. Pred použitím skopírujte údaje na iný disk.
Stiahnite si aplikáciu Check Flash z oficiálnej stránky
- Nainštalujte a spustite program.
- V hlavnom okne zadajte disk, ktorý chcete skenovať, v časti "Akcie" vyberte možnosť "Write and Read" .
- Kliknite na tlačidlo "Štart!" .
- Zobrazí sa okno s upozornením na zničenie údajov z jednotky USB flash. Kliknite na tlačidlo OK a počkajte na výsledok.
- Po dokončení testov musí byť jednotka USB formátovaná. Postupujte podľa štandardného postupu systému Windows:
- prejdite na "Tento počítač" ;
- Vyberte disk Flash a kliknite naň pravým tlačidlom myši.
- v zobrazenom menu zvoľte položku "Format" ;
- vyplňte parametre pre formátovanie - označte pred nápisom "Quick" ;
- kliknite na "Štart" a vyberte súborový systém;
- Počkajte na dokončenie procesu.
![Prepnutie na formátovanie jednotky v systéme Windows]()
![Štartovanie formátovania flash disku]()
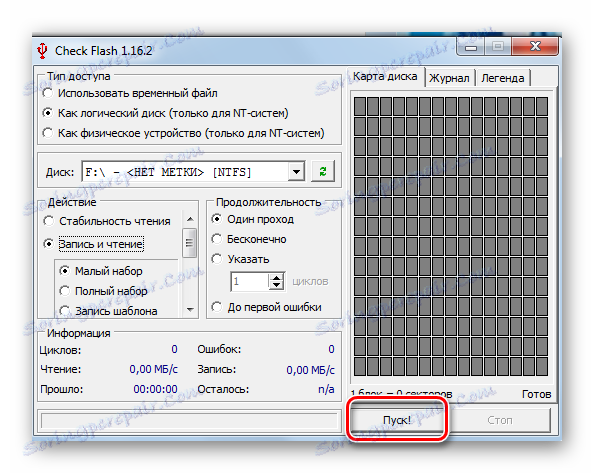
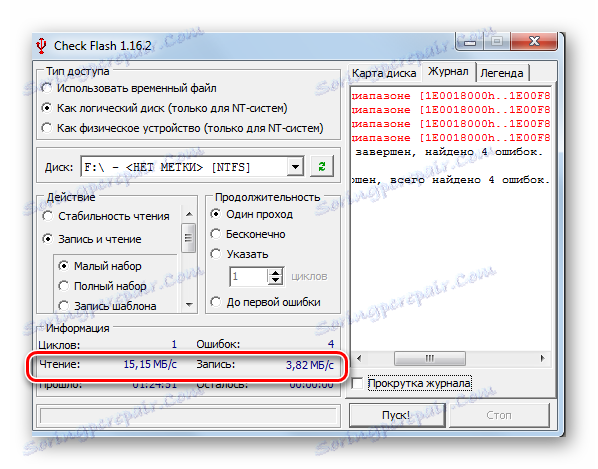
Prečítajte si tiež: Pokyny na aktualizáciu systému BIOS z USB flash diskov
Metóda 3: H2testw
Užitočný nástroj na testovanie USB flash diskov a pamäťových kariet. Umožňuje nielen skontrolovať rýchlosť zariadenia, ale tiež určiť jeho skutočnú hlasitosť. Pred použitím uložte požadované informácie na iný disk.
- Stiahnite a spustite program.
- V hlavnom okne vykonajte nasledujúce nastavenia:
- vyberte jazyk rozhrania, napríklad "angličtina" ;
- v časti "Cieľ" vyberte jednotku pomocou tlačidla "Vybrať cieľ" .
- v časti "Hlasitosť údajov" vyberte hodnotu "všetky dostupné miesta" na testovanie celej jednotky flash.
- Ak chcete spustiť test, kliknite na tlačidlo "Write + Verify" .
- Spustí sa testovací proces, na konci ktorého budú zobrazené informácie, kde budú údaje o rýchlosti písania a čítania.
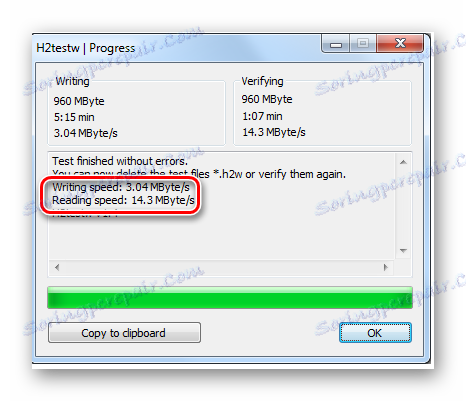
Prečítajte si tiež: Ako bezpečne odstrániť jednotku USB flash z počítača
Metóda 4: CrystalDiskMark
Jedná sa o jeden z najčastejšie používaných nástrojov na kontrolu rýchlosti USB diskov.
Oficiálna stránka CrystalDiskMark
- Stiahnite a nainštalujte program z oficiálneho webu.
- Spustite to. Otvorí sa hlavné okno.
- Vyberte nasledujúce možnosti:
- "Zariadenie na testovanie" - vaša flash disk;
- Môžete zmeniť "objem údajov" na testovanie výberom časti sekcie;
- Môžete zmeniť "počet preukazov" pre test;
- "Testovací režim" - program poskytuje 4 režimy, ktoré sú zobrazené zvisle na ľavej strane (existujú testy na náhodné čítanie a písanie, je to sekvenčné).
Stlačte tlačidlo "ALL" pre spustenie všetkých testov.
- Na konci programu sa zobrazí výsledok všetkých testov na rýchlosť čítania a zápisu.
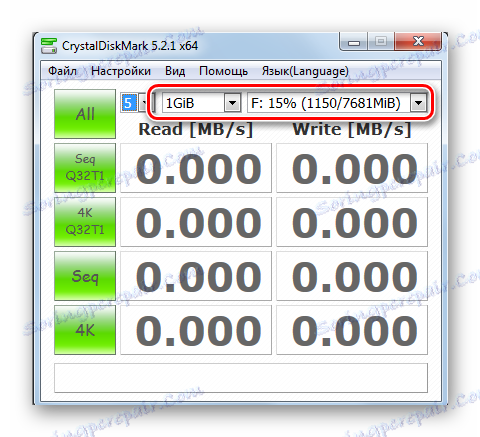
Soft vám umožňuje uložiť prehľad v textovej podobe. Ak to chcete urobiť, zvoľte v ponuke položku "Kopírovať výsledok testu" .
Metóda 5: Súbor nástrojov Flash Memory
Existujú komplikovanejšie programy, ktoré obsahujú celý rad rôznych funkcií pre obsluhu flash diskov a majú možnosť otestovať svoju rýchlosť. Jedným z nich je Flash Memory Toolkit.
Stiahnite si Flash Memory Toolkit zdarma
- Nainštalujte a spustite program.
- V hlavnom okne vyberte zariadenie na overenie v poli "Zariadenie" .
- Vo vertikálnej ponuke vľavo vyberte časť "Benchmark nízkej úrovne" .
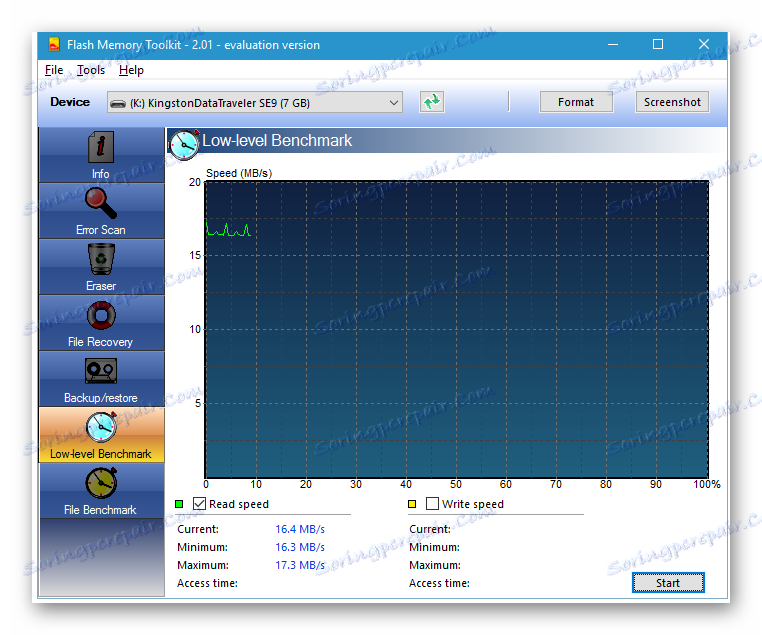
Táto funkcia vykonáva testovanie na nízkej úrovni, kontroluje potenciál jednotky USB flash na čítanie a zápis. Rýchlosť je zobrazená v MB / s.
Pred použitím tejto funkcie sa údaje, ktoré potrebujete z USB flash disku, lepšie skopírujú na iný disk.
Prečítajte si tiež: Ako vložiť heslo na USB flash disk
Metóda 6: Nástroje systému Windows
Túto úlohu môžete vykonať pomocou najbežnejšieho programu Windows Explorer. Ak to chcete urobiť, postupujte takto:
- Kontrola rýchlosti nahrávania:
- pripraviť veľký súbor, s výhodou viac ako 1 GB, napríklad film;
- spustite ho na jednotke USB flash;
- zobrazí sa okno, ktoré zobrazuje proces kopírovania;
- kliknite na tlačidlo "Podrobnosti" ;
- otvorí sa okno, kde je vyznačená rýchlosť záznamu.
- Ak chcete skontrolovať rýchlosť čítania, stačí spustiť opačné kopírovanie. Uvidíte, že je vyššia ako rýchlosť nahrávania.

Pri kontrole tejto metódy stojí za zváženie, že rýchlosť nebude nikdy rovnaká. Ovplyvňuje zaťaženie procesora, veľkosť skopírovaného súboru a iné faktory.
Druhý spôsob, ktorý je k dispozícii každému používateľovi systému Windows - napríklad použitie správcu súborov, Celkový veliteľ , Obvykle je takýto program zahrnutý do súboru štandardných nástrojov, ktoré sú nainštalované s operačným systémom. Ak nie, stiahnite si ju z oficiálnych webových stránok. A potom to urobte:
- Rovnako ako v prvom prípade vyberte väčší súbor na kopírovanie.
- Začnite kopírovať na jednotku USB flash - presuňte ju z jednej časti okna, kde je priečinok na ukladanie súborov, do iného, kde je zobrazené vymeniteľné pamäťové médium.
- Pri kopírovaní sa otvorí okno, v ktorom sa ihneď zobrazí rýchlosť záznamu.
- Ak chcete získať rýchlosť čítania, musíte vykonať opačnú procedúru: vytvorte kópiu súboru z jednotky USB Flash na disk.
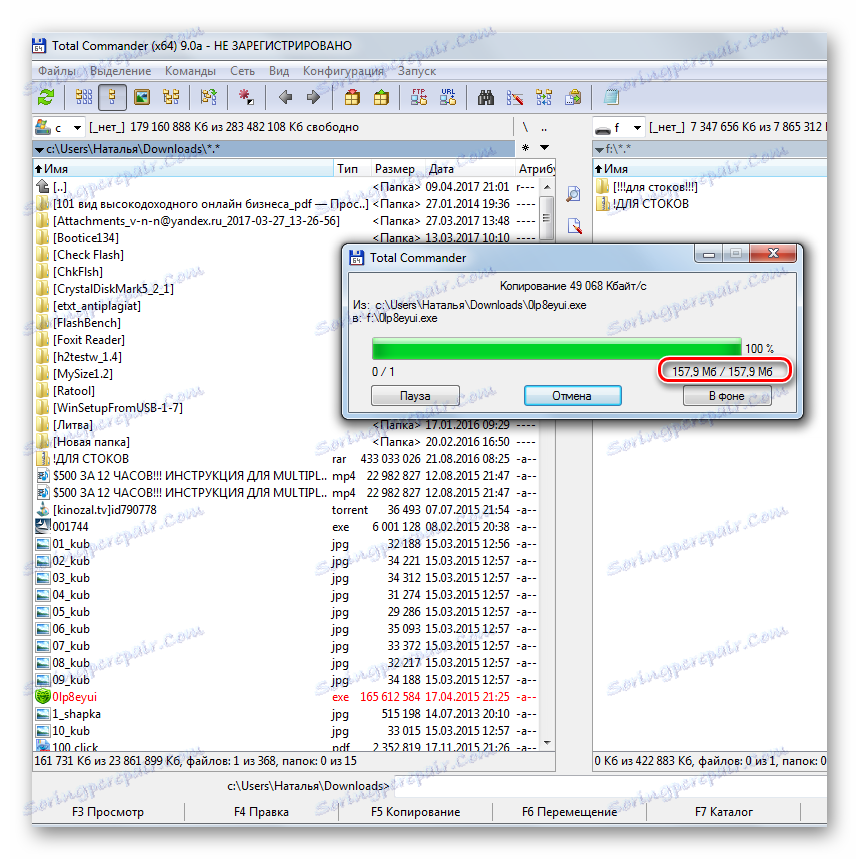
Táto metóda je vhodná pre svoju rýchlosť. Na rozdiel od špeciálneho softvéru nemusia čakať na výsledok testu - rýchlosť prenosu údajov sa okamžite zobrazí v procese.
Ako môžete vidieť, je ľahké skontrolovať rýchlosť disku. Každý z navrhovaných spôsobov vám s tým pomôže. Úspešná práca!
Prečítajte si tiež: Čo robiť, ak sa v systéme BIOS nezobrazuje zavádzacia jednotka USB flash