Zmena farby textu v programe PowerPoint
Je zrejmé, že text v prezentácii programu PowerPoint môže znamenať veľa, a to nielen z hľadiska jeho obsahu, ale aj zo strany dizajnu. Koniec koncov, nie dizajn pozadia a mediálnych súborov, existuje jeden štýl diapozitívov. Takže môžete bezpečne zmeniť aj farbu textu, aby ste vytvorili skutočne harmonický obraz.
obsah
Zmena farby v programe PowerPoint
V programe PowerPoint existuje široká škála možností pre prácu s textovými informáciami. Je tiež možné ju opätovne prelietať mnohými spôsobmi.
Metóda 1: Štandardná metóda
Bežné formátovanie textu so zabudovanými nástrojmi.
- Pre prácu potrebujeme hlavnú kartu prezentácie, ktorá sa nazýva "Domov" .
- Pred ďalšou prácou vyberte požadovaný textový fragment v oblasti titulu alebo obsahu.
- Tu v oblasti písma je tlačidlo, ktoré predstavuje písmeno "A" s podčiarknutím. Podčiarkovník má spravidla červenú farbu.
- Keď kliknete na tlačidlo samotné, vybraný text bude vyfotografovaný v určenej farbe - v tomto prípade v červenej farbe.
- Ak chcete otvoriť podrobnejšie nastavenia, kliknite na šípku vedľa tlačidla.
- Otvorí sa ponuka, kde nájdete viac možností.
- Oblasť "Predmety farieb" ponúka súbor štandardizovaných odtieňov, ako aj tie možnosti, ktoré sa používajú pri návrhu tejto témy.
- "Iné farby" otvorí špeciálne okno.
![Okno pre presný výber odtieňa v programe PowerPoint]()
Tu môžete urobiť jemnejší výber požadovaného odtieňa.
- Funkcia "Pipette" vám umožní vybrať požadovanú súčasť na snímke, ktorej farba bude použitá pre vzorku. To je vhodné na vytvorenie farby v jednom tóne s akýmikoľvek prvkami snímky - obrázky, dekoratívne komponenty atď.
- Keď vyberiete farbu, zmena sa automaticky použije na text.


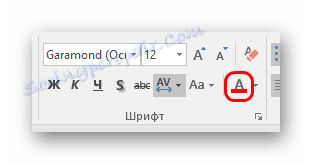

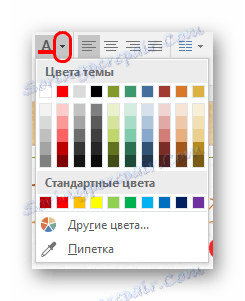
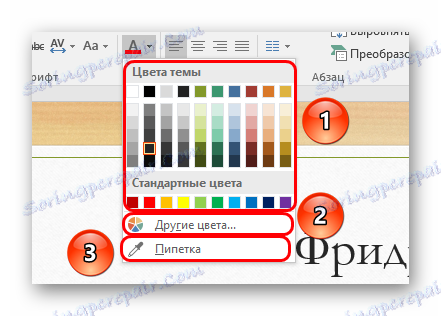
Metóda je jednoduchá a skvelá na zvýraznenie dôležitých oblastí textu.
Metóda 2: Používanie šablón
Táto metóda je vhodnejšia pre prípady, keď chcete vytvoriť neštandardné určité časti textu v rôznych snímkach. Samozrejme, môžete to urobiť manuálne pomocou prvej metódy, ale v tomto prípade to bude rýchlejšie.
- Musíte prejsť na kartu "Zobraziť" .
- Tu je tlačidlo "Vzorový snímok". Mal by sa kliknúť.
- Tým sa používateľ prenesie do sekcie pre prácu s šablónami snímok. Budete musieť prejsť na kartu "Domov" . Teraz môžete vidieť štandardné a známe nástroje z prvej metódy formátovania textu. To isté platí pre farbu.
- Mali by ste si vybrať požadované textové prvky v oblastiach obsahu alebo tituloch a dať im požadovanú farbu. Aby ste to dosiahli, sú vhodné aj existujúce šablóny a tie, ktoré ste si vytvorili.
- Na konci práce by ste mali dať svojmu mená meno, ktoré ho odlišuje od ostatných. Ak to chcete urobiť, použite tlačidlo Premenovať .
- Teraz môžete tento režim zatvoriť kliknutím na tlačidlo "Zatvoriť vzorový režim" .
- Takto vytvorená šablóna sa môže použiť na akúkoľvek snímku. Je žiaduce, aby o nej neboli žiadne údaje. Aplikuje sa nasledovne - mali by ste kliknúť na požadovaný snímok v pravom zozname pravým tlačidlom myši av rozbaľovacej ponuke zvoliť "Layout" .
- Zoznam polotovarov sa otvorí na boku. Medzi nimi musíte nájsť svoje vlastné. Sekcie textu označené v nastavení šablóny budú mať rovnakú farbu ako pri vytváraní rozloženia.
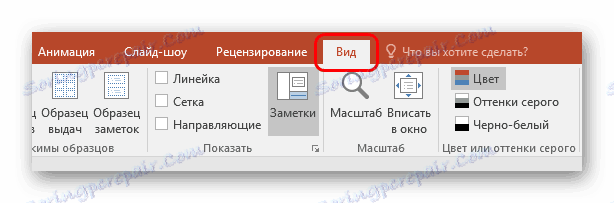
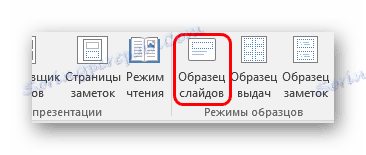
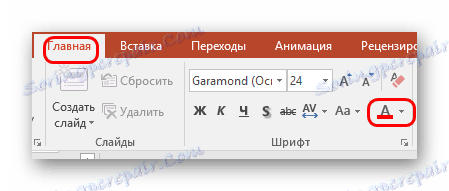
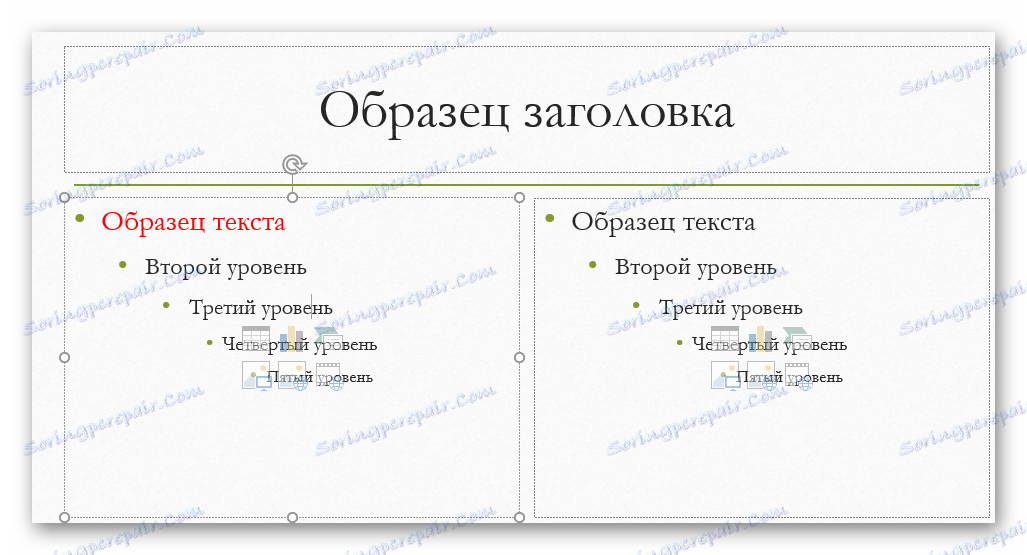


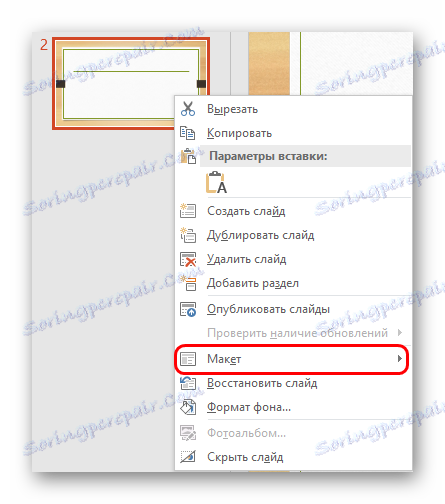
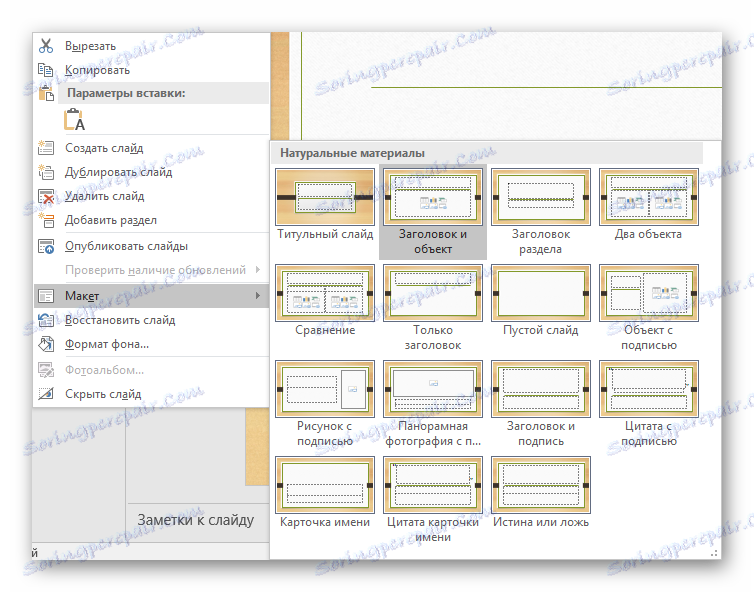
Táto metóda vám umožňuje pripraviť rozloženie pre zmenu farby tých istých častí na rôznych snímkach.
Metóda 3: Vložiť so zdrojovým formátovaním
Ak z nejakého dôvodu text v programe PowerPoint nezmení farbu, môžete ho vložiť z iného zdroja.
- Ak to chcete urobiť, prejdite napríklad na Microsoft Word , Bude potrebné napísať požadovaný text a zmeniť jeho farbu rovnakým spôsobom ako v prezentácii.
- Teraz je potrebné túto oblasť skopírovať pravým tlačidlom myši alebo stlačením kombinácie klávesov "Ctrl" + "C" .
- Na správnom mieste už v programe PowerPoint budete musieť tento fragment vložiť pravým tlačidlom myši. V hornej časti rozbaľovacej ponuky sa nachádzajú 4 ikony pre možnosť vkladania. Potrebujeme druhú možnosť - "Uložiť pôvodné formátovanie".
- Stránky budú vložené, zachované predtým stanovené farby, písma a veľkosti. Možno budete musieť prispôsobiť posledné dva aspekty.
Lekcia: Ako zmeniť farbu textu v programe MS Word.

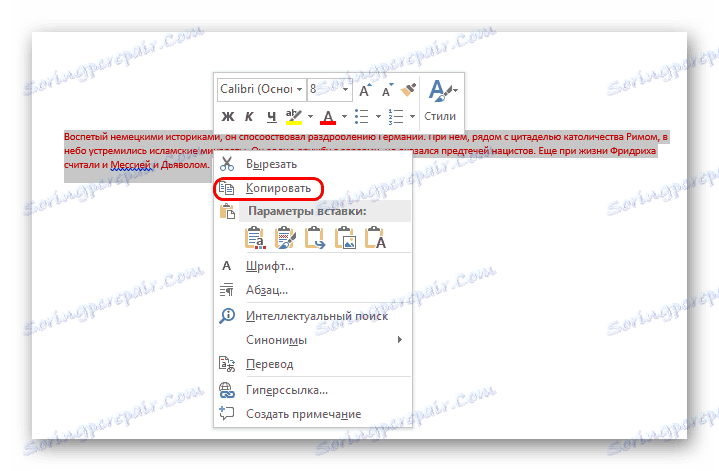
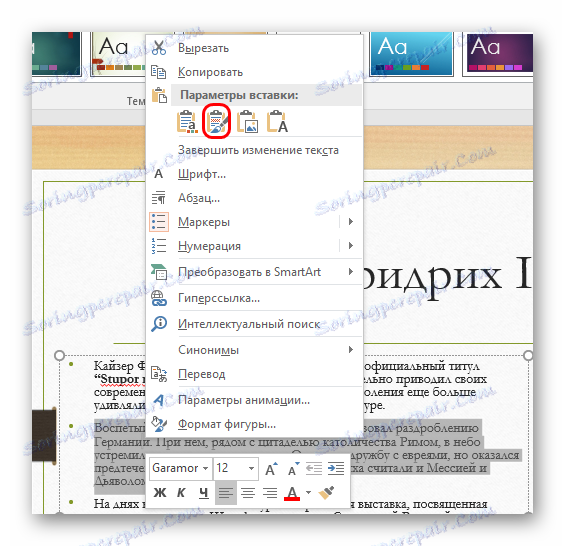
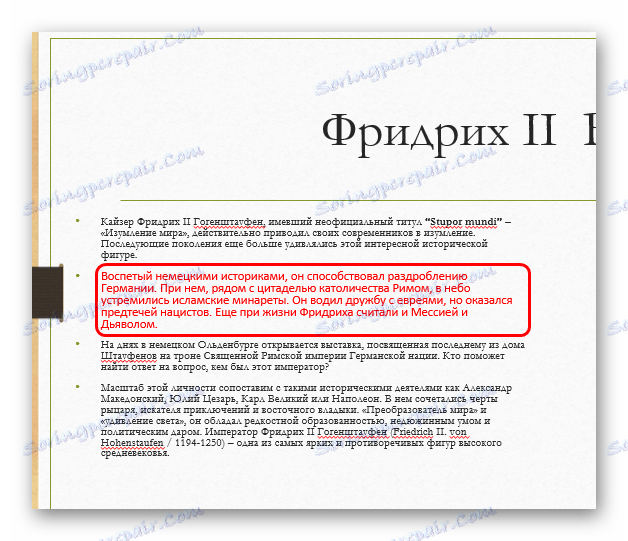
Táto metóda je vhodná pre prípady, keď je bežná zmena farby v prezentácii brzdená akýmkoľvek problémom.
Metóda 4: Úprava programu WordArt
Text v prezentácii môže byť nielen v okruhoch a oblastiach obsahu. Môže byť tiež v podobe štylistického objektu s názvom WordArt.
- Takúto zložku môžete pridať pomocou karty "Vložiť" .
- Tu v oblasti "Text" je tlačidlo "Pridať objekt WordArt" , čo predstavuje sklonené písmeno "A" .
- Kliknutím sa otvorí ponuka výberu z rôznych možností. Tu sa všetky druhy textu odlišujú nielen farebne, ale aj štylisticky a efektívne.
- Po výbere sa vstupná plocha automaticky zobrazí v strede snímku. Môže nahradiť ďalšie polia - napríklad miesto pre názov snímky.
- Existujú veľmi rôzne nástroje na zmenu farieb - sú v novej karte "Formát" v oblasti "WordArt Styles" .
- "Plnenie" textu určuje len farbu vstupných informácií.
- "Textový obrys" vám umožňuje vybrať odtieň pre rámovanie písmen.
- "Textové efekty" pridávajú rôzne špeciálne prísady - napríklad tieň.
- Všetky zmeny sa aplikujú automaticky.
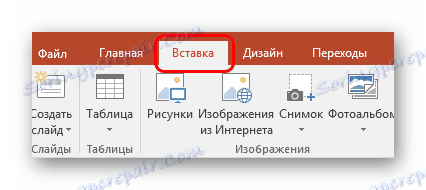
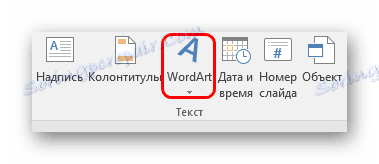
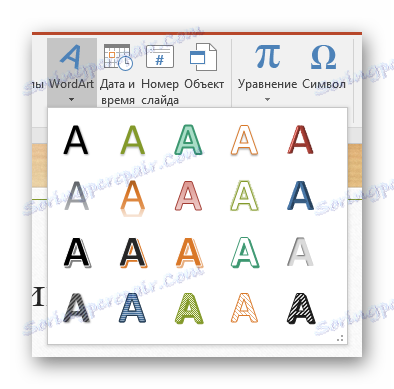


Táto metóda umožňuje vytvárať skvelé titulky a nadpisy s nezvyčajným vzhľadom.
Metóda 5: Zmeňte dizajn
Táto metóda vám umožňuje upraviť farbu textu ešte globálnejšie ako pomocou šablón.
- Na karte "Design" sú témy prezentácie.
- Keď ich zmeníte, zmení sa nielen pozadie snímok, ale aj formátovanie textu. Tento koncept obsahuje farbu, písmo a všetko na svete.
- Úprava týchto tém tiež umožňuje zmeniť text, aj keď to nie je tak pohodlné, ako to robiť ručne. Ale ak vykopáte trochu hlbšie, môžete nájsť to, čo potrebujeme. Toto vyžaduje oblasť "Možnosti" .
- Tu musíte kliknúť na tlačidlo, ktoré rozbalí ponuku jemného ladenia témy.
- V rozbaľovacej ponuke je potrebné vybrať prvú položku "Farby" a tu budete potrebovať najnižšiu možnosť - "Prispôsobiť farby" .
- Otvorí sa špeciálne menu pre úpravu farebnej škály každého komponentu v tému. Prvá verzia tu - "Text / pozadie - tmavá 1" - vám umožňuje vybrať farbu textu.
- Po výbere musíte kliknúť na tlačidlo Uložiť .
- Zmena nastane okamžite vo všetkých snímkach.
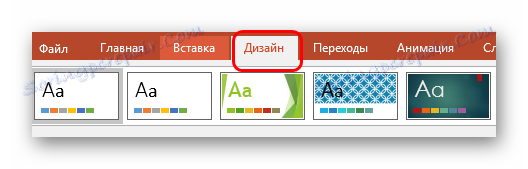
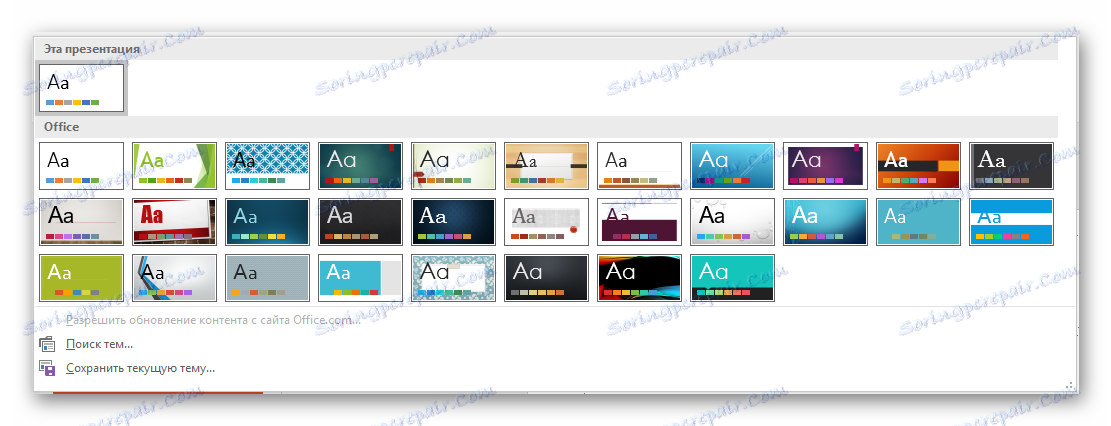
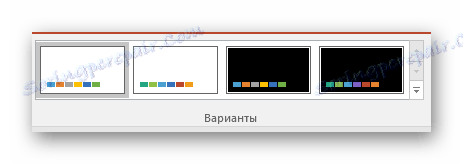
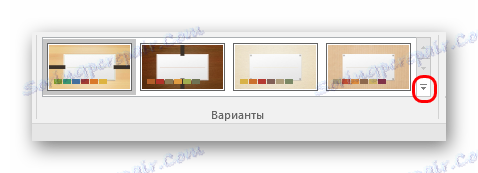
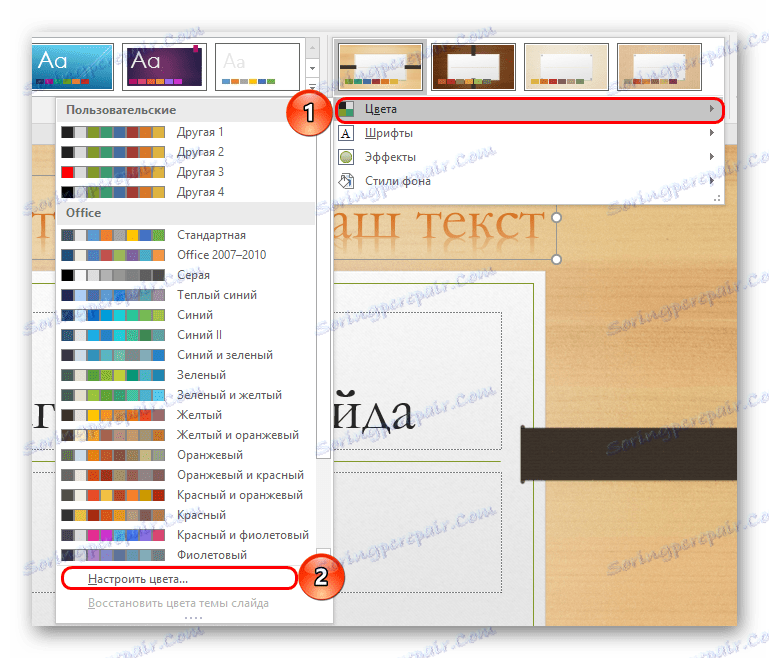
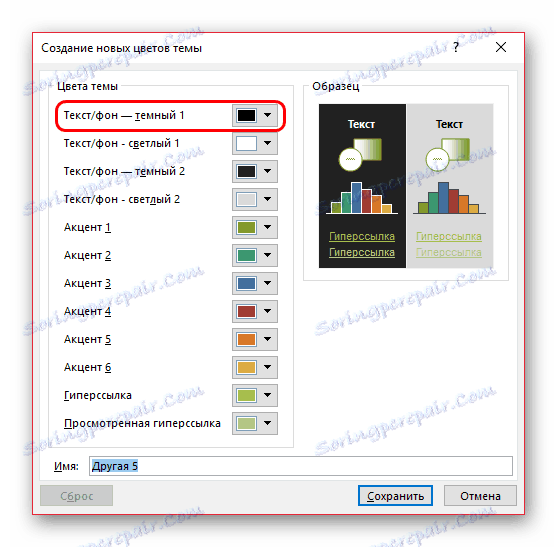
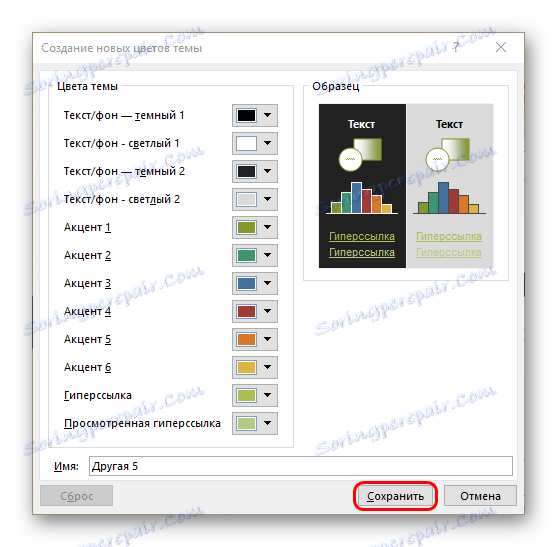
Táto metóda je vhodná predovšetkým na manuálne vytvorenie prezentácie alebo na formátovanie odtieňa priamo v celom dokumente.
záver
Nakoniec stojí za to dodať, že je dôležité, aby ste si vybrali farby pre povahu samotnej prezentácie a tiež aby ju kombinovali s inými riešeniami. Ak vybraný fragment preruší vaše oči na publikum, nemôžete čakať na príjemné zobrazenia.

