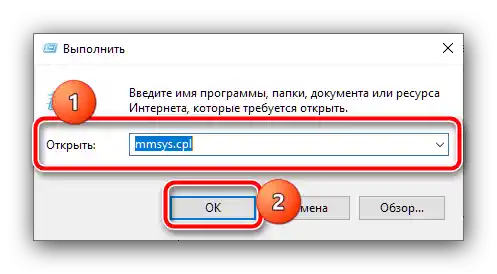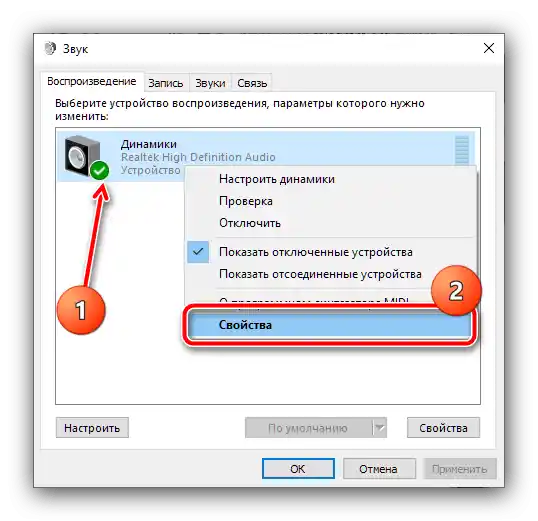Obsah:
Spôsob 1: Nastavenia hlasitosti
Pri výskyte uvedeného problému je najprv potrebné skontrolovať úroveň hlasitosti – možno ste náhodou znížili zvuk.
- Pozrite sa na systémový panel (oblasť v pravom dolnom rohu obrazovky), nájdite tam ikonu zvuku a kliknite na ňu ľavým tlačidlom myši (LTM). Uistite sa, že posúvač je na maxime – ak nie, potiahnite ho nahor (Windows 7 a staršie) alebo doprava (Windows 8 a 10).
- Ak sa zvuk v niektorej z aplikácií (webovom prehliadači, hre, prehrávači multimediálnych súborov) stal tichým, kliknite na ikonu hlasitosti pravým tlačidlom myši (PTM) a vyberte položku "Otvoriť mixér hlasitosti".
![Využiť mixér hlasitosti, ak je zvuk na notebooku tichý]()
Skontrolujte posúvač, nad ktorým sa nachádza ikona problematického softvéru – ak je nastavený nižšie ako celková úroveň, zdvihnite ho.
- Nezabudnite skontrolovať aj parametre zvukových výstupných zariadení. Pre rýchly prístup k príslušnému menu otvorte okno "Spustiť" kombináciou Win+R, zadajte doň príkaz
mmsys.cpla stlačte "OK".![Otvorenie ovládacieho panela zvukových zariadení, ak je zvuk na notebooku tichý]()
Potom kliknite na výstupné zvukové zariadenie PTM a vyberte "Vlastnosti".
![Otvorenie vlastností zvukového zariadenia, ak je zvuk na notebooku tichý]()
Otvorte kartu "Úrovne" a skontrolujte stav hlavného posúvača – mal by byť nastavený na maximálnu hodnotu, ak nie, nastavte ho.
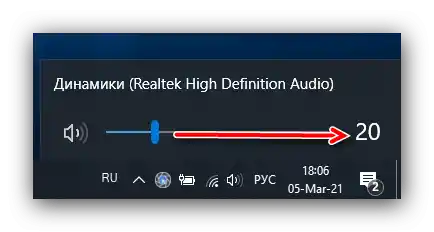
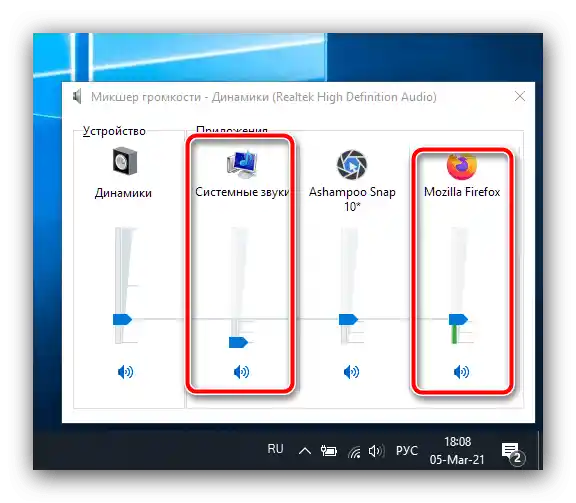
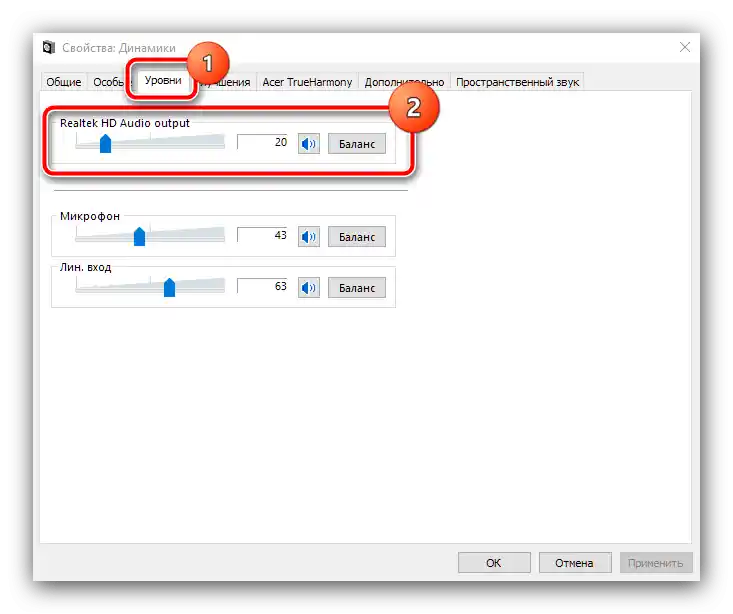
Vo väčšine prípadov použitie systémových nastavení efektívne vyrieši problém.
Spôsob 2: Manipulácie s ovládačmi zvukovej karty
Na úroveň hlasitosti notebooku môže vplývať aj softvér zvukového čipu – uvedený problém sa často vyskytuje, ak je zastaraný.Rovnako je dôležité zabezpečiť, aby bol nainštalovaný presne ovládač od výrobcu, vyvinutý konkrétne pre váš model notebooku: ide o to, že často sa takéto softvérové vybavenie modifikuje v súlade s firemnými technológiami, a ten istý štandardný ovládač Microsoft alebo Realtek takýchto komponentov pravdepodobne nemá.
Podrobnosti: Určenie ovládačov potrebných pre zvukovú kartu
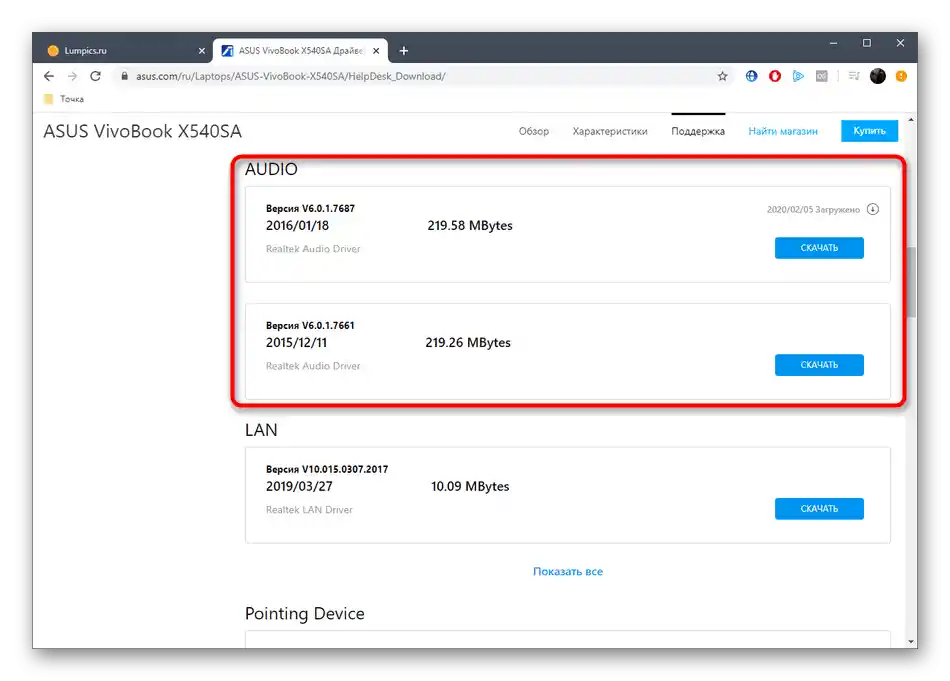
Ak je však softvér zaručene najnovší z dostupných, mali by ste skontrolovať parametre ovládacieho panela ovládačov. Ukážeme to na príklade už spomínaného Realtek HD, ale s nastaveniami výrobcu Acer.
- Otvorenie "Ovládací panel" je najjednoduchšie cez nástroj "Spustiť", príkaz
control. - Zobrazenie prvkov nastavte na "Veľké ikony" a vyberte položku "Realtek HD".
- Po spustení ovládacieho rozhrania na karte "Reproduktory" si najprv všimnite riadok "Hlavný hlasitostný ovládač". V strede sa nachádza ovládanie hlasitosti – zvyčajne je priamo spojené so systémovým, a nie je potrebné ním manipulovať, ale v prípade potreby sa uistite, že aj tu je nastavená maximálna hodnota. Na pravej strane sú tlačidlá na kontrolu funkčnosti (ikona reproduktora) a obmedzenia horného limitu na ochranu sluchu (ikona so stylizovaným uchom). Zvlášť zaujímavá je posledná: práve ona môže byť príčinou preberanej problému. V aktívnom stave má ikona červený rám – na vypnutie funkcie stačí raz kliknúť na ňu LKM.
- Skontrolujte aj karty dodatočných možností – zvyčajne sa práve tu menia parametre nainštalovaných nadstavieb od výrobcu. Napríklad stredne rozpočtové notebooky Acer sú vybavené technológiou TrueHarmony, ktorá programovo zvyšuje hlasitosť a čistosť zvuku, preto je pre riešenie našej úlohy lepšie ju aktivovať.
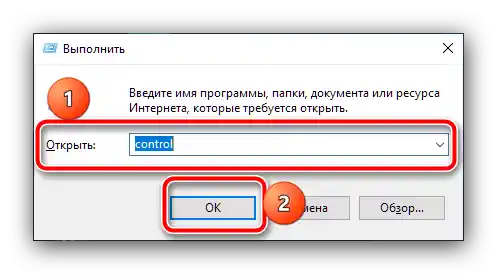
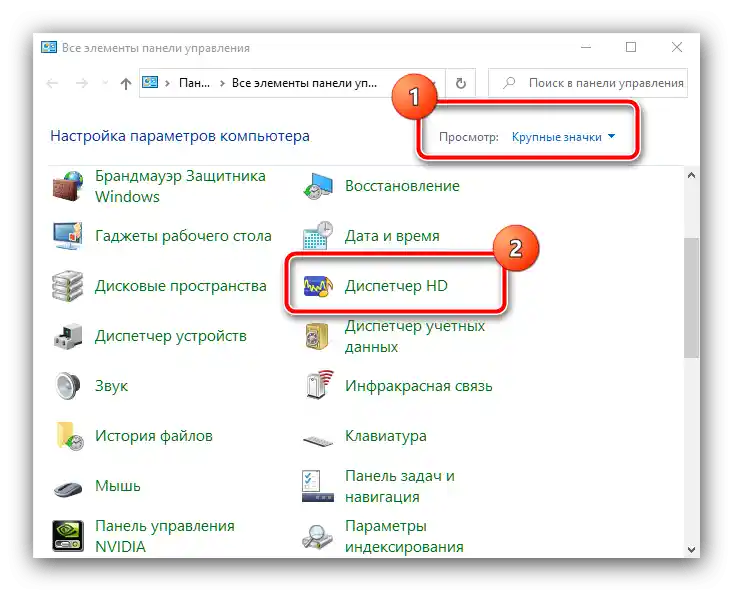
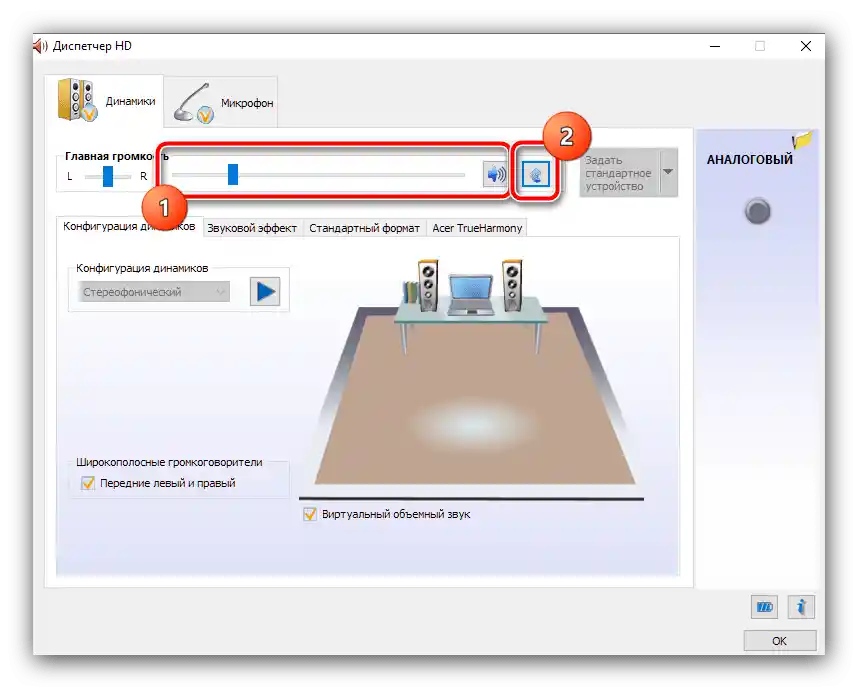
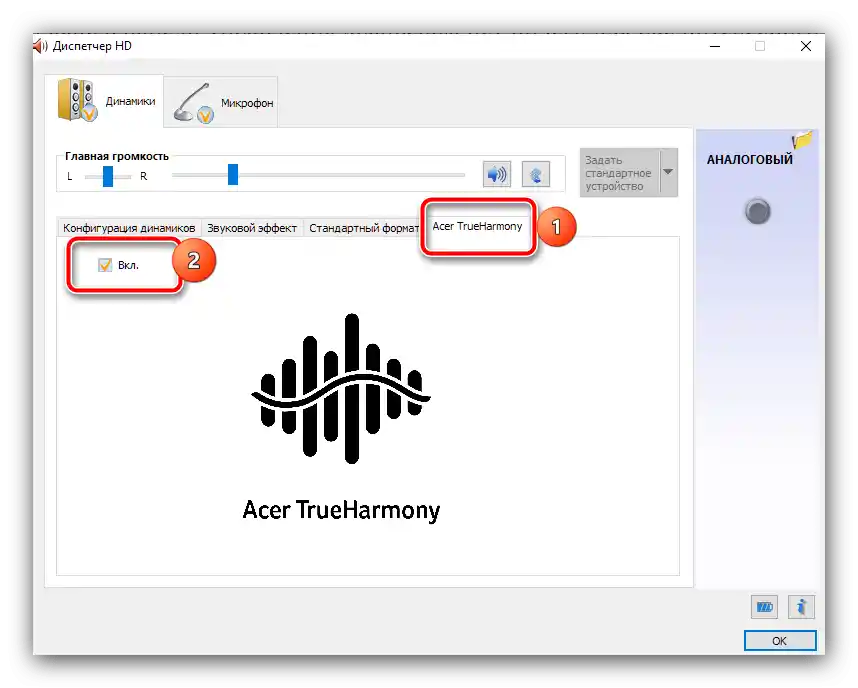
V ovládacom paneli ovládača už nie je nič zaujímavé pre nás – parametre, ktoré sú popísané vyššie, sú dostatočné na vyriešenie problému.Ak sa problém stále vyskytuje, využite jeden z nasledujúcich spôsobov.
Spôsob 3: Inštalácia kodekov
Ak sa zníženie hlasitosti vyskytuje pri prehrávaní multimediálnych súborov a v samotných prehrávačoch je zvuk už na maxime, problém môže byť v tom, že v systéme chýbajú niektoré špecifické kodeky, napríklad potrebné na prehrávanie videa zabaleného v kontajneri MKV. Preto je potrebné nainštalovať balík príslušného softvéru na odstránenie problému.
Spôsob 4: Odstránenie hardvérových problémov
Najzriedkavejšou, ale najnepríjemnejšou príčinou zníženia hlasitosti reproduktorov je hardvérová porucha niektorej z komponentov zvukového reťazca zariadenia.
- Na prvom mieste mohla zlyhať priamo mikročip, hoci pre jeho poškodenia je najčastejšie charakteristické úplné neprítomnosť zvukového signálu.
- Ďalším kandidátom sú vstavané reproduktory notebooku. Overiť to je veľmi jednoduché: pripojte do 3,5 mm konektora akékoľvek slúchadlá alebo externé reproduktory – ak je zvuk v nich normálny, je to jasný znak poruchy reproduktorov.
- Osobitnú pozornosť si zaslúžia rôzne špecifické veci, ako je skrat multikontroléra spojeného so zvukovým digitálno-analógovým prevodníkom, poškodenie obvodov čipu, problémy s procesorom a podobné poruchy. Takéto problémy je možné presne diagnostikovať len s pomocou profesionálnych zručností a príslušného vybavenia, preto pri podozreniach na poškodenú elektroniku je lepšie nečakať a odniesť zariadenie do servisného strediska.