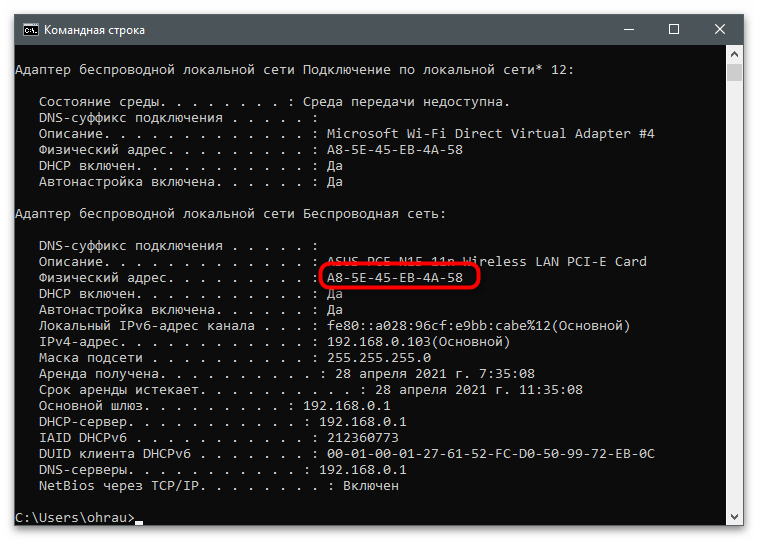Obsah:
Určenie používaného sieťového adaptéra
Na niektorých počítačoch je nainštalovaných niekoľko sieťových adaptérů alebo sú to virtuálne zariadenia (vytvárané pri inštalácii VM a rôznych emulátorov), preto pred vykonaním úlohy je potrebné určiť názov toho, pre ktorý sa bude meniť MAC adresa. Ak je tento sieťový adaptér momentálne používaný na pripojenie na internet, zistiť jeho názov je veľmi jednoduché:
- Otvorenie "Štart" a prejdite do aplikácie "Nastavenia".
- Vyberte sekciu "Sieť a internet".
- Pod informáciami o aktuálnom pripojení kliknite na tlačidlo "Vlastnosti".
- Nájdite popis a prečítajte si ho, aby ste zistili presný model sieťového adaptéra.
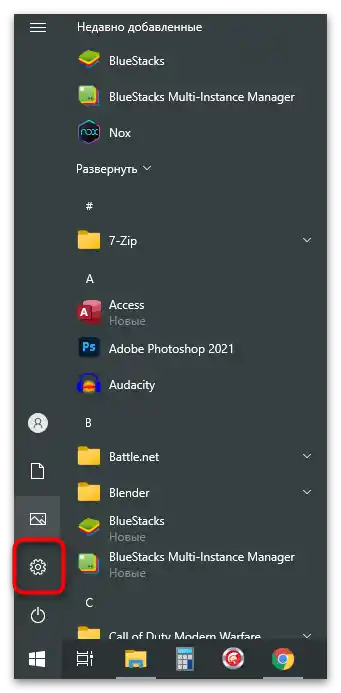
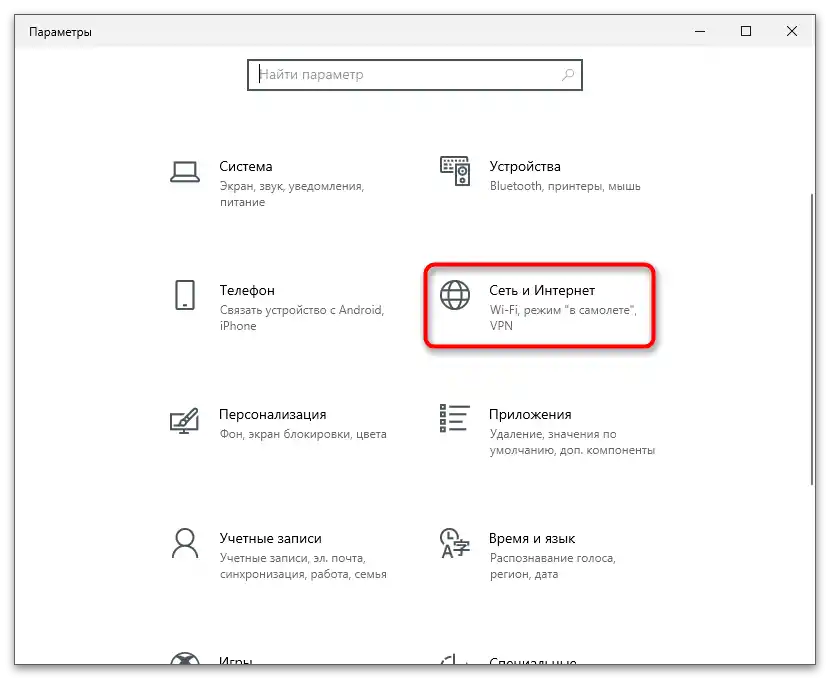
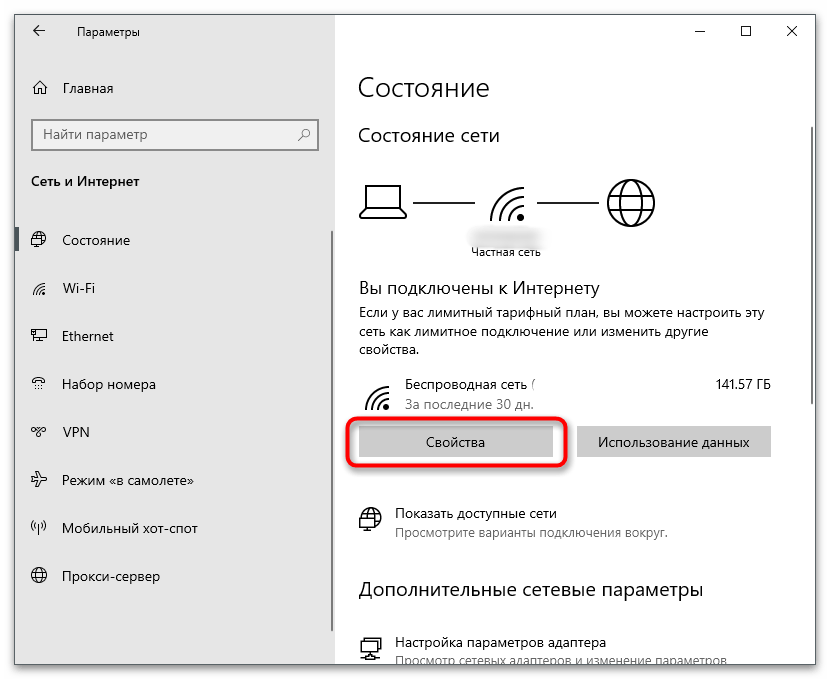
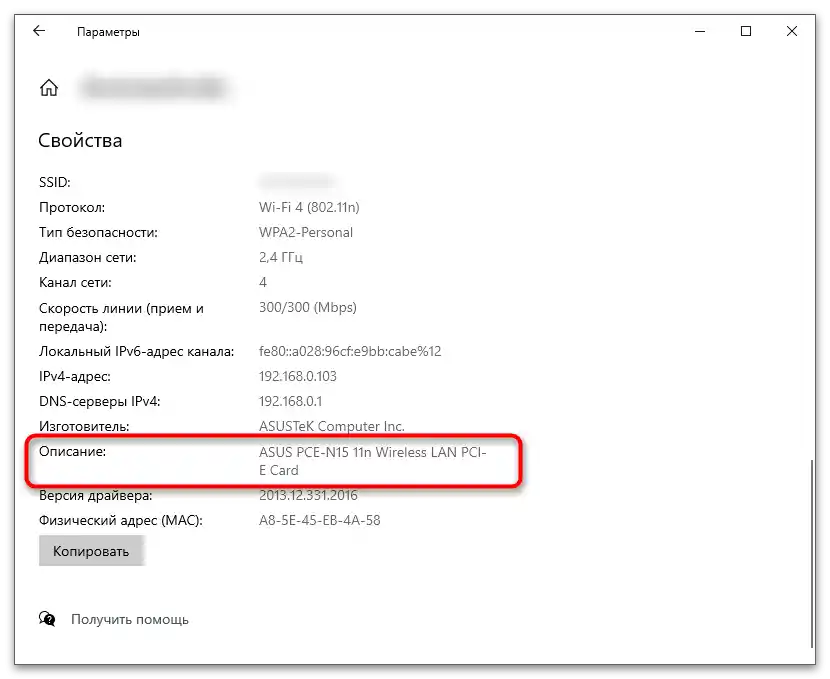
S neaktívnymi zariadeniami je to trochu zložitejšie, pretože musíte sami určiť vhodné počas vykonávania metódy. Tak, napríklad, pri prechode do "Správca zariadení" (o čom sa hovorí v Spôsobe 1) sa na obrazovke zobrazia všetky názvy a vám zostáva vybrať potrebné zariadenie. Môžete využiť aj alternatívne metódy, ktoré predpokladajú prezeranie charakteristík počítača. O tom sa hovorí v materiáli na odkaze nižšie.
Podrobnosti: Ako zistiť charakteristiky svojho počítača
Teraz, keď sú všetky potrebné informácie získané, prejdite k čítaniu nasledujúcich sekcií článku, ktoré popisujú rôzne možnosti zmeny MAC adresy sieťového adaptéra.Vyberte vhodnú možnosť a realizujte ju zadaním novej hodnoty pre parameter.
Spôsob 1: "Správca zariadení"
Z integrovaných prostriedkov operačného systému môžeme vyzdvihnúť aplikáciu "Správca zariadení" so vlastnosťami na nastavenie rôzneho hardvéru. Konkrétne pre sieťové karty je tu sekcia s parametrami, ktoré ovplyvňujú rôzne aspekty fungovania. Pomocou tejto aplikácie môžete zmeniť MAC adresu, čo sa vykonáva takto:
- Kliknite pravým tlačidlom myši na "Štart" a z kontextového menu vyberte položku "Správca zariadení".
- Rozbaľte sekciu "Sieťové adaptéry".
- Už poznáte názov zariadenia, ktoré chcete upraviť, preto ho nájdite v zozname a kliknite pravým tlačidlom myši.
- Z kontextového menu vyberte položku "Vlastnosti".
- Prejdite na kartu "Pokročilé" a nájdite parameter s názvom "Network Address".
- Ak jeho hodnota pôvodne chýba, presuňte kurzor na príslušnú položku a sami zadajte novú MAC adresu, ignorujúc dvojbodky. V prípade existujúcej adresy ju zmeňte na požadovanú a uložte nastavenia kliknutím na "OK".
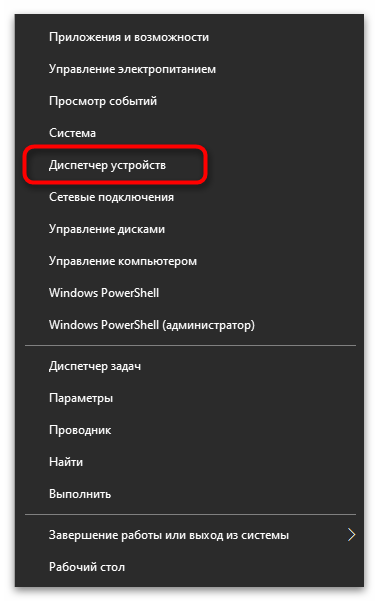
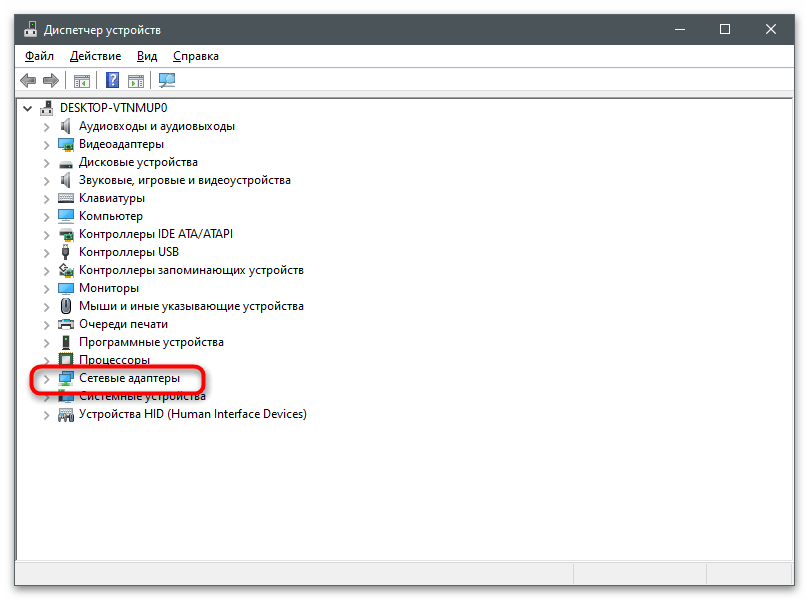
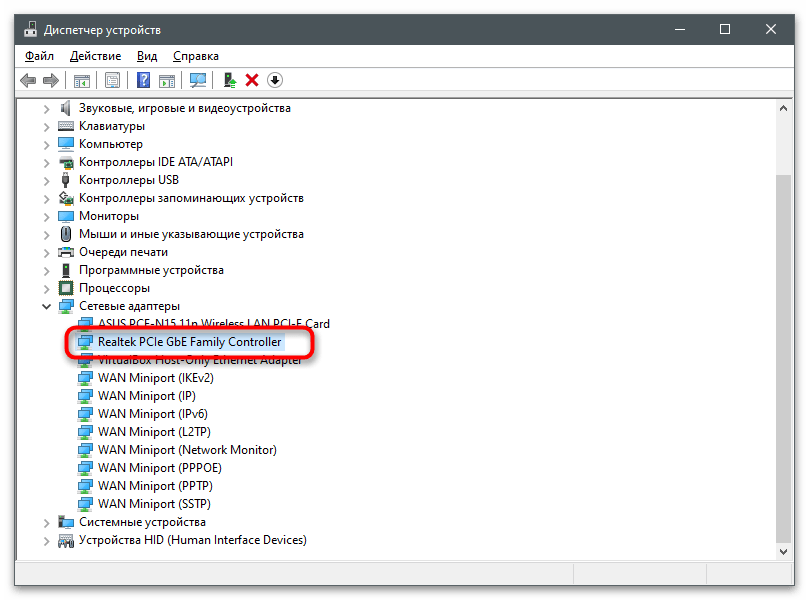
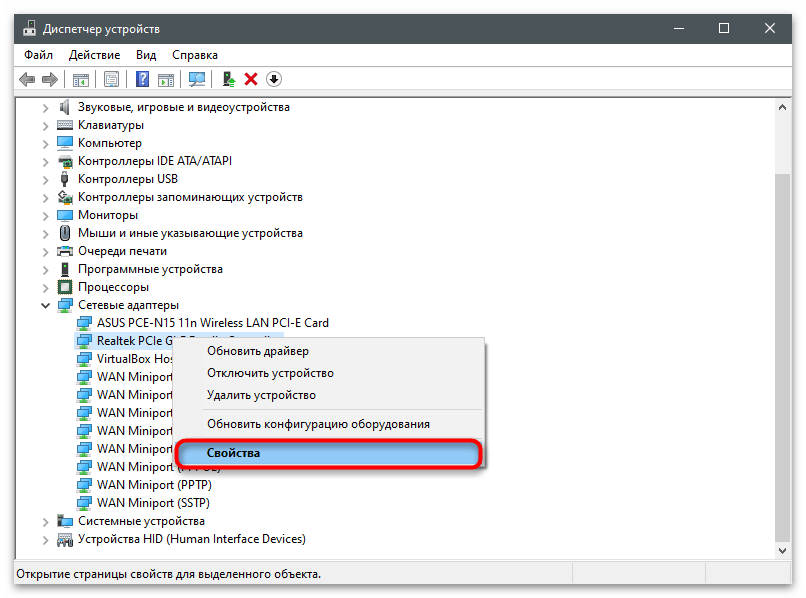
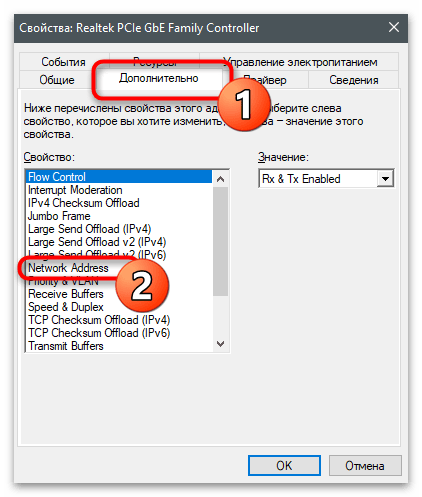
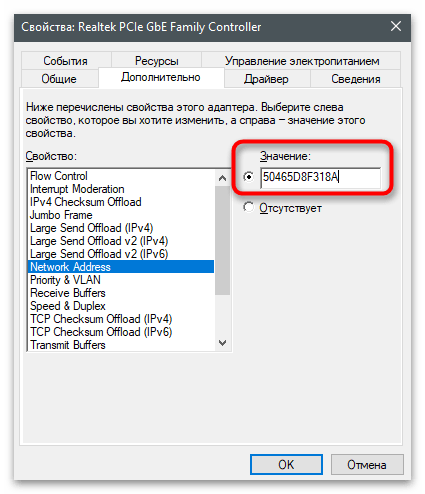
Spôsob 2: "Editor registra"
Približne to isté môžete vykonať cez "Editor registra", kde nájdete parameter zodpovedajúci aktuálnej hodnote MAC adresy. Výhodou tejto metódy je, že môžete priradiť novú adresu aj tej sieťovej karte, v ktorej vlastnostiach sa vám nepodarilo nájsť vhodné nastavenie.
- Otvorenie nástroja "Spustiť", pomocou štandardnej klávesovej skratky Win + R, zadajte
regedita stlačte Enter. - Prejdite na cestu
HKEY_LOCAL_MACHINESYSTEMCurrentControlSetControlClass{4D36E972-E325-11CE-BFC1-08002BE10318}, aby ste sa dostali do adresára s priečinkami, kde sú uložené všetky nastavenia používaných sieťových zariadení v OS. - Každý adresár má svoje číslo.Musíte prejsť do každého, aby ste určili, s ktorým zariadením je spojené.
- Toto sa vykonáva pomocou prezerania hodnoty parametra "DriverDesc". Poznáte názov sieťovej karty, takže zostáva len nájsť ho v jednej z existujúcich složiek.
- Po prechode do adresára vytvorte reťazcový parameter s názvom "NetworkAddress", ak ešte neexistuje.
- Dvakrát naň kliknite pre otvorenie vlastností.
- Ako hodnotu zadajte preferovanú MAC adresu bez oddelovacích znakov, potom kliknite na "OK" pre uplatnenie zmien. Reštartujte počítač a skontrolujte, či sieťová karta prijala nové nastavenie.
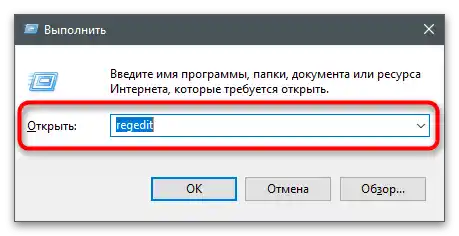
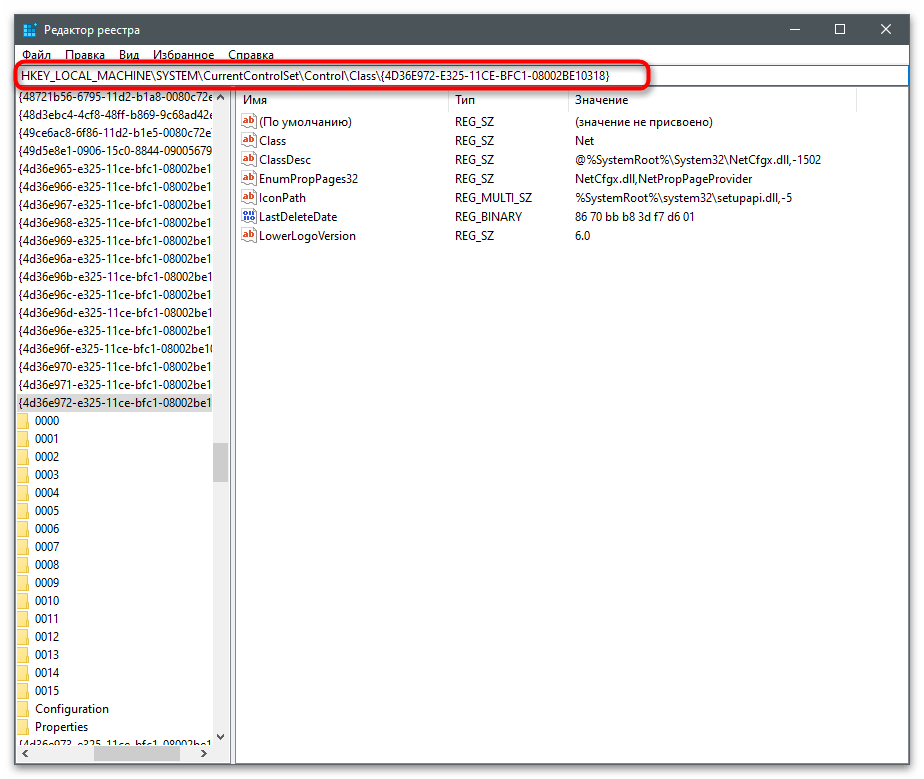
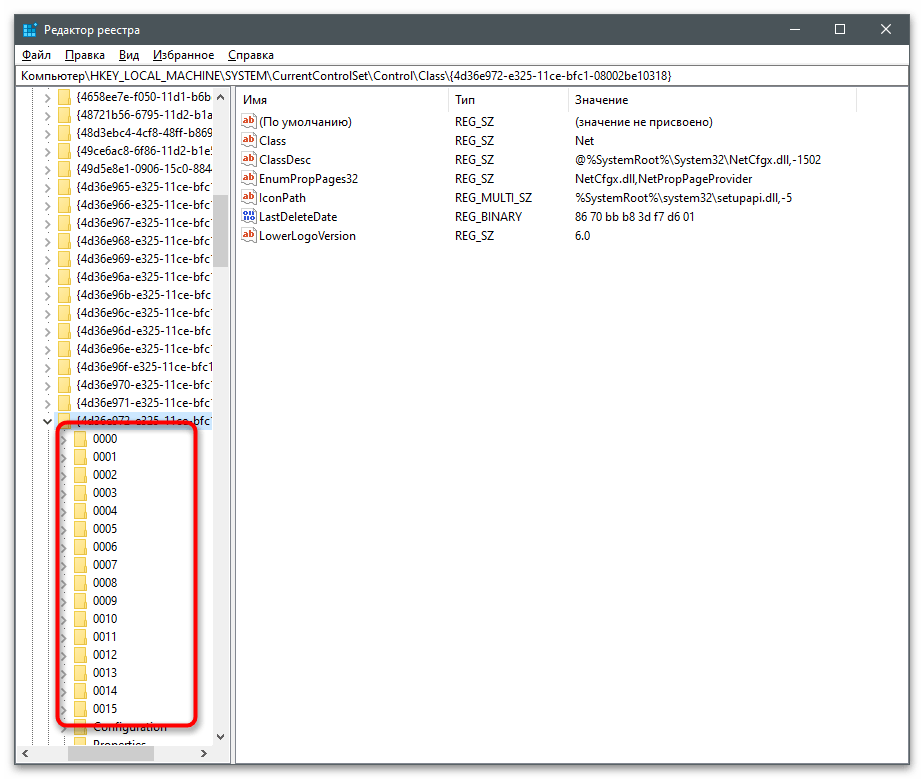
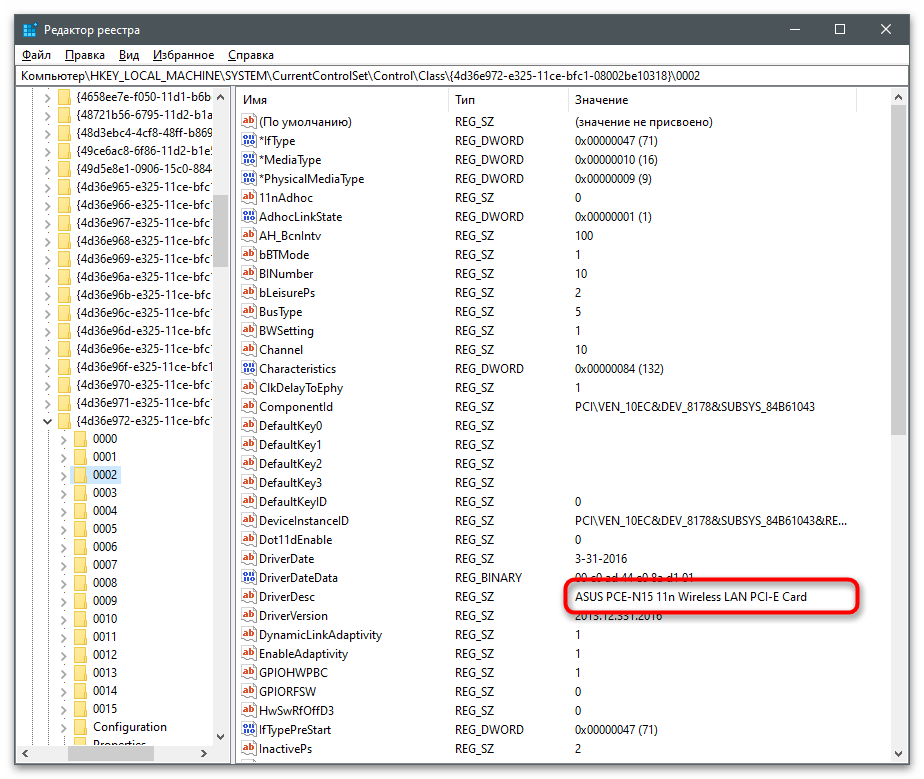
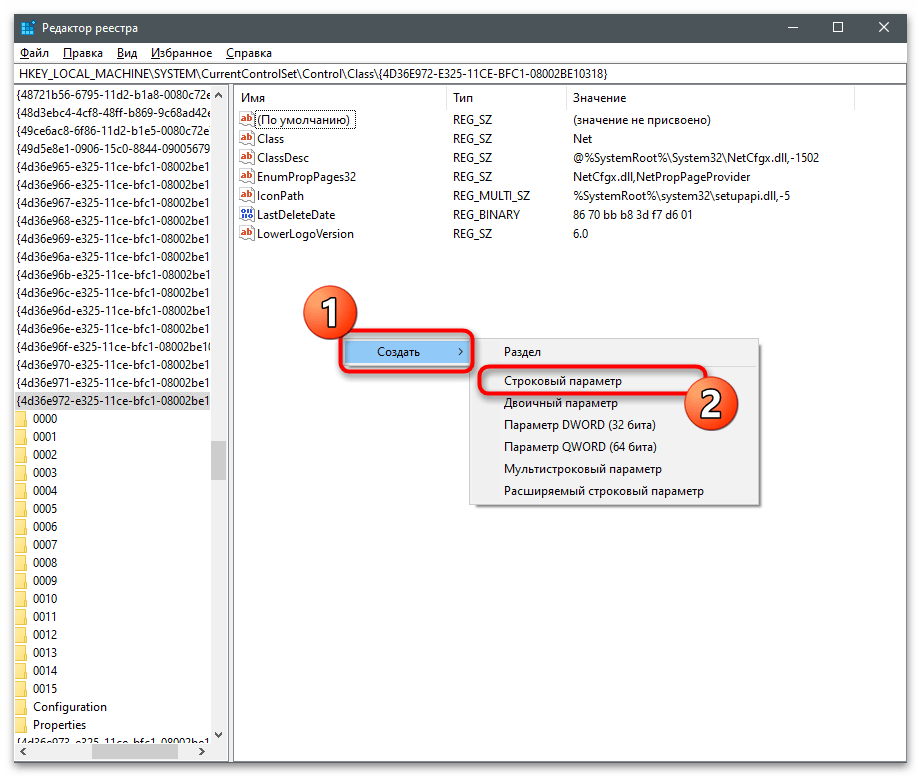
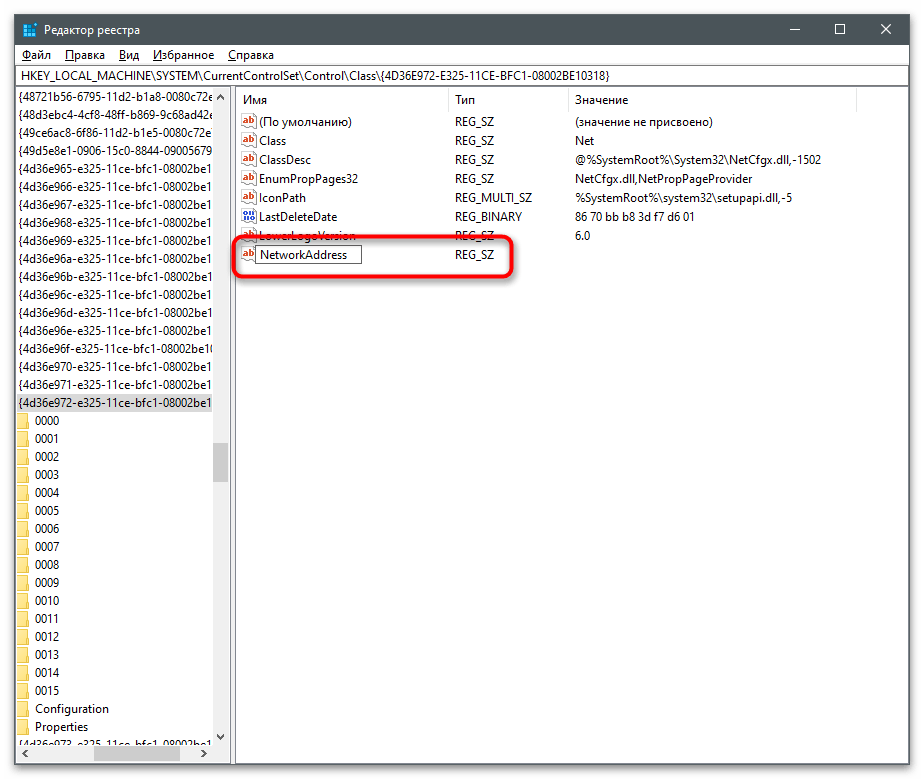
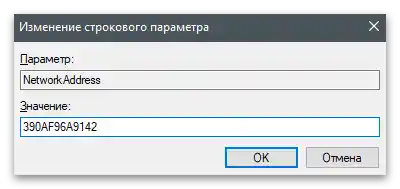
Spôsob 3: Tretie strany programy
Existujú rôzne programy určené na zmenu MAC adresy sieťovej karty. Zvyčajne sú multifunkčné a poskytujú prístup k iným vlastnostiam, napríklad keď je potrebné uviesť MAC adresu v súvislosti s výrobcom alebo jednoducho sledovať stav siete. Ďalej si predstavíme tri vhodné programy, z ktorých si môžete vybrať optimálny pre seba.
Technitium MAC Address Changer
Prvý program určený na zmenu MAC adresy sieťových kariet je Technitium MAC Address Changer. Jeho výhodou je, že na jednom displeji okamžite vidíte informácie o všetkých pripojených zariadeniach, môžete si vybrať akékoľvek z nich na úpravu a vykonať príslušné zmeny.
- Kliknite na odkaz vyššie, stiahnite Technitium MAC Address Changer a nainštalujte program na svoj počítač.
- Po spustení označte začiarkavacími políčkami sledované sieťové karty a vyberte tú, pre ktorú chcete zmeniť MAC adresu.
- Nájdite špeciálny blok a nahraďte súbor číslic alebo použite tlačidlo "Random MAC address" pre jeho náhodný výber. Zoznam nižšie zobrazuje výrobcov, ktorí sa vzťahujú na nastavenú hodnotu. To umožní určiť, s čím bude nový fyzický adresa zariadenia asociovaná.
- Pred stlačením tlačidla "Change Now!" venujte pozornosť dodatočným parametrom.Je žiaduce automaticky reštartovať sieť po vykonaní zmien a nastaviť MAC adresu ako trvalú, ak nechcete, aby sa po určitom čase resetovala.
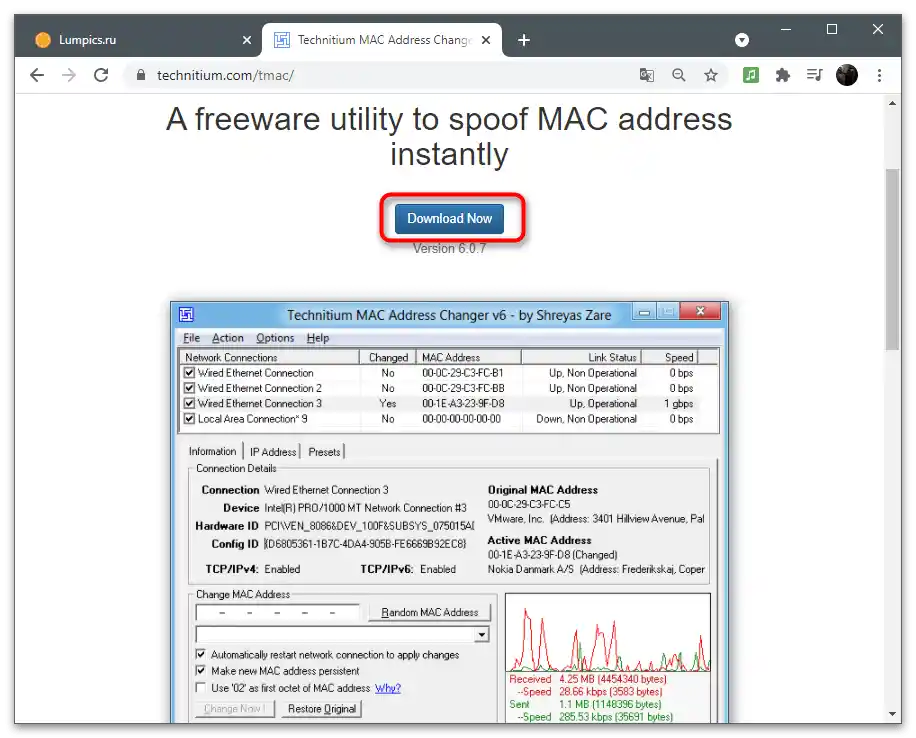
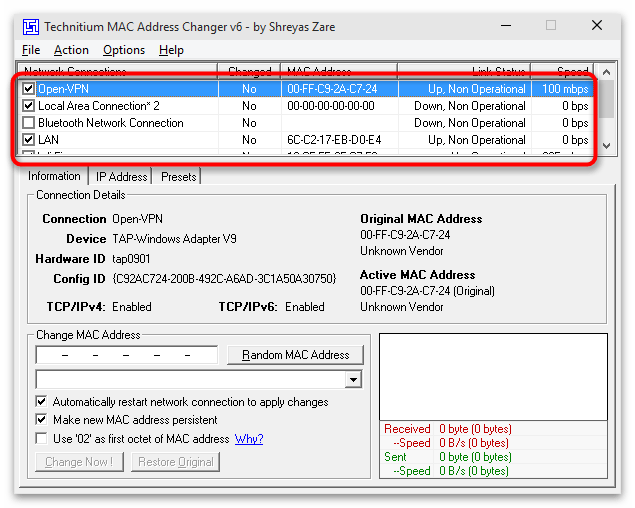
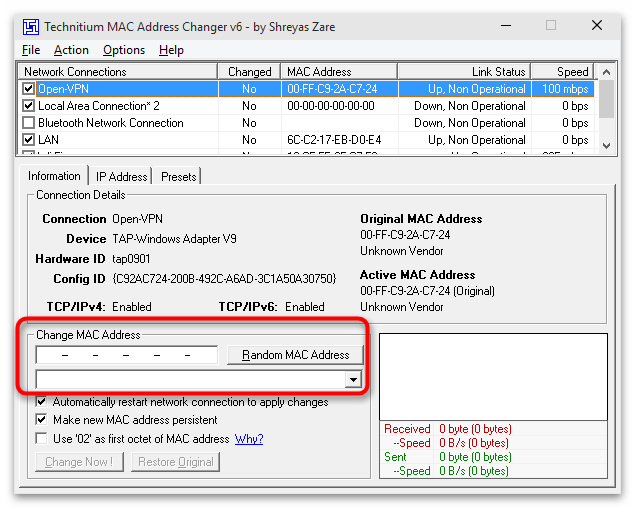
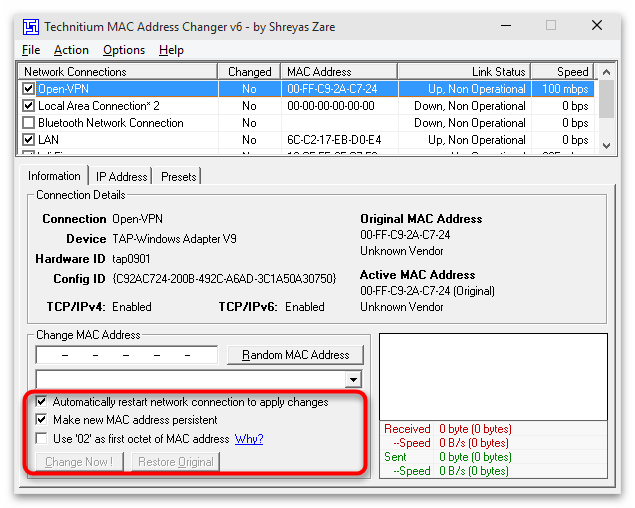
MACChange
Na použitie MACChange bude potrebné nájsť inštalátor tejto aplikácie na externých webových stránkach, ktoré sa zaoberajú distribúciou softvéru, pretože vývojár odstránil svoju oficiálnu stránku. Bezpečne získať MACChange môžete na špecializovaných fórach alebo dokonca v niektorých archívoch na GitHub. Využite vyhľadávač, aby ste našli zdroj, ktorému by ste dôverovali. Pred inštaláciou skontrolujte spustiteľný súbor, aby ste sa uistili o jeho bezpečnosti.
Podrobnejšie: Kontrola počítača na prítomnosť vírusov bez antivírusu
- Po spustení inštalátora postupujte podľa jednoduchých pokynov, dokončite tento proces a spustite softvér.
- V poli "Current MAC address" uvidíte skutočnú fyzickú adresu vybraného pripojenia (aktívna sieťová karta je uvedená v zozname vľavo).
- Nahraďte hodnotu v poli "New MAC address", pričom do každého poľa zadajte pár číslic a písmen zvlášť. Po dokončení kliknite na "Change", aby ste použili nastavenia, alebo "Set Default" na ich vrátenie do pôvodného stavu.
- Na pravej strane je tlačidlo s obrázkom blesku, ktoré slúži na náhodné generovanie čísel pri zmene MAC adresy. Táto možnosť je vhodná, keď neviete, akú hodnotu zvoliť a chcete jednoducho zmeniť aktuálnu.
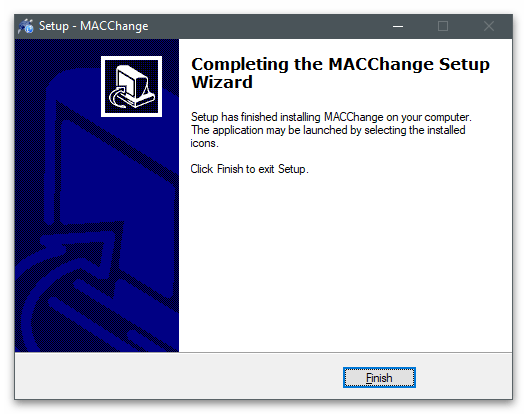
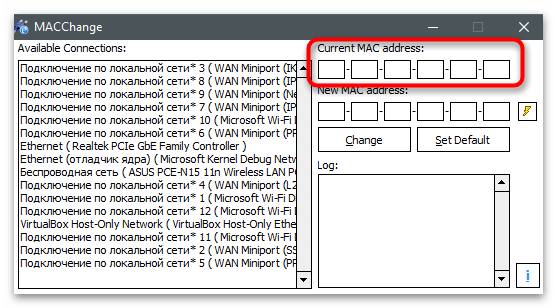
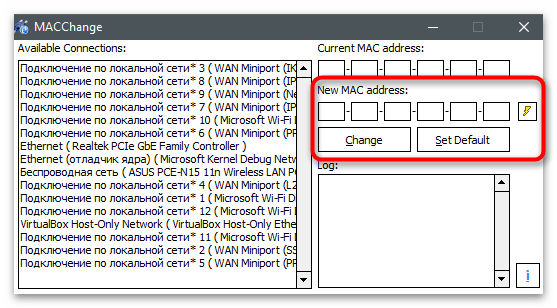
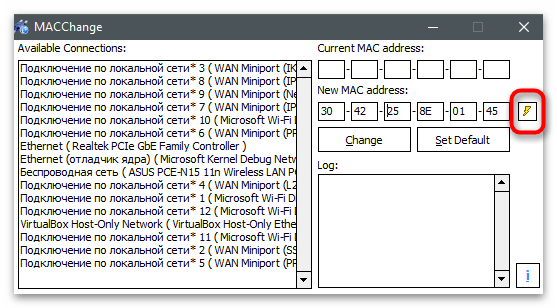
Change MAC Address
Ak vám nevyhovovala žiadna z dvoch predchádzajúcich aplikácií, venujte pozornosť Change MAC Address. Je to komplexné riešenie určené na monitorovanie stavu siete a zmenu MAC adresy sieťovej karty. Distribuuje sa vo forme bezplatnej 10-dňovej verzie, ktorá určite postačuje na splnenie všetkých stanovených úloh.
- Na stránke oficiálnej stránky sú uvedené všetky programy od tohto vývojára, preto budete musieť nájsť a stiahnuť práve Change MAC Address.Inštalácia sa nijako nelíši od štandardnej a zaberie len pár minút.
- Pri prvom spustení potvrďte začiatok používania bezplatnej verzie tlačidlom "Pokračovať".
- V hlavnom okne v zozname pripojení nie sú názvy sieťových kariet, preto sa budete musieť orientovať podľa toho, aký typ pripojenia má každé zariadenie.
- Po výbere na paneli vľavo stlačte tlačidlo "Zmeniť MAC adresu".
- Objaví sa nové okno, kde môžete ručne zadať nové parametre.
- Stlačte "Vyplniť", ak potrebujete vygenerovať náhodnú adresu alebo ju vytvoriť na základe výrobcu hardvéru a jeho adresy.
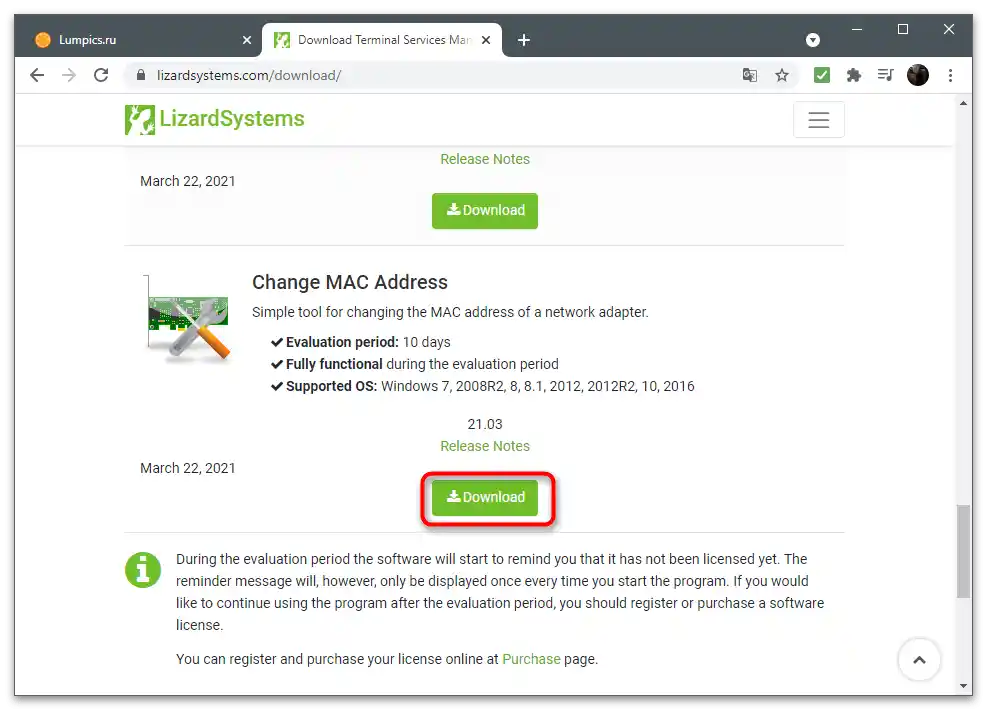
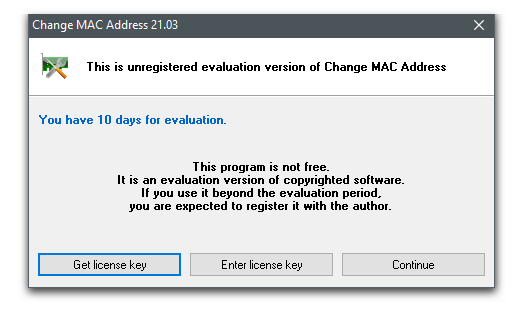
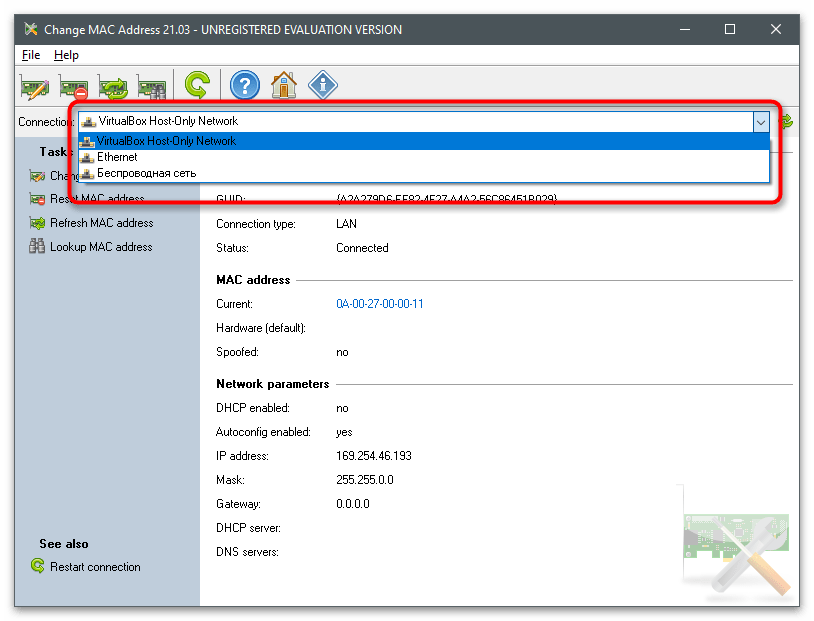
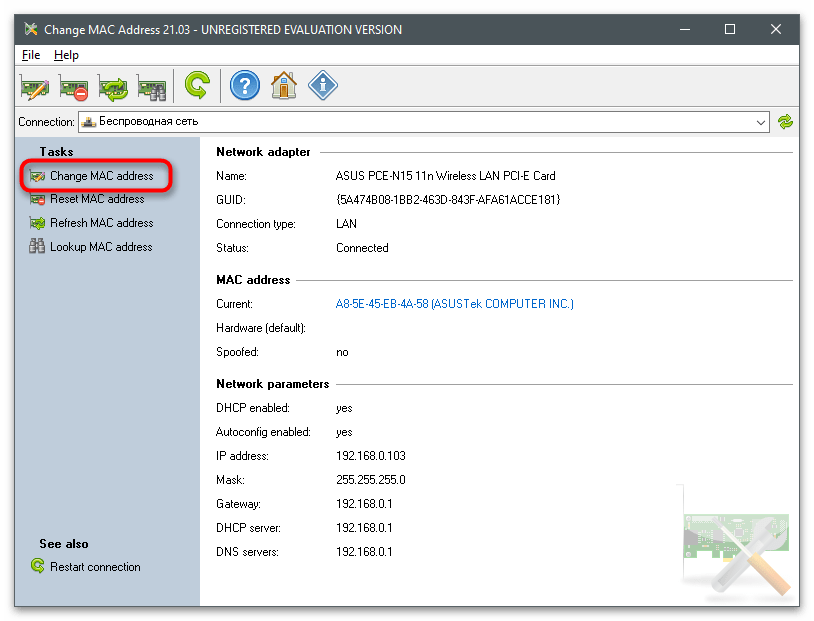
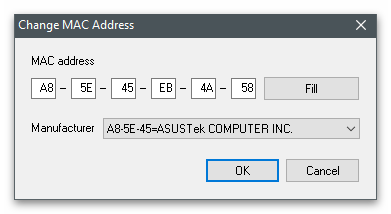
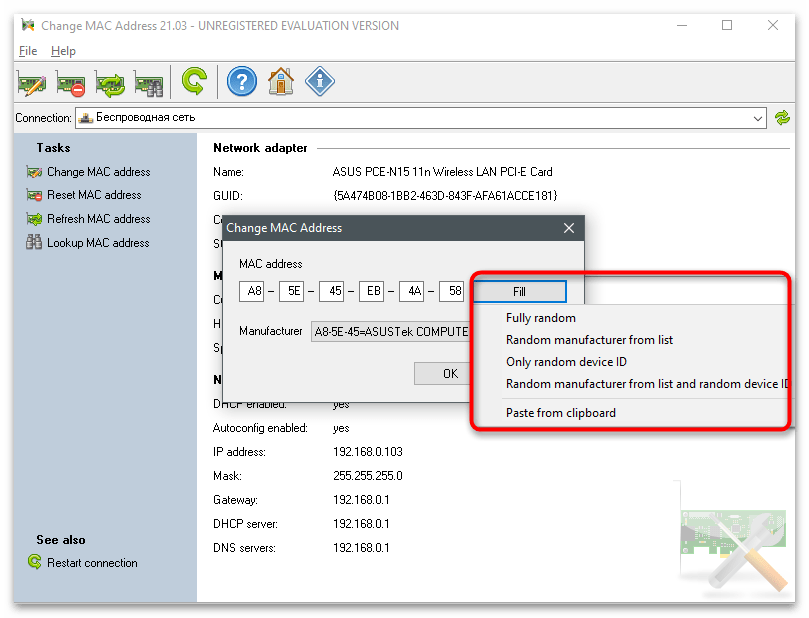
Kontrola aktuálnej MAC adresy sieťovej karty
Záverom článku sú odporúčania na kontrolu aktuálnej fyzickej adresy sieťovej karty, čo sa zíde po vykonaní zmien. Môžete použiť to isté nástroje, ktoré sa používajú aj na úpravu adresy, opätovným otvorením a zobrazením aktuálnej hodnoty. Okrem toho existujú konzolové utilitky a iné časti operačného systému, ktoré zobrazujú požadované informácie.
Viac informácií: Ako zistiť MAC adresu počítača na Windows 10