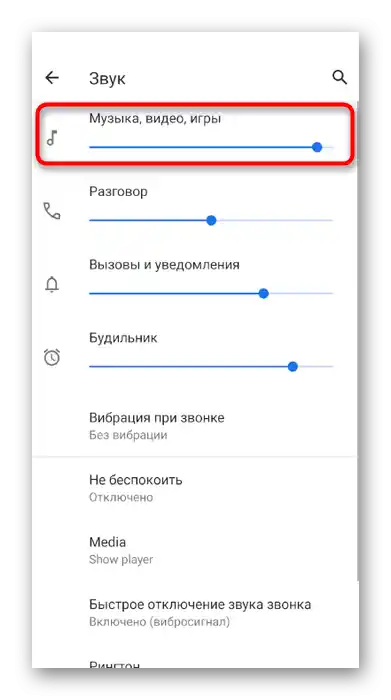Obsah:
Možnosť 1: Program pre PC
Najčastejšie prichádzajú sťažnosti od používateľov, ktorí komunikujú v desktopovej verzii Discord: partneri ich zle počujú a niekedy ani nedokážu rozlíšiť ani jedno slovo. Navrhujeme vyriešiť túto situáciu postupným využívaním niekoľkých dostupných spôsobov. Každý z nich je zameraný na kontrolu zvuku a pomáha odstrániť problémy s hlasitosťou, ak také vznikli.
Spôsob 1: Kontrola úrovne hlasitosti mikrofónu v Discorde
Najjednoduchší, ale efektívny tip — skontrolovať úroveň hlasitosti vstupného zariadenia priamo v programe. Niektorí používatelia ani nevedia o existencii takého parametra alebo mu nevenujú pozornosť.Využite nasledujúci návod na nájdenie príslušného posúvača a jeho nastavenie.
- Vpravo od obrázka s vašou avatarom kliknite na ikonu ozubeného kolieska pre otvorenie nastavení účtu.
- Cez panel vľavo prejdite do sekcie "Hlas a video".
- Nájdite regulátor parametra "Hlasitosť mikrofónu" a skontrolujte jeho hodnotu. Ak je už nastavený na maximum, preskočte tento spôsob a prejdite na ďalší.
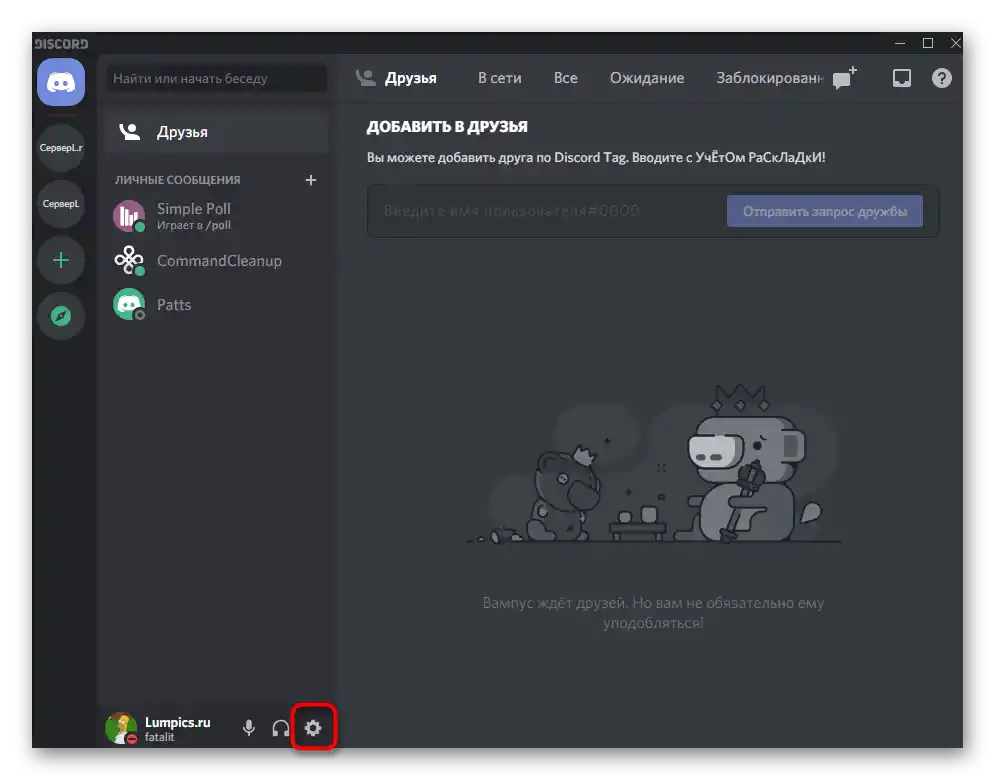
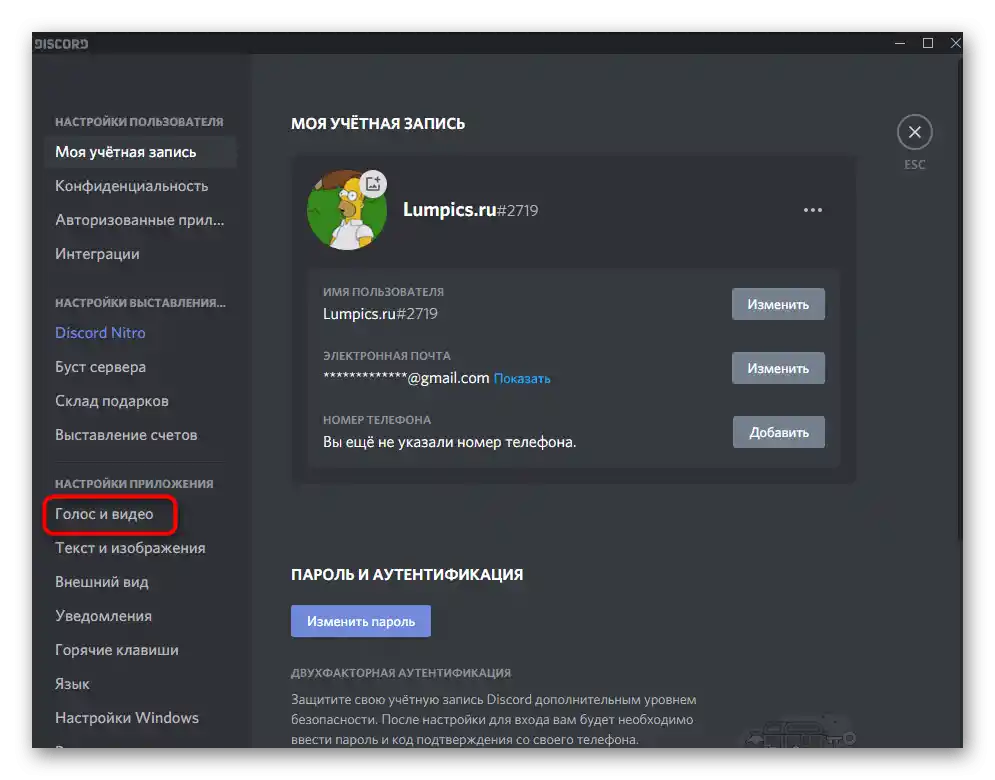
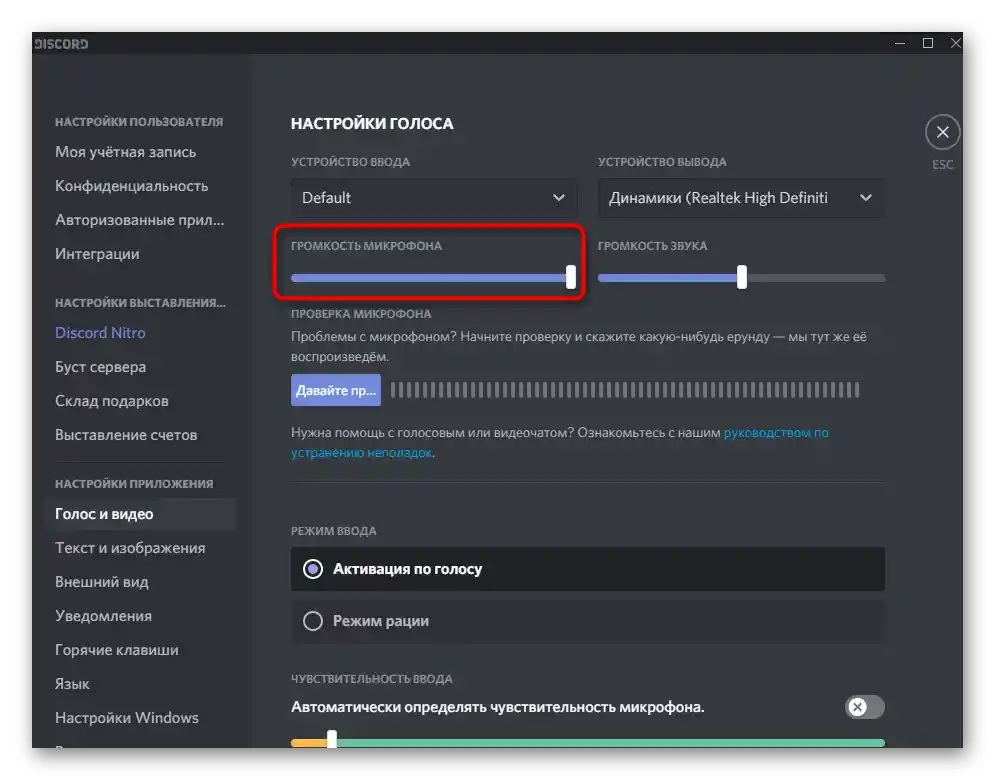
Spôsob 2: Počúvanie mikrofónu v Discorde
Niekedy môžu účastníci nastaviť nesprávne nastavenia alebo nezohľadniť polohu určitých posúvačov, ktoré ovplyvňujú úroveň hlasitosti pri počúvaní ostatných účastníkov rozhovoru. Môžu vás zmiasť tvrdením, že problém je na vašej strane. Vylúčiť tento faktor umožní vstavaný nástroj na kontrolu mikrofónu v Discoride.
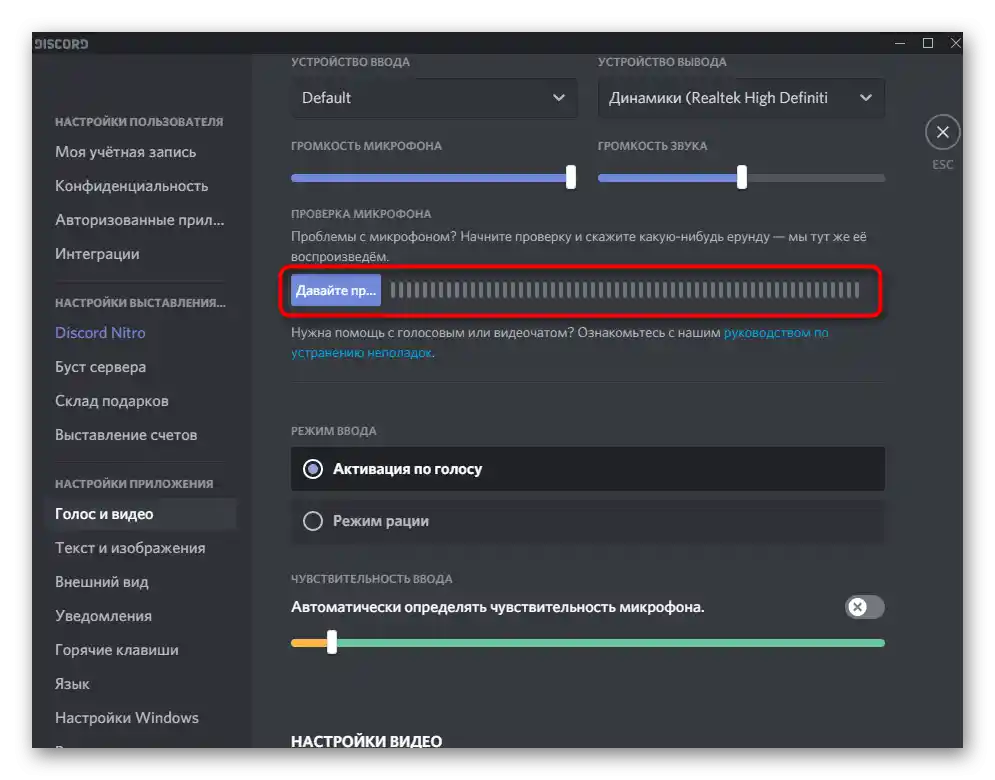
Nájdete ho v tej istej sekcii "Hlas a video", po čom by ste mali kliknúť na "Skontrolujme mikrofón", povedať niekoľko fráz a počúvať, či sú všetky slová dobre počuť a nevznikajú žiadne rušivé zvuky. Ak sa počujete jasne, povedzte účastníkom, že musia zmeniť nastavenia hlasitosti podľa našich pokynov z poslednej časti článku.
Spôsob 3: Zmena a nastavenie režimu vstupu
Doteraz Discord podporuje iba dva spôsoby aktivácie mikrofónu: hlasom alebo režimom vysielačky. Z názvov týchto režimov je už jasný princíp ich fungovania, preto si každý môže vybrať optimálnu možnosť a nastaviť ju podľa svojich požiadaviek. Problémy so počuteľnosťou môžu byť práve s týmto parametrom spojené, preto navrhujeme otestovať aj tento.
- V tej istej sekcii s nastaveniami — "Hlas a video" — nájdite blok "Režim vstupu" a označte požadovaný režim.
- Pre aktiváciu hlasom zmeňte citlivosť tak, aby frázy rôznej úrovne hlasitosti, ktoré hovoríte do mikrofónu, vždy prekračovali limit.Celý zvukový rozsah, ktorý neprekračuje oranžovú čiaru, nie je zachytený, a preto aktivácia hlasom nebude fungovať.
- Pri používaní režimu vysielačky znížte oneskorenie na minimum a uistite sa, že vždy stlačíte správnu kombináciu klávesov a nedopúšťate sa iných chýb.
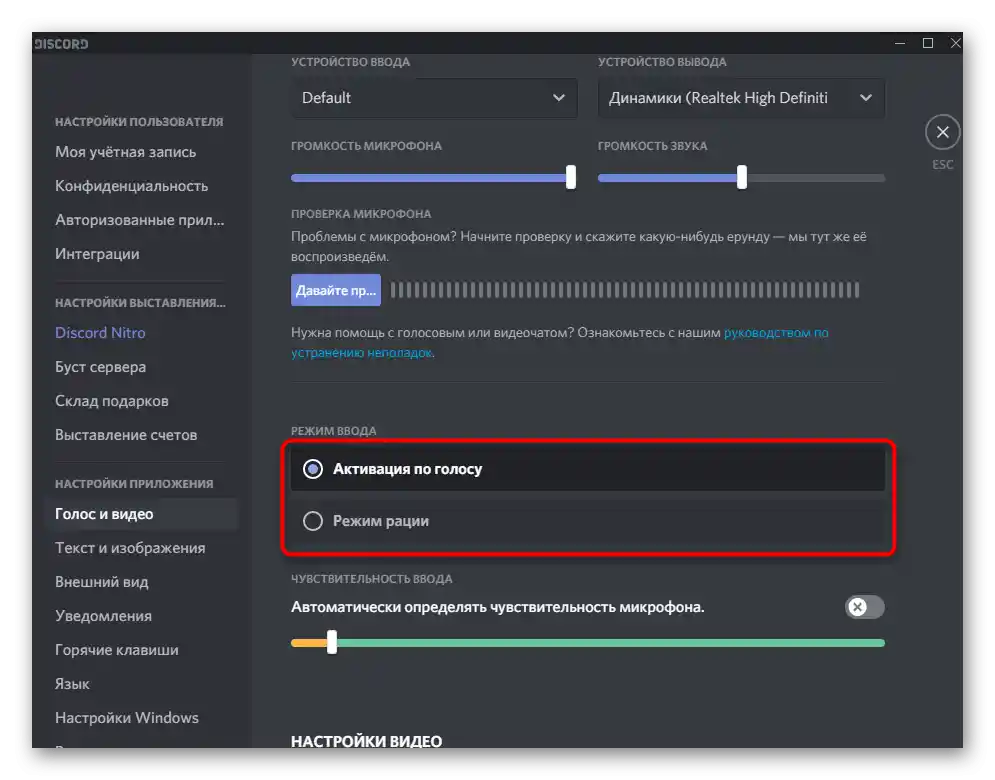
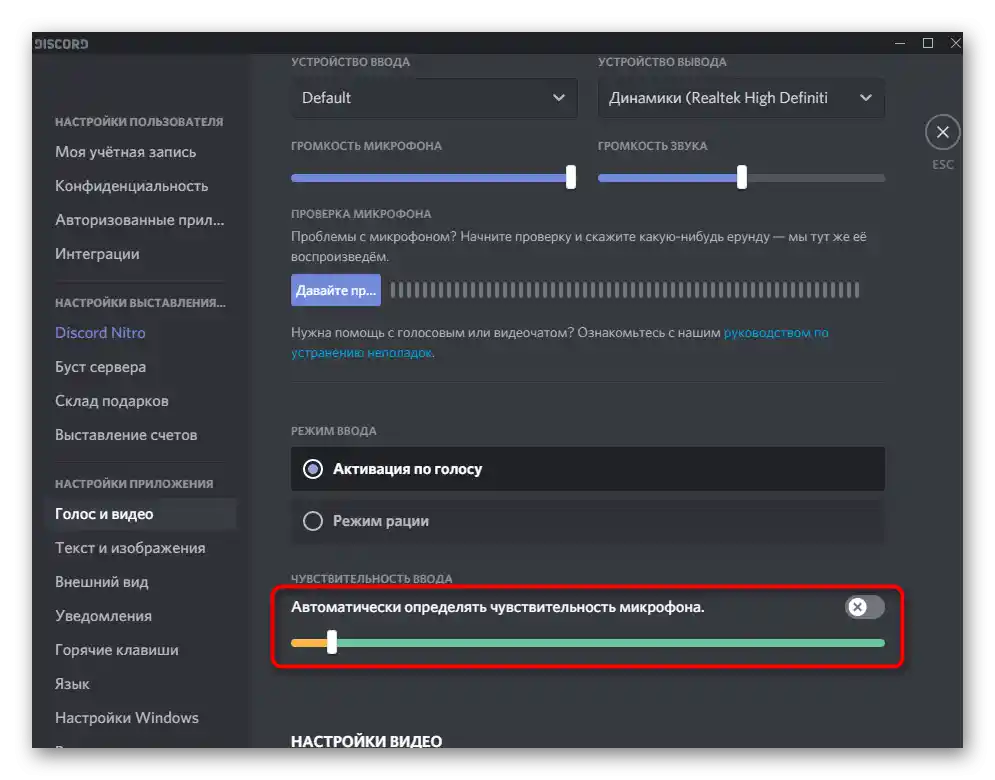
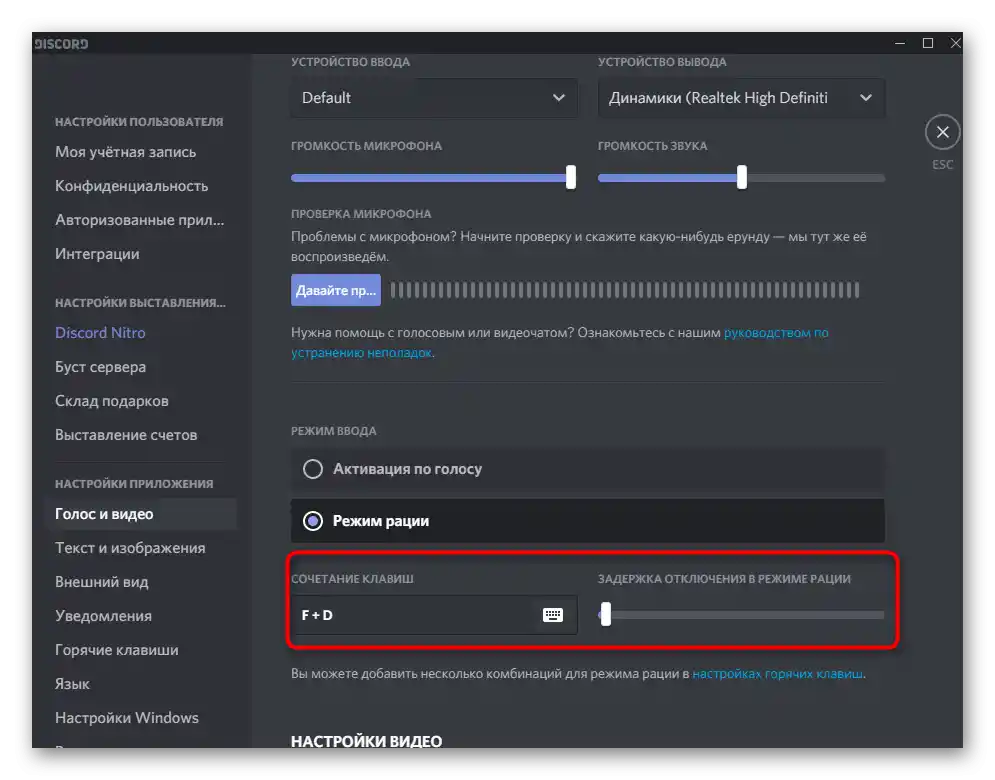
Spôsob 4: Aktivácia filtrov pre mikrofón
Vstavané filtre mikrofónu v Discorďe sú veľmi užitočná funkcia, najmä pre majiteľov rozpočtových zariadení. Filtre na potlačenie šumu a ozveny fungujú skvele takmer so všetkými mikrofónmi a zabezpečujú kvalitnejší zvuk, než by bol bez použitia týchto technológií. Vždy odporúčame zapnúť "Potlačenie šumu" v bloku "Rozšírené", aby sa pozadie nezachytávalo a neprekážalo vašim partnerom pri komunikácii s vami.
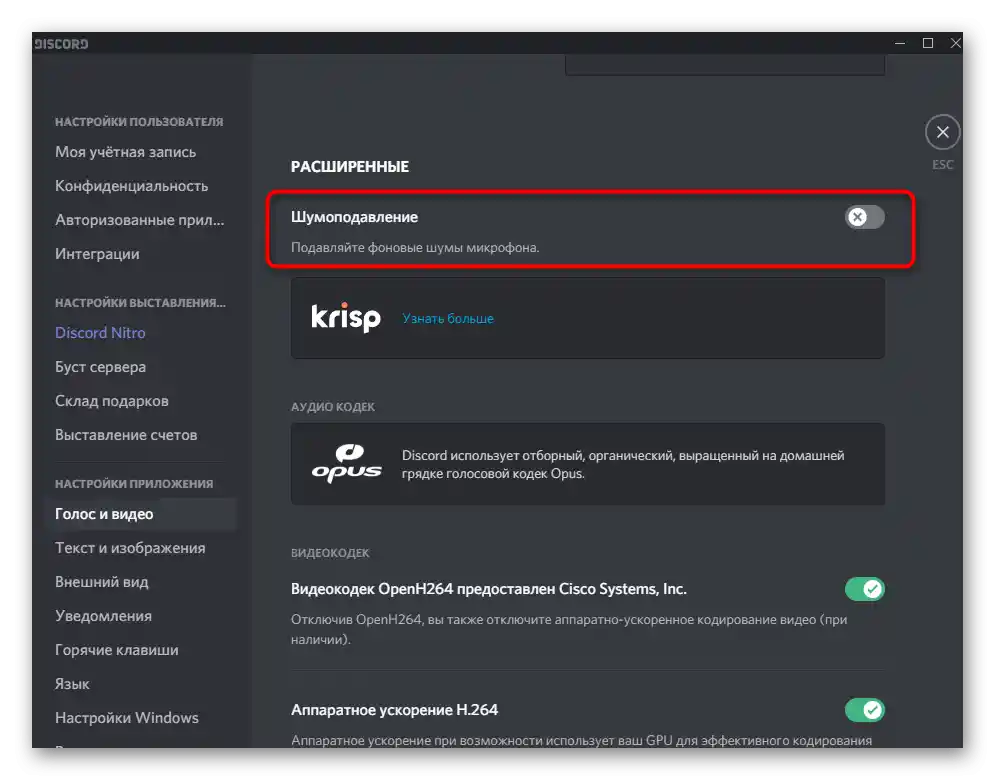
Tie isté efekty spracovania je potrebné aktivovať aj v bloku "Spracovanie hlasu", presunutím prepínača do polohy, pri ktorej svieti zeleno. Nebuďte prekvapení, že Discord podporuje niekoľko filtrov na potlačenie šumu: jeden z nich je vlastný, zatiaľ čo druhý poskytuje Krisp (známy program na spracovanie hlasu pri interakcii s OBS).
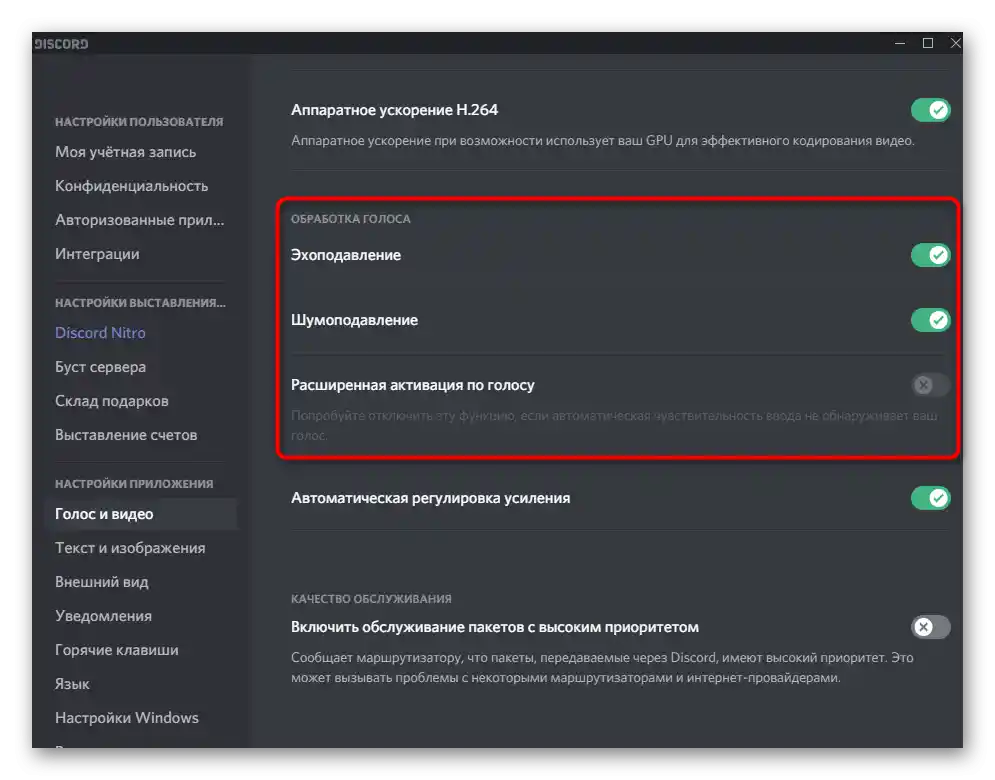
Spôsob 5: Vypnutie automatickej regulácie zosilnenia
Osobitne si všimneme ešte jedno nastavenie, ktoré sa nachádza v sekcii "Hlas a video" a súvisí s automatickou reguláciou zosilnenia mikrofónu. Nepracuje vždy správne, a preto nemusí zvyšovať hlasitosť vstupného zariadenia tam, kde je to potrebné, čo vedie k zlému počutiu. Ak túto funkciu vypnete, zosilnenie mikrofónu zostane závislé iba od manuálne nastaveného parametra v nastaveniach Windows, a človek si bude môcť sám určiť, akú úroveň nastaviť.
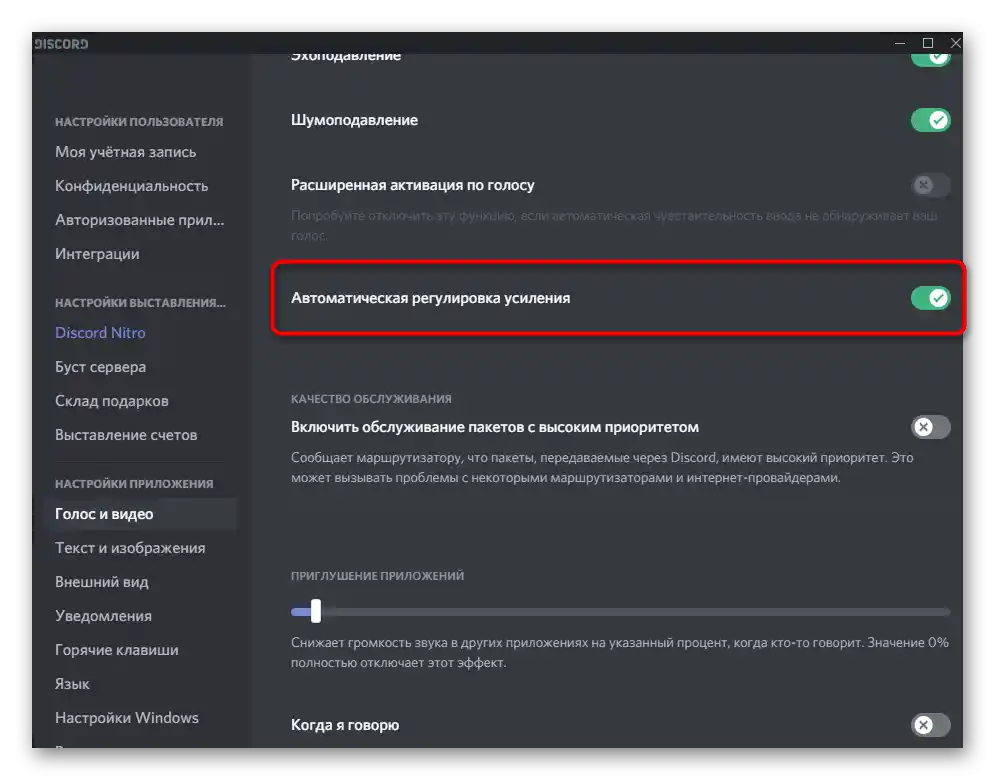
Akonáhle vypnete automatickú reguláciu zosilnenia, môžete sa zavolať s priateľom alebo si zvuk skontrolovať sami. Ak je hlas stále tichý, prejdite na pokyny z nasledujúceho spôsobu.
Spôsob 6: Nastavenie hlasitosti mikrofónu vo Windows
V nastaveniach operačného systému sú celkom dva rôzne parametre, ktoré ovplyvňujú hlasitosť mikrofónu.Druhý z nich — zosilnenie — je obzvlášť aktuálne pre majiteľov rozpočtových modelov, ktorých hlasitosť nie je dostatočná na zabezpečenie normálnej počuteľnosti. Niekedy aj 25% zosilnenia zabezpečuje výrazne lepšiu počuteľnosť ako pri hodnote 0%. Ďalej navrhujeme skontrolovať nielen zosilnenie, ale aj celkovú úroveň hlasitosti.
- Na to otvorte menu "Štart" a prejdite do aplikácie "Nastavenia".
- Kliknite na prvú dlaždicu — "Systém".
- Cez panel vľavo prejdite do sekcie "Zvuk".
- Nájdite riadok "Ovládací panel zvuku" a kliknite naň.
- Na karte "Nahrávanie" uvidíte aktuálne používaný mikrofón. Kliknite naň dvakrát pre otvorenie okna so vlastnosťami.
- Uistite sa, že posúvač "Mikrofón" je nastavený na maximum, a potom skúste trochu zvýšiť zosilnenie, pričom testujte, ako to ovplyvní počuteľnosť. Nie je potrebné hneď nastavovať 100%, pretože sa objavia nielen rušivé zvuky, ale aj chrapčanie.
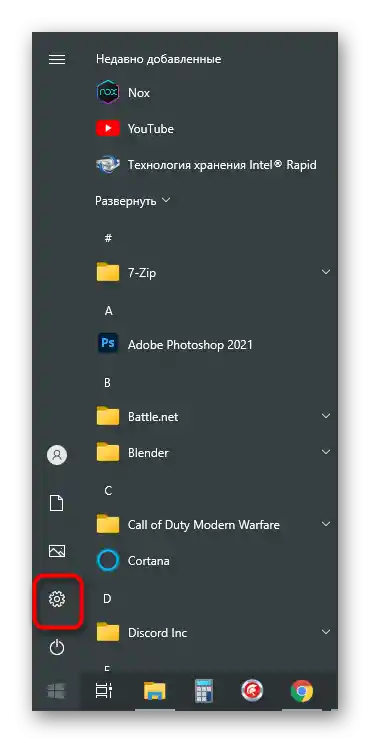
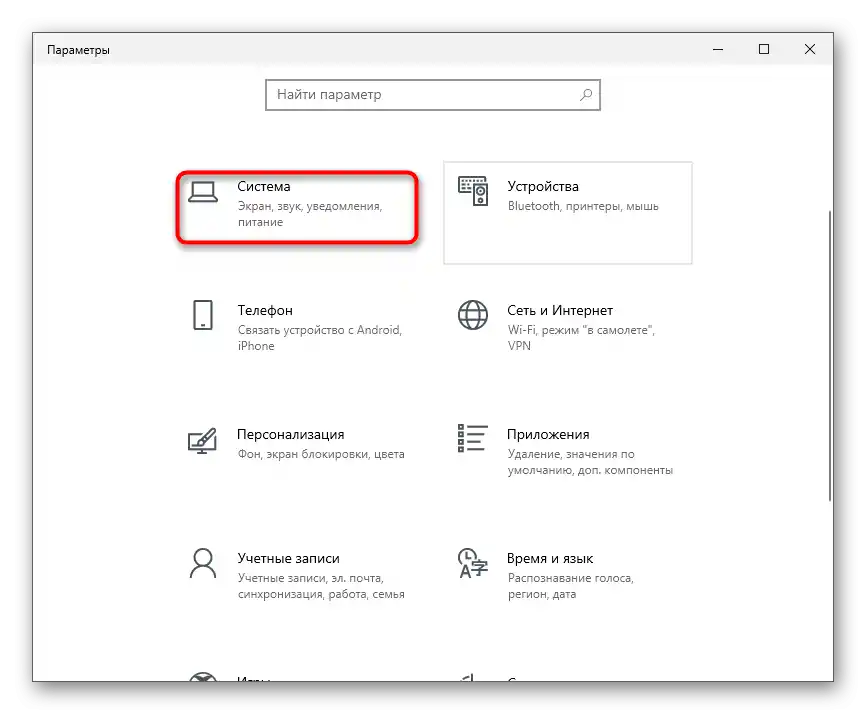
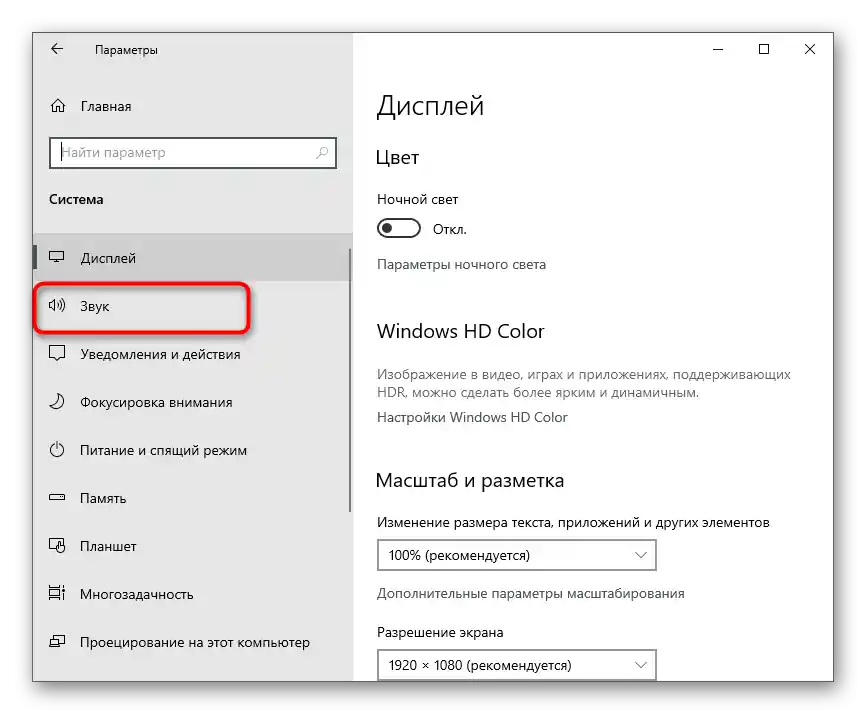
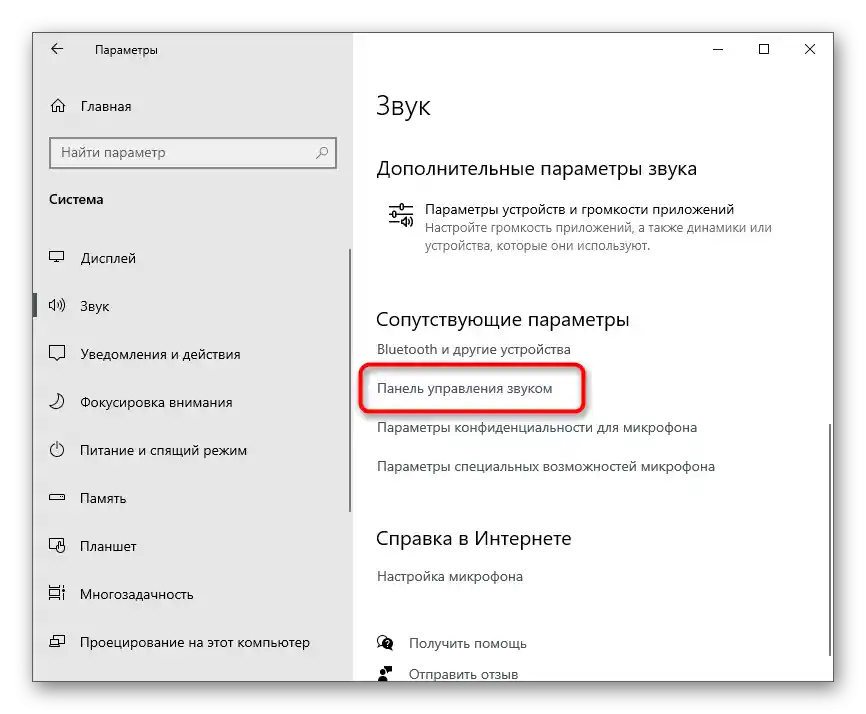
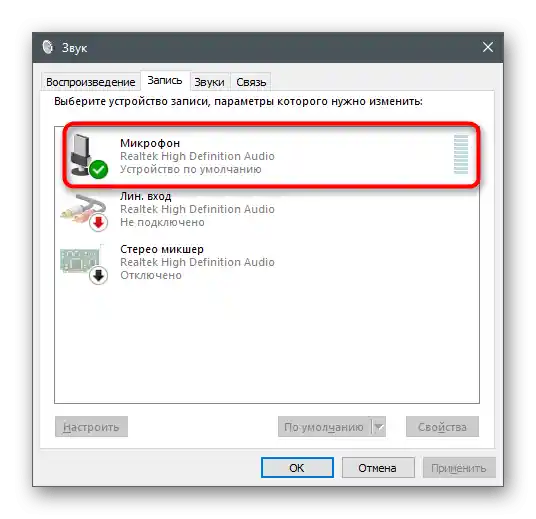
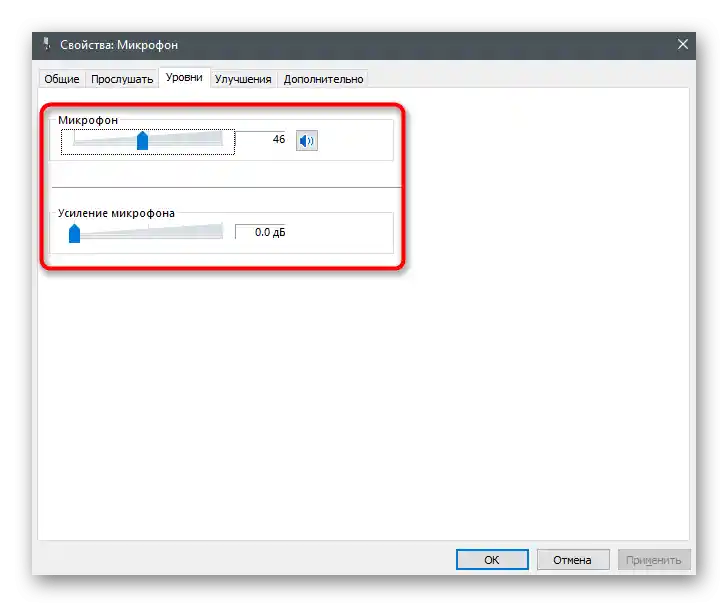
Ak nič z toho nepomohlo, ale stále ste presvedčení, že problém je na vašej strane, skúste pripojiť k počítaču iný mikrofón alebo aspoň použite konektor 3,5 mm, ktorý sa nachádza na základnej doske, ak je to možné.
Možnosť 2: Mobilná aplikácia
Zlá počuteľnosť pri rozhovoroch v Discorde cez mobilnú aplikáciu je najčastejšie spôsobená technickými vlastnosťami zariadenia alebo používateľ jednoducho drží mikrofón príliš ďaleko od úst. Programových nuáns, ktoré spôsobujú problémy so zvukom, je oveľa menej a objavujú sa veľmi zriedka. Ak ste si istí, že s hardvérom je všetko v poriadku, skontrolujte nasledujúce.
Spôsob 1: Zmena režimu aktivácie hlasu
Rovnako ako desktopová verzia, mobilná aplikácia Discord podporuje dva režimy aktivácie mikrofónu. Predvolene je nastavený režim aktivácie hlasom, čo môže byť príčinou zlej počuteľnosti alebo absencie zachytenia niektorých fráz, najmä ak osoba hovorí potichu.Odporúčame prepnúť na režim rádiovej komunikácie, aby ste mohli aktivovať mikrofón samostatne stlačením špeciálneho tlačidla po pripojení k rozhovoru.
- V aplikácii na paneli dole kliknite na ikonu so svojou avatarom.
- Prejdite k bloku "Nastavenia aplikácie" a vyberte sekciu "Hlas a video".
- V novom okne kliknite na pole "Režim vstupu" pre výber vhodnej možnosti.
- V zozname ťuknite na položku "Režim rádiovej komunikácie", ak bol predtým aktívny režim "Aktivácia hlasom".
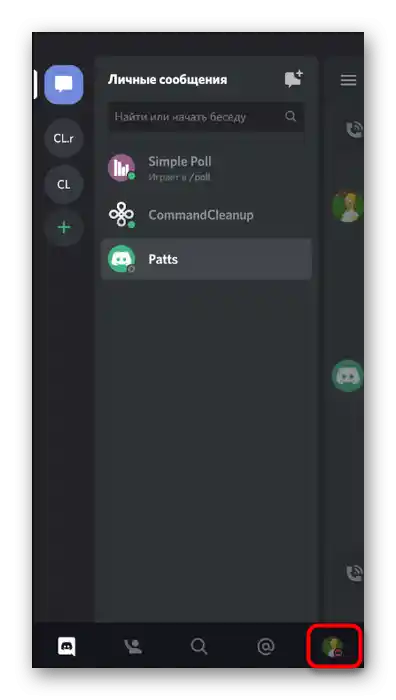
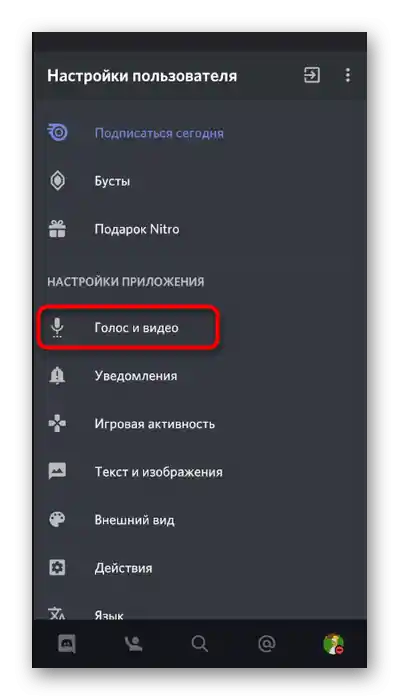
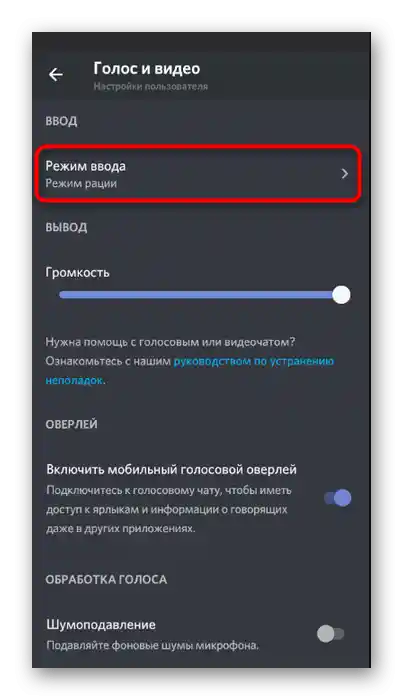
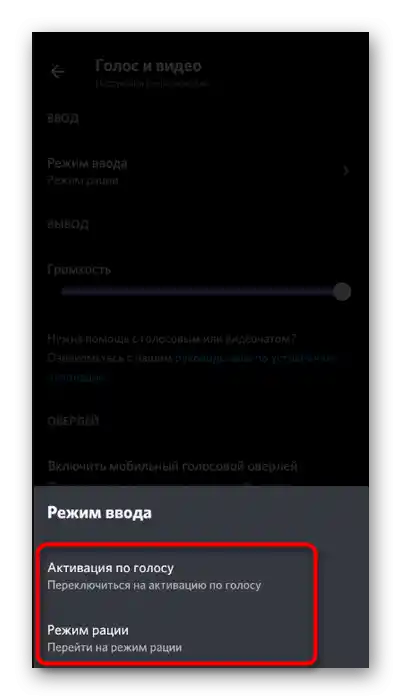
Spôsob 2: Kontrola zvukových filtrov
V mobilnej aplikácii Discord je niekoľko funkcií na spracovanie hlasu, ktoré umožňujú filtrovať nadbytočné šumy a ozvenu. Ak ich nepoužívate, môže sa vyskytnúť problém so zlou počuteľnosťou zo strany vašich partnerov. Skontrolujte aktivitu uvedených parametrov v tej istej sekcii "Hlas a video", a uistite sa, že prepínače sú v aktívnej polohe.
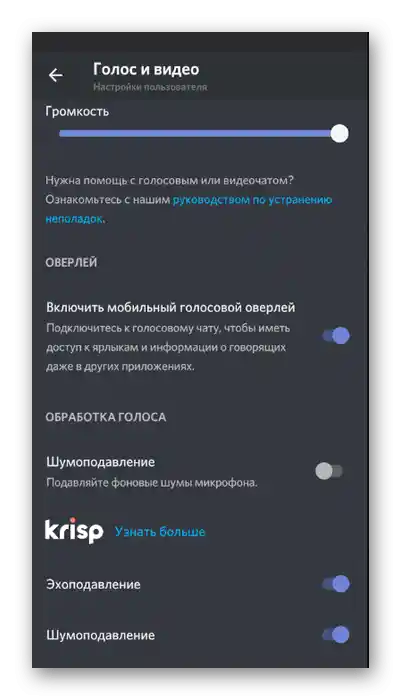
Spôsob 3: Zmena parametra automatického regulovania zosilnenia
Predvolene je v Discorde nastavený parameter, ktorý zodpovedá za automatické regulovanie zosilnenia mikrofónu. To znamená, že môže znižovať aj zvyšovať jeho hlasitosť v potrebných momentoch. Bohužiaľ, zatiaľ tento algoritmus nefunguje úplne správne, a preto sa niekedy môžu vyskytnúť problémy so počuteľnosťou. Na vyriešenie problému v tom istom menu "Hlas a video" vypnite alebo aktivujte položku "Automatické regulovanie zosilnenia", po čom vykonajte testovací hovor.
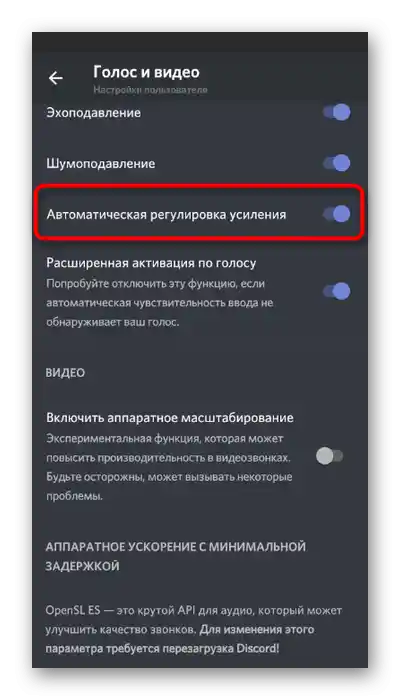
Akcie zo strany partnera
Stručne si prejdeme situáciu, keď sa ukázalo, že problémy s mikrofónom nie sú u vás, ale u partnera. Najčastejšie sú ťažkosti so počuteľnosťou spojené s nesprávnym nastavením hlasitosti používateľov, preto navrhujeme rýchlo sa s tým vysporiadať, aby sme vylúčili všetky možné nuansy pri hlasovej komunikácii v Discorde.
Spôsob 1: Regulácia hlasitosti výstupu
V Discorde je prítomná samostatná funkcia, ktorá umožňuje nastaviť hlasitosť výstupu. Tento parameter priamo ovplyvňuje počuteľnosť partnera.Ak zle počujete svojho priateľa, najprv skontrolujte toto nastavenie vykonaním nasledujúcich krokov:
- Vpravo od ikony s vašou avatarou kliknite na ozubené koleso pre prechod do menu s nastaveniami.
- Vyberte kategóriu "Hlas a video".
- Nájdite posúvač "Hlasitosť zvuku" a uistite sa, že je nastavený na maximum.
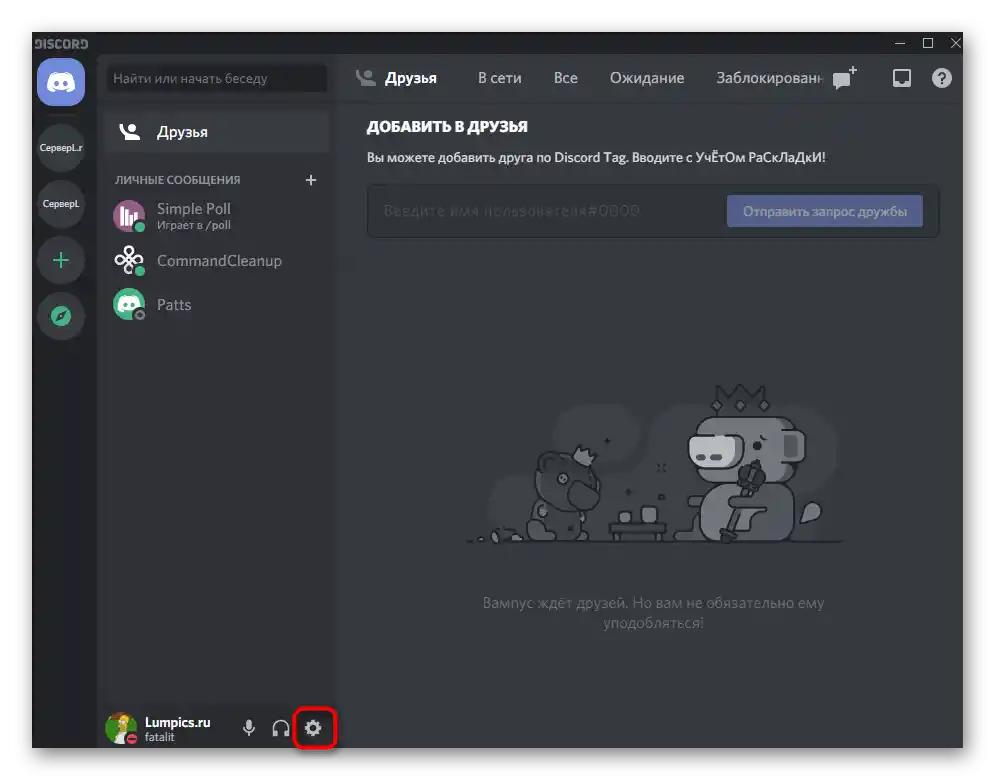
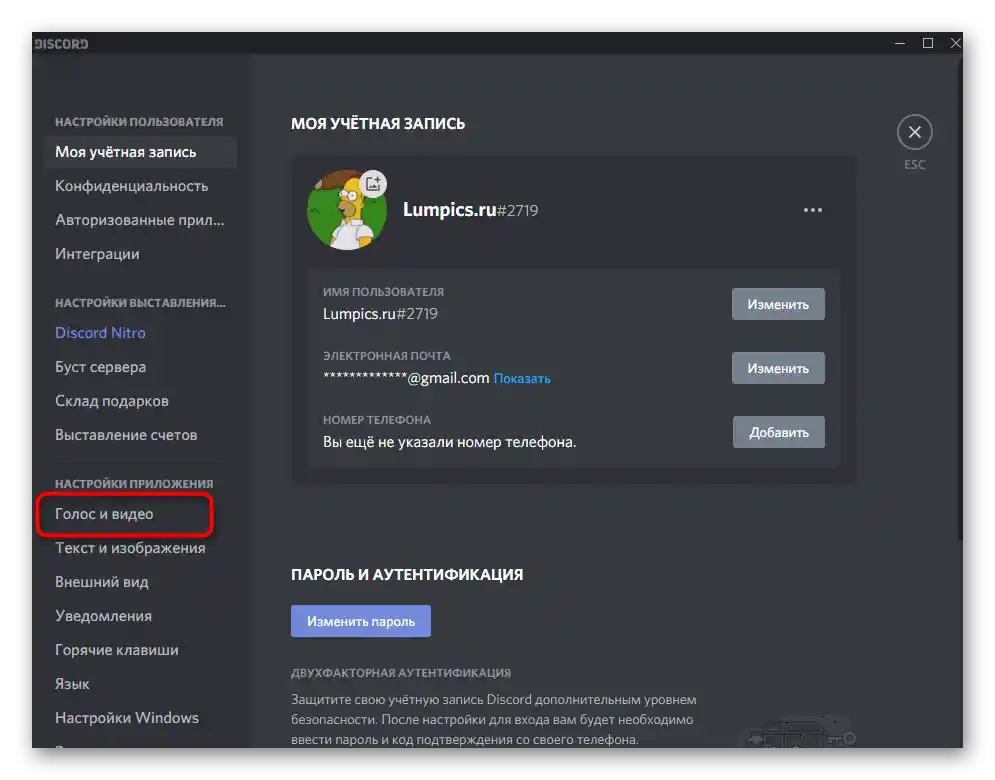
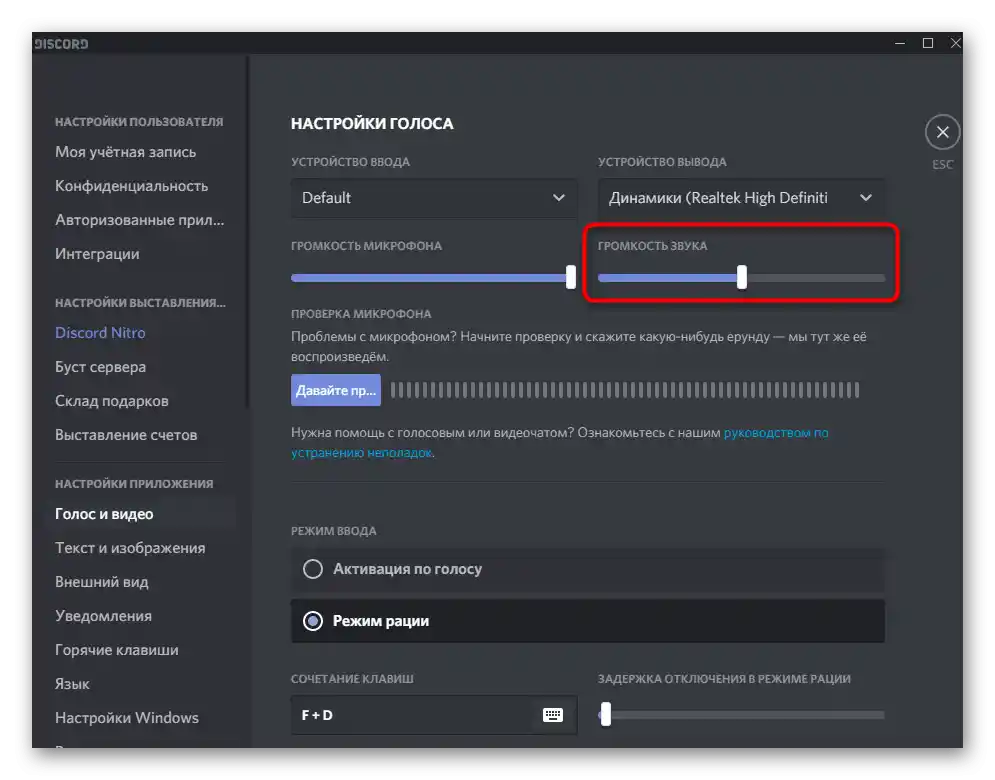
Majitelia mobilnej aplikácie môžu urobiť to isté, pretože toto nastavenie sa reguluje podobným spôsobom, rozdiel je len v zmene umiestnenia regulátora.
- Na paneli dole kliknite na obrázok osobného profilu.
- Prejdite do sekcie nastavení "Hlas a video".
- Posuňte posúvač "Hlasitosť" doprava, potom skontrolujte, či to ovplyvnilo kvalitu hovoru.
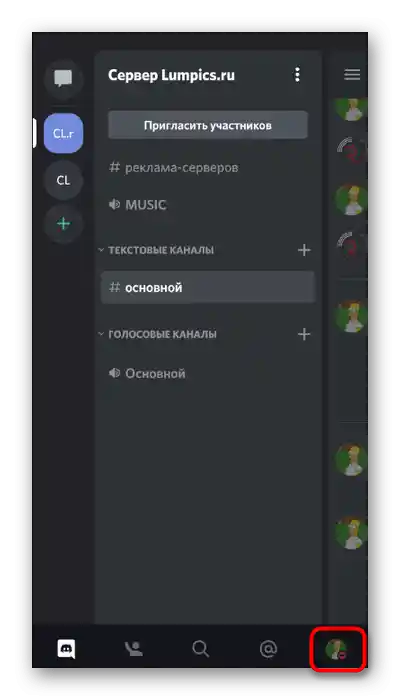
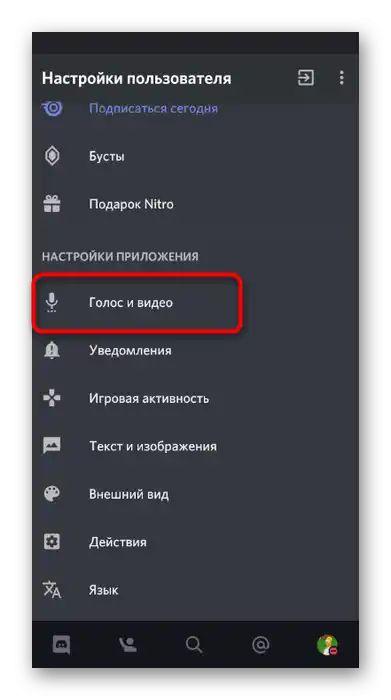
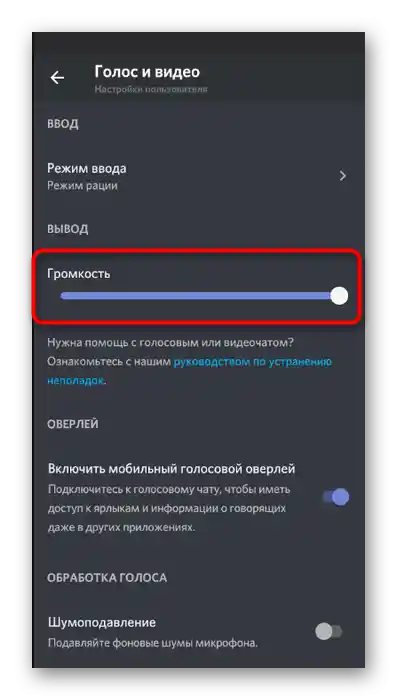
Spôsob 2: Stlmenie aplikácií
Môžete zle počuť svojho partnera nielen kvôli problémom v softvéri alebo hardvéri, ale aj kvôli zvukom hry, ktorú spoločne hráte. Namiesto zvyšovania hlasitosti mikrofónu alebo jeho zosilnenia môžete jednoducho nastaviť funkciu stlmenia aplikácií podľa seba, aby sa v potrebných momentoch ich hlasitosť znížila o určené percento a neprekryla hlas priateľa.
- Parameter "Stlmenie aplikácií" sa nachádza v predtým spomenutej sekcii "Hlas a video". Čím vyššia je jeho hodnota v percentách, tým viac je hra stlmená v momente, keď hovorí váš partner alebo vy.
- Mimochodom, tu môžete rozhodnúť, či chcete stlmiť aplikácie počas vlastných replík, alebo to robiť len vtedy, keď hovoria priatelia.
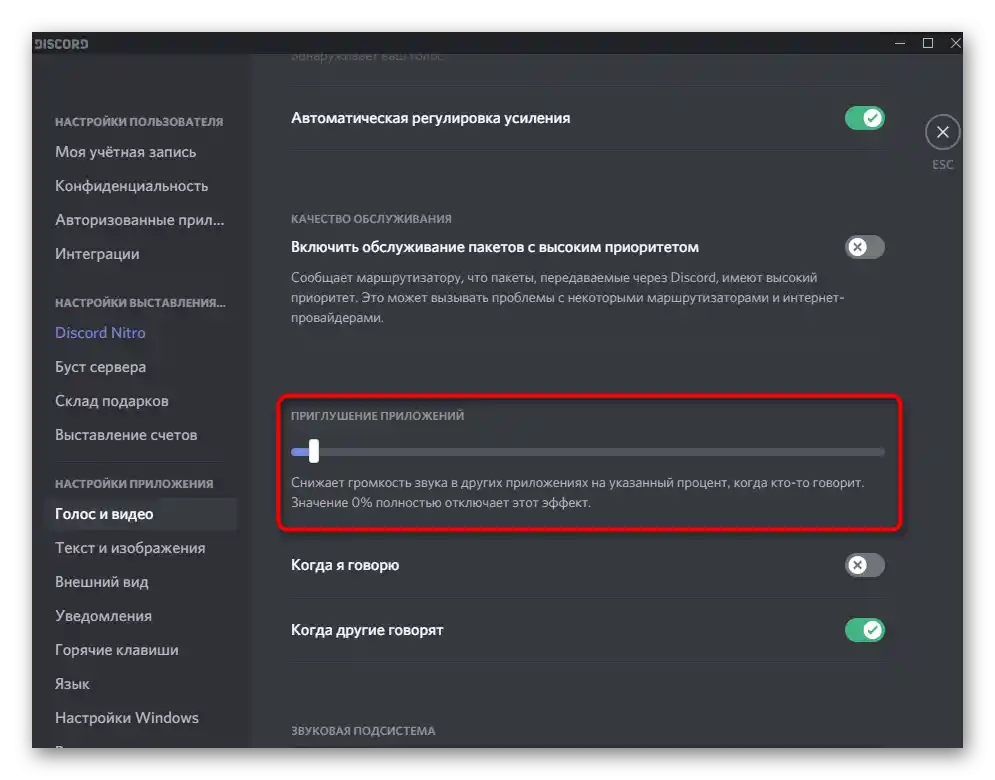
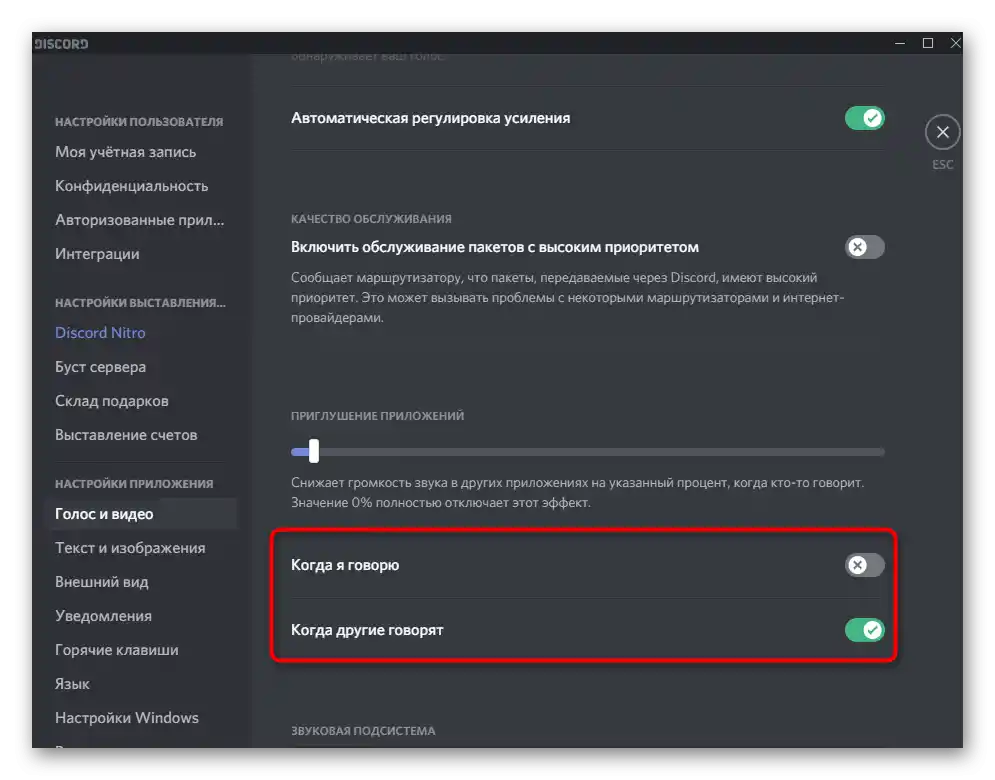
Pokiaľ ide o mobilnú aplikáciu Discord, tu nie je možné regulovať stlmenie aplikácií, pretože táto funkcia nie je kompatibilná s mobilným zariadením.Možno, v budúcnosti sa vývojárom podarí vyriešiť túto situáciu, ale zatiaľ nie sú k dispozícii žiadne informácie o tomto.
Spôsob 3: Regulácia hlasitosti používateľa
Okrem celkovej hlasitosti prehrávania zvuku je v Discorde možné nastaviť hlasitosť každého účastníka, čo môže byť užitočné, ak vám predvolené nastavenie nevyhovuje a zle počujete svojho partnera. Na to je potrebné nájsť účet osoby na paneli účastníkov alebo v chate a kliknúť na ňu pravým tlačidlom myši.
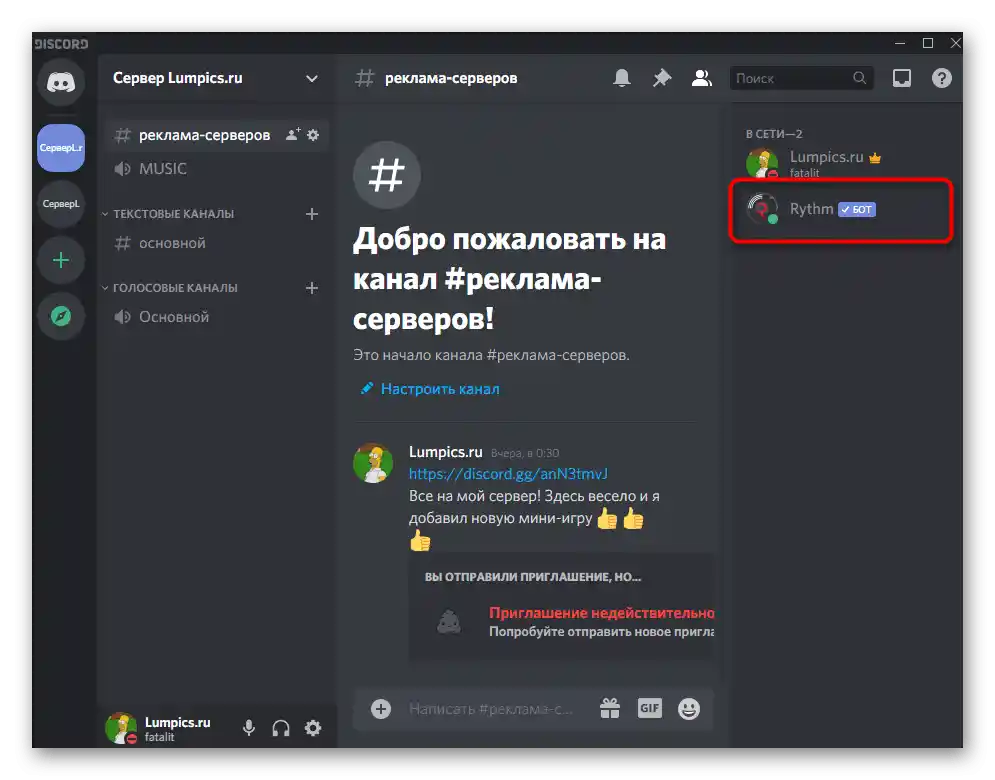
V objavenom kontextovom menu je regulátor "Hlasitosť používateľa", ktorý je potrebné posunúť na dosiahnutie požadovaného efektu.
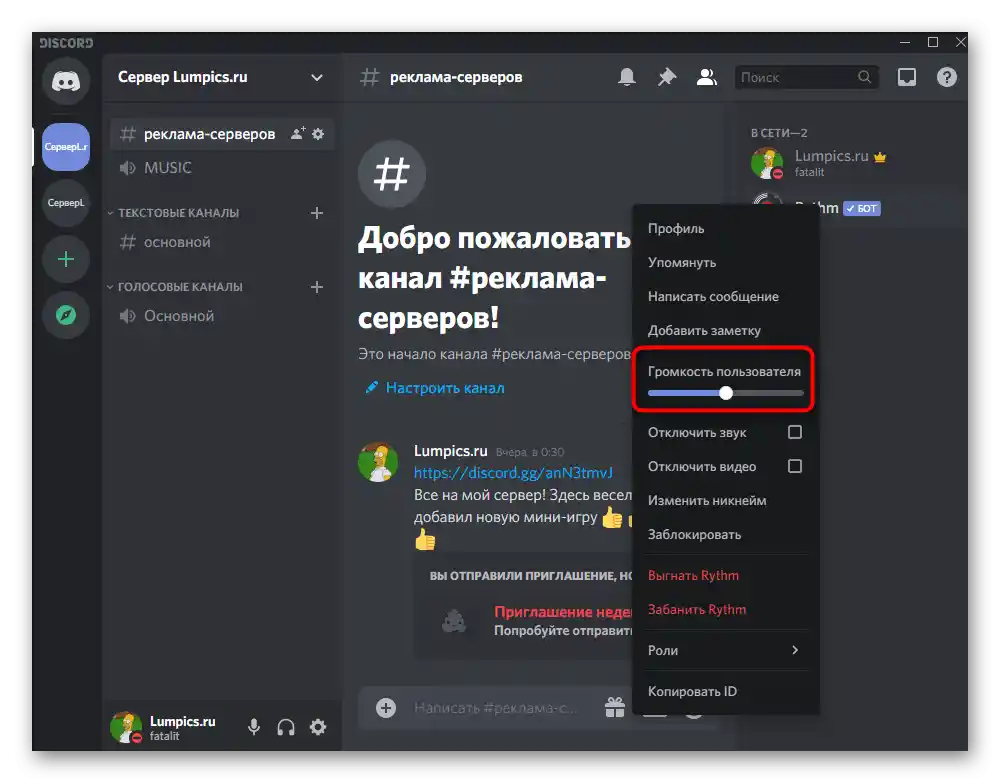
Spôsob 4: Kontrola zvuku v systéme
Určite ste už skontrolovali hlasitosť v samotnom operačnom systéme, keď ste sa stretli s problémami pri rozhovore s inými účastníkmi Discordu. Ak ste to ešte neurobili, určite to urobte a v prípade potreby pridajte niekoľko percent k celkovej hlasitosti, aby ste zlepšili kvalitu spojenia.
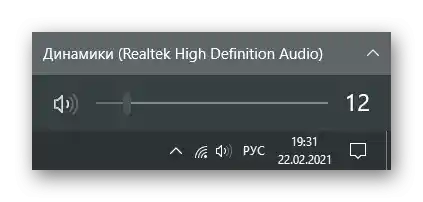
To isté platí aj pre majiteľov mobilnej aplikácie. Na reguláciu systémových zvukov môžete použiť ako fyzické tlačidlá na samotnom zariadení, tak aj posúvač v menu s nastaveniami s názvom "Zvuk".