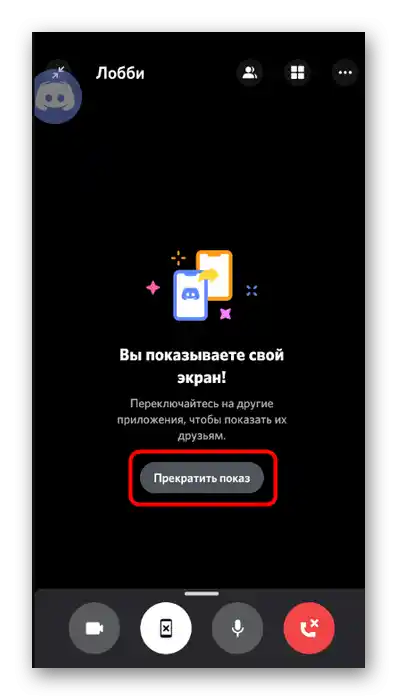Obsah:
Krok 1: Kontrola nastavení
Pred zdieľaním obrazovky v Discord na telefóne odporúčame skontrolovať nastavenia účtu a uistiť sa, že parametre mikrofónu a videa sú nastavené správne, pretože ich zmena počas hovoru bude nepríjemná. Ak ste už predtým uskutočnili hovory a ste si istí správnym nastavením všetkých položiek, preskočte tento krok a prejdite na ďalší. V opačnom prípade vykonajte nasledujúce kroky:
- Spustite mobilnú aplikáciu a kliknite na ikonu s obrázkom účtu na paneli dole.
- Prejdite zoznam nastavení, nájdite blok "Nastavenia aplikácie" a vyberte položku "Hlas a video".
- Skontrolujte režim vstupu (mikrofón môže byť zapnutý automaticky hlasom alebo stlačením tlačidla), ak je to potrebné, posuňte posuvník citlivosti, upravte celkovú hlasitosť a zapnite mobilný hlasový overlay, aby ste jednoduchšie ovládali hovor počas jeho uskutočnenia.
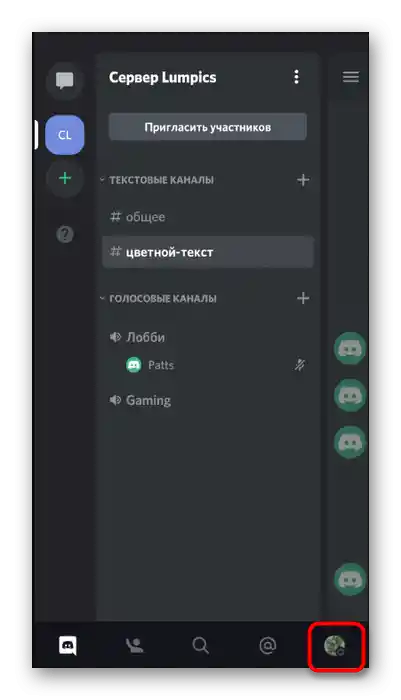
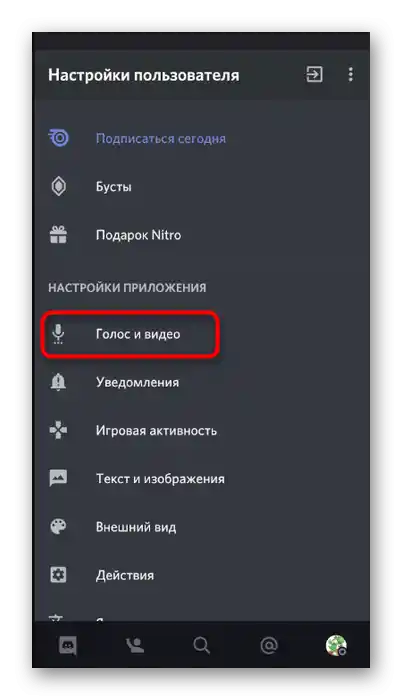
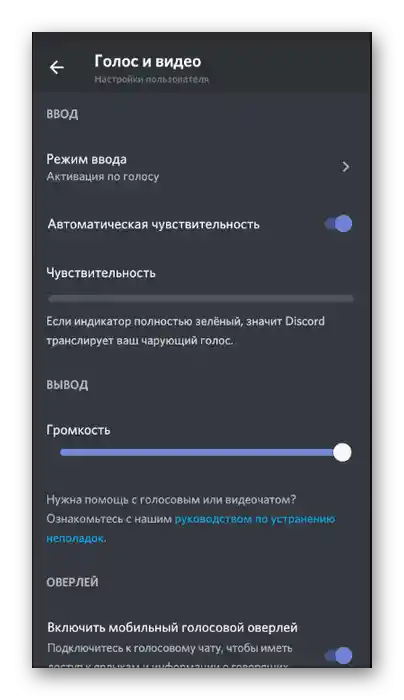
Krok 2: Pripojenie k kanálu alebo osobnej konverzácii a spustenie vysielania
Nie je potrebné vykonávať ďalšie nastavenia, preto sa môžete bez obáv pripojiť k hlasovému kanálu na serveri alebo vybrať používateľa na hovor a začať zdieľať obrazovku mobilného zariadenia. V Discorde na to slúži špeciálne tlačidlo, ktorého stlačením sa aktivuje tento režim komunikácie. Najprv si prejdeme algoritmus krokov na serveri.
- Nájdite vhodný hlasový kanál a ťuknite na jeho názov, aby ste otvorili menu.
- Použite tlačidlo "Pripojiť sa k hlasovému kanálu".
- Ak sa po pripojení okno zatvorilo, znova kliknite na názov kanála, aby ste ho otvorili.Ťuknite na ikonu so zobrazením smartfónu, aby ste začali prenášať obrazovku.
- Objaví sa systémové upozornenie, ktoré informuje o dostupnosti všetkých údajov zobrazených na obrazovke počas jej prezentácie, preto je vhodné skontrolovať, či účastníci servera neuvidia dôverné informácie pri sledovaní vašej relácie, po čom kliknite na "Začať", čím potvrdíte spustenie zobrazenia toho, čo sa deje na obrazovke.
- Budete upozornení, že zdieľate obrazovku. Prepínajte sa na iné aplikácie, aby používatelia mohli vidieť ich a sledovať vašu reláciu alebo pomôcť pri riešení vzniknutej problémy v operačnom systéme.
- Na nasledujúcom snímku obrazovky je príklad toho, ako je realizované zobrazenie prezentácie obrazovky zo strany pripojeného používateľa. Všetky akcie sú zobrazené v reálnom čase a viditeľné sú všetky informácie, ktoré sa zobrazujú na obrazovke.
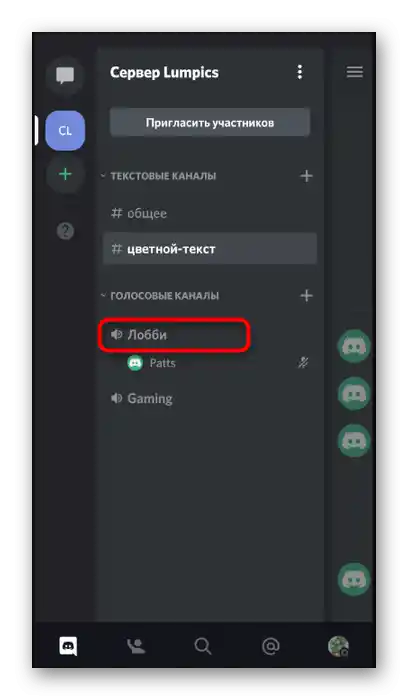
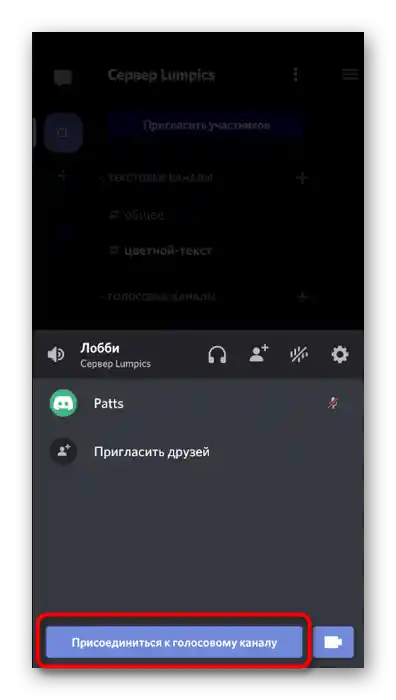
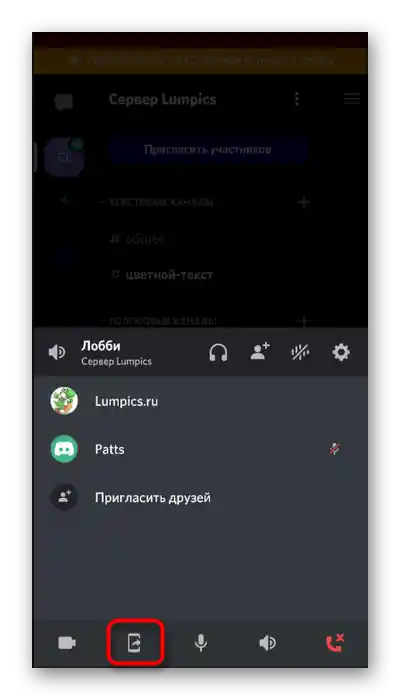
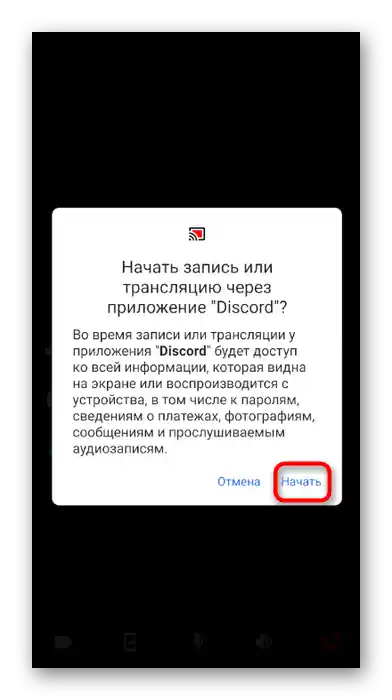
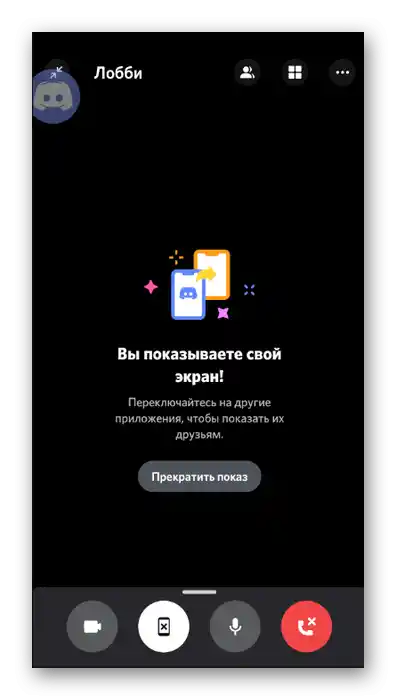
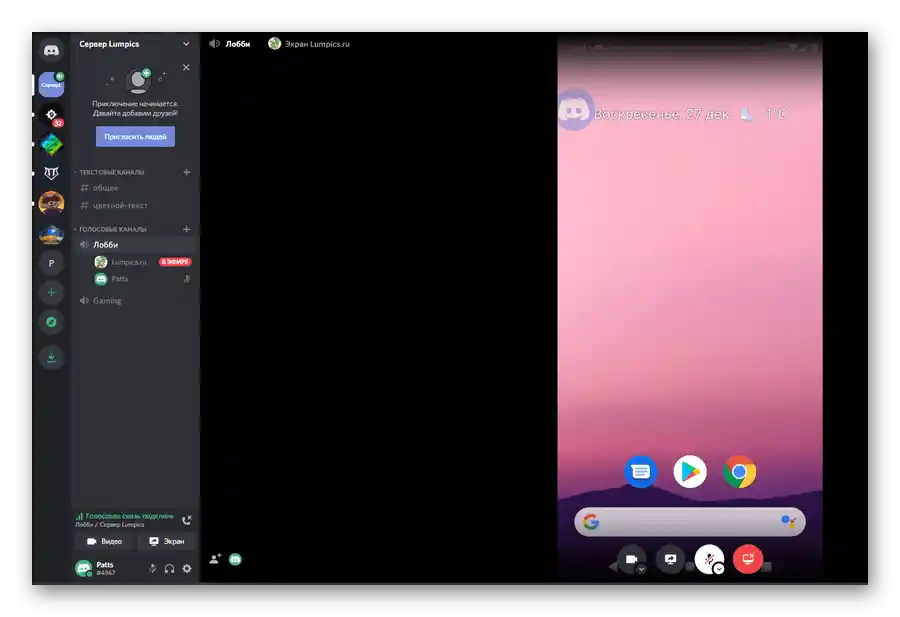
Ak ide o osobný rozhovor s používateľom, ktorému chcete zdieľať obrazovku, princíp akcií sa mení len čiastočne.
- Prejdite na hlavnú stránku do sekcie "Osobné správy", kliknutím na ikonu na paneli dole. Ťuknite na účet používateľa, s ktorým chcete zdieľať obrazovku.
- Na vrchu nájdete tlačidlo na začatie hovoru.
- Čakajte na prijatie hovoru používateľom a pripojte sa k nemu kliknutím na riadok "Aktuálny hovor", alebo použite zobrazený overlay nad všetkými oknami.
- V okne rozhovoru nájdete tlačidlo so zobrazením smartfónu, ktoré spúšťa prenos obrazovky.
- Oboznámte sa so systémovým upozornením a začnite prenos.
- Budete upozornení, že zdieľate svoju obrazovku, takže môžete prepínať medzi aplikáciami a viesť rozhovor s používateľom.
- Mimochodom, v malom overlay, ktorý sa zobrazuje vpravo, bude viditeľný obraz osoby, ak zapla webovú kameru.
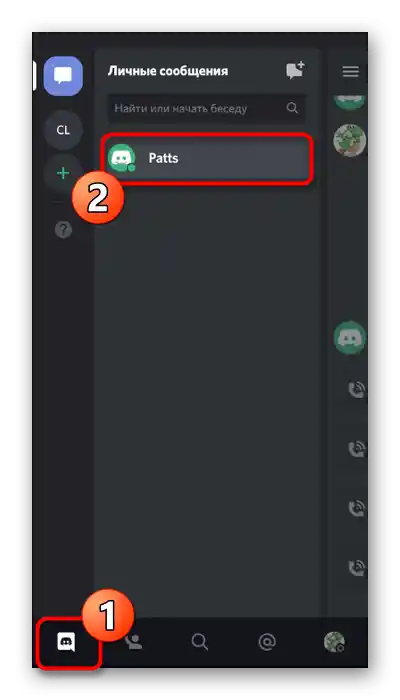
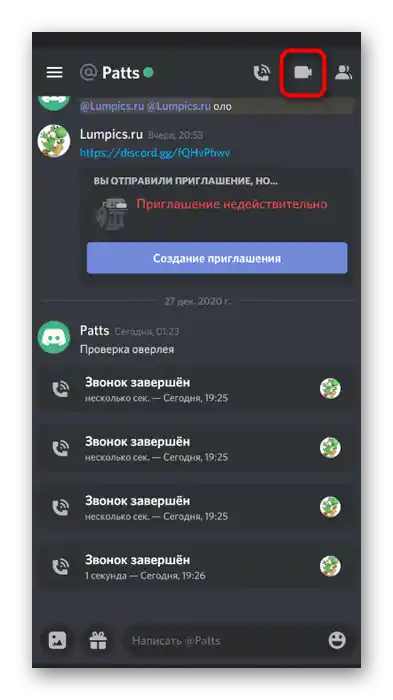
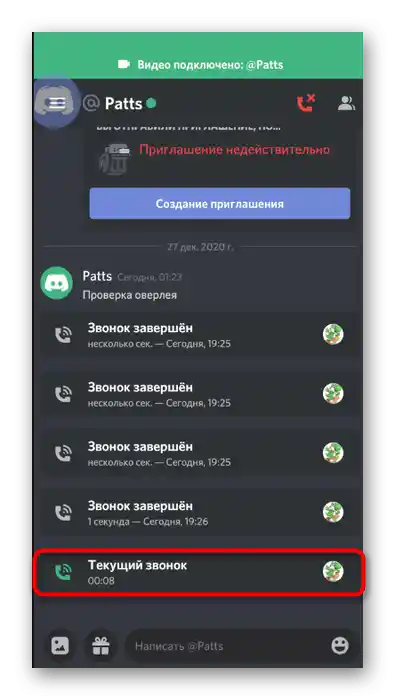
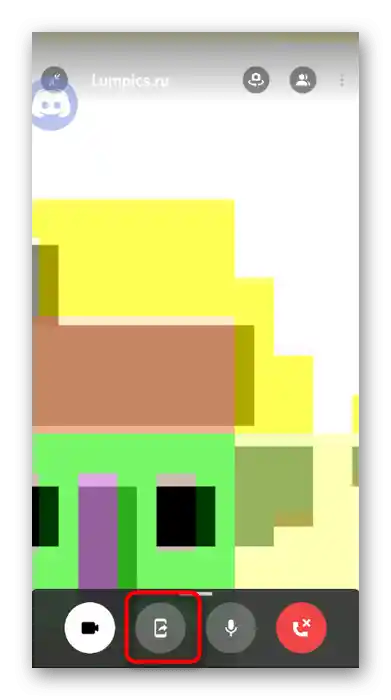
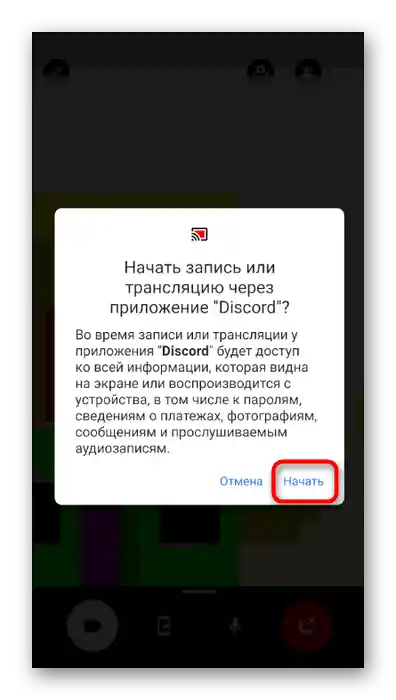
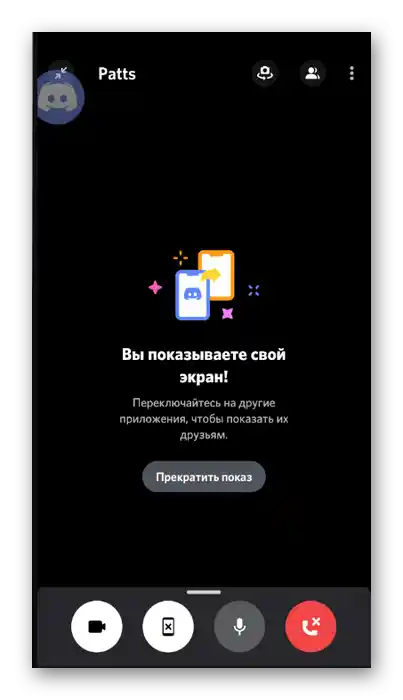
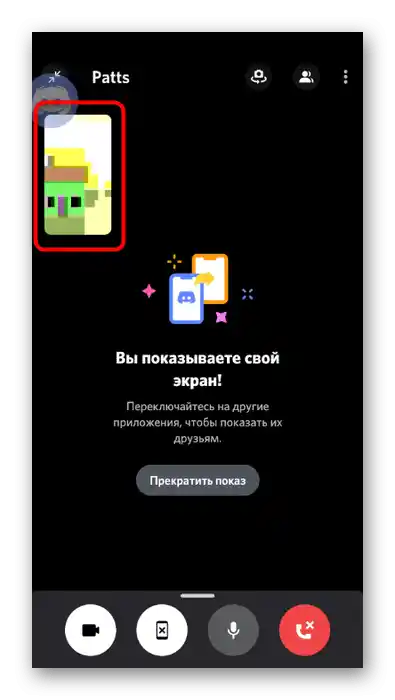
Krok 3: Ukončenie prezentácie
Na ukončenie prezentácie obrazovky sa môžete odpojiť od rozhovoru, ale niekedy je potrebné len obmedziť prístup k zobrazeniu obsahu, pričom komunikáciu môžete pokračovať.Na tento účel môžete použiť tlačidlo "Ukončiť stream", ktoré sa zobrazuje na paneli s upozorneniami. Tento variant je pohodlný, pretože sa nemusíte vracať do konverzácie na Discorde, aby ste ukončili prezentáciu.
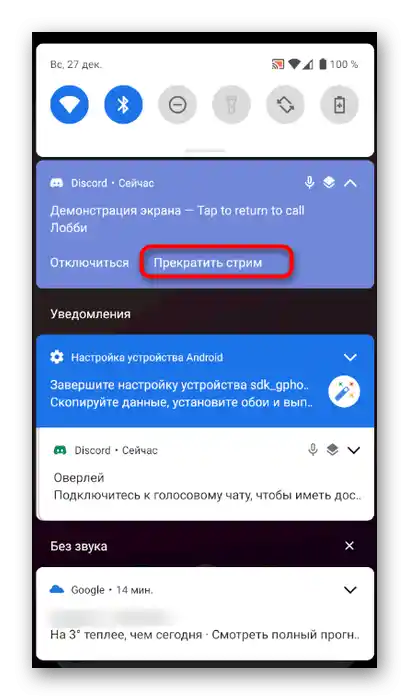
Avšak ak ste sa už vrátili, pod nápisom "Zdieľate svoju obrazovku" nájdite tlačidlo "Ukončiť zdieľanie" a ťuknite naň, aby ste vykonali túto akciu. Prezentácia sa okamžite ukončí a namiesto čiernej obrazovky sa zobrazia videá, ktoré prenášajú ostatní účastníci konverzácie.