Oprava modemu Yota
Už niekoľko rokov spoločnosť Scartel ponúkla širokému spektru spotrebiteľov zariadenie na bezdrôtový prístup k modemu Yota. Toto zariadenie rýchlo získalo popularitu medzi používateľmi kvôli praktickosti, pohodliu a spoľahlivosti. Modemový zdroj je určený na dlhodobú nepretržitú prevádzku. Ale niekedy zariadenie z Yota nechce fungovať normálne. Čo je možné v tomto prípade urobiť, bežný používateľ?
obsah
Obnovenie modemu Yota
Takže modem Yota nefunguje. Môže to byť veľa dôvodov na poruchu, ale najprv musíte skontrolovať zostatok účtu vo vašom osobnom účte na webových stránkach poskytovateľa a uistiť sa, že ste v oblasti spoľahlivého pokrytia siete 4G. Pokúste sa reštartovať počítač, prenosný počítač alebo smerovač, ku ktorému je zariadenie pripojené. Odpojte a znova vložte modem do portu USB po vypnutí napájania. Nepomohol (a)? Potom ideme ďalej.
Krok 1: Skontrolujte kábel USB
Ak používate predlžovací kábel USB na pripojenie modemu k počítaču alebo prenosnému počítaču, potom ak máte náhradný podobný kábel, skúste vymeniť kábel. Mohol sa dostať do havarijnej situácie. Nepoužívajte predlžovací kábel dlhší ako 1,8 metra. Môžete presunúť "píšťalka" do iného okna alebo do iného miesta v miestnosti pri hľadaní stabilného signálu od základňovej stanice poskytovateľa. 
Krok 2: Upraviť databázu Registry
Ak ste už prešli na systém Windows 10, potom v tomto stále ešte nestabilnom operačnom systéme môže modem Yota visieť. Podobná obťažovanie je možné aj v predchádzajúcich verziách operačného systému od spoločnosti Microsoft. Ak chcete vyriešiť tento problém, musíte urobiť malé zmeny v databáze Registry.
- Stlačte kombináciu klávesov Win + R , v príkaze "Spustiť" zadajte príkaz na vyvolanie vstavaného editora registra:
regedit. Stlačíme tlačidlo "OK" alebo Enter . - Otvorte priečinky databázy Registry jeden po druhom kliknutím na cestu:
HKEY_LOCAL_MACHINESYSTEMCurrentControlSetServicesRasMan. - V pravej časti editora databázy Registry nájdeme parameter "RequiredPrivileges" a dvakrát na ňu dvakrát klikneme ľavým tlačidlom myši.
- V okne úpravy
SeLoadDriverPrivilegepridajte nasledujúcu položku:SeLoadDriverPrivilege. Kliknite na tlačidlo "OK" . - Zatvorte editor databázy Registry a reštartujte počítač.
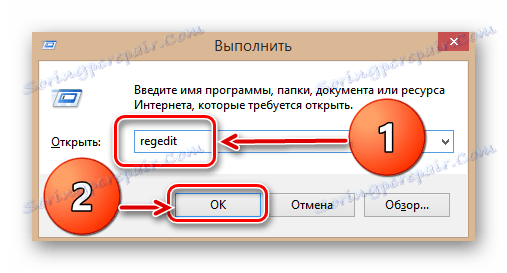
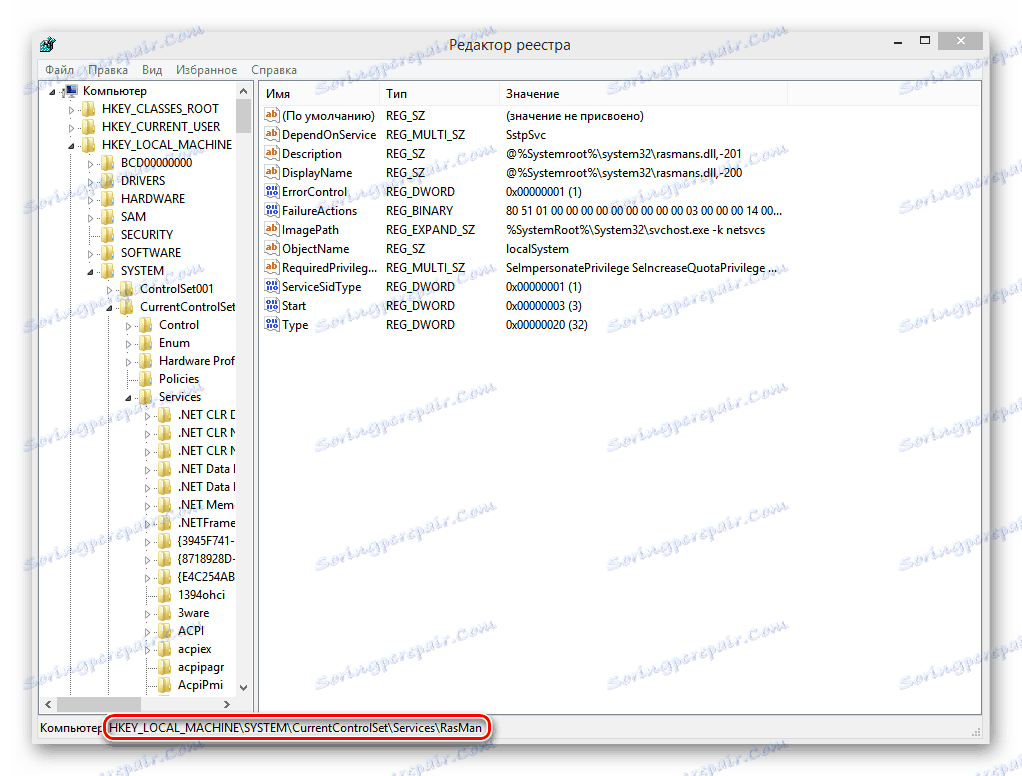
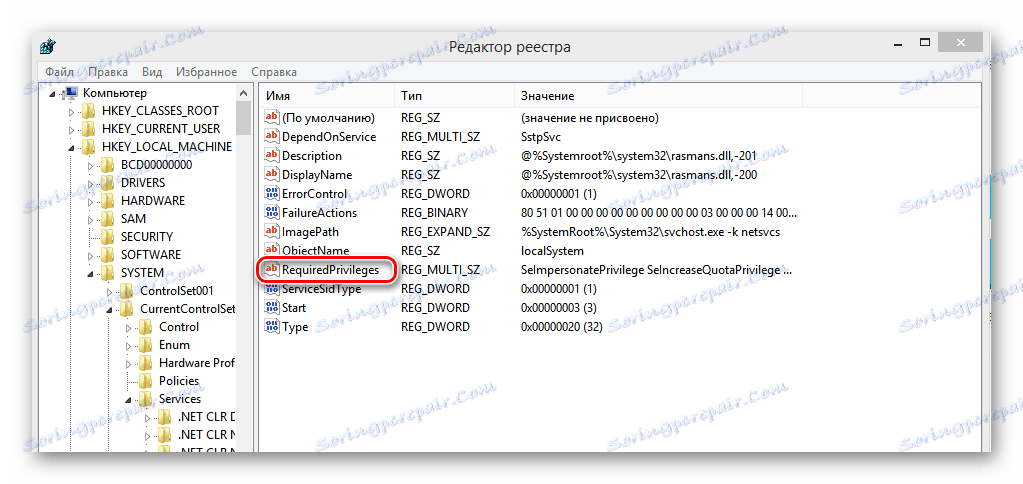
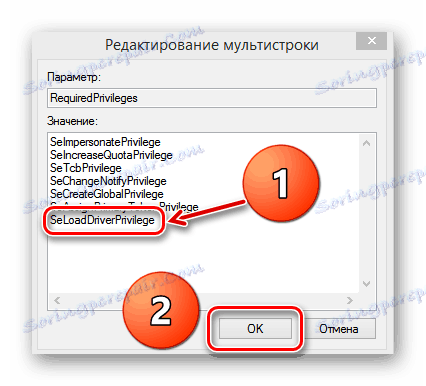
Krok 3: Aktualizácia ovládačov
Mnoho modelov modemov bolo vyvinutých a uvoľnených pred vydaním systému Windows 10, a preto existuje možnosť nekompatibilnosti ovládačov zariadení s novými operačnými systémami. V prípade prístroja pozrite značku a prepíšte výrobcu a model. Modemy Yota vyrábajú mnohé spoločnosti: Huawei, Gemtek, Zyxel, Quanta a ďalšie. Prejdite na oficiálnu webovú stránku výrobcu a prevezmite najnovšie ovládače pre vaše zariadenie. Nainštalujte ich a reštartujte počítač alebo laptop. 
Krok 4: Skontrolujte USB port
Ak sa modrý indikátor na modem nerozsvieti, odporúča sa zmeniť konektor USB. Vyhnite sa porty na prednej strane počítača, pretože sú pripojené k základnej doske drôtom, čo vedie k strate signálu. Môžete zvýšiť napájanie dodávané do modemu cez USB - možno to nestačí na to, aby zariadenie fungovalo správne. Ako vizuálny príklad použite počítač so systémom Windows 8. V iných verziách operačného systému budú naše akcie podobné.
- Kliknite pravým tlačidlom myši na položku "Štart" a v ponuke vyberte položku "Správca zariadení" .
- Nájdite a otvorte sekciu "Ovládače USB" v Správcovi zariadení.
- V zozname, ktorý sa otvorí, vyhľadajte parameter "Ukladacie zariadenie USB" .
- Teraz kliknite na tento riadok RMB av menu kliknite na "Zakázať" . Napájanie modemu sa úspešne zvýšilo. V niektorých prípadoch to môže pomôcť vrátiť "píšťalku" do normálnej prevádzky.
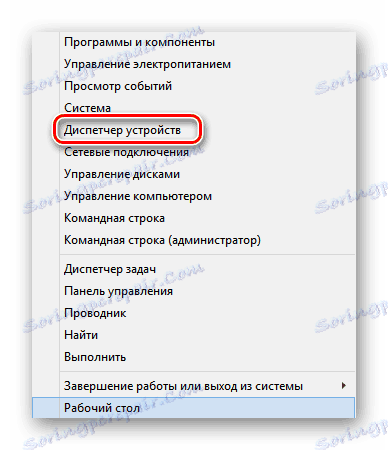
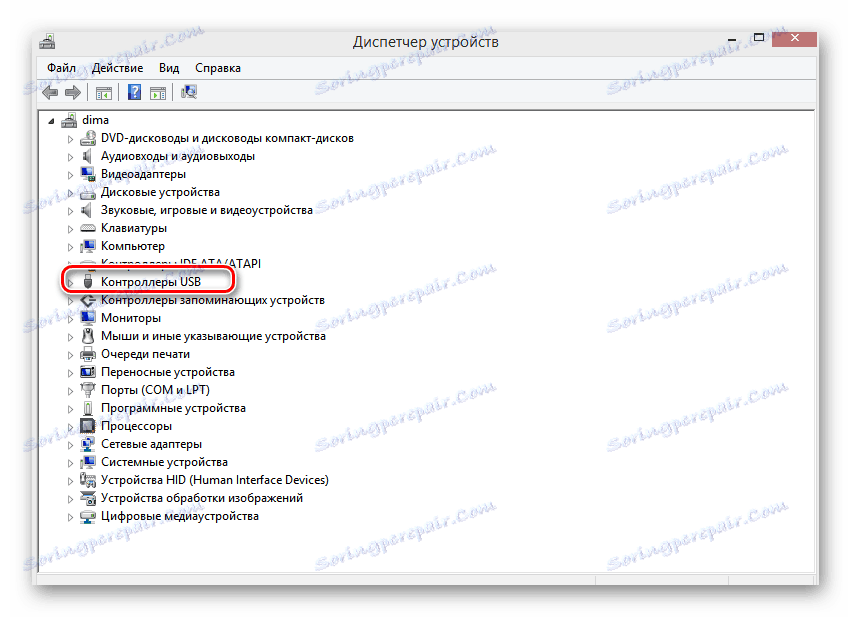
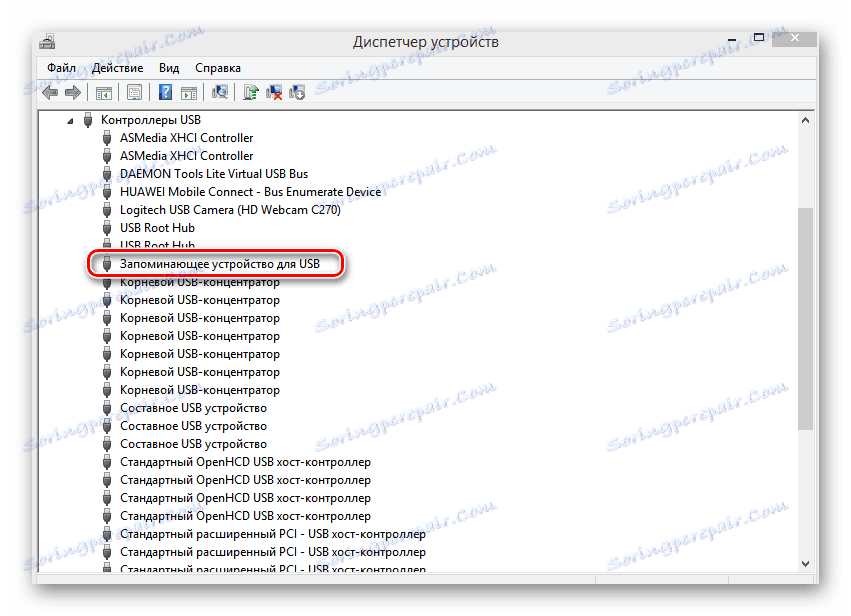
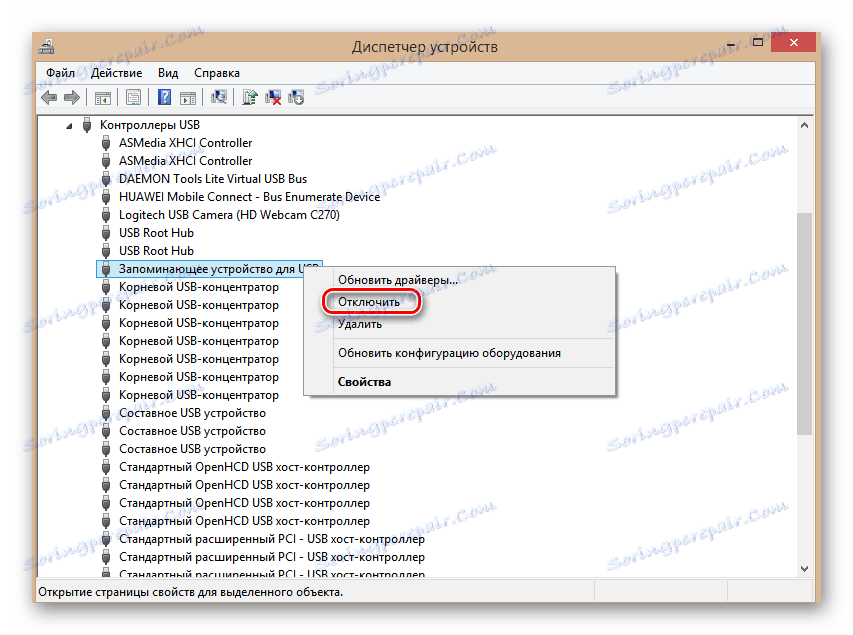
Krok 5: Skontrolujte vírusy
Prítomnosť škodlivého softvéru na vašom počítači alebo notebooku môže skutočne narušiť stabilnú a správnu prevádzku modemu Yota. Z tohto dôvodu sme nainštalovali antivírusový program a spustili úplné skenovanie na počítači. V prípade vírusov ich odstráňte a vyčistite register, napríklad pomocou CCleaner , Potom sa reštartujeme a pokúsime sa znova pripojiť.
Pozri tiež: Bojujte proti počítačovým vírusom
Nič nepomohlo? Potom je s najväčšou pravdepodobnosťou hardvér modemu chybný. Môžete to opraviť len sami, ak máte špecializované zručnosti a vedomosti. A obyčajní používatelia nasmerujú cestu do záručného servisu. Akákoľvek technika, bohužiaľ, niekedy prestávky. Ale tiež úspešne opravená.
Pozri tiež: Nastavenie modemu Yota