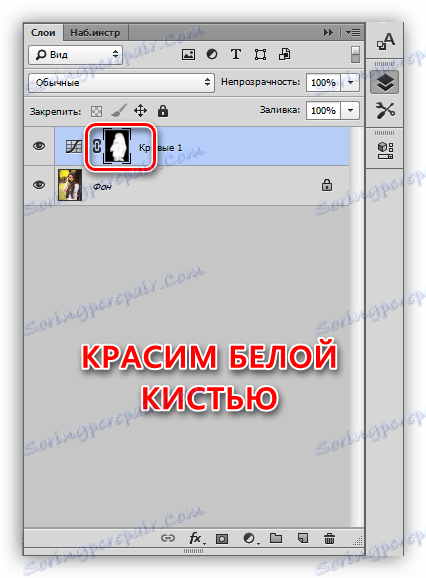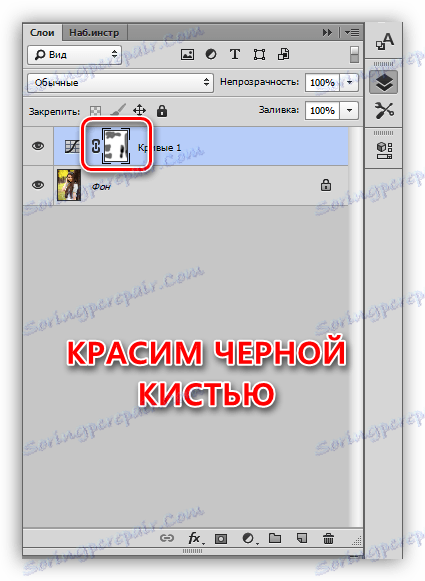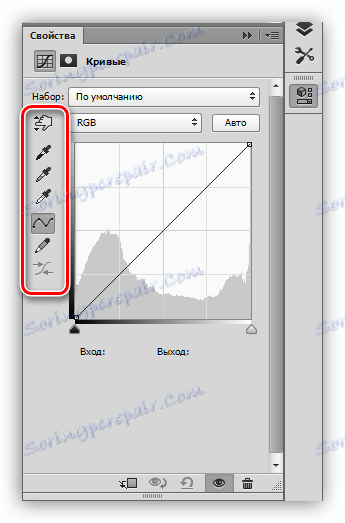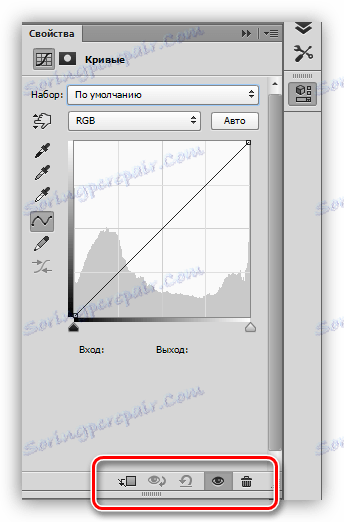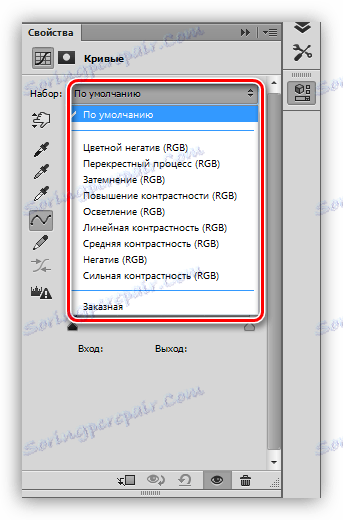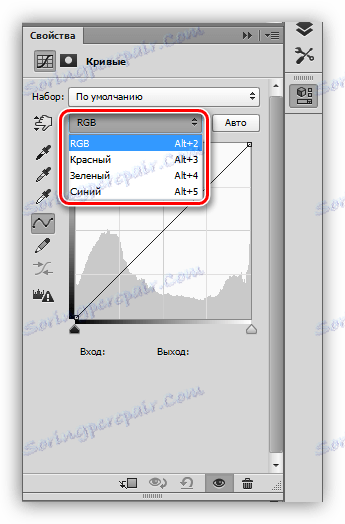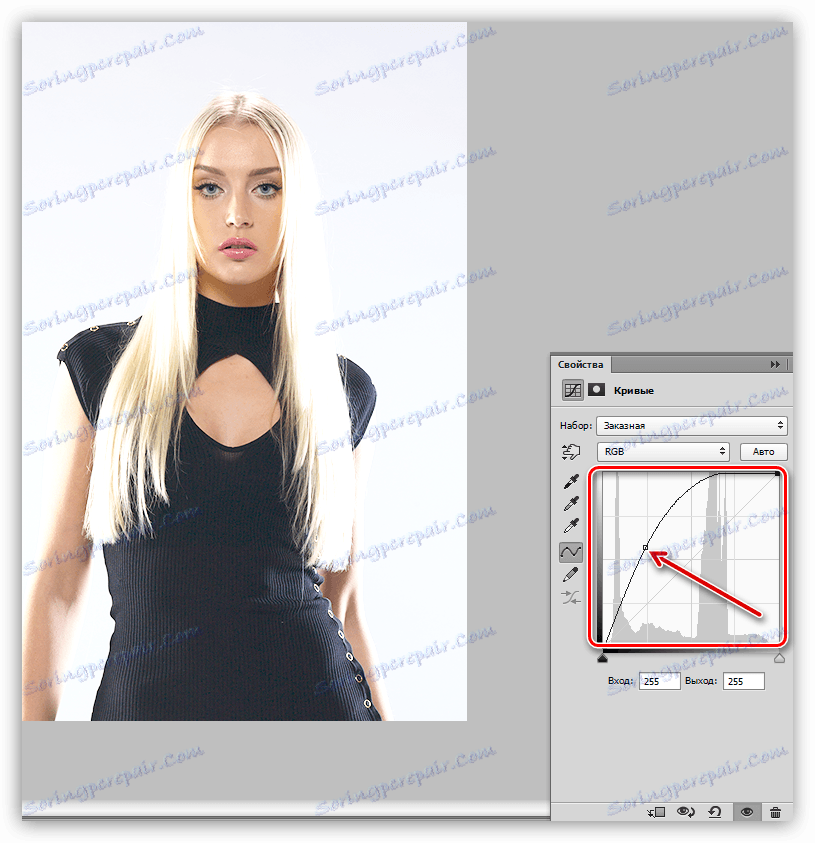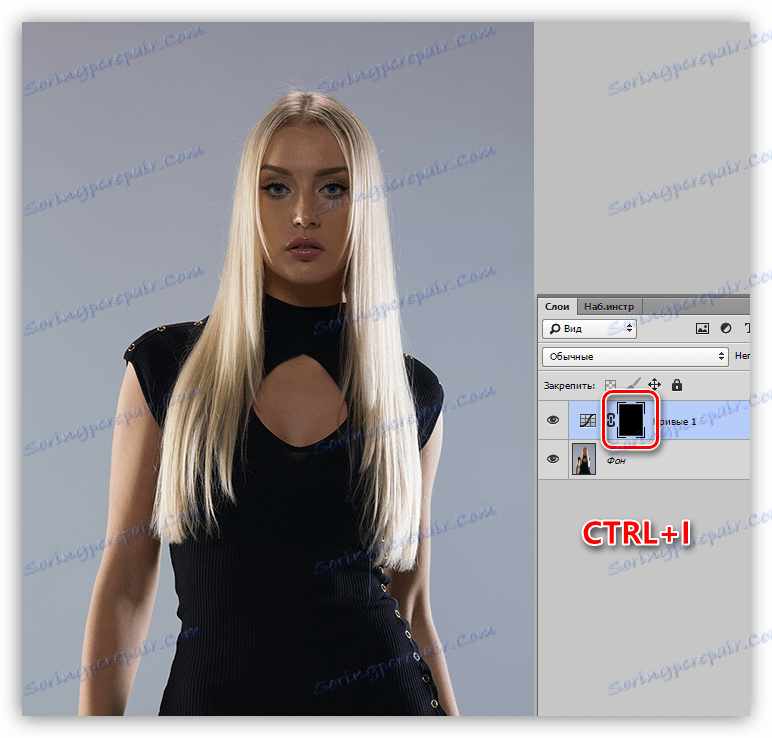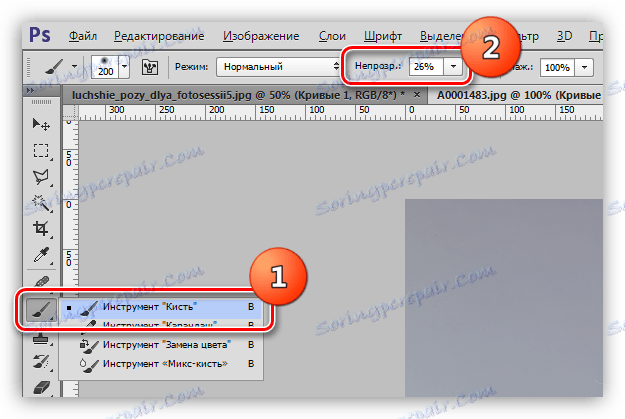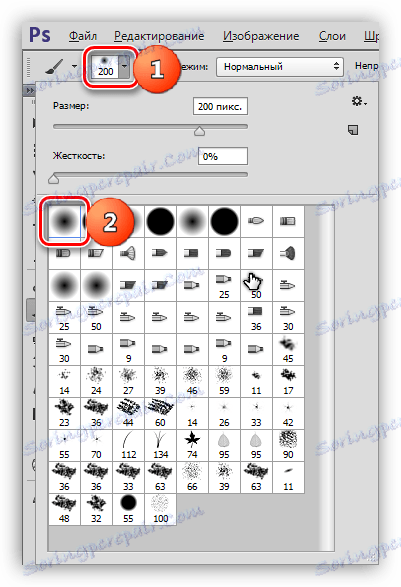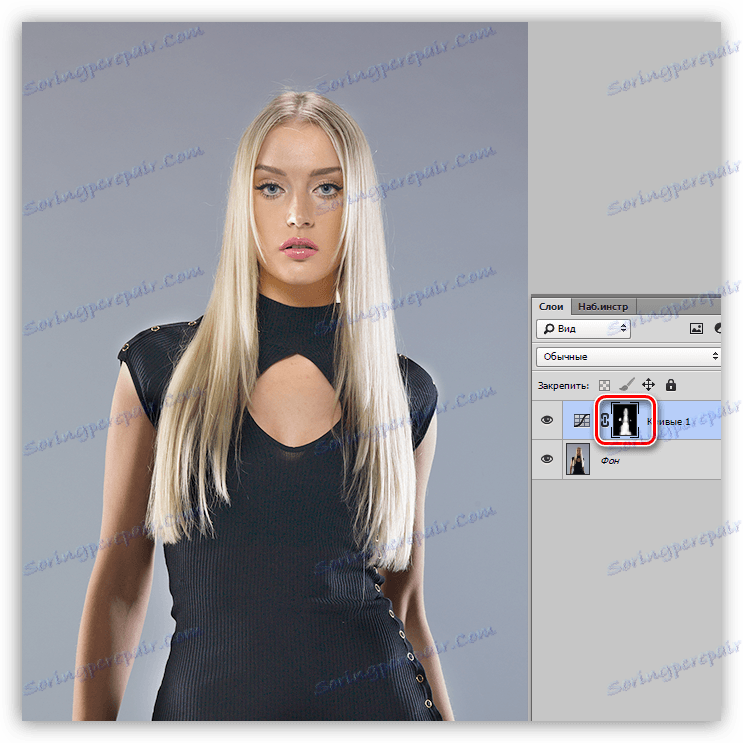Nástroj Curves v aplikácii Photoshop
Nástroj Curves je jedným z najviac funkčných, a preto potrebných vo Photoshope. S jej pomocou sa vykonávajú kroky na zosvetlenie alebo tmavnutie fotografií, zmena kontrastu, korekcia farieb.
Keďže, ako sme už povedali, tento nástroj má silné funkcie, môže byť tiež veľmi ťažké zvládnuť. Dnes sa pokúsime čo najviac rozšíriť tému práce s krivkami .
obsah
Krivky nástrojov
Ďalej sa porozprávame o základných konceptoch a spôsoboch použitia nástroja na spracovanie fotografií.
Spôsoby volania kriviek
Existujú dva spôsoby, ako zavolať obrazovku nastavení nástrojov: klávesové skratky a korekčná vrstva.
Hot klávesy, ktoré predvolene prideľujú vývojári Photoshopu "Curves" - CTRL + M (v anglickom rozložení).
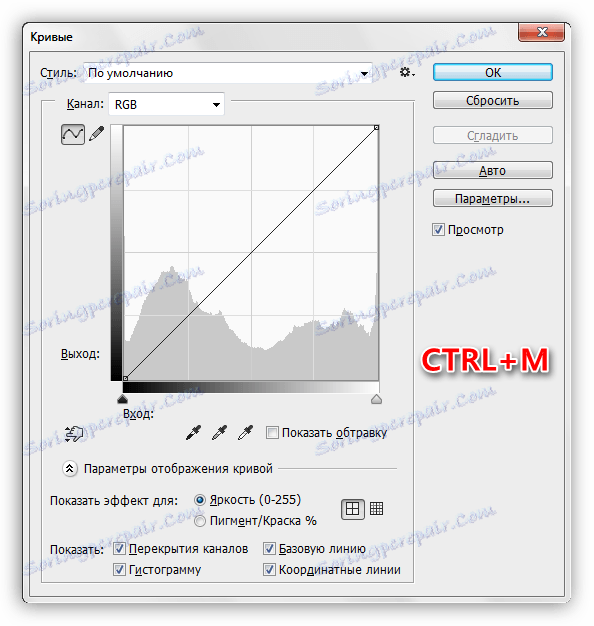
Korekčná vrstva je špeciálna vrstva, ktorá má určitý vplyv na podkladové vrstvy palety, v tomto prípade uvidíme rovnaký výsledok, ako keby bol nástroj Curves použitý bežným spôsobom. Rozdiel je v tom, že samotný obraz nie je možné meniť a všetky nastavenia vrstvy je možné kedykoľvek zmeniť. Odborníci hovoria: "Nedeštruktívne (alebo nedeštruktívne) spracovanie . "
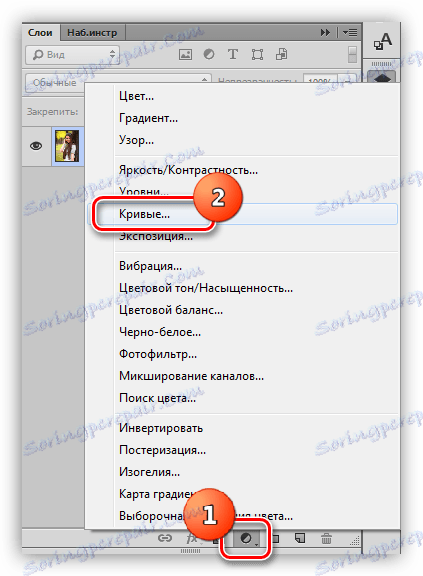
V lekcii použijeme druhú metódu ako najvýhodnejšiu. Po aplikácii upravovacej vrstvy aplikácia Photoshop automaticky otvorí okno nastavení.
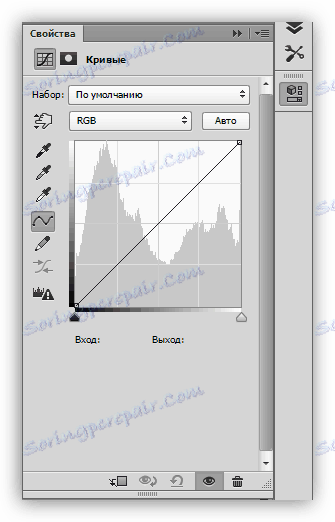
Toto okno môžete kedykoľvek zavolať dvakrát kliknutím na miniatúru vrstvy krivky.
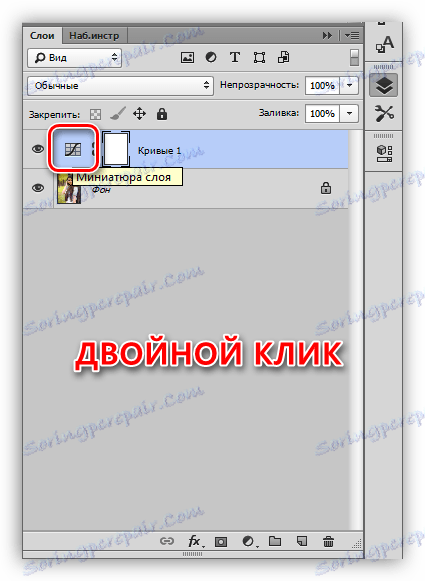
Krivky korekcie vrstvy masky
Maska tejto vrstvy, v závislosti od vlastností, vykonáva dve funkcie: skryť alebo otvoriť efekt, určený nastaveniami vrstvy. Biela maska otvára efekt na celý obrázok (podkladové vrstvy), čierne.
Vďaka maske môžeme na určitú oblasť obrázka použiť korekčnú vrstvu. Môže to byť vykonané dvoma spôsobmi:
- Obráťte masku stlačením klávesov CTRL + I a farbite bielou kefou v oblastiach, kde chcete efekt vidieť.
![Práca s čiernou maskou nastavenej vrstvy Krivky vo Photoshope]()
- Vezmite štetec čiernej farby a odstráňte efekt od miesta, kde ju nechceme vidieť.
![Práca s bielou maskou nastavenej vrstvy Oblúky vo Photoshope]()
krivka
Krivka je hlavným nástrojom na nastavenie nastavovacej vrstvy. S jeho pomocou sa menia rôzne vlastnosti obrazu, napríklad jas, kontrast a sýtosť farieb. Môžete pracovať s krivkou buď manuálne alebo zadaním vstupných a výstupných hodnôt.
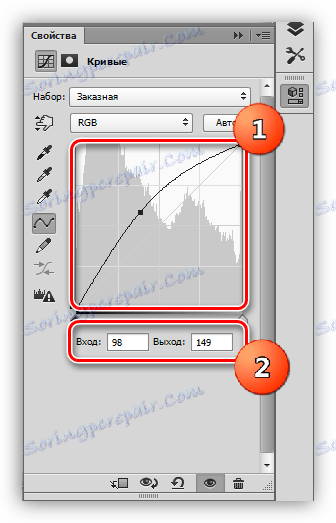
Krivka navyše umožňuje individuálne upraviť vlastnosti farieb obsiahnutých v systéme RGB (červená, zelená a modrá).
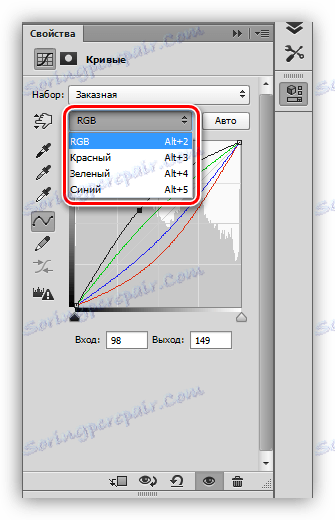
Krivka v tvare S
Táto krivka (ktorá je vo forme latinského písmena S) je najbežnejším nastavením pre korekciu farieb obrázkov a umožňuje súčasne zvýšiť kontrast (vytvárať hlbšie tiene a jasnejšie svetlá) a tiež zvyšovať sýtosť farieb.
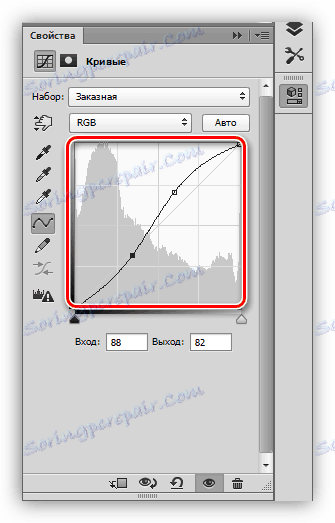
Čierne a biele body
Toto nastavenie je ideálne na úpravu čiernobielych obrázkov. Presunutím posúvačov stlačením tlačidla ALT môžete získať perfektné čiernobiele farby.
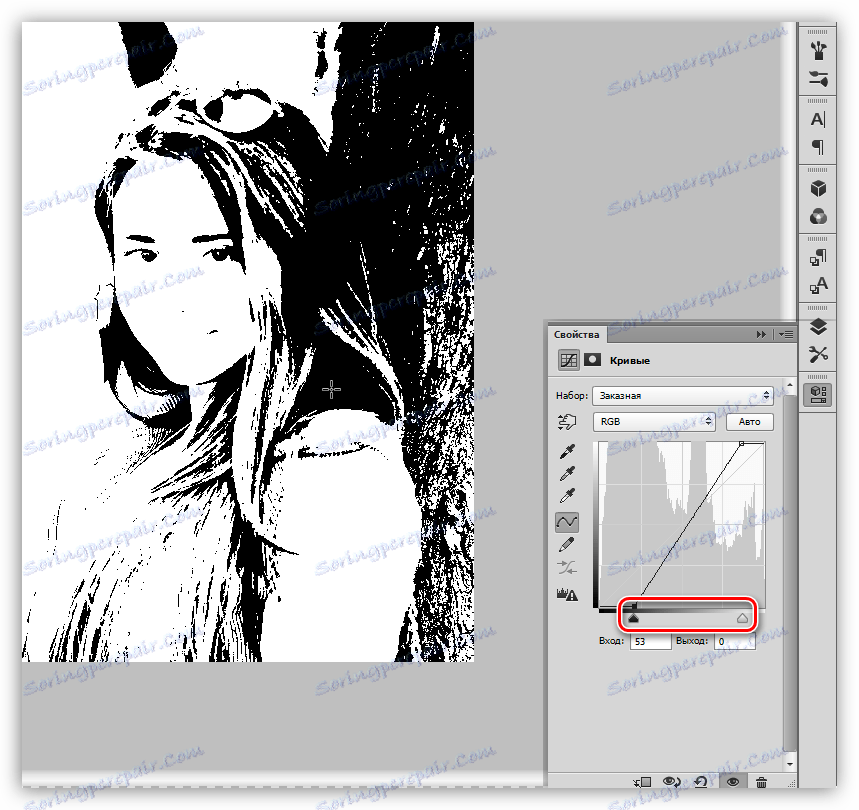
Okrem toho táto technika pomáha predchádzať záberom a strate detailov v tieňoch na farebných obrázkoch, keď sa celý obraz rozjasní alebo stmavne.
Prvky okna s nastaveniami
Stručne prejdime na účel tlačidiel okna s nastaveniami a pokračujte v cvičení.
- Ľavý panel (zhora nadol):
![Ľavý panel nastavenia nastavenej vrstvy Curves vo Photoshope]()
- Prvý nástroj vám umožňuje zmeniť tvar krivky posunutím kurzora priamo na obrázok;
- Nasledujúce tri pipety odoberajú vzorky čiernej, šedej a bielej;
- Nasledujúce dve tlačidlá - ceruzka a anti-aliasing. Pomocou ceruzky môžete nakresliť krivku ručne a pomocou druhého tlačidla ju vyrovnať;
- Posledné tlačidlo zaokrúhľuje číselné hodnoty krivky.
- Spodný panel (zľava doprava):
![Spodný panel nastavenia nastavenia vrstvy Curves vo Photoshope]()
- Prvé tlačidlo viaže nastavovaciu vrstvu na vrstvu, ktorá je pod ňou v palete, a tým pôsobí len na jej efekt;
- Potom je k dispozícii tlačidlo na dočasné vypnutie efektov, ktoré vám umožnia zobraziť pôvodný obrázok bez toho, aby ste museli obnoviť nastavenia.
- Nasledujúce tlačidlo obnoví všetky zmeny.
- Tlačidlo s okom zabraňuje viditeľnosti vrstvy v palete vrstiev a tlačidlo s košíkom ho vymaže.
- Rozbaľovací zoznam Nastaviť umožňuje vybrať si z niekoľkých predvolených nastavení krivky.
![Nastavte v rozbaľovacom zozname Photoshop]()
- Rozbaľovací zoznam "Kanály" vám umožňuje editovať farby RGB jednotlivo.
![Rozbaľovací zoznam kanálov vo Photoshope]()
- Tlačidlo "Auto" automaticky upravuje jas a kontrast. Často to nefunguje správne, takže zriedka funguje.
![Automatické nastavenie kriviek vo Photoshope]()
praxe
Počiatočný obrázok praktickej lekcie je vybraný nasledovne:

Ako vidíte, existujú príliš výrazné tiene, slabý kontrast a matné farby. Pokračujeme v spracovávaní obrazu len pomocou korekčných vrstiev "Curves" .
objasnenie
- Vytvorte prvú úpravnú vrstvu a zľahčite obrázok, kým sa tvár modelu nezobrazí a detaily šatstva nevychádzajú zo stien.
![Zosvetlenie obrazu Krivky vo Photoshope]()
- Obráťte masku vrstvy ( CTRL + I ). Svietidlo zmizne z celého obrazu.
![Invertuje krivky vrstvy masky vo Photoshope]()
- Vezmeme si štetec bielej farby s opacitou 25-30% .
![Vyberte štetec vo Photoshope]()
Kefa by mala byť (nevyhnutne) mäkká, okrúhla.
![Prispôsobte si tvar kefy vo Photoshope]()
- Otvárame efekt na tvár a šaty, maľovaním potrebných plôch na maske vrstvy s krivkami.
![Objasnenie stránok Photoshopu vo Photoshope]()
Stíny boli preč, tvár a detaily šiat boli otvorené.
Korekcia farieb
1. Vytvorte ďalšiu vrstvu nastavenia a ohýbajte krivky vo všetkých kanáloch tak, ako je znázornené na snímke obrazovky. Táto akcia zvýši jas a kontrast všetkých farieb na fotografii.
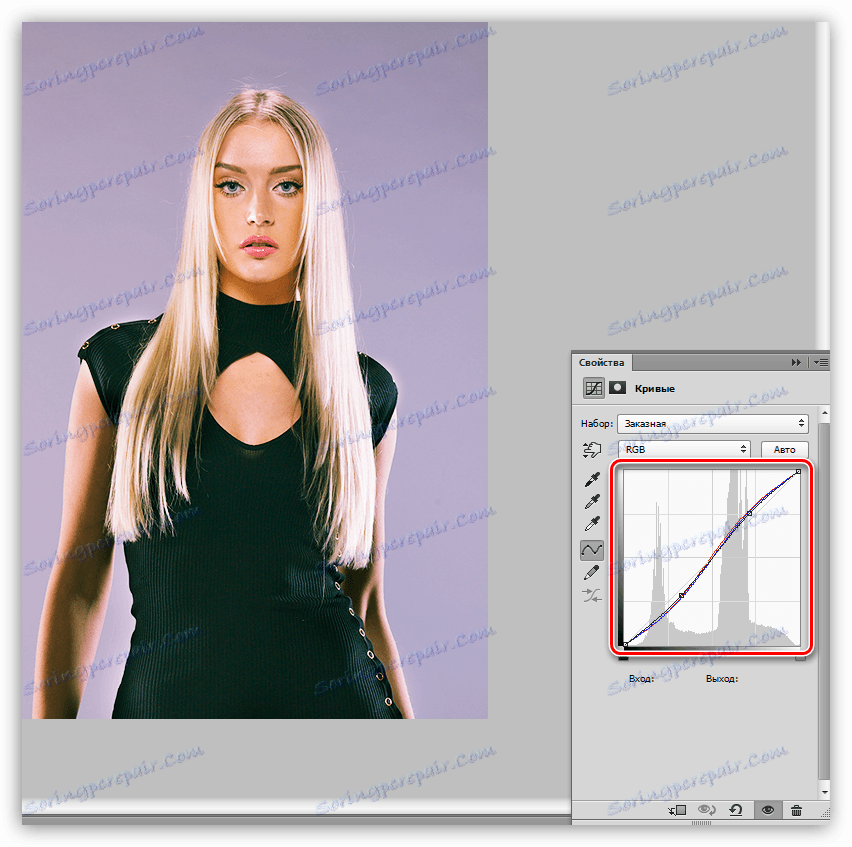
2. Ďalej mierne zosvetlite celý obrázok pomocou inej vrstvy "Curves" .

3. Dajte fotografie ľahký nádych vinobranie. Na tento účel vytvorte ďalšiu vrstvu s krivkami, prejdite na modrý kanál a vykonajte nastavenie krivky, ako na obrazovke obrazovky.
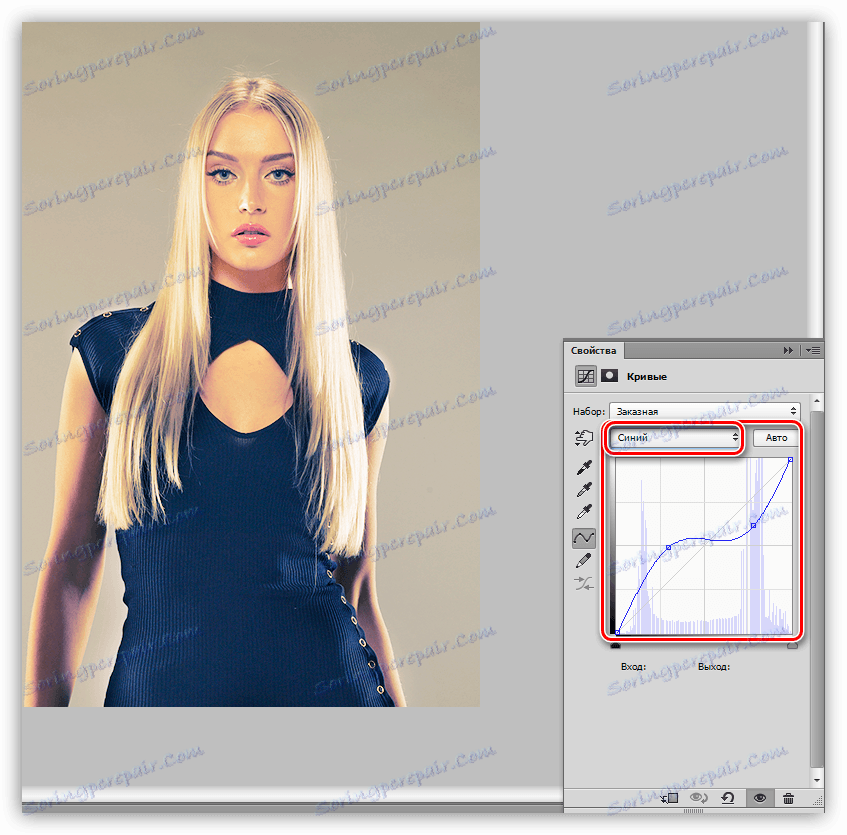
Na tomto mieste. Pokúste sa experimentovať s rôznymi možnosťami nastavenia nastavovacích vrstiev "Curves" a vyhľadajte najvhodnejšie kombinácie pre vaše potreby.
Lekcia o krivkách skončila. Použite tento nástroj vo svojej práci, pretože s jeho pomocou môžete rýchlo a efektívne zvládnuť problematické (a nielen) fotografie.