Práca vo Photoshope s vrstvami
Rýchlosť spracovania fotografií vo Photoshope závisí od schopnosti pracovať s vrstvami, pretože sú základnou témou pomôcky. Preto čím rýchlejšie pracujete s vrstvami vo Photoshope, tým lepšie začnete rozumieť programu a pracovať s fotografiou sa bude zdať ľahké.
obsah
- Čo je to vrstva
- Vrstva a pracovný priestor vo Photoshope
- Panel vrstvy vo Photoshope
- Pozadia a pravidelná vrstva
- Typy vrstiev vo Photoshope
- Panel s vrstvami
- Ako kopírovať vrstvu
- Ako vytvoriť priehľadnú vrstvu
- Režim miešania
- Režimy uzamknutia vrstvy
- Ako prepojiť vrstvy
- Ako vytvoriť vrstvu vo Photoshope
- Ako aplikovať štýl vrstvy
- Ako vytvoriť vrstvu korekcie farieb
- Ako vytvoriť lejaciu vrstvu
- Použitie masky na vrstvu
- Ako zoskupiť vrstvy
- Odstraňuje vrstvy vo Photoshope
- Navigácia vrstiev vo Photoshope
- Symboly a symboly
- Konfiguračný panel Slotd
- Ako zlúčiť vrstvy vo Photoshope
- Ako zlúčiť niekoľko špecifických vrstiev
- Ako rastrovať štýly vrstiev
- Ako spájať režim prekrytia
- Ako kopírovať vrstvy
- Spravujte vrstvy
- Otázky a odpovede
Čo je to vrstva
Základom mriežky pixelov je vrstva. V živote alebo v programoch nemôžete robiť nič, ak sú prvky návrhu na rovnakej vrstve. Je to dokonca možné? Práca s lietadlom, nie trojrozmerným obrázkom?
Tieto objekty môžeme vidieť, ale nemôžeme ich presúvať ani meniť. Vrstvy v tejto oblasti nám pomáhajú. Vytvorí sa trojrozmerný obrázok, tu je každý jeho prvok a môžeme ľahko pracovať s akýmkoľvek predmetom na fotografii.
Vezmime si jednoduchý príklad: Majster neustále vytvára určitý detail, má už obvyklé rozmerové prvky. Náhle zákazník požiada o jeho mierne zníženie. Majster bude musieť znova urobiť všetko od začiatku.
Týmto princípom upravujú používatelia známeho programu "Paint" obrázky. A prečo? Existuje iba jedna pracovná vrstva a ak sa pokúsite pridať nový objekt, jednoducho vyplní celý obrázok a skryje sa za ním.
Vrstva vo Photoshope je neviditeľný povrch, na ktorom môžete umiestniť akýkoľvek objekt. Tým sa vytvorí trojrozmerný obrázok: na pozadí a popredí sú objektmi uprostred.
Vrstva a pracovný priestor vo Photoshope
Vrstva nemá v regióne žiadne obmedzenia. Pri vytváraní nového súboru môžete určiť veľkosť 1000 x 1000 pixelov, ale to neznamená, že vrstvy budú zaberať všetky 1000 pixlov.
Vrstva je nekonečno, ktoré sa môže natiahnuť čo najviac v ľubovoľnom smere. Nebojte sa, že nie je dostatok miesta. Miesta budú veľa (pokiaľ samozrejme váš počítač nebol pôvodne zabalený odpadom a zbytočnými súbormi).
Panel vrstvy vo Photoshope
Vo Photoshope sú nástroje, ktoré riadia vrstvy. Ak chcete nájsť panel vrstiev, prejdite do ponuky "Window" a potom zvoľte "Layers" . Dajte ho na vhodné miesto, bude vždy po ruke. Panel je potrebné študovať, tým ušetríte čas a zvyšujete kvalitu vykonanej práce.
Takže panel:
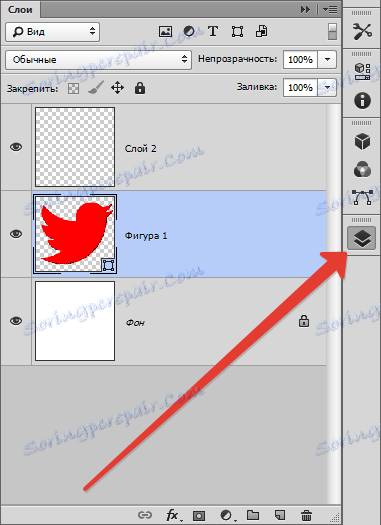
V jeho strednej časti sú viditeľné záložky - to sú vrstvy. Môžu byť zmiešané, posunuté podľa vašich predstáv. Keď posuniete kurzor nad vrstvu, jeho znaky sa zobrazia pomocou znakov (blokovanie vrstvy, jej viditeľnosť).
Keď otvoríte fotografiu, potom máte jednu vrstvu a čiastočne zablokovanú, nazýva sa pozadie. Mimochodom, ľudia veľmi často majú ťažkosti s určením bežnej vrstvy a pozadia, ale jednoducho nevedia, ako ich rozlíšiť. Tak sa pozrime na tieto dva druhy vrstiev.
Pozadia a pravidelná vrstva
Keď otvoríte fotku vo Photoshope, existuje jedna vrstva - pozadie. Podkladová vrstva je jeden z bežných typov, len s vlastnými špeciálnymi vlastnosťami.
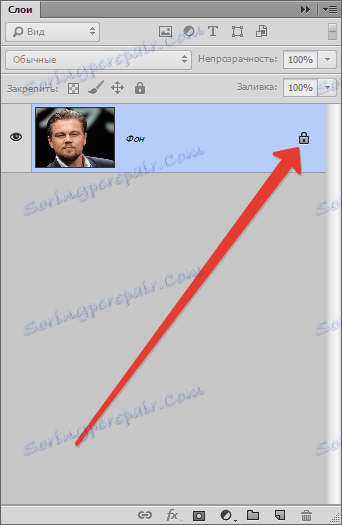
Spočiatku sa vrstva pozadia nachádza v spodnej časti zoznamu, hneď ako sa pridá nová - vrstva pozadia sa spustí nižšie. Ako už bolo spomenuté vyššie - pozadie je vždy čiastočne zablokované, takže môžete vykonávať takmer akúkoľvek akciu: nanášať plast, vyplniť; meniť odtiene, kresliť na ňom štetcom, nastaviť ostrosť, rozmazať predmet, vykonať rámovanie a oveľa viac.
Môžete vykonať tak veľa akcií, že ak je uvedené všetko, môžete sa zmiasť, takže je ľahšie určiť, čo s podkladovou vrstvou nie je možné.
Uvádzame zoznam:
Čiastočne nepriehľadná vrstva nebude takisto priesvitná.
Režim miešania sa nedá použiť, je tiež nemožné odstrániť, pretože bol zablokovaný od úplného začiatku.
Režim miešania sa aplikuje iba na horné vrstvy a vrstva pozadia je najnižšia vrstva, preto ju nemôžete použiť.
Dokonca aj keď vyberiete objekt a odstráňte grafiku, vrstva nebude čiastočne nepriehľadná, takže môžete celý objekt zakryť iba farbou, nič viac, znova nezabudnite na dobre známu "maľbu", v ktorej je všetko vykonané presne týmto spôsobom.
Otázky ako "ako vytvoriť pozadie priesvitné", "ako vytvoriť pozadie inej farby" sú viditeľné na internete, je zrejmé, že ľudia nerozumejú odrôd vrstiev vôbec, neviem, ako sa zbaviť nepotrebnej časti fotografie.
Vrstva pozadia je veľmi staré nastavenie v programe Photoshop, môžete sa ho ľahko zbaviť. Ak to chcete urobiť, otvorte kartu "Vrstvy" , zvoľte "Nové" a potom položku "Vrstva z pozadia" (za predpokladu, že pracujete vo verzii 6 programu Photoshop, staršie verzie sa v kartách môžu mierne líšiť).
Rovnakým spôsobom môžete vytvoriť normálne pozadie vrstvy: karta Vrstvy , vyberte položku Nové a potom Späť z vrstvy .
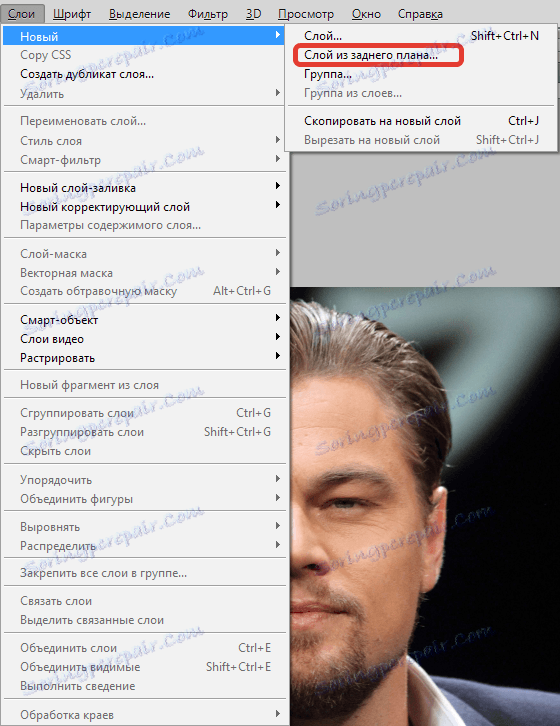
Ak chcete ušetriť čas a nevyhľadať požadované karty, dvakrát kliknite na panel s vrstvami. Kliknite hneď pod alebo vľavo od názvu vrstvy. Keď sa vrstva pozadia stáva bežnou vrstvou, všetky operácie s vrstvou budú dostupné pre vás. Zahrnutie vytvorenia priesvitnej vrstvy.
Typy vrstiev vo Photoshope
V programe Photoshop je veľa vrstiev. Pozrime sa na ich hlavné typy:
Obvyklá vrstva je vrstva bez ďalších funkcií, najbežnejšia. Môže to byť buď fotografia alebo prvok obrázka.
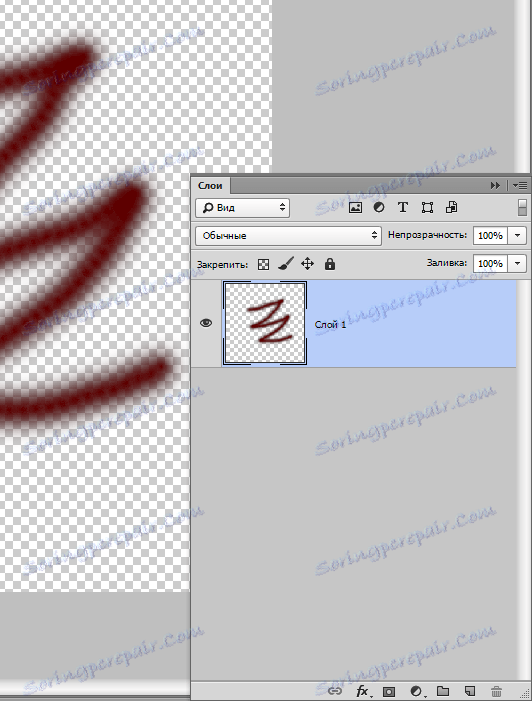
3D vrstva - inovácia Photoshopu, pomocou ktorej môžete pridať 2D grafiku do 3D. Práca s ním je veľmi ťažká, dokonca považovaná za jednu z najzložitejších.
Vrstva korekcie farieb je zvláštna vrstva. Dokonca môžete povedať, že ide o filter, ktorý môžete meniť farby. Mimochodom, vrstvy korekcie farieb majú veľkú rozmanitosť.
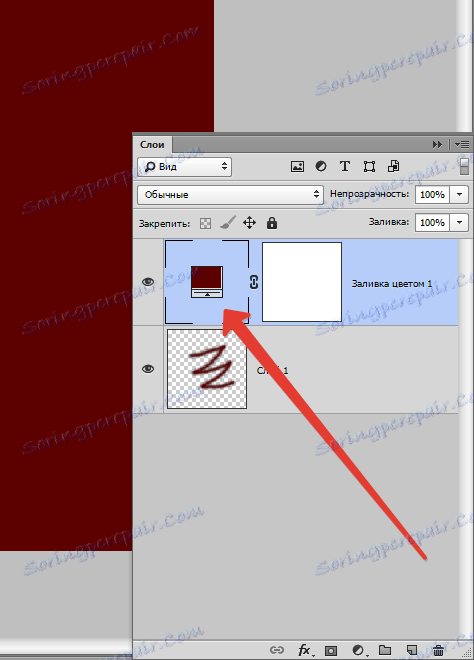
Naplňte vrstvu - s ňou môžete namaľovať alebo naplniť pozadie absolútne ľubovoľnou farbou alebo dokonca textúrou. Je dôležité poznamenať, že takéto vrstvy sú vhodné z hľadiska nastavenia (existuje špeciálny panel s nápravnými úpravami a zmenami).
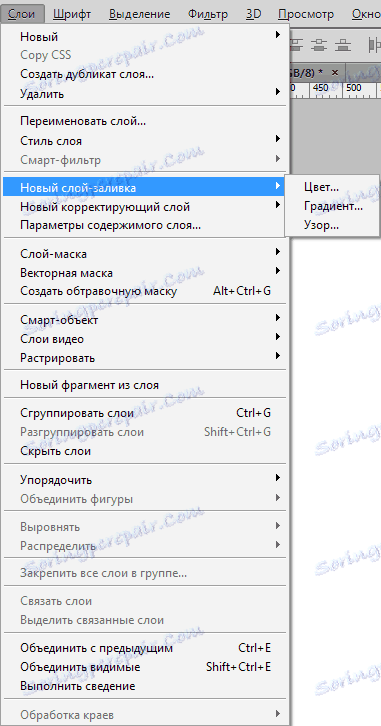
Vrstva s textom - v programe je listová časť umiestnená na rôznych vrstvách. Nazývajú sa - textová vrstva. V podstate, ak človek rozumie a dokáže rozpoznať text v pomôcke, potom v takýchto vrstvách pracuje bez problémov.
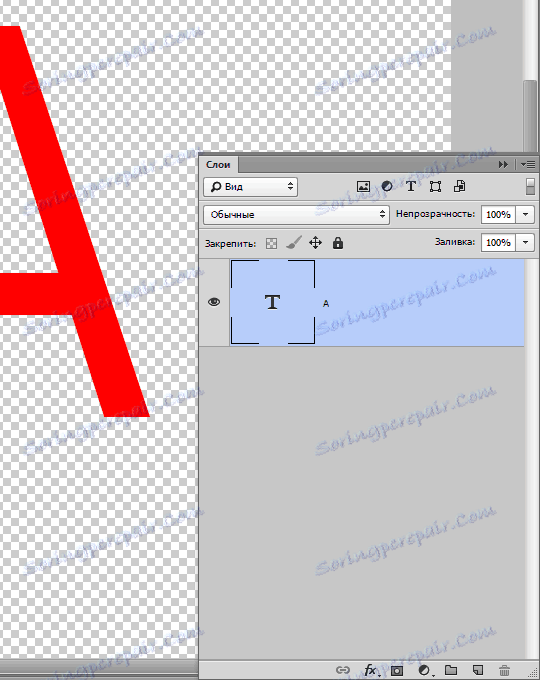
Nakoniec inteligentná vrstva je najnovšia, od najnovšej verzie. Jednoducho povedané, je to normálna vrstva, len pod ochranou. Viete, čo je podstatou ochrany?
Naša vrstva je umiestnená v špeciálnom kontajneri, nedovoľuje meniť grafické obrázky. Inteligentná vrstva je rovnaká "kontajner". Na miniatúre môžete vidieť malú ikonu - znamenie, že bola vytvorená ochranná funkcia.
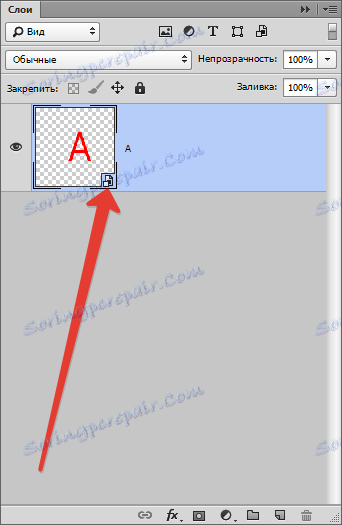
Prečo blokujeme grafiku?
Inteligentná vrstva v skutočnosti neovláda grafiku v doslovnom zmysle slova. Grafika je v kontajneri inteligentnej vrstvy, s ktorou môžete vykonať nejaké akcie. Okrem toho existujú príležitosti uplatniť akékoľvek efekty, zatiaľ čo grafika sa nezhoršuje, ale zostáva v rovnakej kvalite.
Panel s vrstvami
Predtým bol panel vrstiev nazvaný paleta vrstiev. Toto je najdôležitejšia časť programu, bez toho by stratila svoj význam. V starších verziách bolo potrebné nájsť panel a otvoriť ho a teraz sa tento panel automaticky otvorí po načítaní programu.
V skutočnosti je panel veľmi jednoduchý na "správu". Pre jednoduchosť ho rozdelíme na 3 časti: horné, dolné, stredné. Režimy najvyššej viditeľnosti, stredné - všetky vrstvy, nižšie - nastavenia.
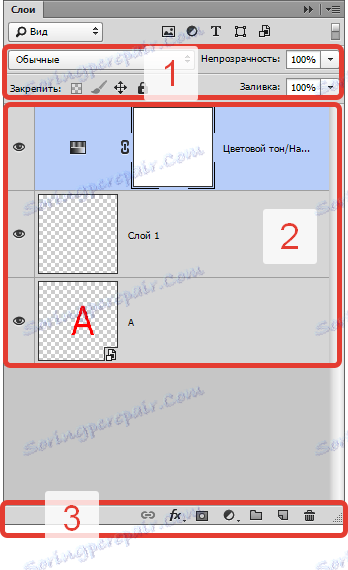
V hornej časti panela môžete vybrať režim prekrytia, pomocou ktorého môžete vytvoriť akýkoľvek efekt pre obrázok.
Môžete nastaviť nepriehľadnosť akejkoľvek vrstvy. Ak sa nepriehľadnosť zníži na 0%, vrstva bude neviditeľná. Stojí za to vrátiť opacitu na 100%, pretože uvidíte celú vrstvu.
V spodnej časti panelu je viditeľná ikona "fx" , ktorou sa používajú rôzne štýly a prekrytia.

Ak chcete pridať vrstvu - masku, musíte kliknúť na ikonu obdĺžnika, do ktorého sa nachádza kruh.
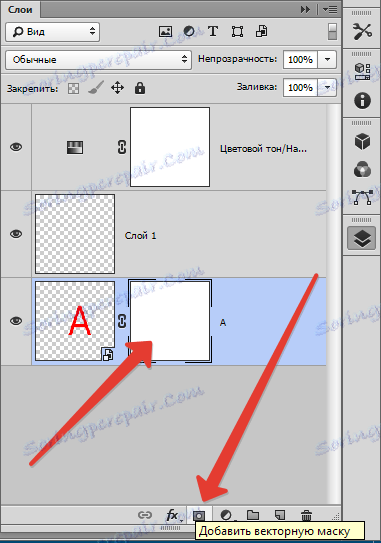
Ak chcete vytvoriť vrstvu úprav, kliknite na kruh vedľa nej.
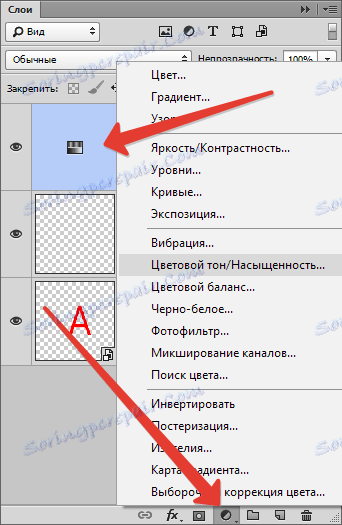
Štvorec so zakriveným rohom vytvorí novú priehľadnú vrstvu.
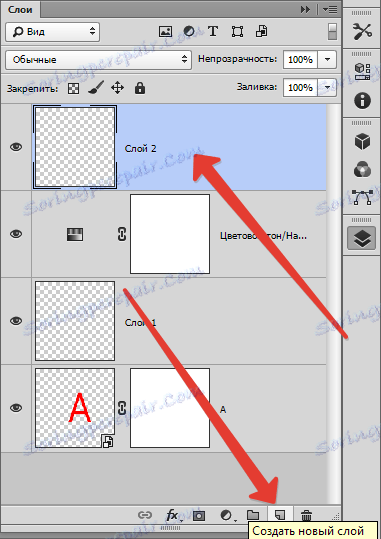
Vrstva môžete odstrániť pomocou ikony koša .
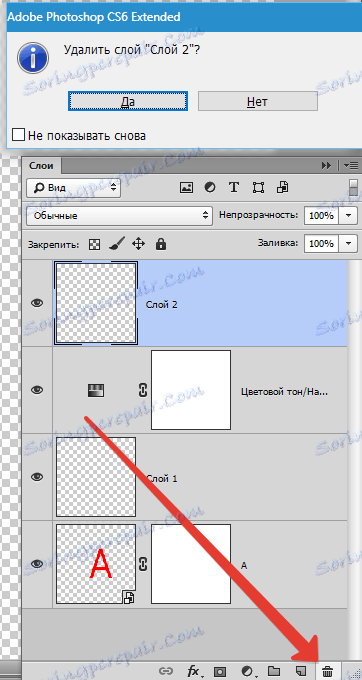
Ako kopírovať vrstvu
Ak chcete duplikovať vrstvu vo Photoshope, pravým tlačidlom myši kliknite na riadok vybranej vrstvy, v rozbaľovacej ponuke sa zobrazí "Vytvoriť duplicitnú vrstvu" .
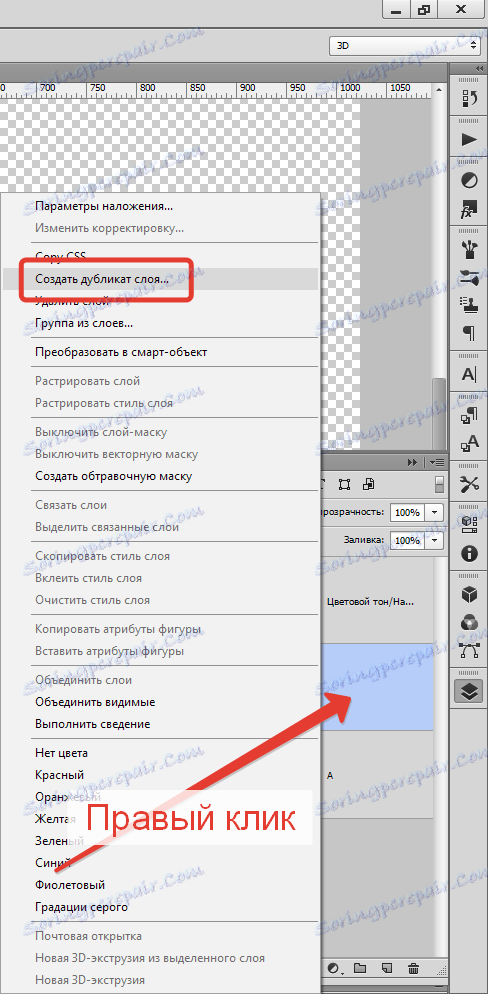
Môžete tiež duplikovať pomocou kombinácie klávesov, podržte Ctrl a J , okamžite vytvorte novú vrstvu - duplikát, hodnoty budú predvolené.
Ak nie je na vrstvu použitý efekt, môžete ho duplikovať takto: držte Ctrl a A , potom Ctrl a C , prilepte klávesy Ctrl a V.
Avšak najrýchlejším spôsobom je držať Alt a pretiahnuť vrstvu vyššie.
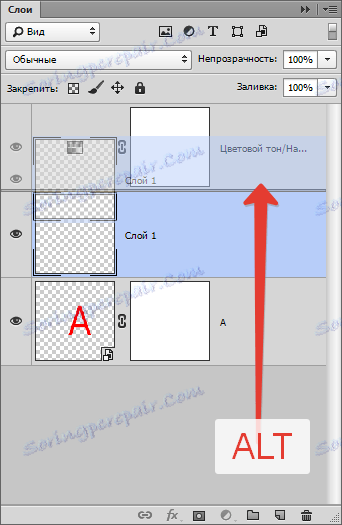
Týmto spôsobom môžete duplikovať všetko, napríklad: efekty alebo masku.
Ako vytvoriť priehľadnú vrstvu
Mnoho ľudí sa zaujíma, ako môže byť akýkoľvek prvok transparentný. Takéto nastavenia sú v hornej časti panelu vrstiev. Fill a Opacity bez akýchkoľvek problémov robia vrstvu transparentnou.
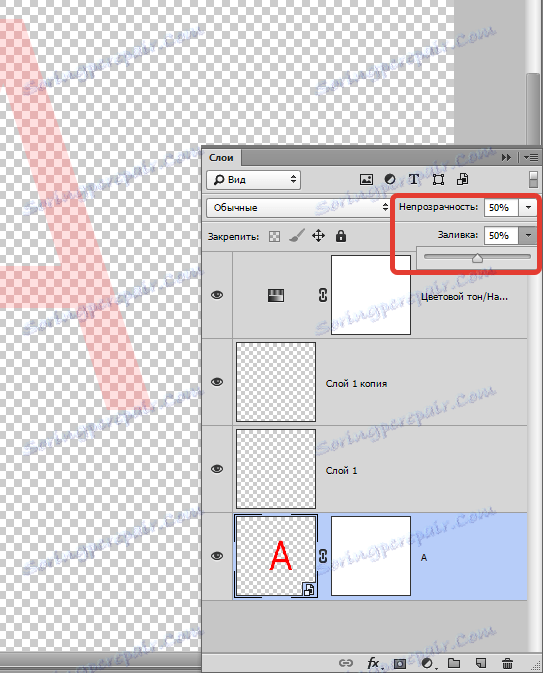
Aký je rozdiel medzi výplňou a nepriehľadnosťou?
Nalievanie môže odstrániť iba viditeľnosť obsahu castingu vrstvy.
Neprístupnosť úplne odstraňuje celú vrstvu.
Výplň by sa mala použiť, ak chce používateľ znížiť viditeľnosť vrstvy. Vo všetkých ostatných prípadoch potrebujete opacitu (napríklad ak chcete efekt vrstvy ponechať viditeľný).
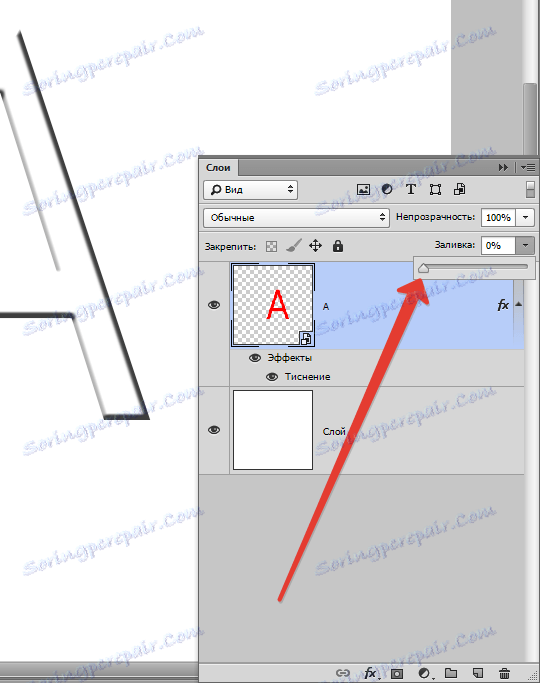
Jedna skutočnosť je zaujímavá: ak sú obidve nastavenia vykonané na 50%, vrstva by mala zmiznúť, pretože výplň a nepriehľadnosť odstránili polovicu viditeľnosti, no bez ohľadu na to, ako sme si mysleli, že nastavenia fungujú inak.
Odstránime 50% výplne (50% celkovej viditeľnosti). Neprístupnosť odstraňuje ďalších 50% už z uviaznutých 50%. Päťdesiat percent z 50 sa rovná 25. Z toho vyplýva záver, že ak odstránite 50% výplne a 50% nepriehľadnosť, celkovo bude 75%.
Režim miešania
Jedným z hlavných konceptov v programe je režim prekrytia. Ako už vieme, obraz môže pozostávať z vrstiev rôznych úrovní transparentnosti, z ktorých každý má štandardne "normálny" režim.
Ak sa používa pre vrstvu prekrývajúcu sa vrstvu, ktorá sa líši od niečoho normálneho, začne pracovať so spodnými vrstvami, čo vám umožní zmeniť obrázok alebo vytvoriť efekty. Režimy kombinácie sú jednoducho vytvorené pre retušovanie a kreslenie.
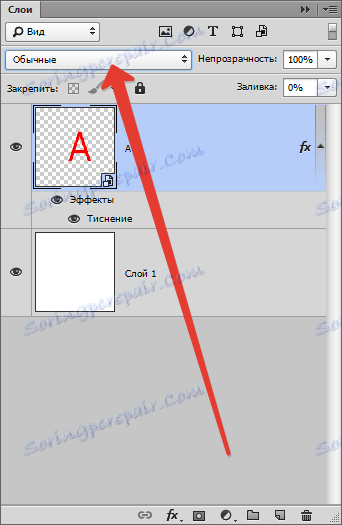
Hlavná interakcia vrstiev: rozpúšťanie, nahradenie tmavou farbou, násobenie, vypálenie farby, objasnenie a oveľa viac.

Režimy uzamknutia vrstvy
Existujú prípady, keď začiatočník nemôže nič robiť s vrstvou, na to nič nereaguje: odmieta sa pohybovať, nevzdáva sa akcií. V tomto prípade je jasné, že vrstva je pod zámkom.
Režimy uzamknutia sa nachádzajú v hornej časti panelu vrstiev. Môžete vykonať 4 akcie: uložte priehľadnosť pixelov, uložte farby pixelov, opravte pozíciu a uložte všetko .
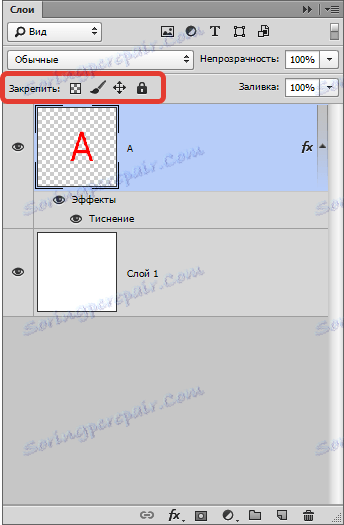
Blokovanie priehľadnosti pixelov - všetko je tu jasné, tento režim blokuje všetky akcie neviditeľnými pixelmi. Jednoducho povedané, s vrstvou môžete robiť veľa, napríklad: upraviť, presunúť alebo mazať.
Ale zmeniť informácie o neviditeľnosti nemožno zmeniť, pretože na pixeloch je zámok.
Upravte len tie oblasti, na ktorých je obrázok.
Blokovanie pixelov obrázka - je logické predpokladať, že všetky pixely fotografie (viditeľné a neviditeľné) sú uzamknuté. Posuňte vrstvu, zmeňte jej mierku, odzrkadlite ju vodorovne a vykonajte ďalšie operácie s týmto príkazom a nemôžete meniť obsah grafiky kartami, pečiatkami, prechodmi alebo inými nástrojmi.
Uzamknite polohu vrstvy. Ak použijete túto funkciu, vrstva sa nedá nikam pohybovať, všetko ostatné je povolené. Je to vhodné pre tých používateľov, ktorí hľadali potrebné umiestnenie vrstvy a potom ju náhodne posunuli.
Blokovať všetko - úplné zablokovanie vrstvy. Zmeňte plán, nemôžete sa pohybovať. Táto funkcia sa dá ľahko nájsť: ikona vyzerá ako normálna zámka. Môžete ľahko určiť, ktorá vrstva je zablokovaná a ktorá z nich nie je.
Ako prepojiť vrstvy
Počas práce v programe sa môže hromadiť veľmi veľa vrstiev. Niektoré používajú nastavenia a efekty, aby zjednodušili potrebu kombinovať kravatu, aby nedošlo k prebytku, čo sa ľahko zamieňa. V tomto prípade nájdeme prvok v spodnej časti panelu, ktorý vyzerá ako reťaz, vyberte vrstvy (ľavým tlačidlom myši kliknite na jednu z vrstiev, podržte kláves Ctrl , vyberte ostatné).
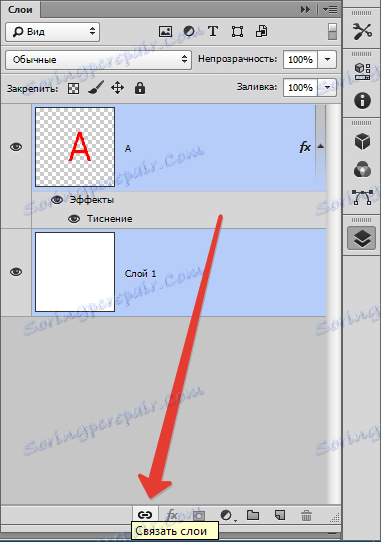
Iný spôsob: Nájdite kartu "Vrstvy" a vyberte možnosť "Prepojiť vrstvy" .
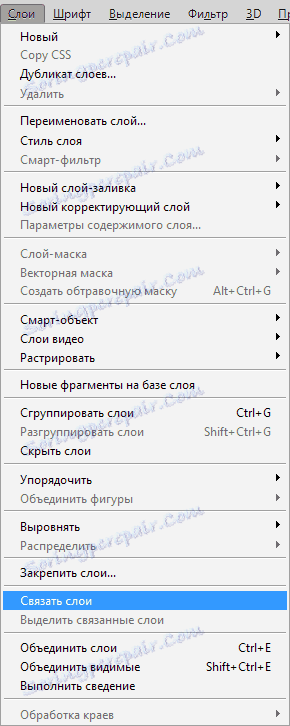
Ak chcete oddeliť, kliknite pravým tlačidlom myši na jednu z vrstiev a vyberte príslušnú položku.
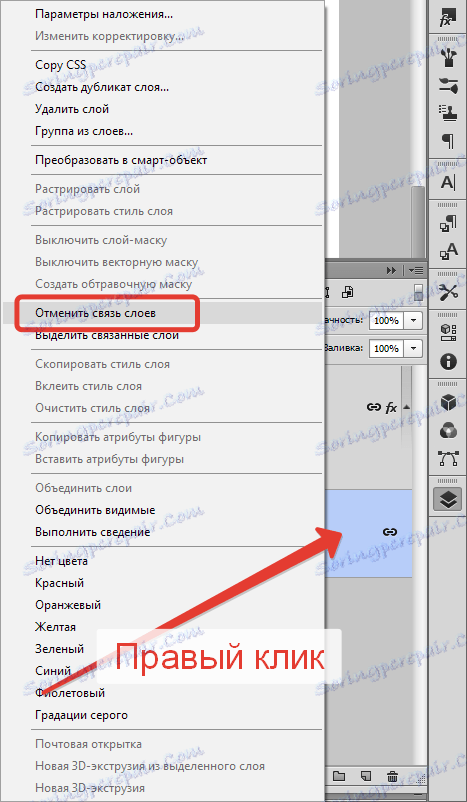
Ako vytvoriť vrstvu vo Photoshope
Najjednoduchšia vec, ktorú môžete v programe urobiť, je vytvorenie novej vrstvy jedným kliknutím. V spodnej časti panelu vrstiev nájdite ikonu prázdneho hárku a kliknutím na ňu okamžite vytvoríte novú vrstvu.
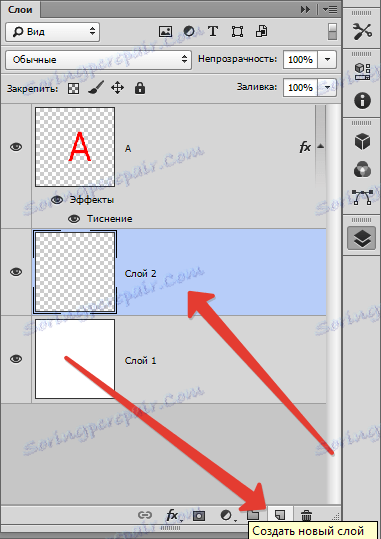
V tomto smere existuje pomalšie. Karta Vrstvy , za ktorou nasleduje Nová vrstva , vrstva. Alebo stačí stlačiť Ctrl + Shift + N.
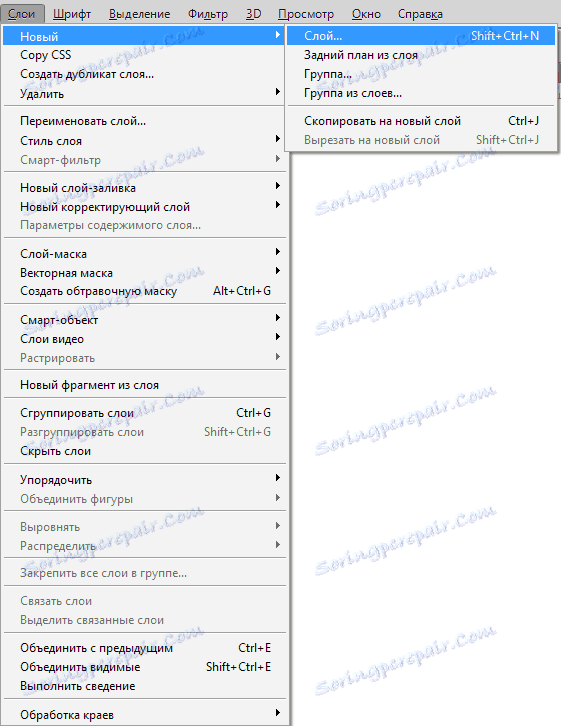
V dialógovom okne môžete nastaviť potrebné nastavenia pred vytvorením vrstvy. Môžete napríklad prednastaviť režim miešania a vybrať stupeň neviditeľnosti. Na druhej strane nič vám nebráni robiť to všetko neskôr.
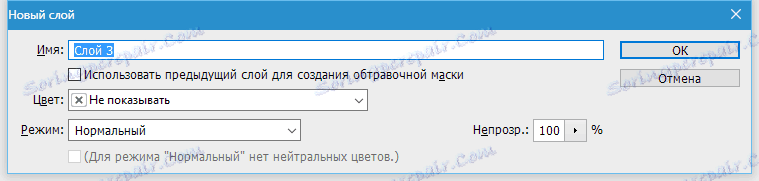
V rozbaľovacej ponuke "Farba" môžete nastaviť farbu zobrazenia vrstvy. To je výhodné, ak používateľ vytvorí webové stránky a potrebuje vizuálne rozdeľovať vrstvy podľa farieb.
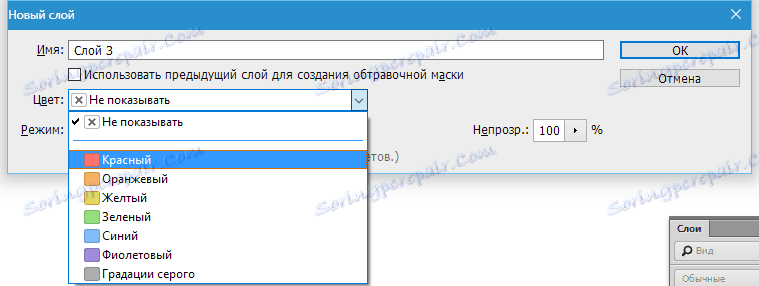
Pravdepodobne existuje jedno užitočné nastavenie v dialógovom okne Nastavenie vrstvy.
Ak vopred viete, že vytvárate vrstvu s určitým režimom miešania, môžete ju ihneď naplniť neutrálnou farbou. Farba, ktorá bude v špecifickom zvolenom režime miešania neviditeľná.
Na čo to je? Neutrálna farba sa často používa na vytvorenie vrstiev efektov. Napríklad môžete vytvoriť prázdnu vrstvu, naplniť ju 50% šedou, aplikovať efekt "Pozadie" , potom "Rozostrenie" a režim miešania. Výsledkom je dažďový efekt. Môžete obmedziť účinok "Hluk" , použite režim miešania.
Takže pridáme nejaký šum na samostatnú vrstvu. Preto namiesto vytvorenia vrstvy, potom ju naplňte šedou farbou, potom zmeníte režim zmiešania, je jednoduchšie stlačiť klávesy Ctrl + Shift + N naraz a vyberiete všetky nastavenia v dialógovom okne.
A malá rada. Páči sa vám vytváranie vrstiev cez panel vrstvy? V tomto prípade preskočíte dialógové okno, pretože vrstva je okamžite vytvorená za chodu. Ale v niektorých situáciách je stále potrebné dialógové okno a zavolať, je potrebné pri kliknutí na ikonu podržať kláves ALT.
Ako aplikovať štýl vrstvy
Štýl vrstvy - živé efekty, ktoré sú pripojené priamo k samotnej vrstve. Ich veľkým prínosom je, že sa neuplatňujú na konštantný čas. Môžu byť zakázané, skryté, obrátené a samozrejme zmenené nastavenia.
Existujú dva spôsoby ich použitia:
1. Predpripravená aplikácia
2. Vytvorte od začiatku a aplikujte
Najprv: Otvorte alebo vytvorte dokument programu Photoshop a duplikujte vrstvu pozadia. Prejdite na kartu "Window" - "Styles" a otvorte paletu štýlov vrstiev a kliknite na jednu z miniatúr v tejto palete. Okamžite si všimnite, ako sa štýl automaticky aplikuje na vrstvu. Biele obdĺžnik, ktorý je preškrtnutý páskou, môže odstrániť štýl v blízkosti vrstvy.
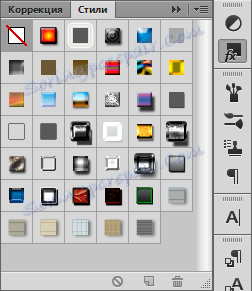
Druhý: Musíte otvoriť a vytvoriť dokument Photoshopu, duplikovať vrstvu pozadia. V paneli vrstvy dvakrát kliknite na vrstvu ľavým tlačidlom myši (nie názvom!), Alebo kliknite na ikonu fx v spodnej časti palety a vyberte riadok "Overlay Settings" .

Ako vytvoriť vrstvu korekcie farieb
Vrstva korekcie farieb umožňuje zmeniť farbu ostatných vrstiev.
Ak ho chcete vytvoriť, potrebujete:
Vyberte kartu "Vrstvy" , "Nová vrstva úprav" .

Ako vytvoriť lejaciu vrstvu
Plniaca vrstva funguje presne ako nastavovacia vrstva, jedinou náplňou je jednofarebná farba. Je zrejmé, že vrstva výplne môže byť editovaná, vymazaná bez ovplyvnenia iných vrstiev.
Na karte Vrstvy vyberte vrstvu, nad ktorou sa má zobrazovať vrstva výplne. Zobrazí sa ponuka "Vytvoriť novú vrstvu výplne" , vyberte položku "Farba" , "Gradient" , "Vzor" .
Ak sa pri vytváraní zrazu rozhodnete špecifikovať parametre, kliknite na "Layer" , "New Fill Layer" , "Color" , "Gradient" , potom musíte zadať názov vrstvy a zaškrtnúť políčko "Group with previous" .
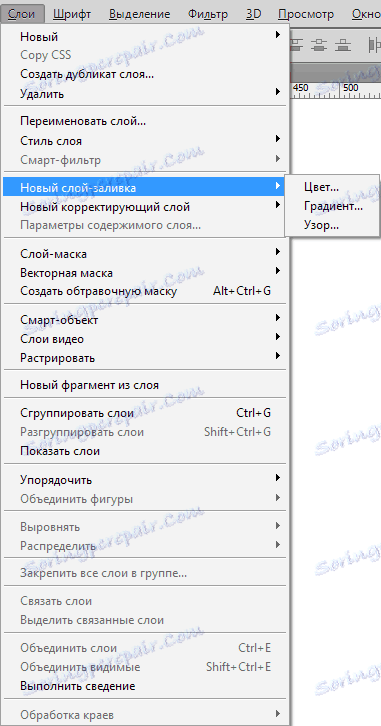
Použitie masky na vrstvu
Účelom masky vrstvy je kontrola priehľadnosti vrstvy.
Неопытные пользователи спросят: «Зачем нужна эта слой – маска, если прозрачность можно менять с помощью настройки «Непрозрачность». Все очень просто! Дело в том, что функция «Непрозрачность» способна изменять лишь прозрачность всего слоя, а «Слой — маска» может изменить любую часть слоя, которую вы выберете.
Как найти слой – маску? В нижней части панели слоев есть значок: круг в прямоугольнике. Это самый быстрый способ, стоит лишь кликнуть на иконку. Если кликнуть 1 раз, создается растровая маска. Если два, то создается векторную маску.
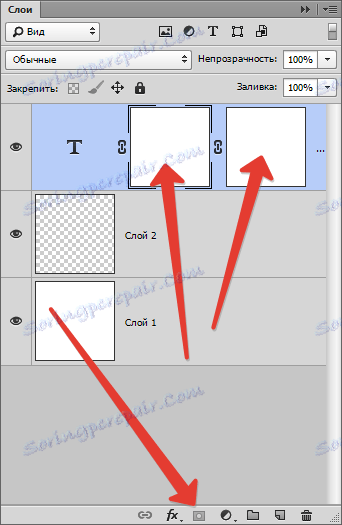
Клик и зажатая клавиша Alt создаст скрывающую черную маску, аналогично, второй клик + зажатая клавиша = скрывающая векторная маска.
Как сгруппировать слои
Слоев порой так много, что их нужно как — то сгруппировать. Если вы рисуете дизайн сайта, элементы могут исчисляться сотнями. То же самое со сложным постером или обложкой.
Чтобы сгруппировать слои, выделите нужные слои на панели и зажмите CTRL+G . В любой векторной программе это группировка объектов в один блок. В Фотошопе эта группа создает специальную папку и складывает все слои в него.
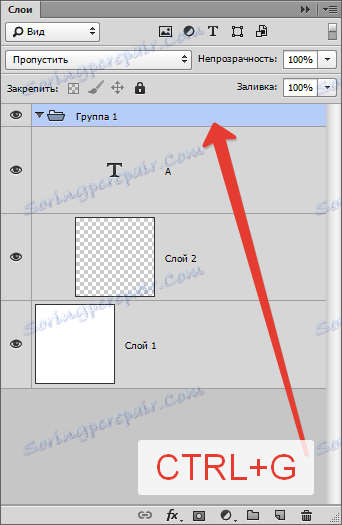
Папку можно с легкостью создать в панели слоев. Есть специальный значок для этого: пустая папка. Кликом по ней создается папка, в которую можно перетаскивать слои (вручную).
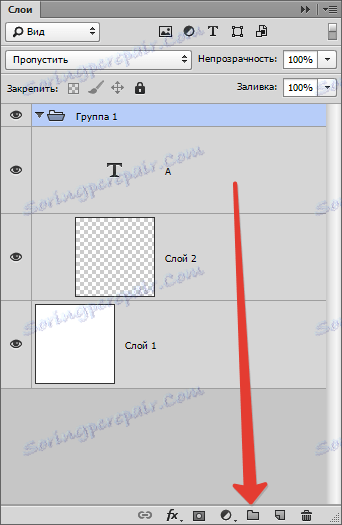
Программа устроена грамотно, если вы решите удалить группу, проделаете действия для удаления, высветится меню с уточнением, что необходимо удалить: группу и все находящееся внутри нее или же просто группу.
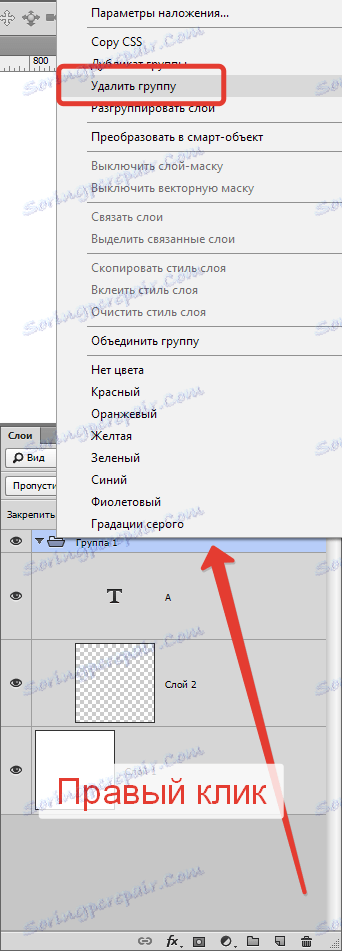

Для вызова диалогового окна группы зажмите Alt и кликните по иконке группы.
Удаление слоев в Фотошопе
Обратная операция созданию новых слоев — их удаление. Если нужно убрать вспомогательные слои или же просто слой неудавшийся, воспользуйтесь функцией удаления.
Есть пять способов удаления, рассмотрим их:
Первый, самый простой: Нажать на клавиатуре клавишу удаления. Backspace или Delete .
Второй: Кликнуть мышью на значок корзины, которая находится в нижней части палитры слоев. Останется лишь подтвердить удаление.
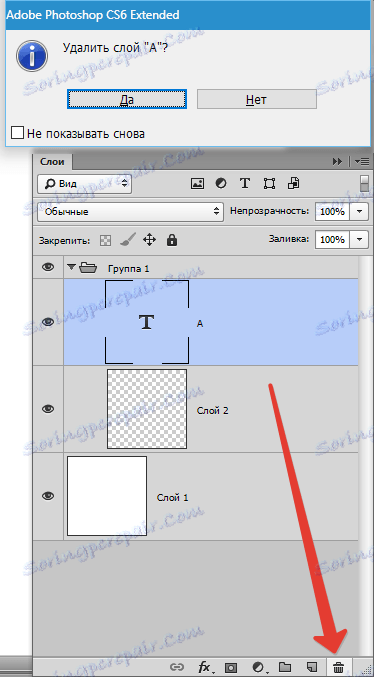
Третий: Перетащить ненужный слой в ту же корзину.
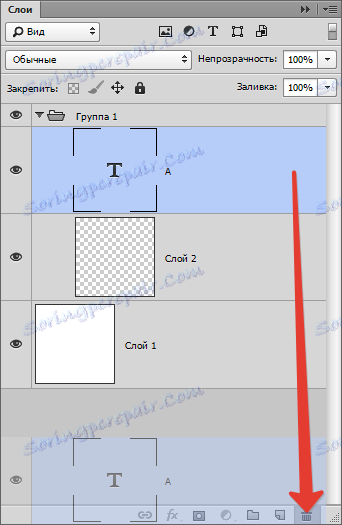
Четвертый: Кликнуть по названию слоя правой кнопкой мыши, в меню выбрать «Удалить слой» .
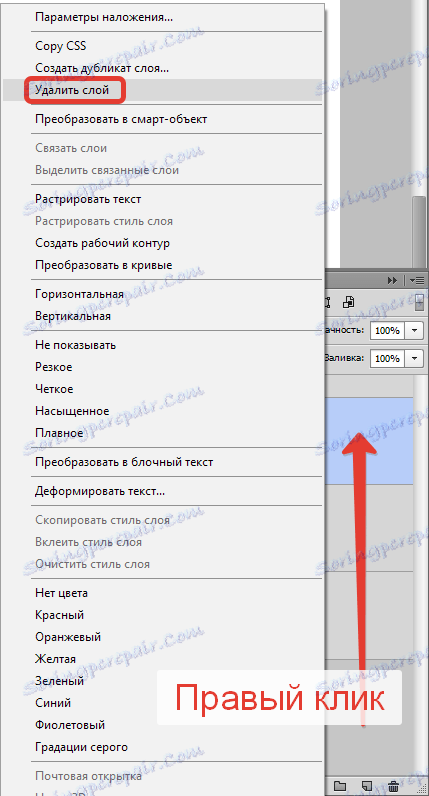
Пятый: Выбрать окно «Слои» , «Удалить» , «Слои» .
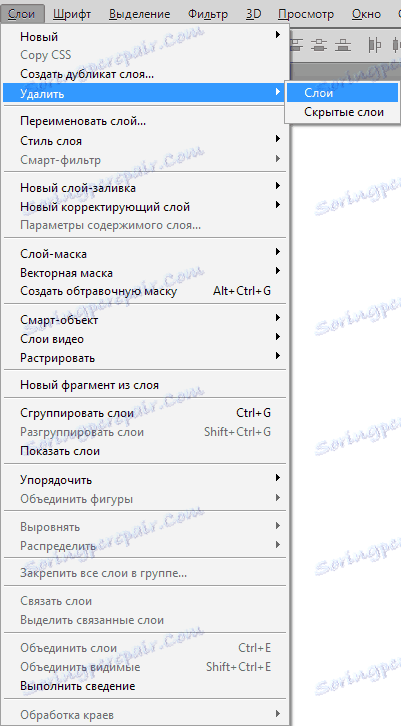
Навигация слоев в Фотошопе
Иногда получается так, что количество слоев получается очень большим и пролистывать все это кажется утомительным занятием. Есть такой интересный инструмент, называется он инструментом перемещения. Для того чтобы выбрать слой, зажмите клавишу Ctrl и щелкните по объекту, который распложен на слое.
Символы и обозначения
Состояние слоя можно узнать с помощью обозначений.
Слои в Фотошопе имеют массу специфических обозначений. Обозначения свидетельствуют о состоянии слоя. Вот некоторые из тех, с которыми вы можете столкнуться.
Панель слоев имеет массу удобств. Например, имеет расширенное контекстное меню, при клике правой кнопкой мыши по любому инструменту. Вы можете кликнуть по любому объекту панели слоев правой кнопкой мышки, и получить контекстное меню, из которого можно выбрать, что можно сделать с этим элементом.
Кликая по маске вы получаете быстрые настройки маски.
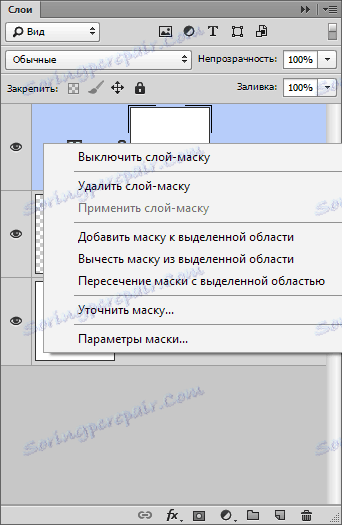
Кликая по тумбу (миниатюре) иконки слоя вы получаете меню настроек тумба, размера и выравнивания.
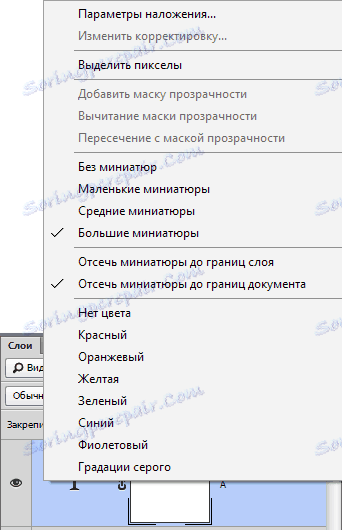
Кликая по иконкам стиля слоя вы получаете меню стилей.
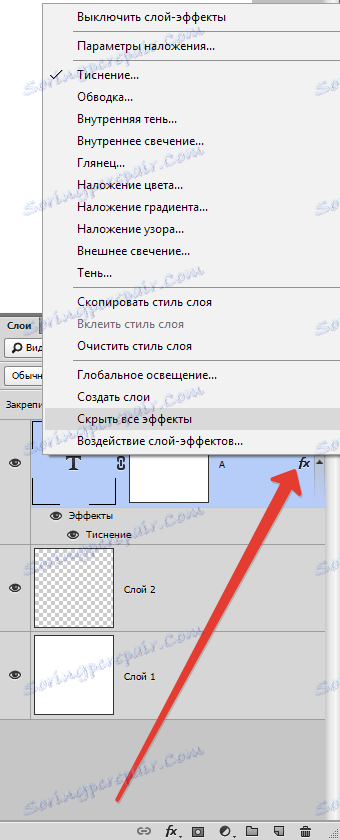
Кликая просто по слою вы получаете общее меню всевозможных опций и настроек. Продублировать, объединить и так далее.
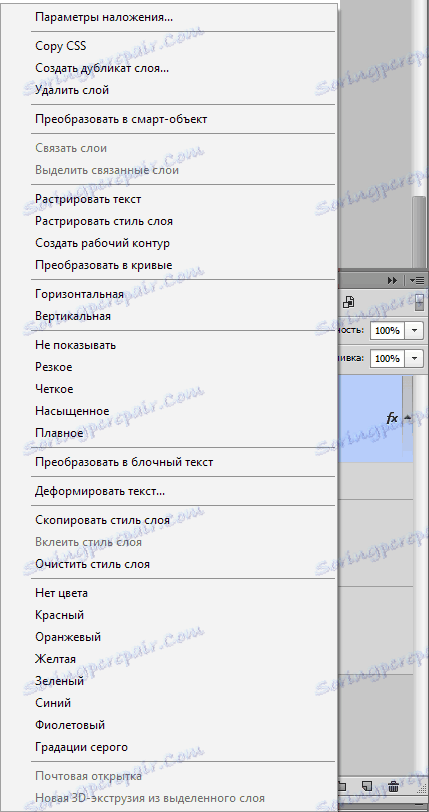
Панель настройки слоtd
Кликнув по уголку панели слоев вы попадете в контекстное меню панели «Слои» . В целом оно не представляет никакого интереса, так как содержит те же самые команды что и главное меню слоев.
Создать новый слой, продублировать, создать группу и так далее. В настройки панели слоtd можно, однако, попасть только в этом меню.
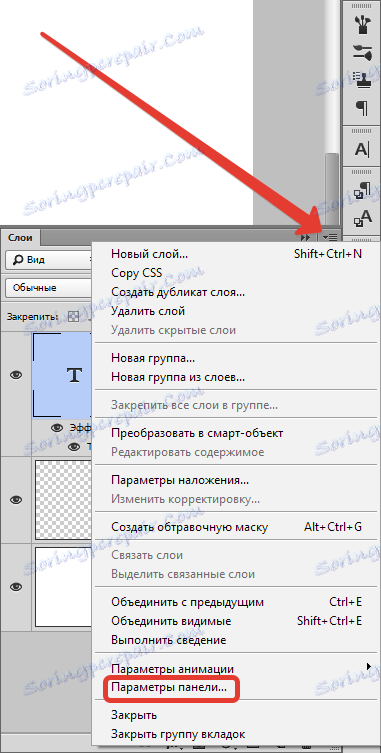
Выберите «Параметры панели» .
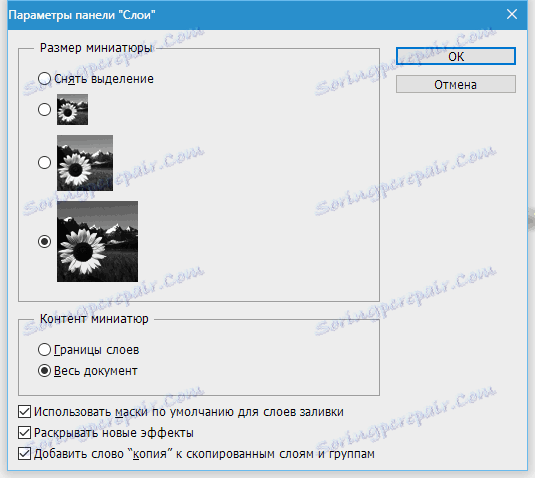
В диалоговом окне панели слоя можно размер миниатюры слоя. То же самое можно сделать, просто кликнув по миниатюре правой кнопкой мышки прямо на панели слоев.
В графе «Параметры панели» можно выбрать способ отображения графики:
«Границы слоя» — будет показывать только графику.
«Весь документ» — будет показывать всю рабочую область и местонахождение графики на нем.
Если рабочая область слишком большая, небольшие элементы графики просто не будут видны. Остальные функции этого окна:
«Использовать маски по умолчанию для слоев заливки» — при создании заливочного слоя крепит по умолчанию пустую маску. Если вам это не нравится, отключите.
«Раскрывать новые эффекты» — при создании стилей слоя, или при создании живых эффектов для смарт — слоя, сразу разворачивает список эффектов во всю длину на панели слоев. Если у вас много элементов, если каждый элемент имеет около десяти стилей, и вам не нравится постоянно сворачивать списки стилей, просто отключите.
«Добавить слово копия к скопированным слоям и группам» — Когда копируете группу или слой, программа накладывает значок «копирование», при необходимости просто уберите галочку.
Как объединить слои в Фотошопе
Объединение слоев в программе — техническая операция, необходимая практически всегда. Когда слоев становится все больше и больше, проще их просто объединить в единый слой. В этом нам помогает команда «Слои — Выполнить сведение» .
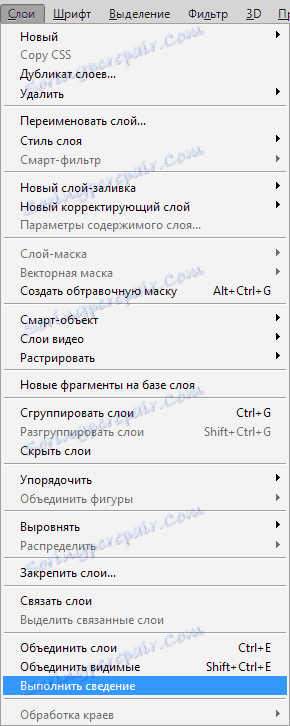
После выполнения этого действия, удаляются все невидимые слои.
Для того чтобы объединить видимые примените «Слои» , «Объединить видимые» .
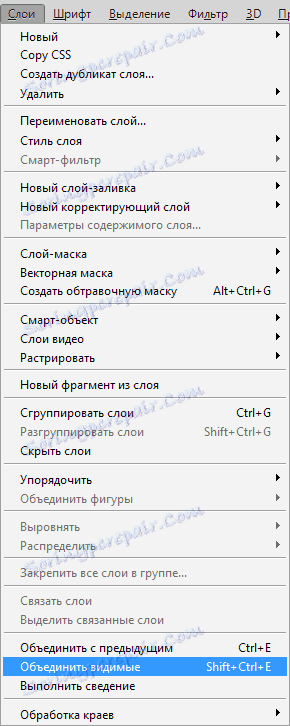
При этом выделяют нужные слои не надо, программа все сделает сама.
Как слить несколько конкретных слоев
В других ситуациях, вам необходимо слить вместе всего несколько слоев. В этом случае вам нужно выбрать эти слои на панели слоев и применить «Слои» , «Объединить слои» или же использовать простую комбинацию клавиш CTRL+E .
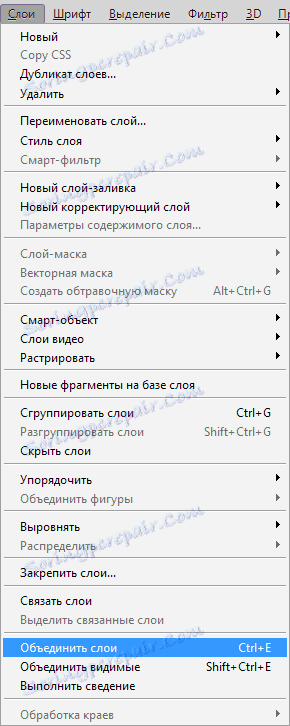
Как растрировать стили слоя
Часто новички не понимают термин «растрировать» . Это можно сказать азы программы, основные принципы создания изображения.
Растрировать изображение – значит внести какие-либо преобразования в рисунок, фотографию, которые состоят из множества фигур.
Иногда приходится растрировать стили слоя. Однако нет никакой команды для того, чтобы слить все стили в одну графику. Но всегда есть выход, как говорится. Нужно создать пустой слой, выделить его со стилями, вместе с пустым слоем, зажав при этом клавишу Shift . Теперь выберите «Слои — Объединить слои» . При слиянии пустого слоя со слоем, имеющий стили получается растровая графика, без стилей.
Как слить режимы наложения
Если вы раньше уже использовали Фотошоп, то, скорее всего, слышали о режимах наложения. Слои накладываются друг на друга, при этом взаимодействуют между собой.
Режимы наложения можно использовать для создания эффектов. Например, режим «Экран» осветляет снимок, «Умножение» затемняет фотографию.
Функция объединения слоев имеет несколько плюсов. Потому что полностью сохраняется порядок слоев в панели, уменьшается вес документа. Объединение слоев иногда необходимо перед тем, как продолжить редактирование изображения.
Для объединения слоев вместе с эффектом наложения необходимо выделить оба слоя, зажать CTRL+E .
Другая ситуация, при которой вы получаете эффект наложения на сложной поверхности. Когда нужно сохранить цвета, при этом убрать режим наложения.
Автоматически этого сделать невозможно.
Нужно знать, что вид дизайна при использовании режимов наложения является результатом взаимодействия верхнего слоя с нижним. Если слои будут смещены, эффект будет изменен. Если режим наложения меняется, эффект исчезает. Чтобы не потерять слои нужно копировать нижнюю часть серого слоя и слить ее с верхним.
Как копировать слои
Копировать очень просто. Нужно выбрать 1 слой, нажать на него, при этом зажать Alt . Передвинув слой выше, появится его копия.
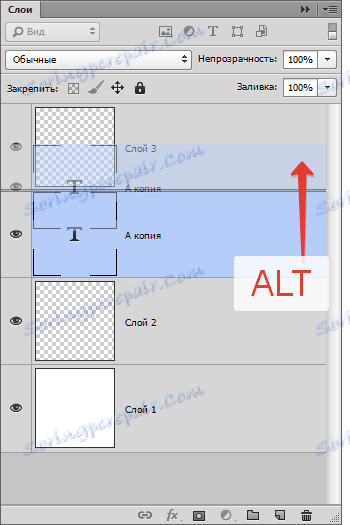
Еще один способ — команда копирования слоя CTRL+J или «Слои» , «Новый» , «Скопировать на новый слой» .
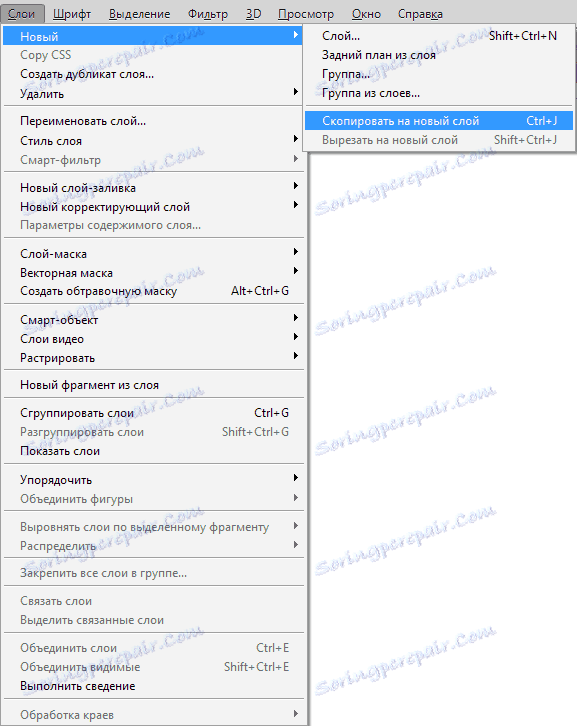
Так же есть команда дублирования «Слои» , «Создать дубликат слоя» .
Как управлять слоями
Пользователи в основном всегда пользуются панелью слоев. Перемещая слой, его нужно захватить мышкой и перенести его выше. Однако не обязательно делать это именно так! Программа оснащена множеством команд, среди которых есть специально предназначенные для перемещения слоев.
Не стоит постоянно обращаться в меню и искать там нужный пункт, можно использовать команды. Этим можно хорошо сэкономить время.
Основные:
«Слой», «Упорядочить», «На передний план» — переместит слой выше всех,
«Слой», «Упорядочить», «Переместить вперед» — переместит выше на 1 слой,
«Слой», «Упорядочить», «Переместить назад» — переместит ниже на 1 слой,
«Слой», «Упорядочить», «Переместить на задний план» —переместит слой так, что он окажется самым нижним.
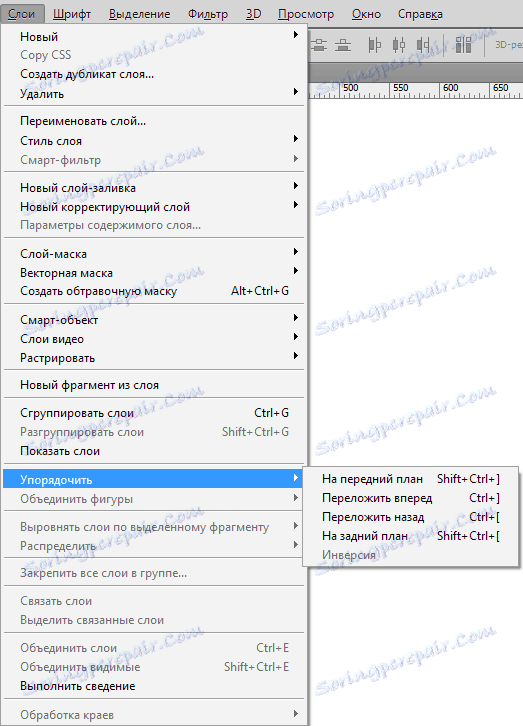
Так же есть очень интересная команда «Слой» , «Упорядочить» , «Инверсия» . Она изменит места слоев. Тут естественно нужно выбрать два слоя.
Команда выравнивания слоев. Ее можно выполнить с помощью инструмента перемещения, но кроме инструмента команда есть в панели настроек.
Они находятся в «Слой» , «Выровнять» .
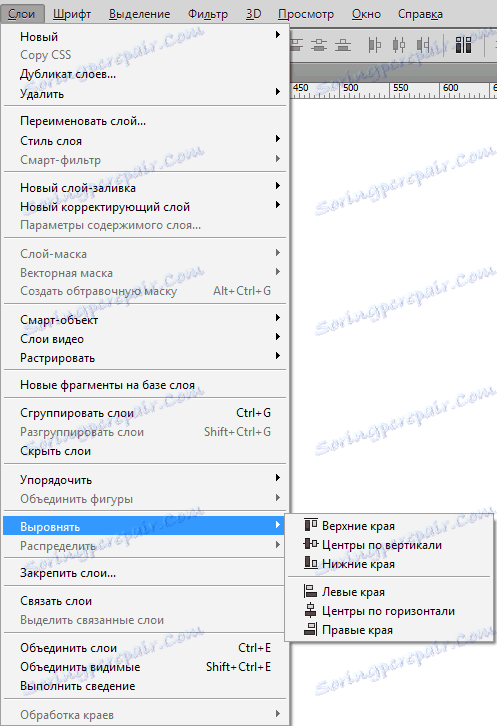
záver
Здесь мы рассмотрели одно очень важное, лежащее в основе работы с программой, понятие. В статье включены основные понятия, действия, необходимые новичку.
Прочитав ее, вы теперь знаете, что такое слой, основные виды слоев, как работать в панели и как открыть слои в Фотошопе.
Огромный плюс слоев заключается в том, что все тут можно перемещать, редактировать. Пользователи с легкостью могут создать свой оригинальный рисунок или работать над изображением, настраивая каждый слой.