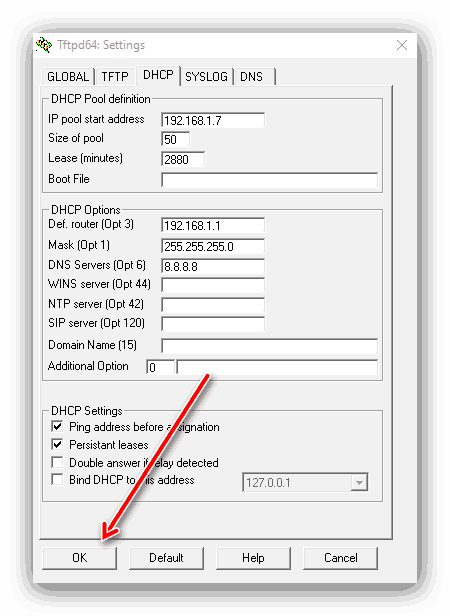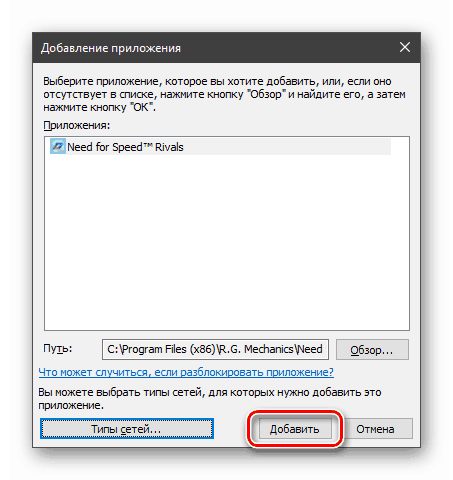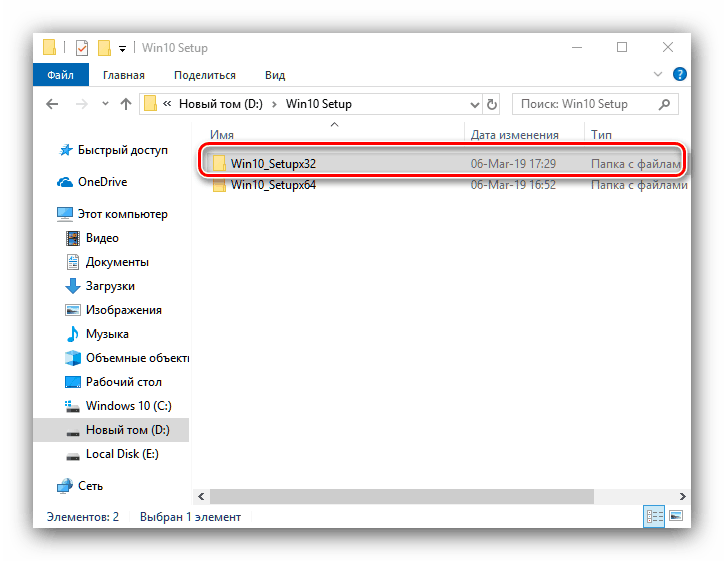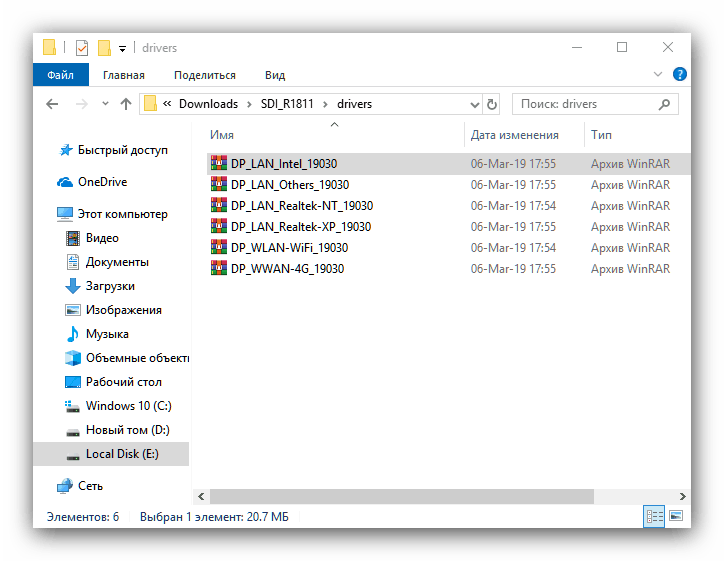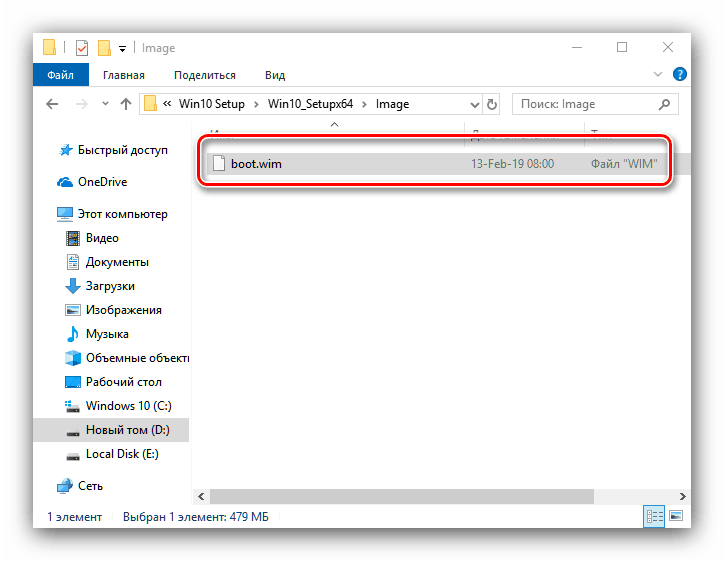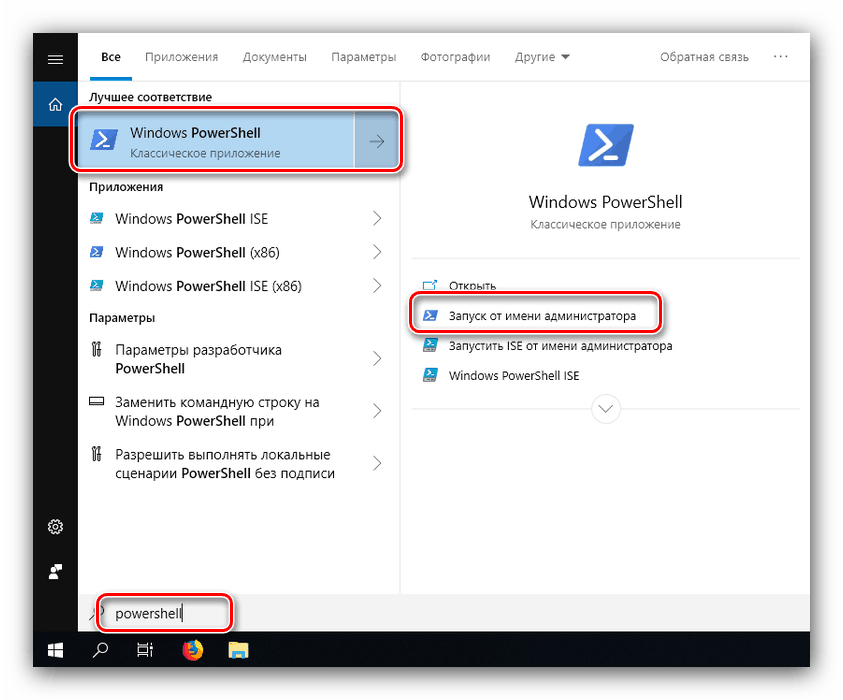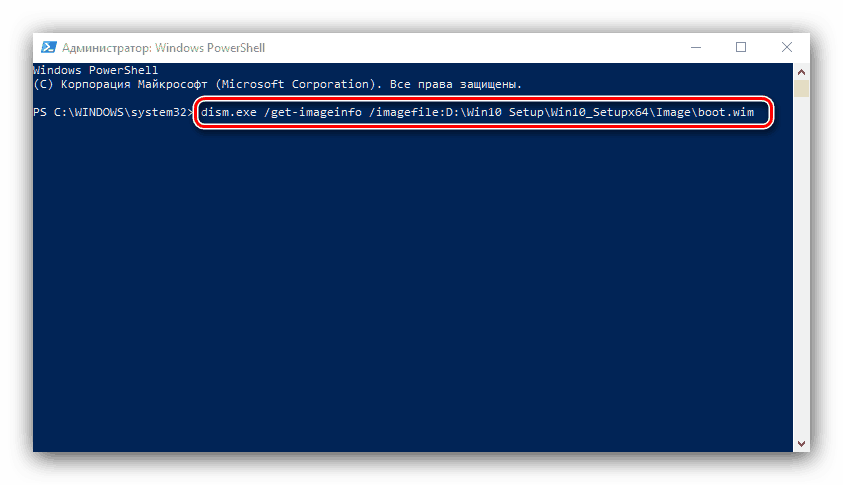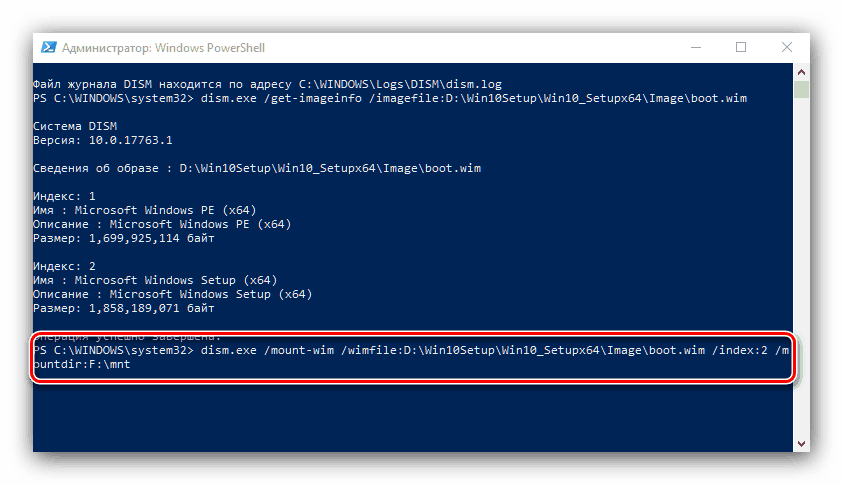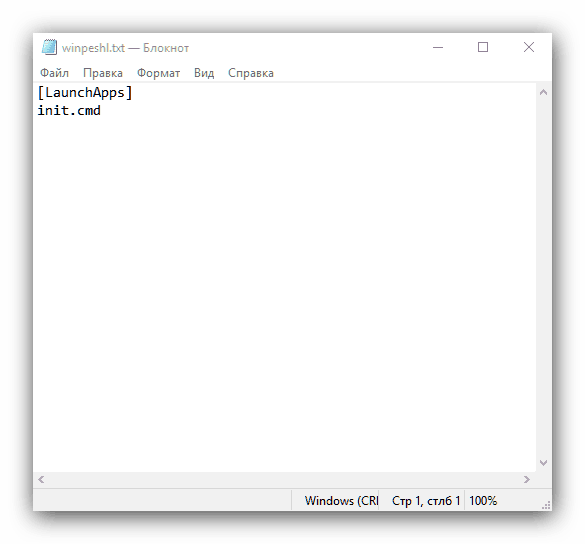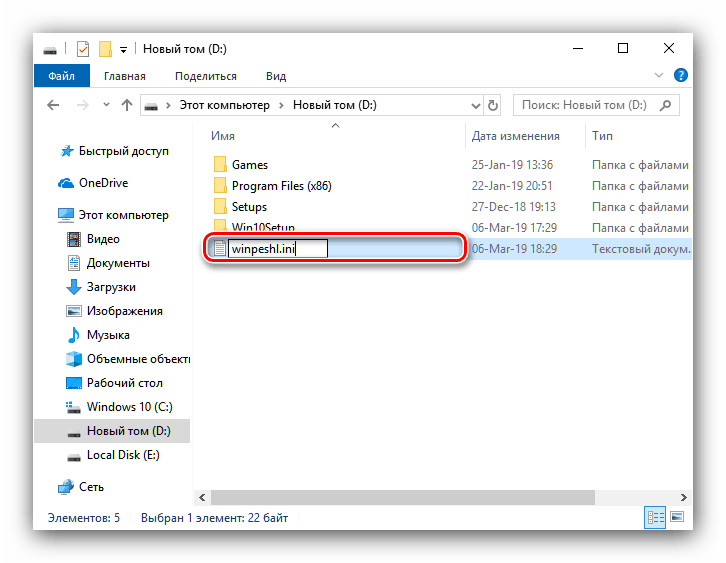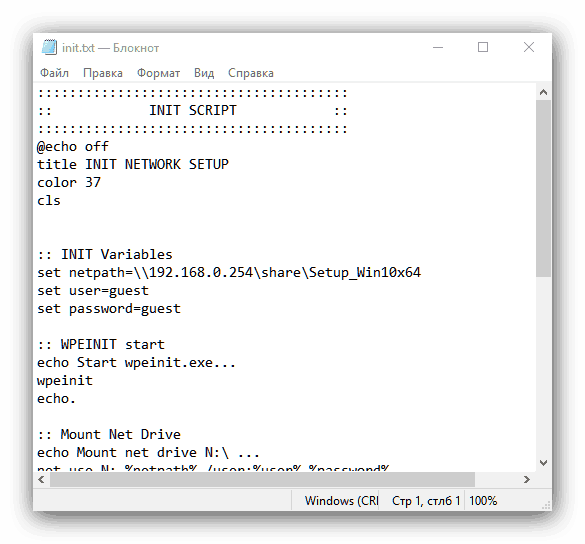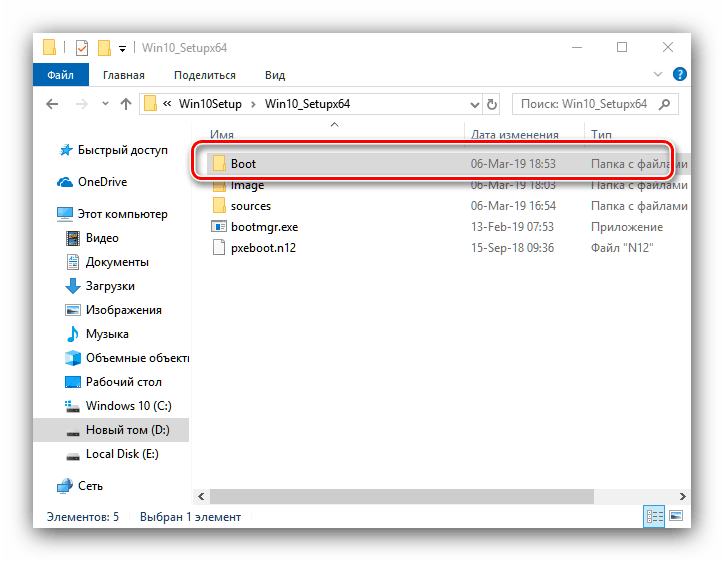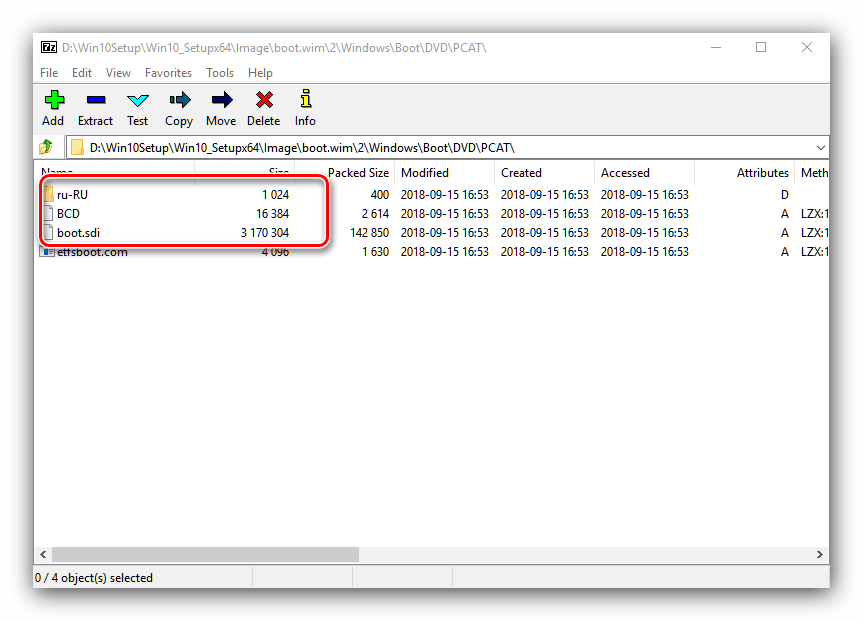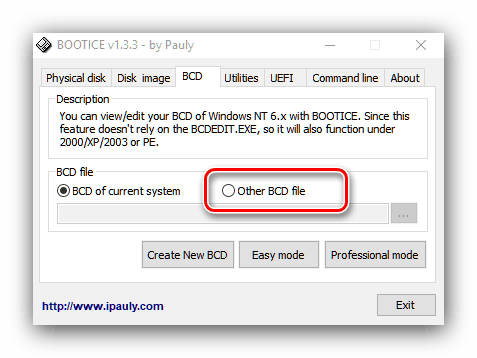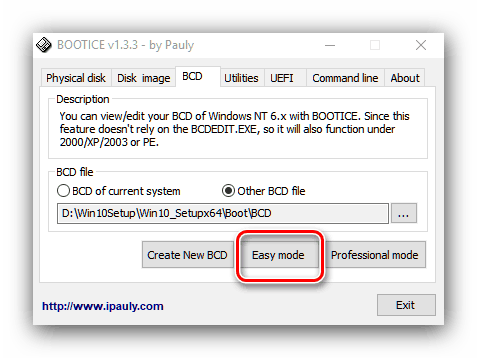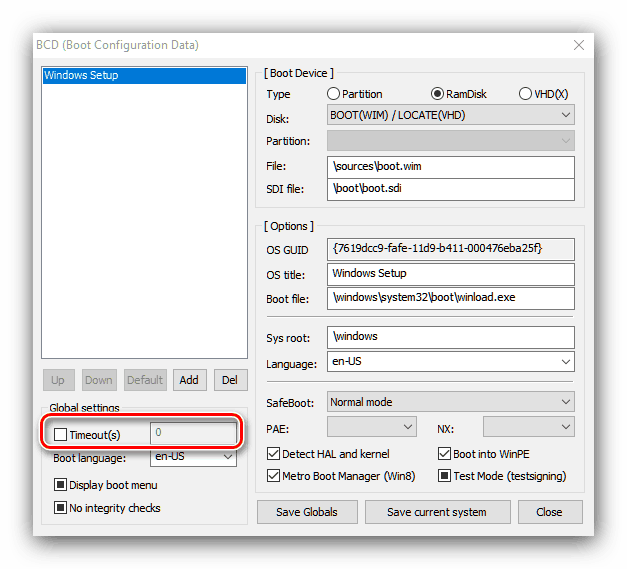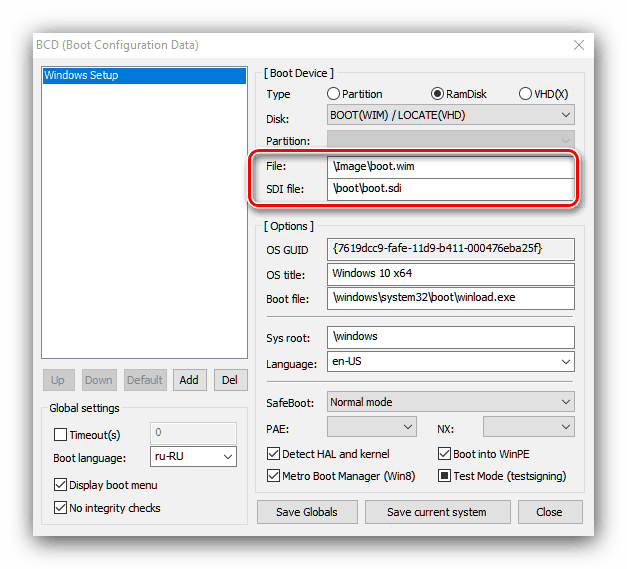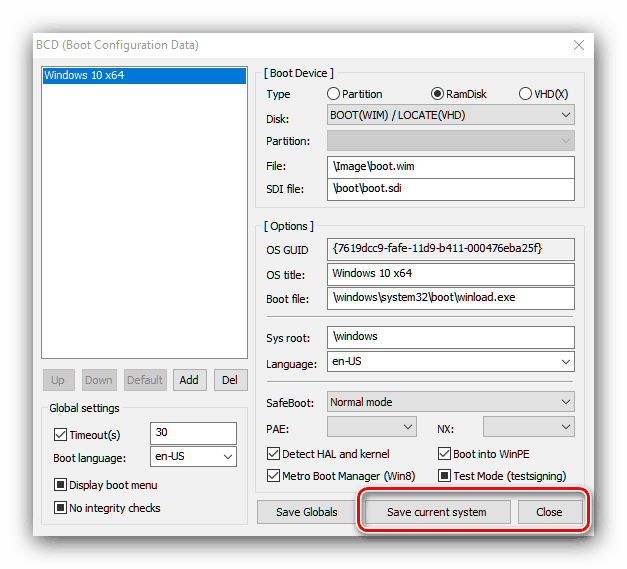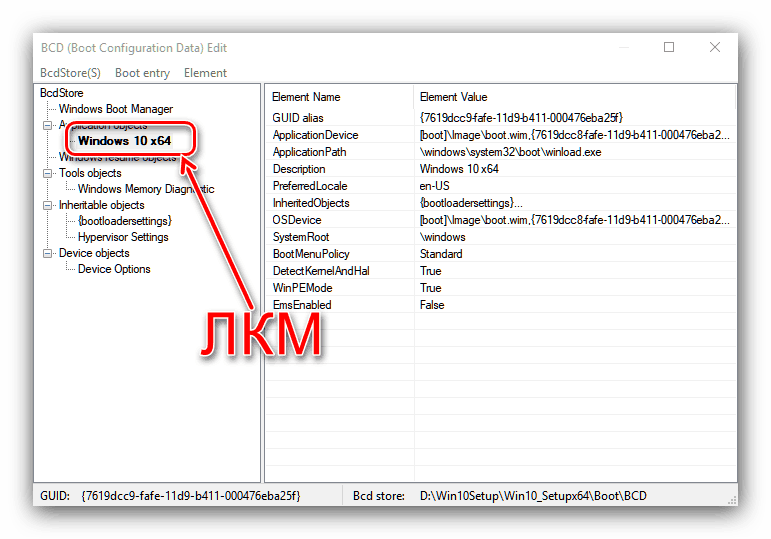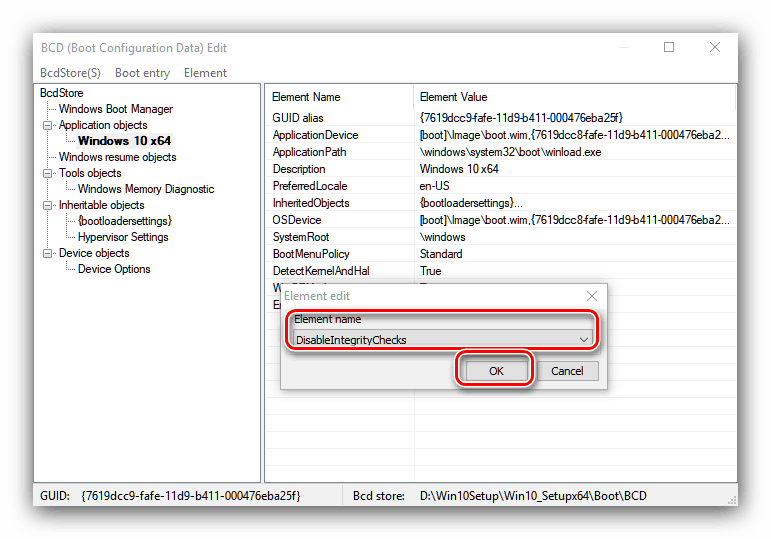Inštalácia systému Windows 10 cez sieť
Ak sa operačný systém Windows 10 používa v malej organizácii, aby sa zjednodušila inštalácia na viacerých počítačoch, môžete použiť metódu inštalácie cez sieť, ktorú vám dnes chceme predstaviť.
obsah
Postup inštalácie siete Windows 10
Ak chcete nainštalovať desiatky cez sieť, budete musieť vykonať niekoľko akcií: nainštalovať TFTP server cez riešenie tretej strany, pripraviť distribučné súbory a konfigurovať sieťový zavádzač, konfigurovať zdieľaný prístup do adresára distribučných súborov, pridať inštalačný program na server a priamo nainštalovať operačný systém. Poďme v poriadku.
Krok 1: Inštalácia a konfigurácia servera TFTP
Na uľahčenie sieťovej inštalácie desiatej verzie „okien“ by ste mali nainštalovať špeciálny server implementovaný ako riešenie tretej strany, bezplatný nástroj Tftp v vydaniach 32 a 64 bitov.
- Postupujte podľa vyššie uvedeného odkazu. Nájdite blok s najnovšou verziou nástroja. Upozorňujeme, že je k dispozícii len pre operačný systém x64, preto použite predchádzajúce revízie, ak zariadenie na inštaláciu servera pracuje pod 32-bitovým systémom Windows. Pre tento cieľ potrebujeme verziu Service Edition - kliknite na odkaz „priamy odkaz na Service Edition“ .
- Prevezmite inštalačný súbor Tftp do cieľového počítača a spustite ho. V prvom okne akceptujte licenčnú zmluvu kliknutím na tlačidlo "Súhlasím" .
- Ďalej označte potrebné komponenty, ako je uvedené na obrázku nižšie, a kliknite na tlačidlo "Ďalej" .
- Keďže nástroj pridáva špeciálnu službu existujúcim, mal by byť nainštalovaný iba na systémový disk alebo oddiel. V predvolenom nastavení je vybratá, takže pokračujte kliknutím na tlačidlo Inštalovať .
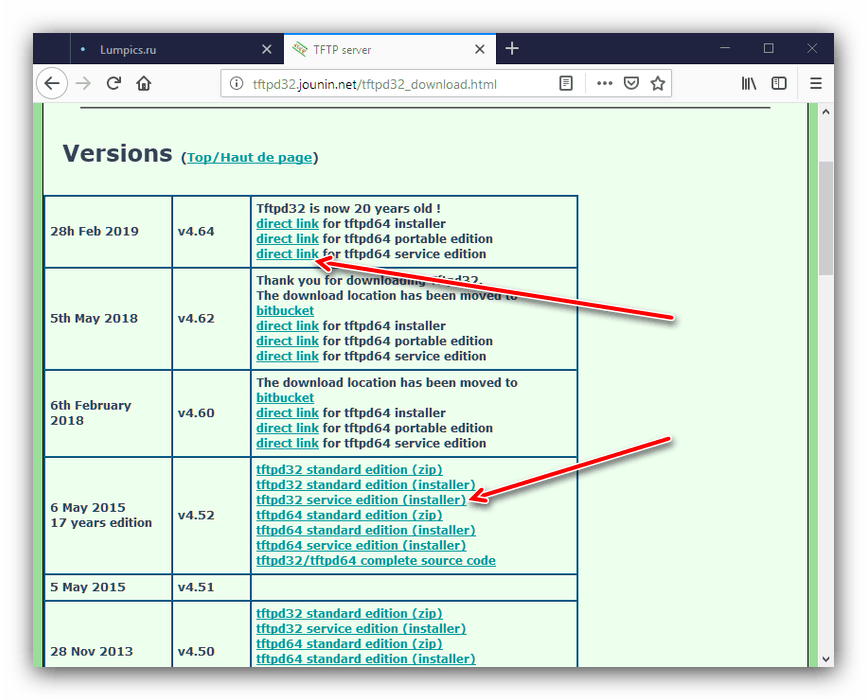

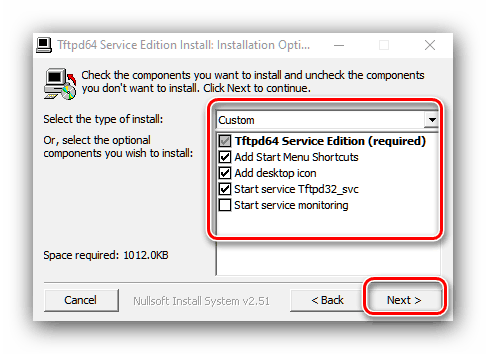
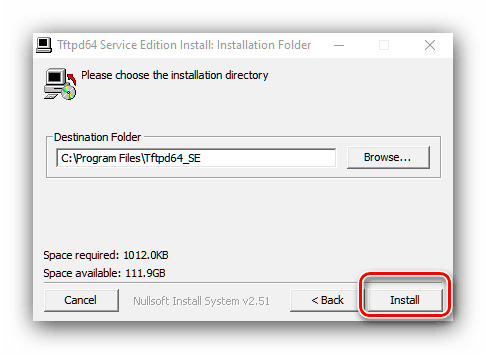
Po inštalácii prejdite na nastavenia servera.
- Spustite Tftp av hlavnom okne programu kliknite na tlačidlo „Nastavenia“ .
- Na karte Nastavenia GLOBAL ponechajte povolené iba voľby TFTP Server a DHCP Server .
- Prejdite na kartu „TFTP“ . Najprv použite nastavenie „Base Directory“ - v ňom budete musieť vybrať adresár, do ktorého sa bude inštalovať inštalačný súbor pre inštaláciu po sieti.
- Potom začiarknite políčko „Viazať TFTP na túto adresu“ a zo zoznamu vyberte adresu IP zdrojového počítača.
- Začiarknite možnosť Povoliť ako virtuálny koreň .
- Prejdite na kartu "DHCP" . Ak je tento typ servera už prítomný vo vašej sieti, môžete sa rozhodnúť pre zabudovaný nástroj - zapíšte hodnoty 66 a 67 do existujúceho, ktoré predstavujú adresu servera TFTP a cestu k adresáru s inštalačným programom Windows. Ak nie je žiadny server, potom sa najprv pozrite do bloku „Definícia fondu DHCP“ : do „Adresa štartu IP oblasti“ zadajte počiatočnú hodnotu rozsahu vydaných adries a do poľa „Veľkosť fondu“ zadajte počet dostupných pozícií.
- V “Def. router (Opt 3) ” zadajte IP adresu routera, v poliach “ Maska (Opt 1) ” a “ DNS (Opt 6) ” - maska brány a adresy DNS.
- Zadané parametre uložíte kliknutím na tlačidlo „OK“ .
![Uložiť nastavenia Tftp pre konfiguráciu inštalačného servera Windows 10 v sieti]()
Objaví sa varovanie, že budete musieť reštartovať program, aby ste ho uložili, kliknite znova na tlačidlo "OK" .
- Nástroj sa reštartuje, už nakonfigurovaný správne. Musíte tiež vytvoriť výnimku pre ňu vo firewalle.
![Zaversheniya-dobavleniya-Programma-v-spisok-isklyuchenij-brandmauera-Windows-10]()
poučenie: Pridanie výnimiek v bráne firewall systému Windows 10
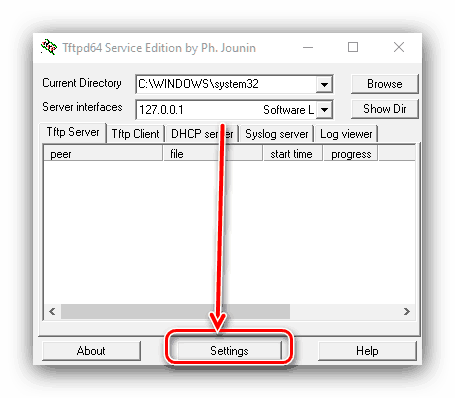
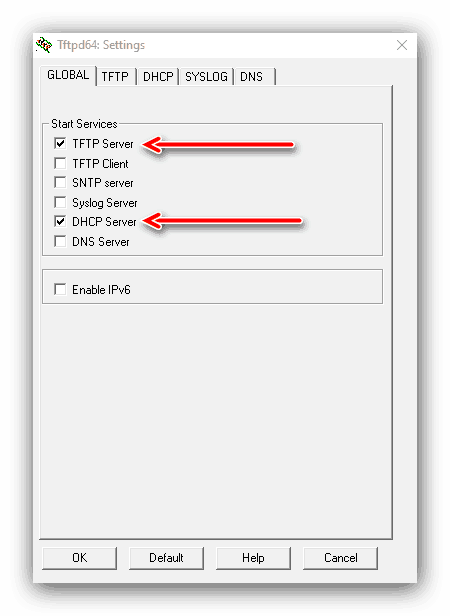
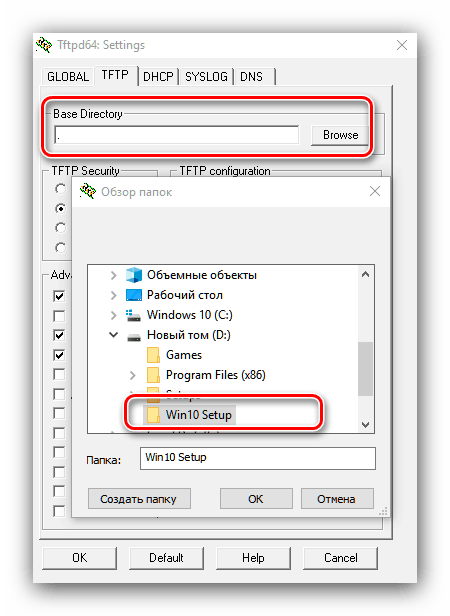
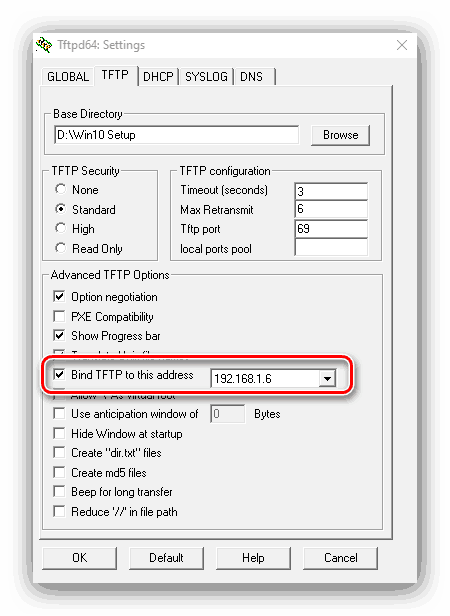
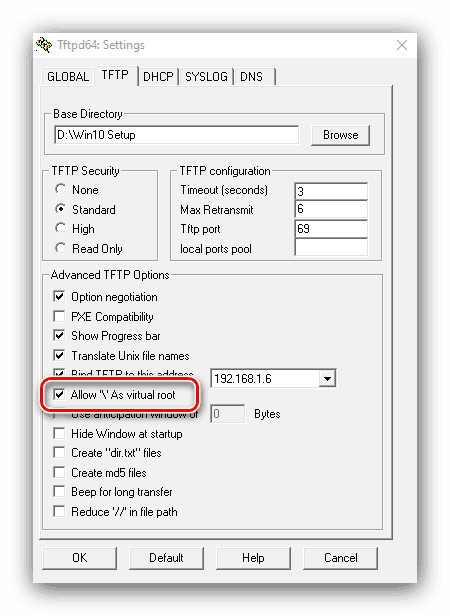
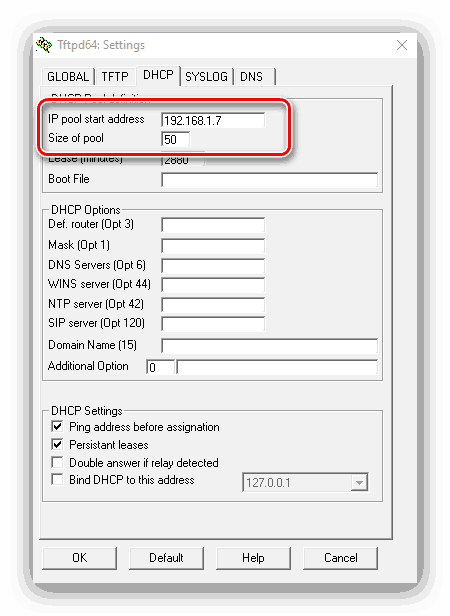
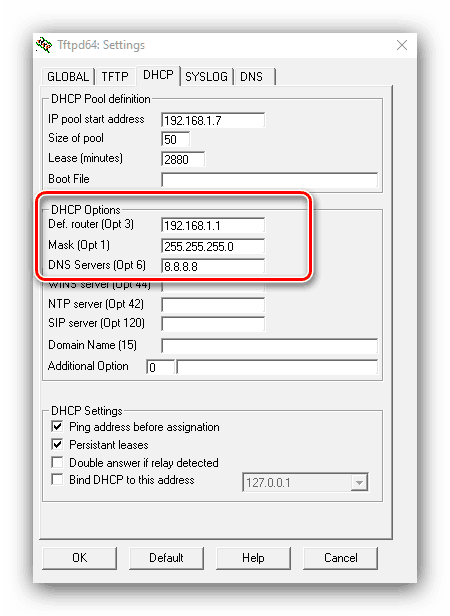
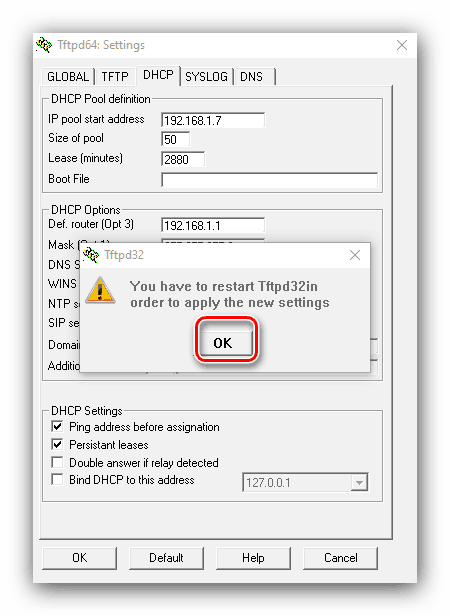
Fáza 2: Príprava distribučných súborov
Príprava inštalačných súborov Windows sa vyžaduje kvôli rozdielom v spôsobe inštalácie: v sieťovom režime sa používa iné prostredie.
- V koreňovom priečinku TFTP servera vytvorenom v predchádzajúcom kroku vytvorte nový adresár s názvom operačného systému - napríklad Win10_Setupx64 pre "desiatky" x64 bitov. V tomto priečinku by ste mali umiestniť adresár zdrojov z príslušnej časti obrázka - v našom príklade z priečinka x64. Program môžete použiť na kopírovanie priamo z obrázka. 7-Zip , v ktorom je potrebná funkčnosť.
- Ak plánujete použiť distribúciu 32-bitovej verzie, vytvorte samostatný adresár s iným názvom v koreňovom adresári servera TFTP a umiestnite do neho príslušný priečinok zdrojov .
![Verzia x86 inštalačných súborov na inštaláciu systému Windows 10 cez sieť]()
Varovanie! Nesnažte sa používať rovnaký priečinok pre inštalačné súbory rôznych bitových hĺbok!
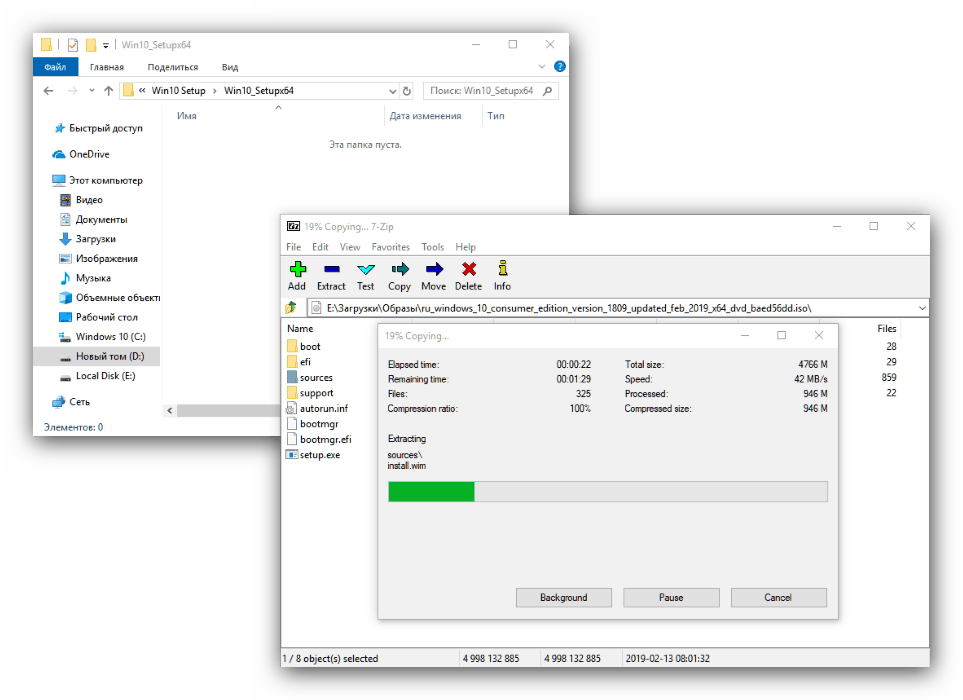
Teraz by ste mali konfigurovať obraz zavádzača predstavovaný súborom boot.wim v koreňovom adresári source. 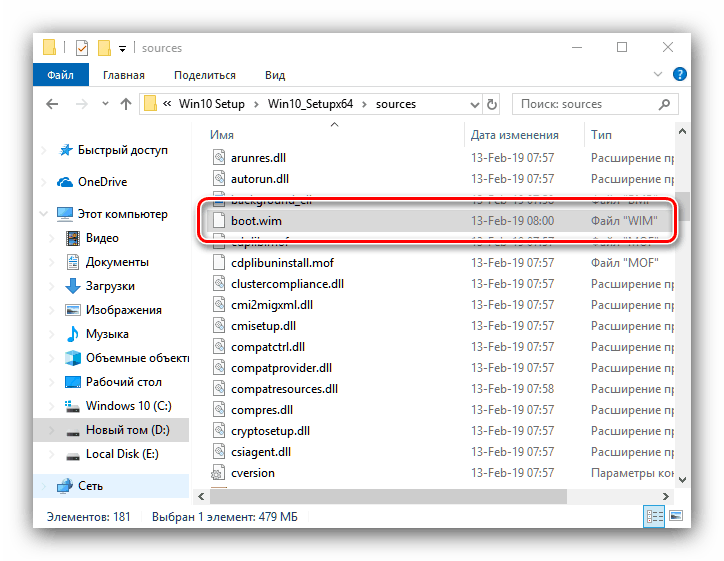
K tomu musíme pridať sieťové ovládače a špeciálny skript na prácu s ním. Najjednoduchší spôsob, ako získať balík sieťového ovládača, je inštalátor tretej strany s názvom Snappy Driver Installer .
- Vzhľadom k tomu, že program je prenosný, nemusíte ho inštalovať do počítača - stačí rozbaliť zdroje na akomkoľvek vhodnom mieste a spustiť spustiteľný súbor SDI_x32 alebo SDI_x64 (v závislosti od šírky aktuálneho operačného systému).
- Kliknite na položku „Aktualizácie sú k dispozícii“ - zobrazí sa okno na výber prevzatia ovládača. Kliknite na tlačidlo "Iba sieť" a kliknite na tlačidlo "OK" .
- Počkajte na dokončenie preberania a potom prejdite do priečinka ovládačov v koreňovom adresári inštalačného programu Snappy Driver Installer. Musí existovať niekoľko archívov s potrebnými ovládačmi.
![Nahrané sieťové ovládače na prispôsobenie inštalačného obrazu systému Windows 10 cez sieť]()
Odporúča sa triediť ovládače podľa bitovej hĺbky: inštalácia verzií x86 pre 64-bitový systém Windows je nepraktická a naopak. Preto odporúčame vytvoriť samostatné adresáre pre každú z možností, kde môžete 32-bitové a 64-bitové varianty systémového softvéru samostatne premiestňovať.
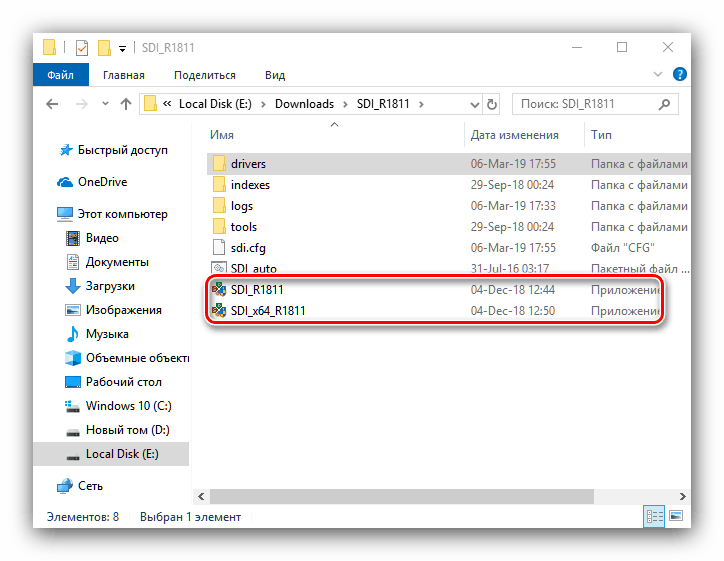
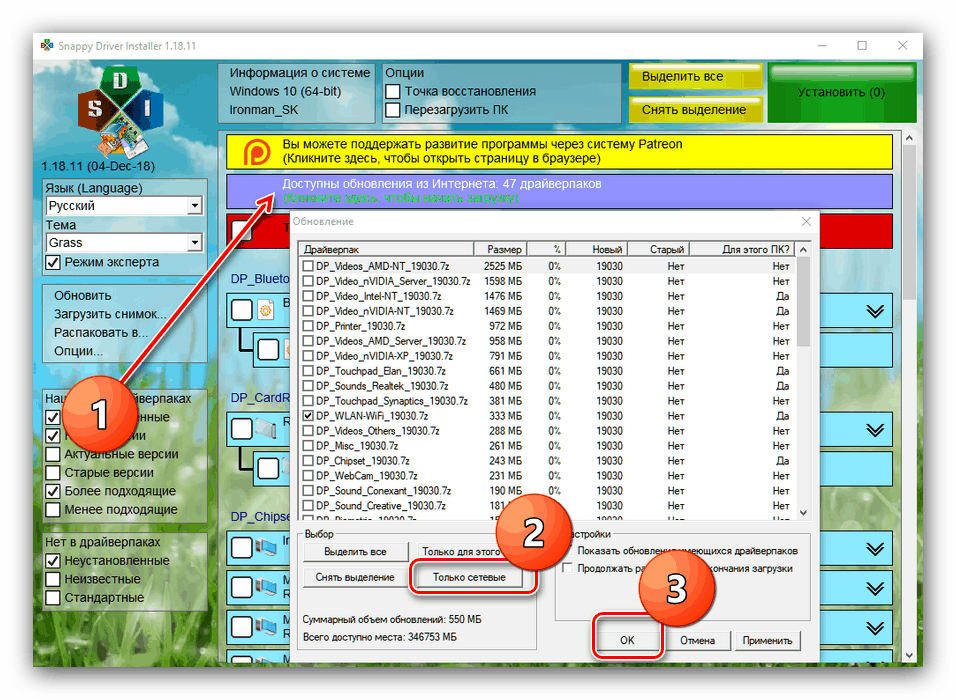
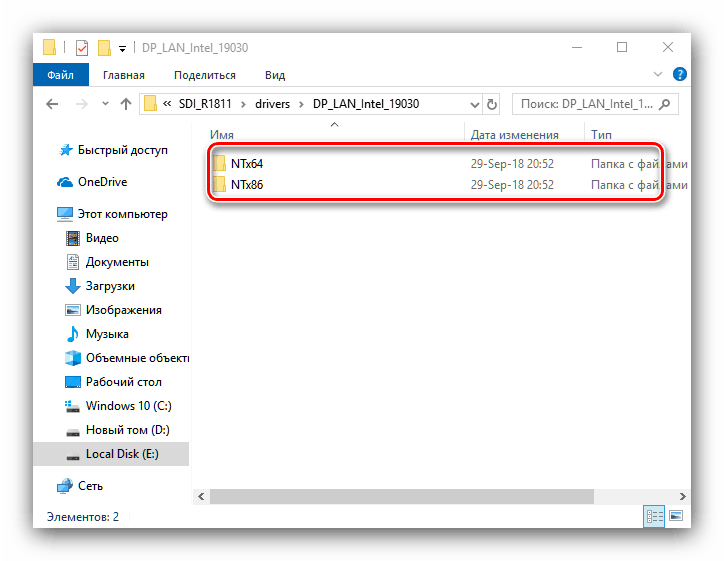
Teraz urobme prípravu bootovacích obrazov.
- Prejdite do koreňového adresára servera TFTP a vytvorte nový priečinok s názvom Image . V tomto priečinku skopírujte súbor boot.wim z distribučnej súpravy požadovanej bitovej hĺbky.
![Súbor boot.wim v priečinku Image na inštaláciu systému Windows 10 cez sieť]()
Ak použijete kombinovaný obraz x32-x64, musíte ho skopírovať postupne: 32-bit by sa mal nazývať boot_x86.wim, 64-bit by sa mal nazývať boot_x64.wim.
- Ak chcete upraviť obrázky, použite nástroj PowerShell - vyhľadajte ho prostredníctvom „Hľadať“ a použite možnosť „Spustiť ako správca“ .
![Pred inštaláciou systému Windows 10 cez sieť otvorte program PowerShell a nakonfigurujte ho]()
Ukážeme napríklad modifikáciu 64-bitového zavádzacieho obrazu. Po otvorení PowerChell do neho zadajte nasledujúce príkazy:
dism.exe /get-imageinfo /imagefile: *адрес папки Image*boot.wim![Indexovanie boot.wim pred inštaláciou nainštalovať Windows 10 cez sieť]()
Ďalej zadajte nasledujúceho operátora:
dism.exe /mount-wim /wimfile: *адрес папки Image*boot.wim /index:2 /mountdir: *адрес каталога, куда будет смонтирован образ*![Montáž boot.wim na vykonanie zmien pred inštaláciou Windows 10 cez sieť]()
S týmito príkazmi pripojíme obraz, aby sme s ním mohli manipulovať. Teraz prejdite do adresára so sieťovými balíkmi ovládačov, skopírujte ich adresy a použite nasledujúci príkaz:
dism.exe /image: *адрес каталога со смонтированным образом* /Add-Driver /Driver:*адрес папки с драйверпаком нужной разрядности* /Recurse - Bez zatvorenia PowerShell, choďte do priečinka, ku ktorému je pripojený obraz - môžete to urobiť cez "Tento počítač" . Potom, kdekoľvek, vytvorte textový súbor s názvom winpeshl . Otvorte ho a vložte nasledujúci obsah:
[LaunchApps]
init.cmd![Pred inštaláciou Windows 10 cez sieť vytvorte konfigurátor spúšťania skriptov v boot.wim]()
Povoliť zobrazenie prípon súborov. , ak ste tak ešte neurobili, a zmeňte TXT rozšírenie na INI v súbore winpeshl .
![Pred inštaláciou systému Windows 10 cez sieť zmeňte rozšírenie konfigurátora spúšťania skriptov na boot.wim]()
Skopírujte tento súbor a prejdite do adresára, do ktorého ste pripojili obraz boot.wim . Rozbaľte adresáre
Windows/System32z tohto adresára a vložte výsledný dokument. - Vytvorte iný textový súbor, tentokrát s názvom init , do ktorého vložíte nasledujúci text:
:::::::::::::::::::::::::::::::::::::::
:: INIT SCRIPT ::
:::::::::::::::::::::::::::::::::::::::
@echo off
title INIT NETWORK SETUP
color 37
cls:: INIT Premenné
set netpath = 192.168.0.254shareSetup_Win10x86 :: do priečinka obsahujúceho inštalačné súbory by mala byť sieťová cesta
set user = hosť
set password = hosť:: WPEINIT štart
echo Spustiť wpeinit.exe ...
wpeinit
echo.:: Mount Net Drive
echo Mount net drive N: ...
net use N:% netpath% / user:% user %% heslo%
IF% ERRORLEVEL% GEQ 1 goto NET_ERROR
echo Pohon namontovaný!
echo.:: Spustiť inštaláciu systému Windows
farba 27
echo Spustenie inštalácie systému Windows ...
tlačiť N: zdroje
setup.exe
goto ÚSPECH: NET_ERROR
farba 47
cls
echo CHYBA: Nemôže pripojiť sieťový disk. Skontrolujte stav siete!
echo Skontrolujte sieťové pripojenia alebo prístup k priečinku zdieľania v sieti ...
echo.
cmd: ÚSPECH
![Pred inštaláciou Windows 10 cez sieť vytvorte inicializátor skriptu v boot.wim]()
Uložte zmeny, zatvorte dokument, zmeňte jeho rozšírenie na CMD a tiež ho premiestnite do priečinka
Windows/System 32pripojeného obrazu. - Zatvorte všetky priečinky spojené s pripojeným obrázkom a potom sa vráťte do programu PowerChell, kde zadajte príkaz:
dism.exe /unmount-wim /mountdir:*адрес каталога со смонтированным образом* /commit - Ak používate viac boot.wim, bude potrebné zopakovať kroky 3-6.
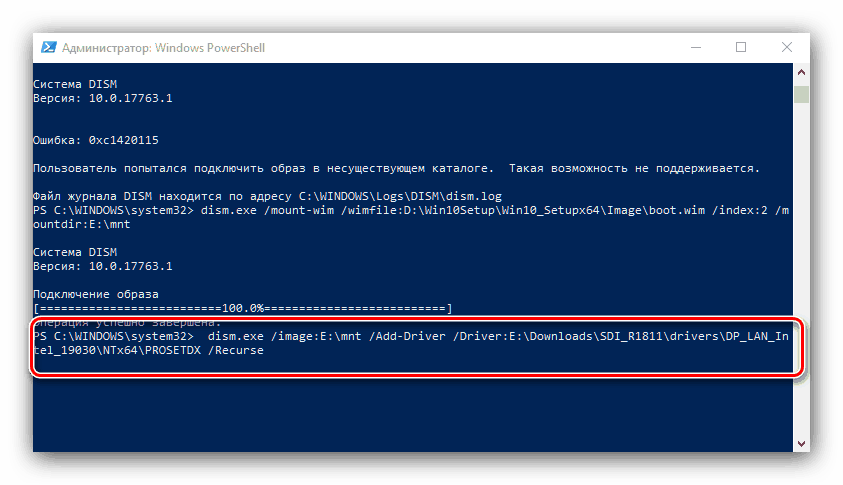
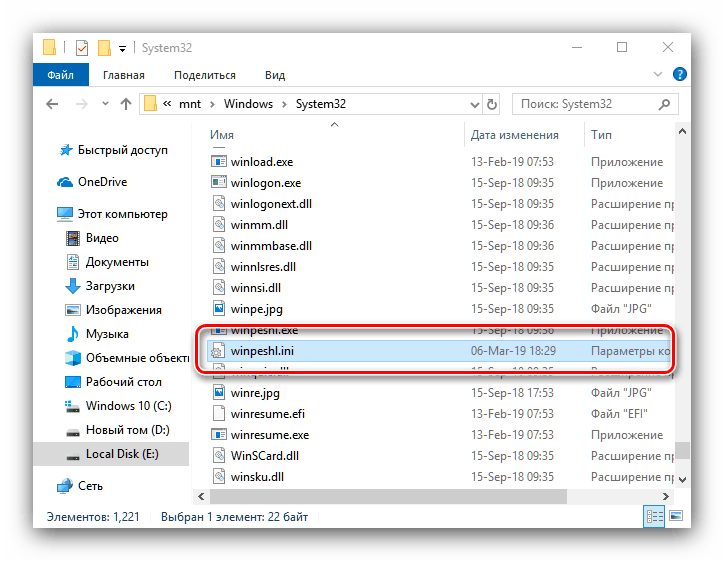
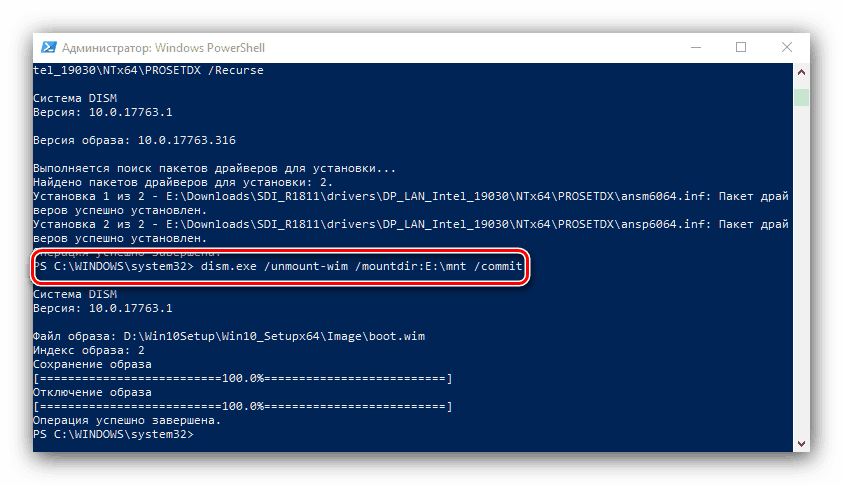
Krok 3: Nainštalujte zavádzač na server
V tejto fáze budete musieť nainštalovať a nakonfigurovať sieťový zavádzač na inštaláciu systému Windows 10. Je umiestnený v adresári s názvom PXE v obraze boot.wim. Môžete k nemu pristupovať pomocou metódy pripojenia popísanej v predchádzajúcom kroku alebo pomocou rovnakého Zipu a použiť ho.
- Otvorte boot.wim požadovanej bitovej hĺbky pomocou 7-Zip. Prejdite do priečinka s najväčším číslom.
- Prejdite do adresára Windows / Boot / PXE .
- Najprv vyhľadajte súbory pxeboot.n12 a bootmgr.exe , skopírujte ich do koreňového adresára servera TFTP.
- Ďalej v tom istom adresári vytvorte nový priečinok s názvom Boot.
![Vytvorte zavádzací priečinok pre súbory inštalačného prostredia Windows 10 cez sieť]()
Teraz choďte späť na otvorený 7-zips, v ktorom prejdete do koreňového adresára boot.wim. Otvorte adresáre na BootDVDPCAT - skopírujte súbory BCD , boot.sdi a priečinok ru_RU , ktoré sa vložia do priečinka Boot, ktorý bol vytvorený skôr.
![Skopírujte zavádzacie súbory inštalačného prostredia Windows 10 cez sieť]()
Budete tiež musieť skopírovať adresár Fonts a súbor memtest.exe . Ich presné umiestnenie závisí od konkrétneho obrazu systému, ale najčastejšie sa nachádzajú na boot.wim2WindowsPCAT .
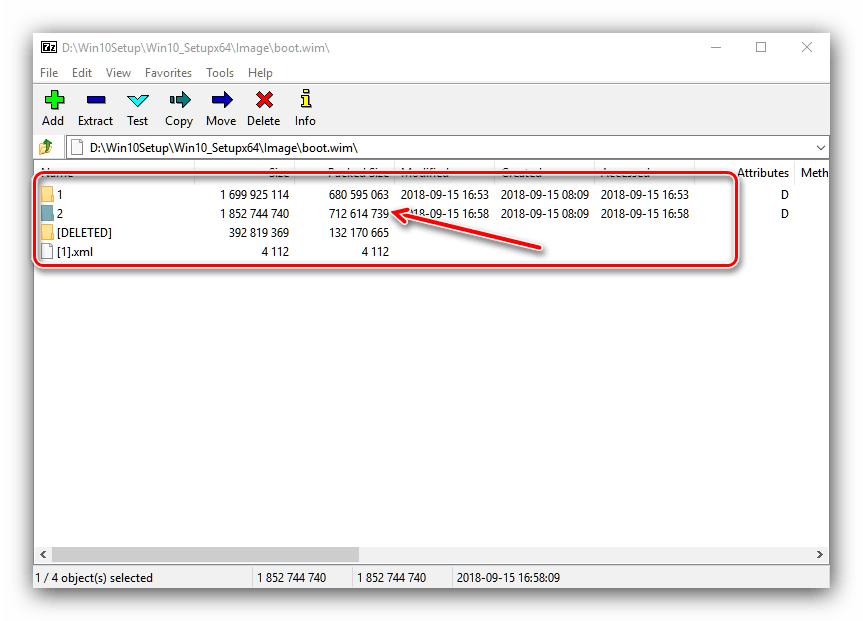
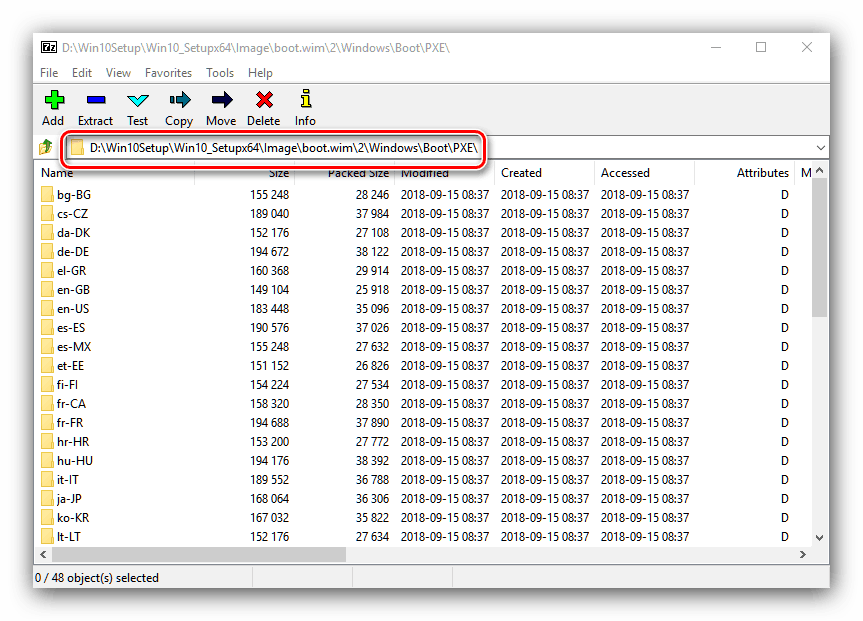
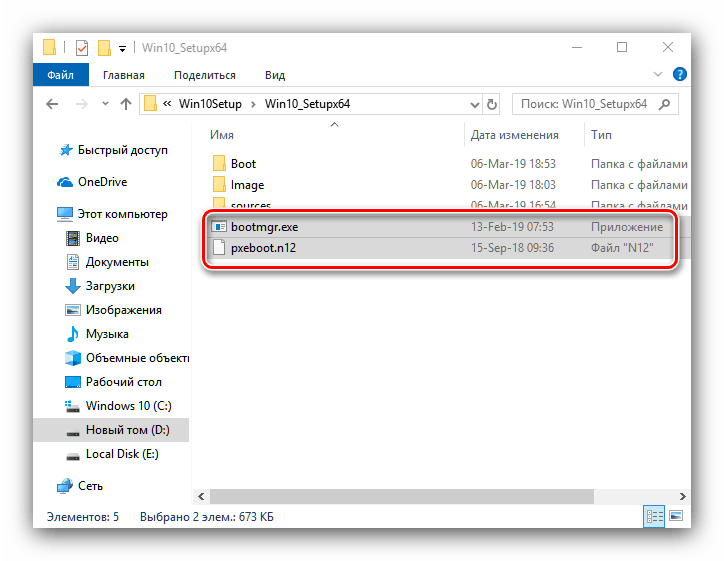
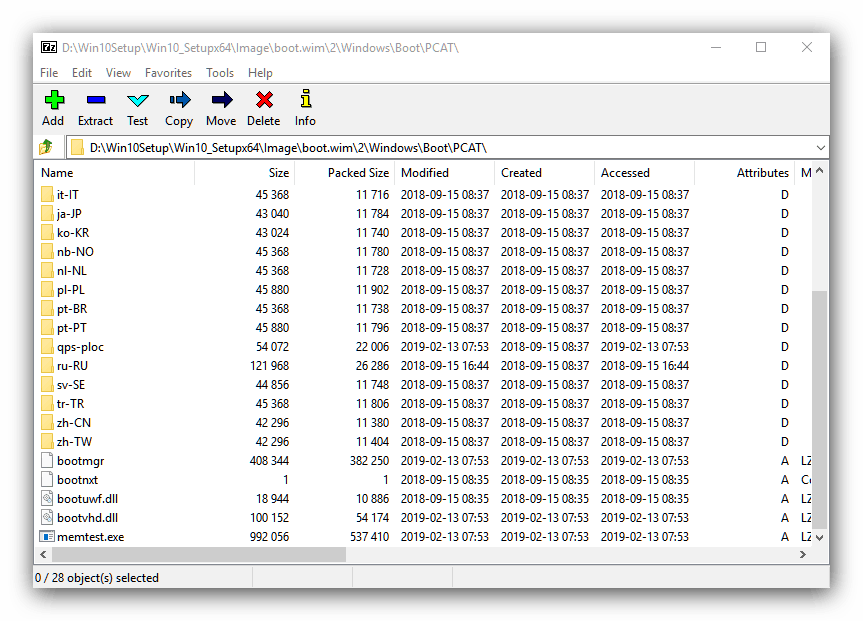
Pravidelné kopírovanie súborov, bohužiaľ, nekončí: musíte nakonfigurovať BCD, čo je konfiguračný súbor pre zavádzač Windows. To možno vykonať pomocou špeciálnej utility BOOTICE.
Stiahnite si BOOTICE z oficiálnych stránok
- Nástroj je prenosný, takže po dokončení sťahovania jednoducho spustite spustiteľný súbor, ktorý zodpovedá bitovému režimu operačného systému zdrojového počítača.
- Prejdite na kartu „BCD“ a začiarknite možnosť „Other BCD file“ .
![Spustite editáciu zavádzača Windows 10 cez sieť]()
Otvorí sa okno „Explorer“ , v ktorom musíte zadať súbor umiestnený v adresári * TFTP root * / Boot .
- Kliknite na tlačidlo „Easy Mode“ .
![Použite jednoduchý režim BOOTICE na úpravu zavádzača Windows 10 cez sieť.]()
Spustí sa zjednodušené konfiguračné rozhranie BCD. Najskôr si pozrite blok „Globálne nastavenia“ . Vypnite časový limit - namiesto 30 zadajte 0 do príslušného poľa a zrušte začiarknutie príslušnej položky.
![Zakázať časový limit zavádzača systému Windows 10 po sieti v systéme Bootice]()
Ďalej v zozname „Zavádzací jazyk“ nastavte „ru_RU“ a označte položky „Zobraziť zavádzacie menu“ a „Žiadne kontroly integrity“ .
- Ďalej prejdite do časti Možnosti . V poli „OS Title“ napíšte „Windows 10 x64“ , „Windows 10 x32“ alebo „Windows x32_x64“ (pre kombinované distribúcie).
- Presun do bloku "Zavádzacie zariadenie" . V poli „Súbor“ musíte zadať adresu umiestnenia obrázka WIM:
Image/boot.wim![Windows 10 bootloader základné súbory cez sieť v Bootice]()
Rovnakým spôsobom zadajte umiestnenie súboru SDI.
- Kliknite na tlačidlá „Save Current System“ a „Close“ .
![Uložte zmeny do zavádzača systému Windows 10 cez sieť v systéme Bootice]()
Keď sa vrátite do hlavného okna pomocného programu, použite tlačidlo „Profesionálny režim“ .
- Rozbaľte zoznam „Aplikačných objektov“, v ktorých sa nachádza názov systému uvedeného vyššie v poli „Názov OS“ . Zvýraznite túto položku kliknutím ľavého tlačidla myši.
![Výber súboru na úpravu inštalácie zavádzača systému Windows 10 v sieti]()
Potom presuňte kurzor na pravú stranu okna a kliknite pravým tlačidlom myši. Vyberte položku "Nový prvok" .
- V zozname "Názov prvku" vyberte "DisableIntegrityChecks" a potvrďte "OK" .
![Vypnite kontrolu integrity v zavádzacom zavádzači systému Windows 10 cez sieť v režime pre-Bootice]()
Zobrazí sa okno s prepínačom - nastavte ho na „True / Yes“ a kliknite na „OK“ .
- Nemusíte potvrdzovať zmeny ukladania - stačí zatvoriť nástroj.
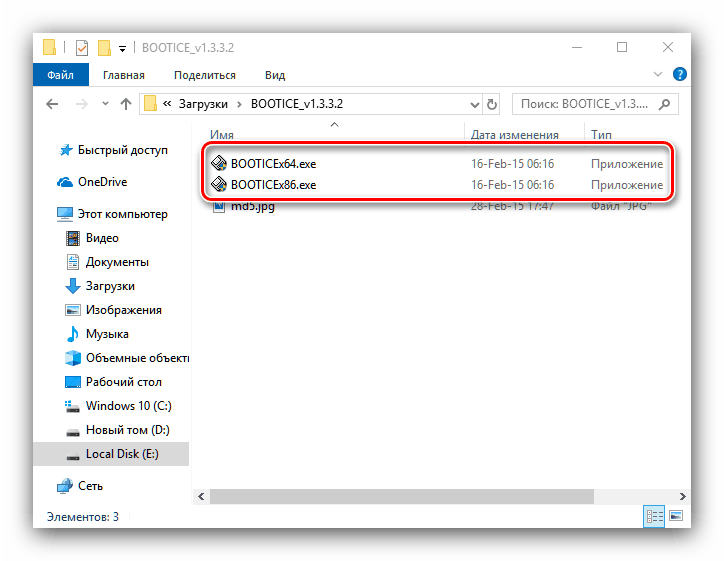
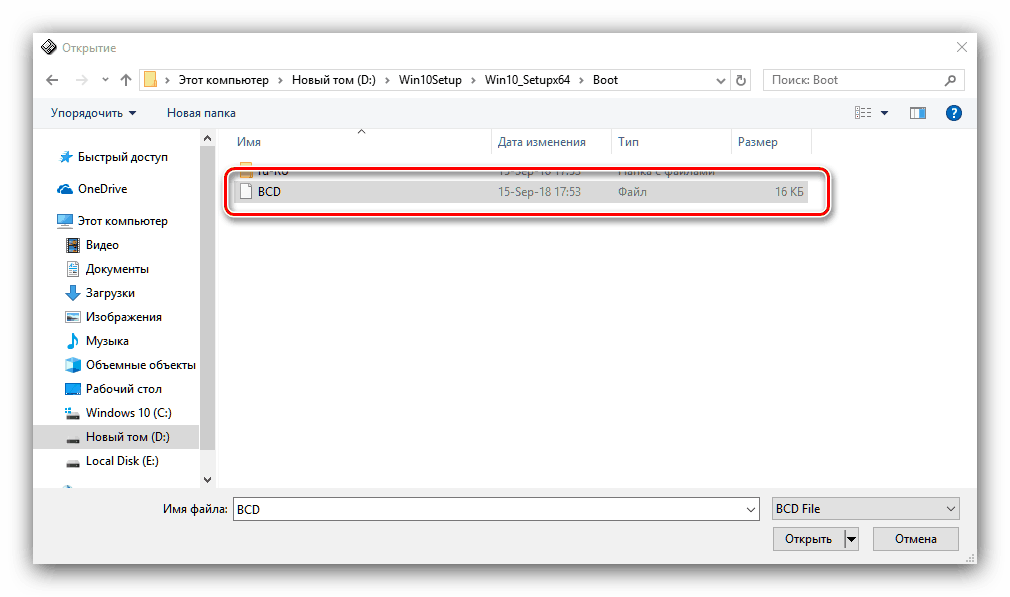
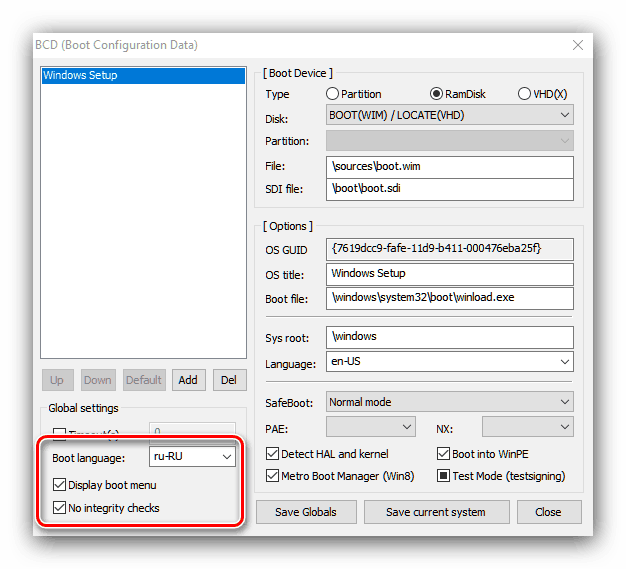
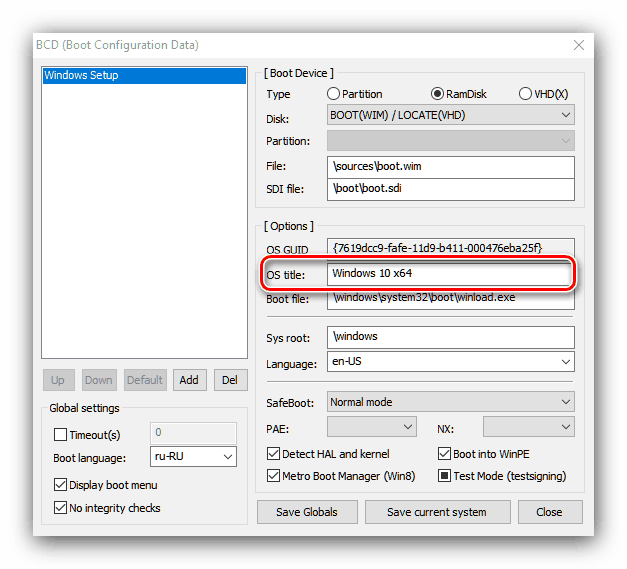
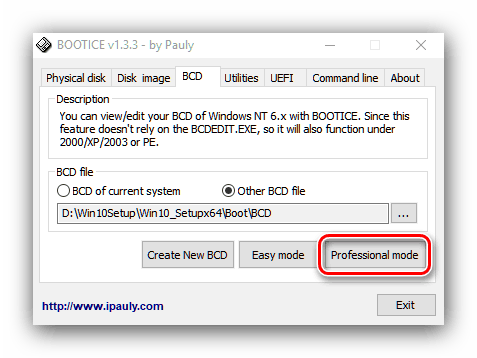
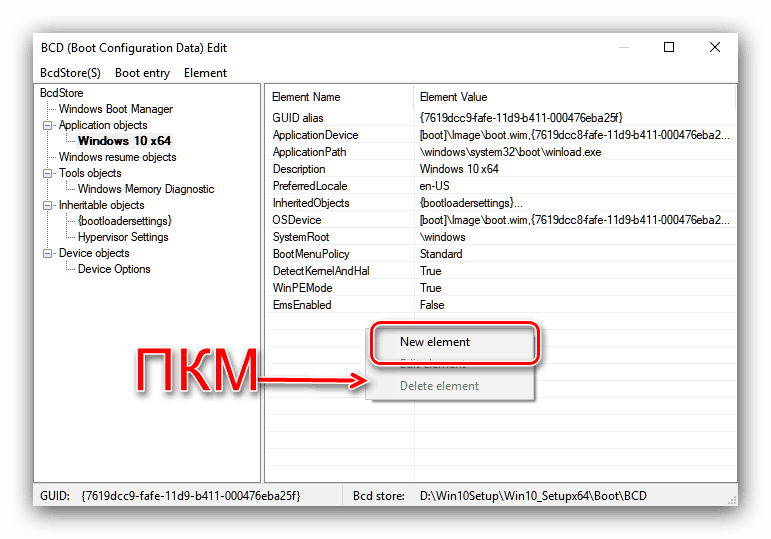
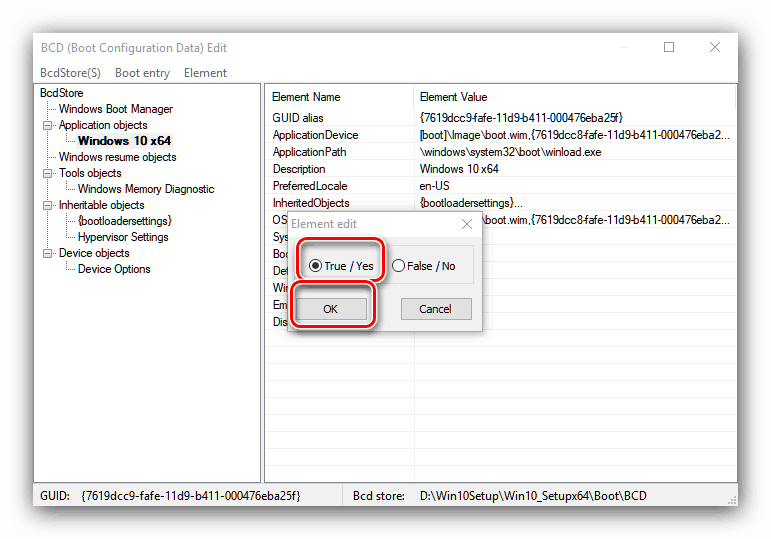
Toto je koniec nastavenia zavádzača.
Krok 4: Zdieľanie adresárov
Teraz musíte na cieľovom počítači nakonfigurovať zdieľanie priečinka servera TFTP. Podrobnosti o tomto postupe sme už skontrolovali pre systém Windows 10, preto odporúčame použiť pokyny uvedené v článku nižšie. 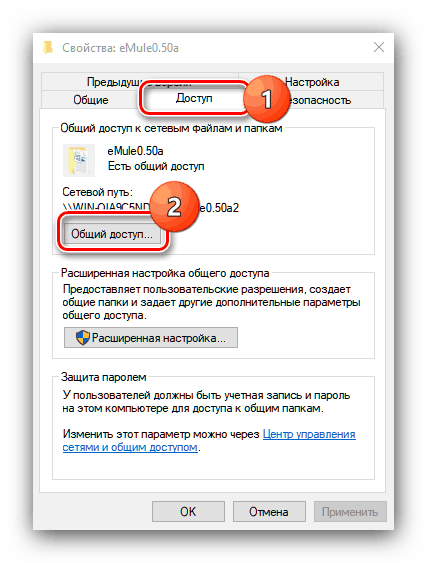
poučenie: Zdieľanie priečinkov v systéme Windows 10
Krok 5: Nainštalujte operačný systém
Pravdepodobne najjednoduchšie z týchto fáz: priamo inštalácia systému Windows 10 cez sieť je takmer rovnaká ako inštalácia z jednotky USB Flash alebo disku CD. 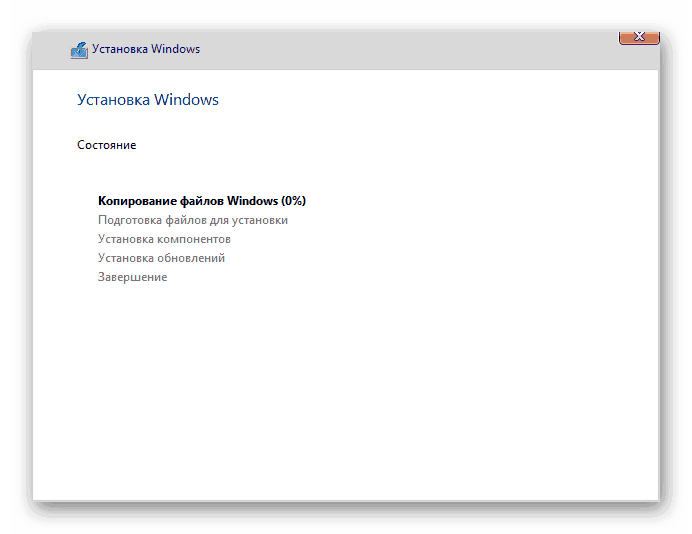
Ďalšie podrobnosti: Ako nainštalovať systém Windows 10
záver
Inštalácia operačného systému Windows 10 cez sieť nie je príliš zložitá: hlavnými problémami sú správne príprava distribučných súborov a nastavenie konfiguračného súboru zavádzača.