Prečo je žiarovka na základnej doske červená
Prakticky na všetkých základných doskách je malý indikátor zodpovedný za jeho stav. Počas bežnej prevádzky je zelená, ale ak sa vyskytnú chyby, zmení sa na červenú. Dnes analyzujeme hlavné príčiny vzniku takéhoto problému a podrobne opisujeme spôsoby riešenia tohto problému.
Obsah
Vyriešte problém s červeným svetlom na základnej doske
Vo väčšine prípadov sa takáto porucha vyskytne po určitých činnostiach užívateľa s počítačom, napríklad bola tepelná pasta nahradená alebo bolo vykonané čistenie prachu predbežnou demontážou hlavných častí. Pozrime sa na spôsoby riešenia, počnúc najjednoduchším.
Metóda 1: BIOS pípne
Ak sa vyskytnú chyby a nie je možné spustiť operačný systém, systém BIOS vydá príslušné zvukové signály, ktoré sú kódom tohto problému. Každý výrobca má svoje vlastné dekódovanie zvukov a existuje veľa kombinácií. Odporúčame vám požiadať o pomoc z nášho ďalšieho článku na nižšie uvedenom odkazu na riešenie tohto problému.
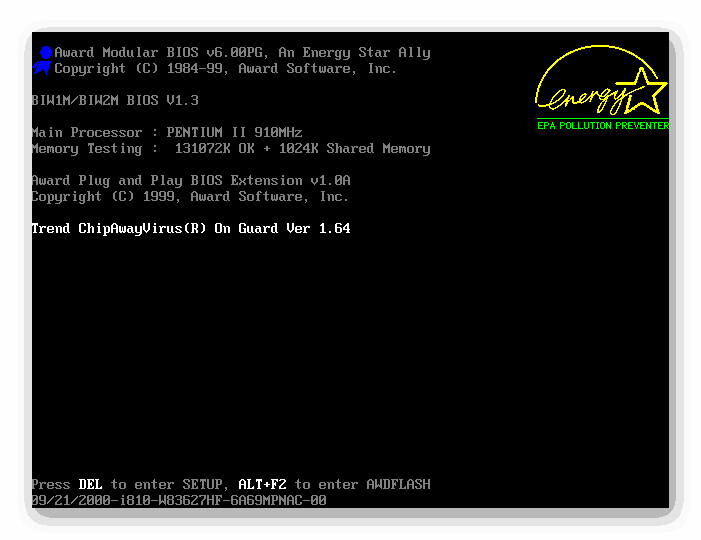
Viac informácií: Dekódovanie systému BIOS
Po zistení zdroja poruchy môžete pokračovať v jeho riešení nájdením vhodných možností na našej webovej stránke alebo iných otvorených zdrojoch informácií. Ak v prípade alebo na základnej doske nie je žiaden reproduktor, signály nebudú vysielané, preto nie je ľahké určiť príčinu poruchy. Budeme musieť prejsť hlavné možnosti ručne.
Metóda 2: Kontrola RAM
RAM chyby sú hlavným faktorom pri výskyte červeného svetla na základnej doske. Kontrola RAM môže byť celkom jednoduchá. Ak používate jeden tanier, presuňte ho do iného voľného slotu. Pri inštalácii niekoľkých nástrojov odporúčame každý z nich zopakovať. Venujte pozornosť kontaktom. V prípade potreby ich očistite suchou handričkou z prachu a iných nečistôt. Podrobné pokyny na inštaláciu pamäte RAM nájdete v nižšie uvedenom materiáli.

Viac informácií: Inštalácia modulov RAM
Keď sa práve dostanete do pamäte RAM, je dôležité, aby ste sa uistili, že sa hodí k základnej doske, pretože rôzne modifikácie sú navzájom nezlučiteľné.
Viac informácií:
Skontrolujte kompatibilitu pamäte RAM a základnej dosky
Ako skontrolovať výkonnosť pamäte RAM
Metóda 3: Skontrolujte procesor
Problémy s procesorom vznikajú hlavne po jeho výmene alebo pri použití novej tepelnej pasty. Dokonca aj jeden ohnutý kontakt môže poškodiť celý systém, čo spôsobí, že sa objaví červené svetlo. Skontrolujte, či procesor začína s odstránením chladiča. Tento postup je venovaný nášmu ďalšiemu článku, ktorý nájdete na nasledujúcom odkazu.

Viac informácií: Odstráňte chladič z procesora
Ďalej je potrebné presunúť držiak a opatrne odstrániť procesor. Uistite sa, že nohy sú dobré a nie ohnuté.

Viac informácií: Zmeňte procesor na počítači
Ak počas analýzy zistíte, že oblasť okolo procesora a samotnej súčasti má dostatočne vysokú teplotu, budete musieť vyriešiť problém s prehriatím, pretože môže spôsobiť iné poruchy. Prečítajte si, ako zabezpečiť dobré chladenie.
Viac informácií: Vyriešte problém s prehriatím procesora
Metóda 4: Skontrolujte pevný disk
Poruchy na pevnom disku sú menej pravdepodobné, že spôsobia takéto problémy, ale také prípady sa vyskytujú. Po prvé, odporúča sa odpojiť od základnej dosky a spustiť systém, pozor na zvukové signály systému BIOS. Môžu povedať, kde hľadať riešenie. Okrem toho odporúčame skúsiť použiť iný konektor SATA a skontrolovať poškodenie samotného kábla.
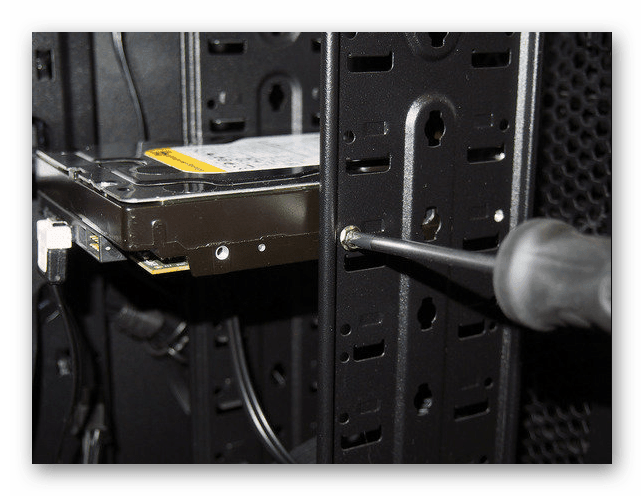
Viac informácií: Ako odstrániť pevný disk
Metóda 5: Kontrola napájania
Je dôležité poskytnúť všetkým komponentom dostatok elektrickej energie. Uistite sa, že po spustení počítača sa všetky chladiče otáčajú, pevný disk funguje. Odporúčame vám, aby ste vypočítali spotrebovaný výkon vášho systému a porovnávali ho s kapacitou napájania. Môžete to urobiť pomocou špeciálnej služby.

Viac informácií: Výpočet výkonu napájacieho zdroja
Ak zistíte, že výkon nestačí, vykonajte náhradnú jednotku. Prečítajte si viac o tomto v našich ďalších materiáloch na nižšie uvedených odkazoch.
Pozri tiež:
Ako si vybrať napájací zdroj pre počítač
Ako skontrolovať výkon napájania v počítači
Metóda 6: Obnovte nastavenia systému BIOS
Použitie tejto metódy je len vtedy, keď predchádzajúce nepriniesli žiadne výsledky. Faktom je, že nesprávne fungovanie systému BIOS alebo nesprávne nastavenia môžu brániť správnemu spusteniu počítača. Preto odporúčame obnoviť nastavenia na továrenské nastavenia podľa pokynov z nášho ďalšieho článku na nižšie uvedenom odkazu.

Viac informácií: Obnovenie nastavení systému BIOS
V prípade fyzického zlyhania ktorejkoľvek zo skúšaných komponentov sa obráťte na servisné stredisko pre ďalšiu diagnostiku alebo opravu. Nepokúšajte sa opraviť škody ručne, ak sa stretnete s podobnou situáciou po prvýkrát a nejasne si predstavte, čo robiť v tejto situácii, je lepšie dôverovať odborníkom.