Problémy s výpočtom vzorcov v programe Microsoft Excel
Jednou z najobľúbenejších funkcií programu Excel je práca s formuláciami. Vďaka tejto funkcii program samostatne vykonáva rôzne výpočty v tabuľkách. Ale niekedy sa stane, že používateľ zadá vzorec v bunke, ale nespĺňa svoj priamy účel - výpočet výsledku. Poďme zistiť, s čím sa dá s tým spojiť a ako tento problém vyriešiť.
obsah
Riešenie problémov s počítačovými problémami
Príčiny problémov s výpočtom vzorcov v programe Excel môžu byť úplne odlišné. Môžu byť podmienené buď nastavením konkrétnej knihy alebo dokonca samostatným rozsahom buniek alebo rôznymi chybami v syntaxe.
Metóda 1: Zmeniť formát buniek
Jedným z najčastejších dôvodov, prečo Excel vôbec nie je alebo nie je správne zvážiť vzorce je nesprávny formát buniek. Ak rozsah má textový formát, nevypočítava vôbec výrazy, to znamená, že sú zobrazené ako obyčajný text. V iných prípadoch, ak formát nezodpovedá podstatu vypočítaných údajov, výsledok zobrazený v bunke nemusí byť zobrazený správne. Dozvieme sa, ako vyriešiť tento problém.
- Ak chcete zistiť, ktorý formát má konkrétnu bunku alebo rozsah, prejdite na kartu Domov . Na páse krabice v poli "Číslo" sa nachádza pole na zobrazenie aktuálneho formátu. Ak je hodnota "Text" , potom vzorec nebude presne vypočítaný.
- Ak chcete vykonať zmenu formátu, stačí kliknúť na toto pole. Zobrazí sa zoznam možností formátovania, kde môžete vybrať hodnotu, ktorá zodpovedá esencii vzorca.
- Ale výber typov formátov cez pásku nie je tak rozsiahly ako v špecializovanom okne. Preto je lepšie použiť druhú možnosť formátovania. Zvoľte cieľový rozsah. Kliknite na ňu pravým tlačidlom myši. V kontextovom menu zvoľte "Formát buniek" . Môžete tiež stlačiť kláves Ctrl + 1 po výbere rozsahu.
- Otvorí sa okno formátu. Prejdite na kartu "Číslo" . V bloku "Číselné formáty" si vyberáme formát, ktorý potrebujeme. Okrem toho v pravom okne je možné zvoliť typ prezentácie určitého formátu. Po výbere kliknite na tlačidlo "OK" umiestnené nižšie.
- Vyberte bunky, v ktorých sa funkcia nepovažovala za jeden po druhom a stlačením funkčného klávesu F2 prepočítajte.
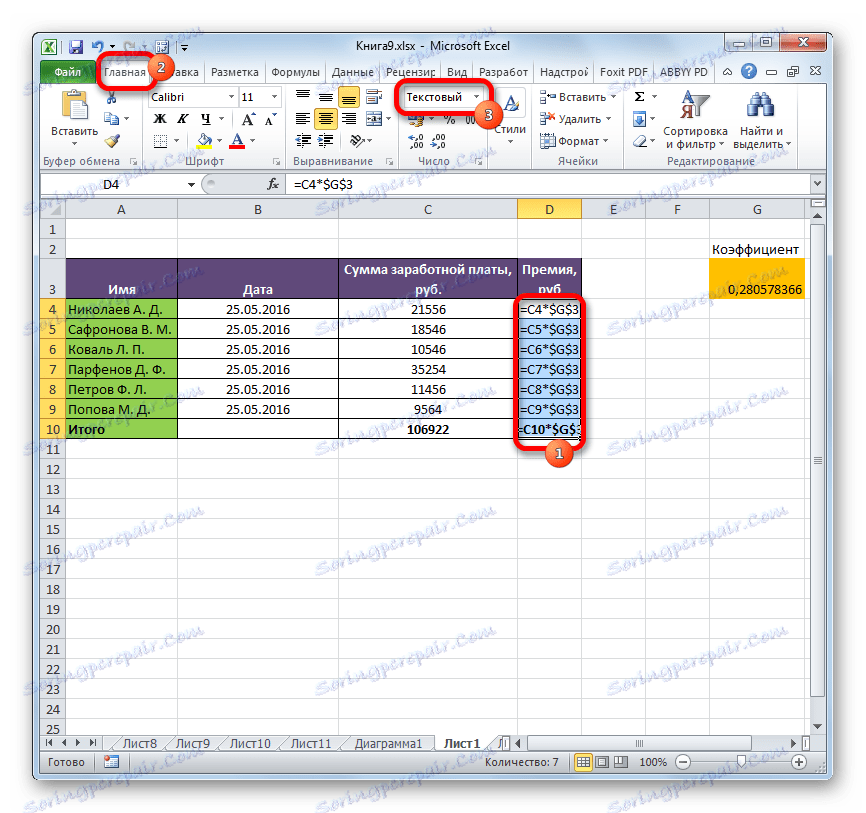
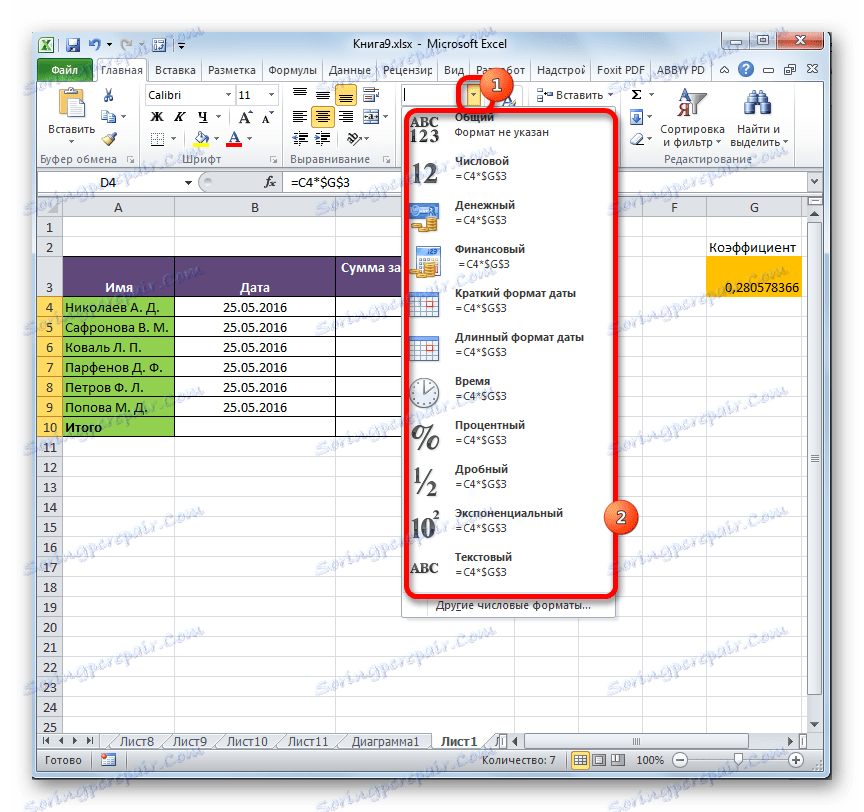
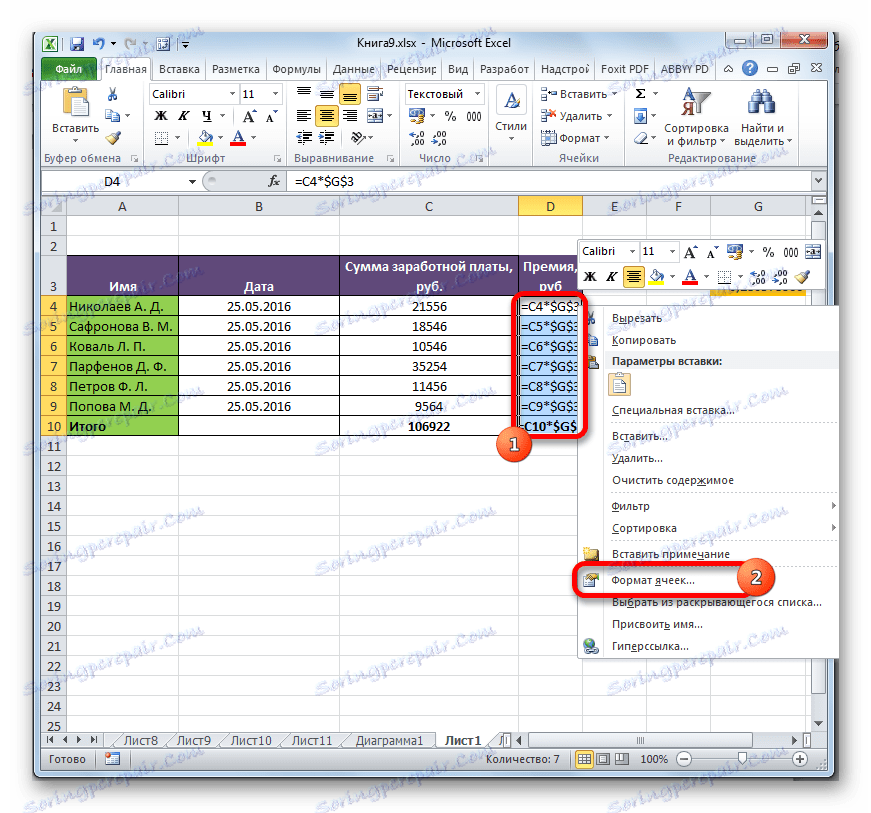
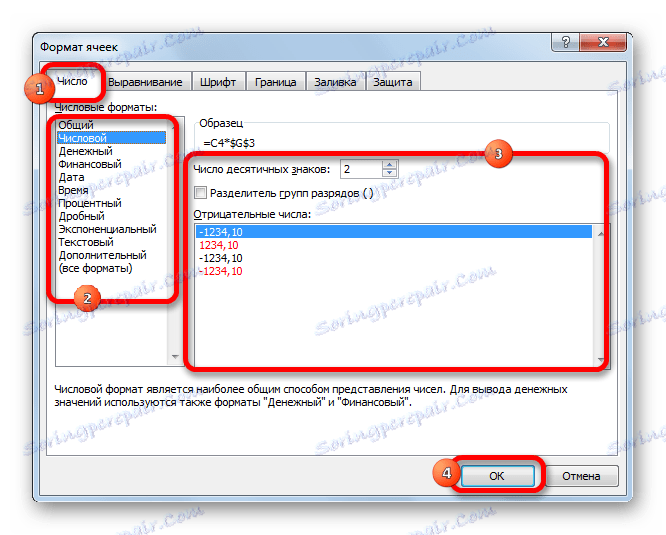
Teraz bude vzorec vypočítaný v štandardnej objednávke s výstupom výsledku v zadanej bunke.
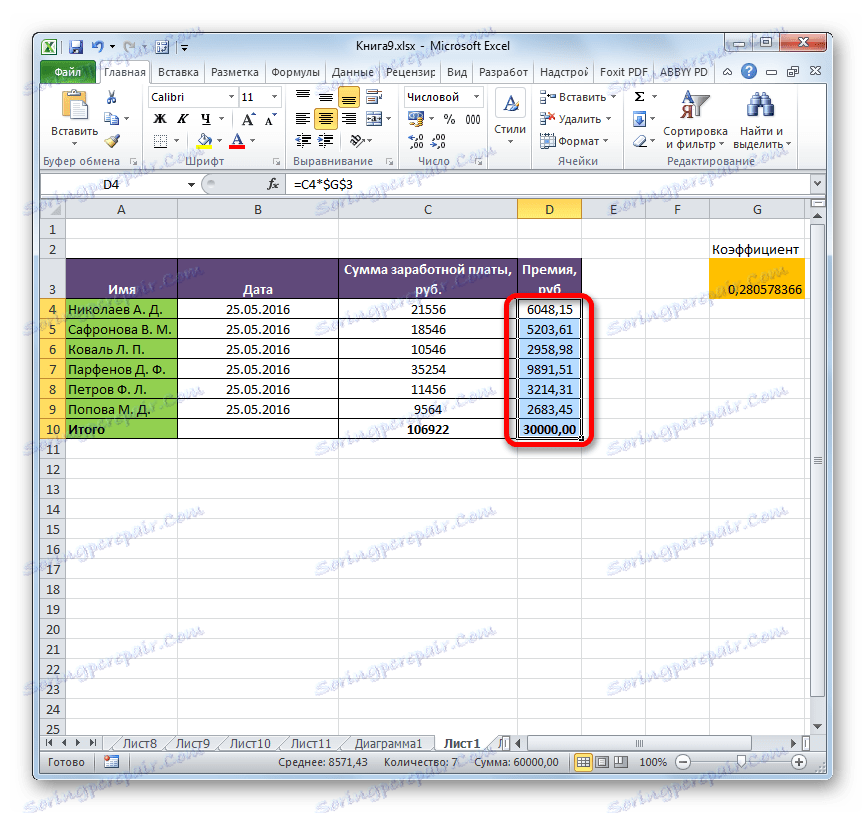
Metóda 2: Zakázať zobrazenie Zobrazenie vzorcov
Ale snáď dôvod, že namiesto výsledkov výpočtu máte zobrazené výrazy, že v programe je povolený program "Zobraziť vzorce" .
- Ak chcete povoliť zobrazenie súčtov, prejdite na kartu "Vzorce" . Na páse krabice v poli "Formulár závislostí" , ak je tlačidlo "Zobraziť vzorce" je aktívne, kliknite na ňu.
- Po týchto krokoch bunky opäť zobrazia výsledok namiesto syntaxe funkcií.
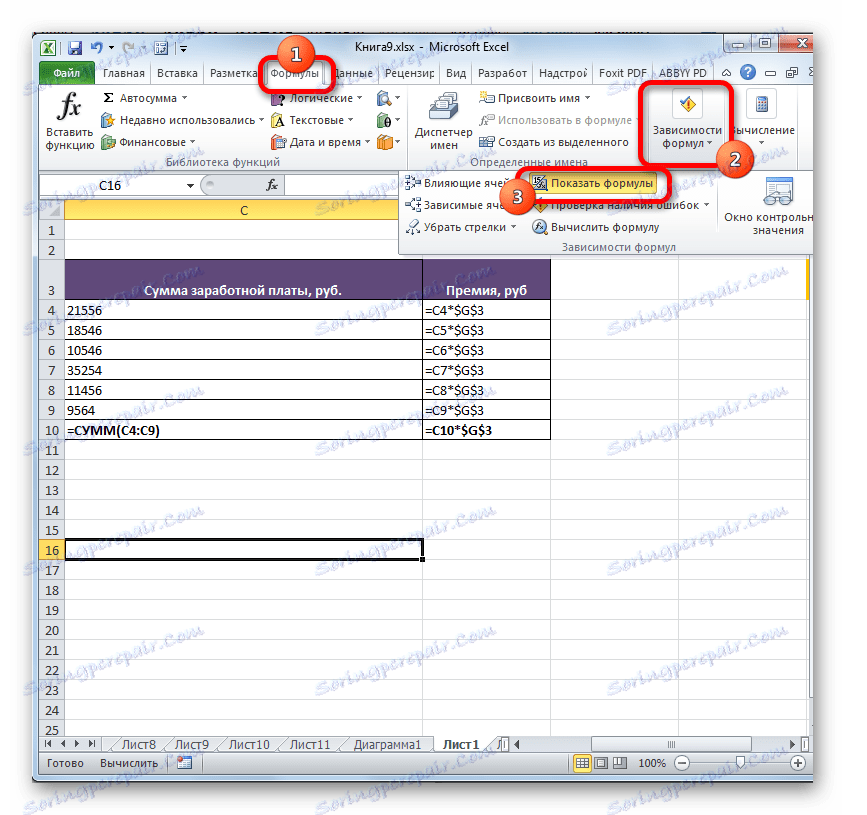
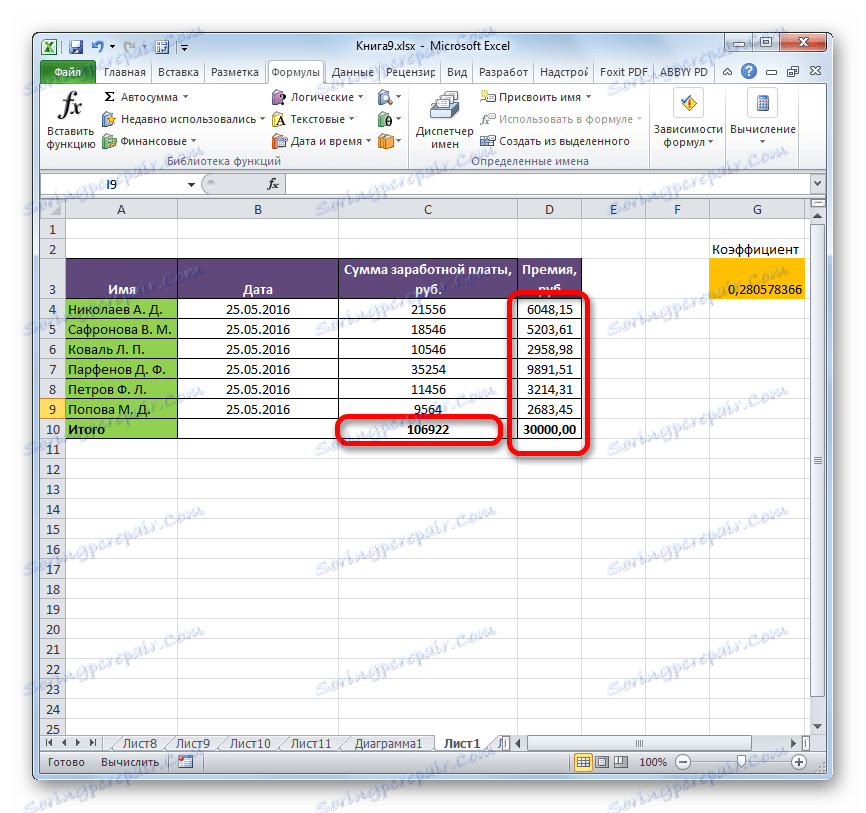
Metóda 3: Oprava chyby v syntaxe
Vzorec sa tiež môže zobraziť ako text, ak sa v jeho syntaxi vyskytli chyby, napríklad chýba alebo zmení písmeno. Ak ste ho zadali ručne, a nie prostredníctvom sprievodcu funkciami , je to pravdepodobné. Veľmi častou chybou spojenou s zobrazením výrazu ako textu je prítomnosť medzery pred znakom "=" .
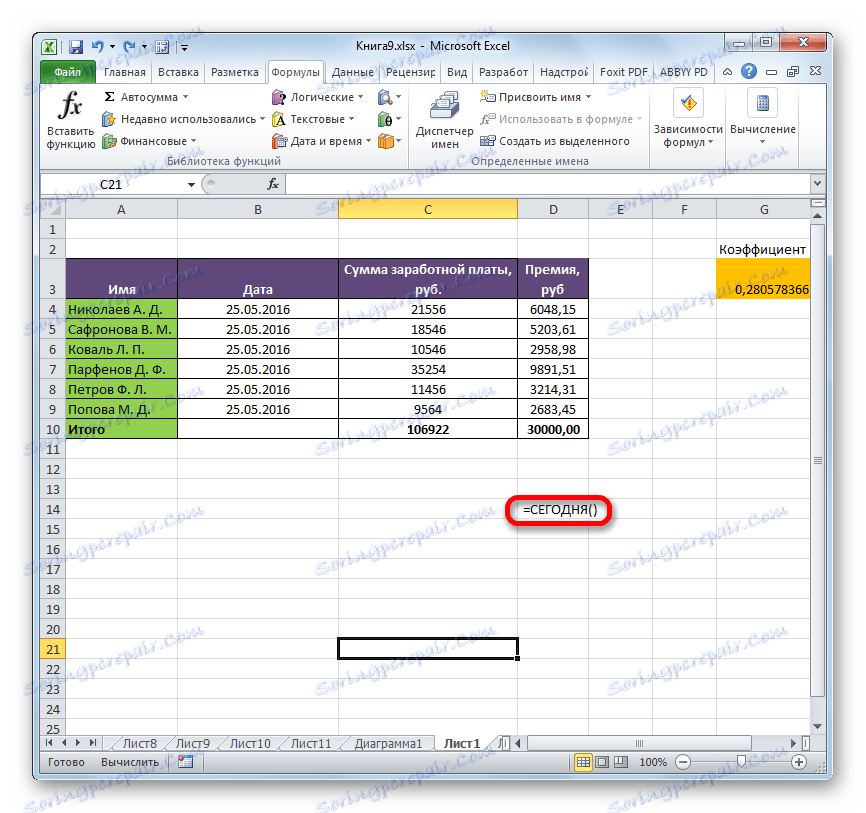
V takýchto prípadoch musíte starostlivo skontrolovať syntax týchto vzorcov, ktoré sú nesprávne zobrazené, a urobiť im príslušné úpravy.
Metóda 4: Zahrňte prepočet vzorca
Niekedy je situácia taká, že vzorec podobný a zobrazuje hodnotu, ale keď zmeníte bunky, ktoré sú s ňou spojené, nezmení sa sama, to znamená, že výsledok nie je prepočítaný. To znamená, že ste nesprávne nakonfigurovali parametre výpočtu v tejto knihe.
- Prejdite na kartu "Súbor" . Počas toho kliknite na položku "Možnosti" .
- Otvorí sa okno s možnosťami. Musíte ísť do časti "Vzorce" . V bloku nastavení parametrov "Výpočet parametrov" , ktorý sa nachádza v hornej časti okna, ak v parametri "Výpočty v knihe" nie je prepínač nastavený do polohy "Automatické" , potom je výsledok výpočtov irelevantný. Presuňte prepínač do požadovanej polohy. Po dokončení vyššie uvedených nastavení kliknite na tlačidlo "OK" a uložte ich do spodnej časti okna.
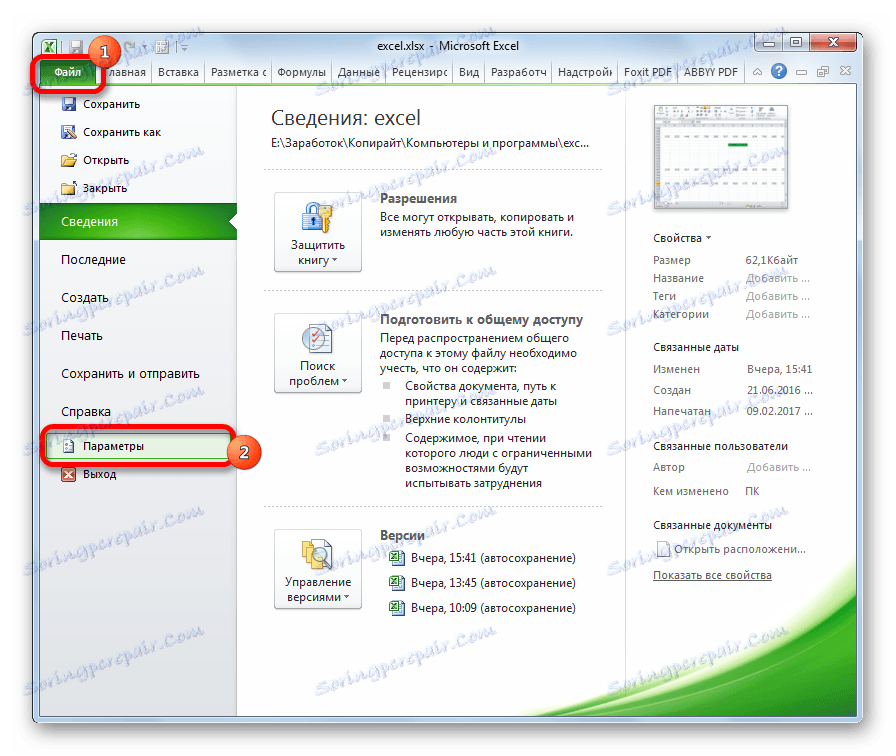
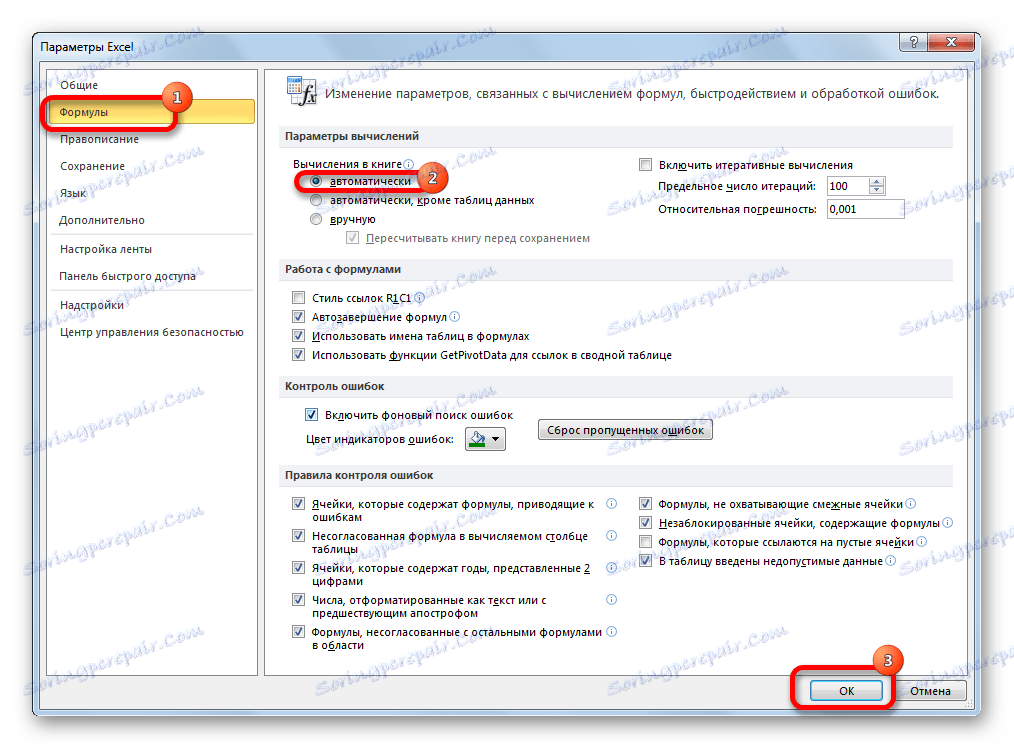
Teraz všetky výrazy v tejto knihe budú automaticky prepočítané, keď sa zmenia akékoľvek pridružené hodnoty.
Metóda 5: Chyba vo vzorci
Ak program stále počíta, ale výsledkom je chyba, potom je pravdepodobné, že používateľ urobil chybu pri zadávaní výrazu. Chybné vzorce sú tie, pri ktorých sa v bunke nachádzajú nasledujúce hodnoty:
- # NUMBER!;
- # VALUE!;
- # EMPTY!
- # DEL / 0!
- # N / A.
V tomto prípade je potrebné skontrolovať, či sú údaje v bunkách, na ktoré sa výraz vzťahuje, správne, či sú v syntaxe chyby alebo či je vo vzorke zahrnutá akákoľvek nesprávna akcia (napríklad delenie 0).
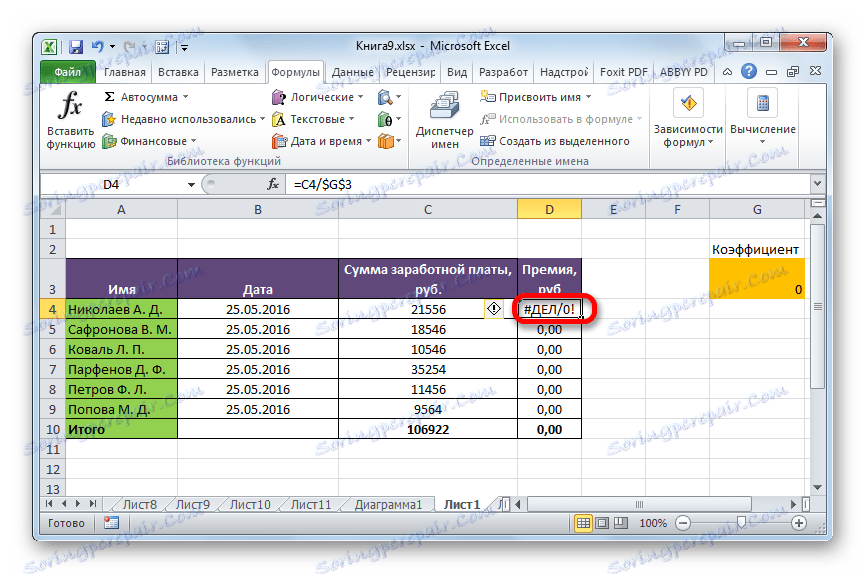
Ak je táto funkcia zložitá, s veľkým počtom pripojených buniek, je ľahšie vysledovať výpočty pomocou špeciálneho nástroja.
- Vyberte bunku s chybou. Prejdite na kartu "Vzorec" . Na páse krabice v nástroji "Vzorové závislosti" kliknite na tlačidlo "Vypočítať vzorec" .
- Zobrazí sa okno, v ktorom sa zobrazí úplný výpočet. Kliknite na tlačidlo "Vypočítať" a postupne si pozrite výpočet. Hľadáme chybu a odstránime ju.
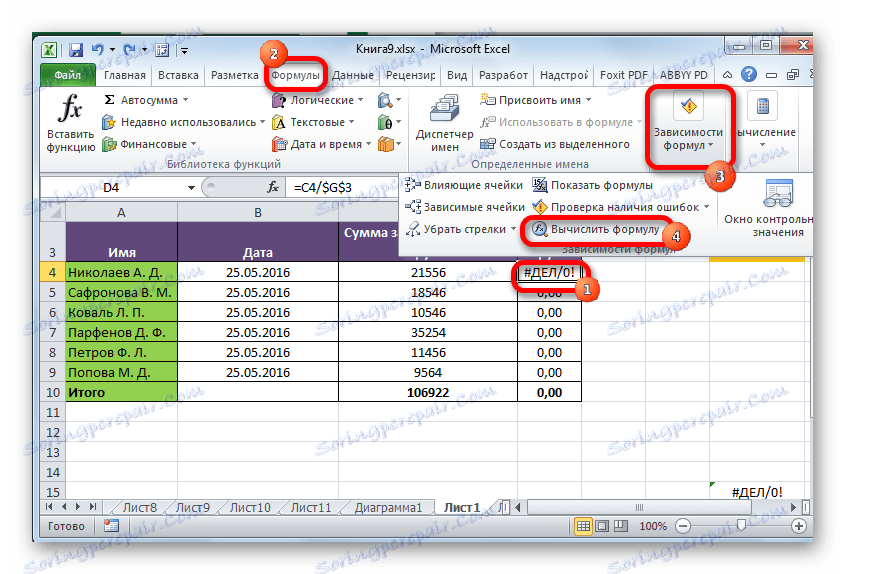
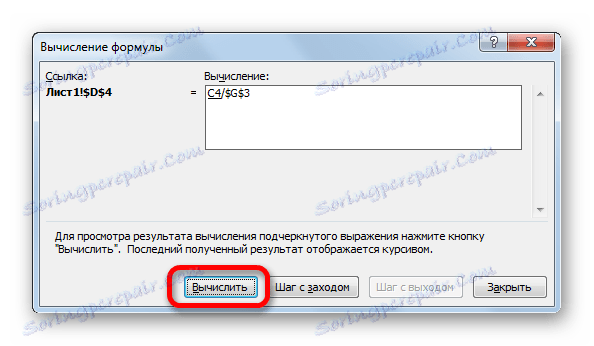
Ako vidíme, príčiny skutočnosti, že program Excel nevěří alebo správne neberie do úvahy vzorce, môže byť úplne iný. Ak namiesto výpočtu používateľ zobrazí samotnú funkciu, v tomto prípade je s najväčšou pravdepodobnosťou buď bunka formátovaná pre text, alebo je povolený režim zobrazenia výrazov. Aj v syntaxe je možná chyba (napríklad medzera pred znakom "=" ). V prípade, že po zmene údajov v prepojených bunkách nie je výsledok aktualizovaný, potom musíte vidieť, ako je automatická aktualizácia nakonfigurovaná v parametroch knihy. Tiež často sa namiesto správneho výsledku v bunke zobrazí chyba. Tu je potrebné vidieť všetky hodnoty, na ktoré odkazuje táto funkcia. Ak je zistená chyba, odstráňte ju.