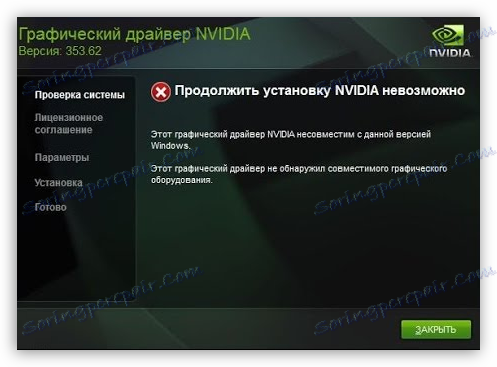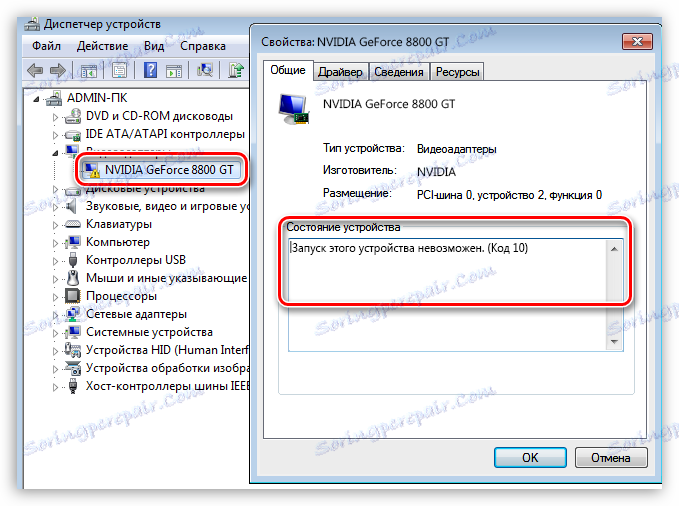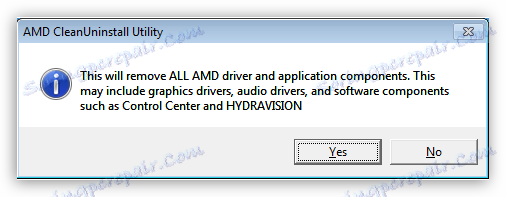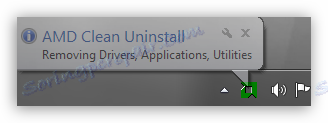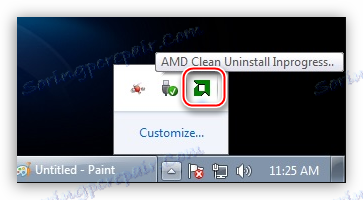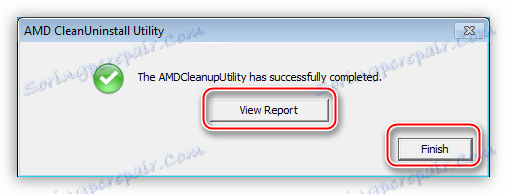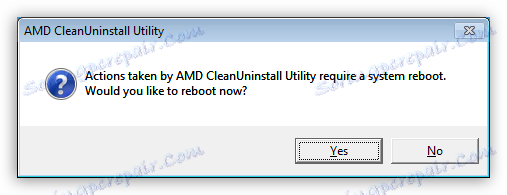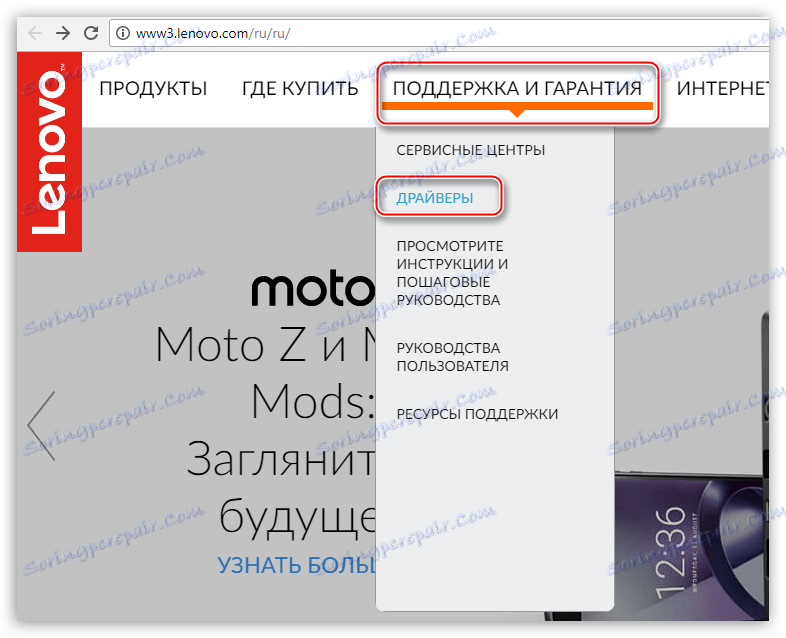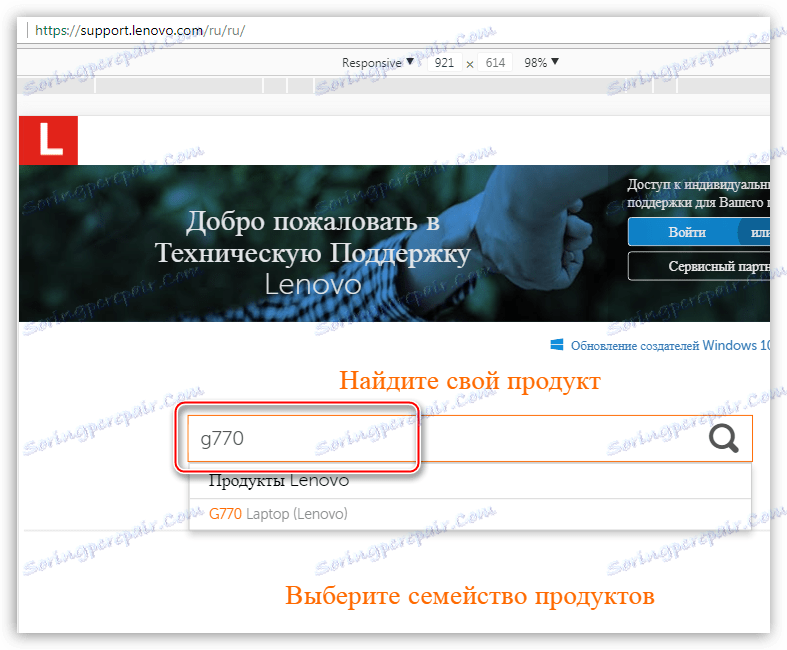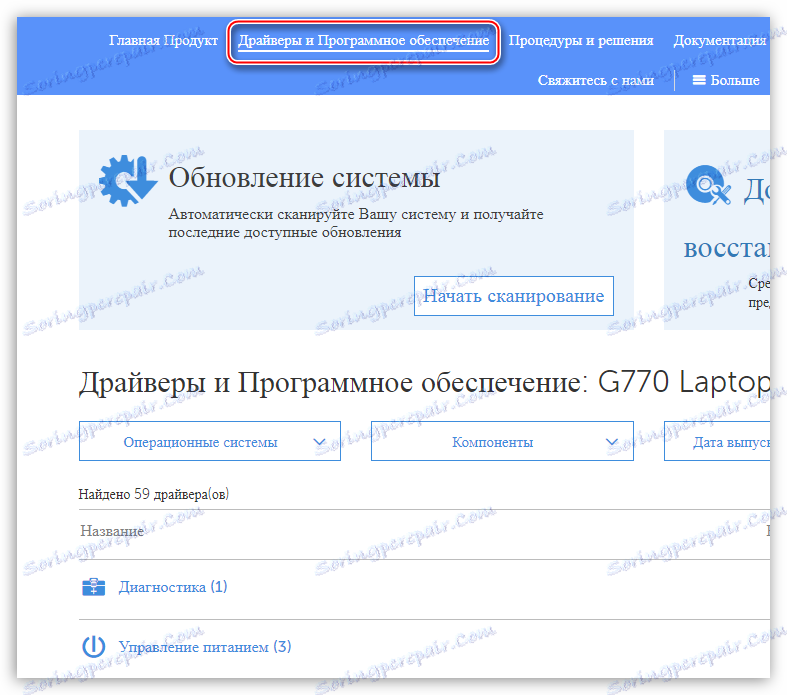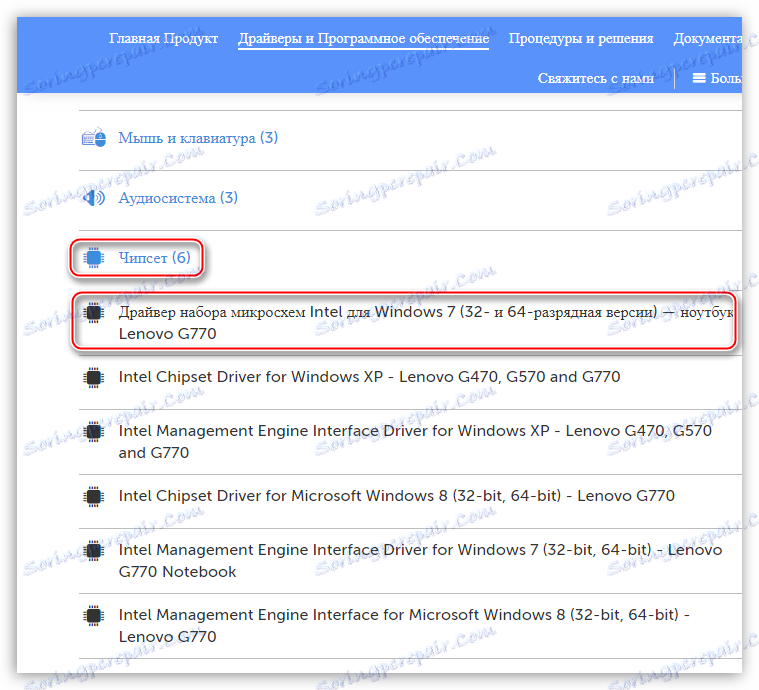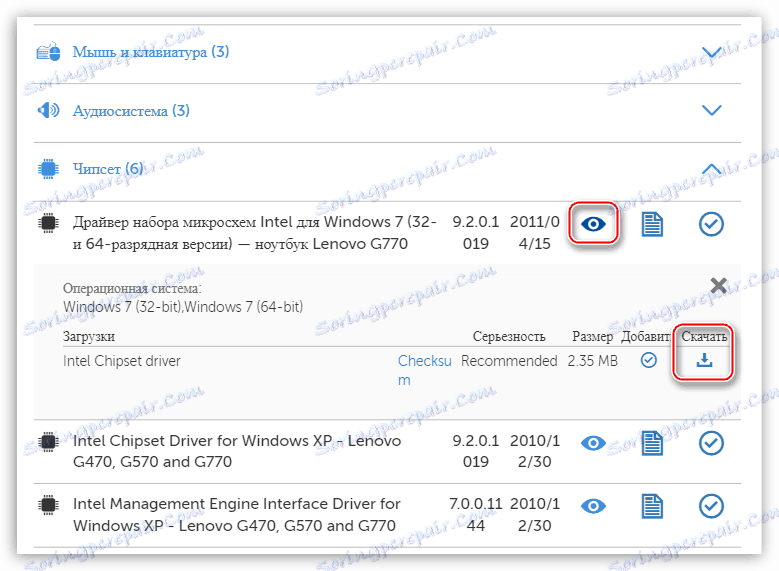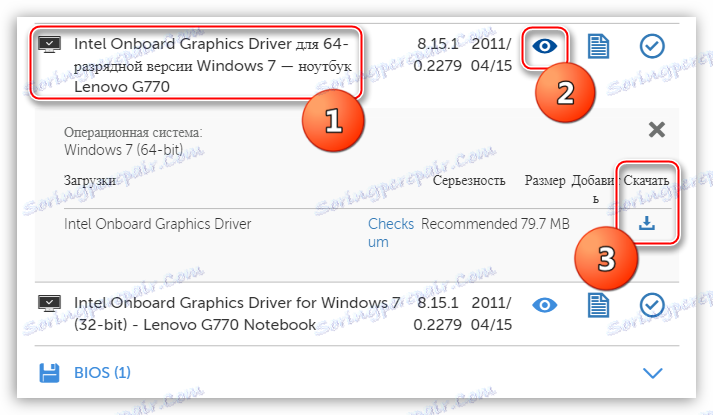Príčiny a riešenia problému neschopnosti nainštalovať ovládač na grafickej karte
Situácie s neschopnosťou inštalovať ovládač na grafickú kartu sú veľmi časté. Takéto problémy vždy vyžadujú okamžité riešenie, pretože bez vodiča, namiesto grafickej karty, máme len niekoľko veľmi drahých hardvérov.
Dôvody, prečo softvér odmieta byť inštalovaný, je pomerne veľa. Poďme analyzovať hlavné.
Prečo nie sú nainštalované ovládače
- Prvým a najčastejším dôvodom pre začiatočníkov je nepozornosť. To znamená, že sa snažíte nainštalovať ovládač, ktorý nie je vhodný pre hardvér alebo operačný systém. Softvér v takýchto prípadoch môže "prisahať" skutočnosti, že systém nespĺňa minimálne požiadavky alebo nedostatok potrebného vybavenia.
![Nekompatibilita s operačným systémom alebo so zariadením nainštalovaným v systéme]()
Riešením problému môže byť vyhľadávanie aktuálneho softvéru manuálne na miestach výrobcov zariadení.
Čítajte viac: Zistíme, ktorý ovládač je potrebný pre grafickú kartu
- Druhým dôvodom je porucha grafickej karty. Jedná sa o fyzické zlyhanie adaptéra - to je prvá vec, ktorú musí podozrenie spadať, pretože v tomto prípade môže byť vynaložené veľa času a úsilia na riešenie problému, ale nedôjde k žiadnemu výsledku.
Prvým znakom poruchy adaptéra je prítomnosť chýb s kódmi 10 alebo 43 v jeho vlastnostiach v "Device Manager" .
![Chyba grafickej karty s kódom 10 hovorí o poruche zariadenia]()
Čítajte viac:
Chyba grafickej karty: toto zariadenie bolo zastavené (kód 43)
Oprava chyby kódu grafickej karty 10Skontrolujte, či je obsluha jednoduchá: grafická karta je pripojená k inému počítaču. Ak sa situácia zopakuje, je tu rozpad.
Čítajte viac: Riešenie problémov s grafickou kartou
Ďalšou príčinou hardvéru je zlyhanie slotu PCI-E. Toto je obzvlášť často pozorované, ak GPU nemá dodatočné napájanie, čo znamená, že celé záťaž je umiestnené v zásuvke. Test je podobný: pokúsime sa pripojiť kartu k inému konektoru (ak existuje), alebo nájdeme pracovné zariadenie a overíme, či je PCI-E použiteľná.
- Jedným z neznámych dôvodov je nedostatok alebo nekompatibilita pomocného softvéru, ako je .NET Framework. Toto je softvérové prostredie, v ktorom prebieha určitý softvér. Ovládací panel NVIDIA sa napríklad nespustí, ak .NET Framework nie je nainštalovaný alebo je zastaraný.
Riešenie je jednoduché: nainštalujte najnovšiu verziu softvérového prostredia. Najnovšiu verziu balíka si môžete stiahnuť na oficiálnej webovej lokalite spoločnosti Microsoft.
Čítajte viac: Ako aktualizovať .NET Framework
- Potom existujú rôzne "mäkké" dôvody. Ide v podstate o zostávajúce ovládače v systéme alebo ich zvyšky, nesprávnu inštaláciu iného softvéru pre čipovú sadu a zabudované video (v prenosných počítačoch).
Čítajte viac: Neinštalujte ovládač na grafickú kartu NVIDIA: dôvody a riešenie
- Samostatné prenosné počítače. Všetky ovládače notebookov sú navrhnuté špeciálne pre toto zariadenie a iný softvér môže byť jednoducho nekompatibilný s iným softvérovým alebo hardvérovým prenosným počítačom.
Ďalej hovoříme o príčinách a riešeniach podrobnejšie.
NVIDIA
Softvér "zelená" pre svoju jednoduchosť použitia ("inštalovaný a používaný") môže byť citlivý na rôzne systémové faktory, ako sú chyby, konflikty softvéru, nesprávna inštalácia alebo odinštalovanie predchádzajúcich verzií alebo dodatočného softvéru.
Čítajte viac: Analýza chýb pri inštalácii ovládačov NVIDIA
AMD
Hlavným problémom pri inštalácii ovládačov z "červenej" je prítomnosť starého softvéru. Z tohto dôvodu môže softvér AMD odmietnuť inštaláciu v systéme. Výstup je jednoduchý: pred inštaláciou nového softvéru musíte úplne odstrániť starý softvér. Najjednoduchší spôsob, ako to urobiť, je oficiálny program AMD Clean Uninstall.
Stiahnite si AMD Clean Uninstall
- Po spustení prevzatého nástroja sa zobrazí okno s upozornením, ktoré teraz odstráni všetky súčasti AMD.
![Upozornenie na odstránenie všetkých komponentov a ovládačov v programe AMD Clean Uninstall]()
- Po kliknutí na tlačidlo OK sa program minimalizuje na systémovú lištu a proces odinštalovania sa vyskytne na pozadí.
![Minimalizácia programu AMD Clean Uninstall v systémovej lište pri odstraňovaní starých ovládačov AMD]()
Ak chcete skontrolovať, či nástroj funguje, môžete kurzorom umiestniť kurzor nad jeho ikonu v zásobníku.
![Testovanie pomôcky pomôcky AMD Clean Uninstall umiestnením kurzora nad ikonu v systémovej lište]()
- Na konci procesu môžeme zobraziť prehľad o pokroku kliknutím na tlačidlo Zobraziť prehľad alebo ukončiť program pomocou tlačidla Dokončiť .
![Prečítajte si správu o pokroku a vypnite pomôcku AMD Clean Uninstall]()
- Posledným krokom je reštart systému, po ktorom môžete nainštalovať nové ovládače AMD.
![Ponuka reštartovať operačný systém po odstránení ovládačov pomocou nástroja AMD Clean Uninstall]()
Upozorňujeme, že táto akcia úplne odstraňuje súčasti systému AMD zo systému, teda nielen program pre zobrazenie, ale aj iný softvér. Ak používate platformu od spoločnosti Intel, potom vám táto metóda vyhovuje. Ak je váš systém založený na AMD, je lepšie použiť iný program s názvom Display Driver Uninstaller. Ako používať tento softvér, môžete čítať ďalej v tomto článku ,
intel
Problémy s inštaláciou ovládačov na vstavanú grafiku spoločnosti Intel sú pomerne zriedkavé a prevažne zložité, to znamená, že sú výsledkom nesprávnej inštalácie iného softvéru, najmä pre čipset. Toto sa najčastejšie vyskytuje pri aktualizácii softvéru na prenosných počítačoch, o ktorom budeme hovoriť nižšie.
notebooky
V tejto časti budeme hovoriť o poradí inštalácie ovládačov na prenosnom počítači, pretože tu leží "koreň zla". Hlavnou chybou pri riešení problémov so softvérom prenosných počítačov je "perebiranie", teda pokusy o inštaláciu iného softvéru, ak "nefunguje". Je to taká rada, ktorú môžete získať v niektorých fórach: "a to dal?", "Tu sa o to pokúsime." Výsledkom takýchto akcií vo väčšine prípadov je strata času a modrá obrazovka smrti.
Poďme analyzovať špeciálny prípad s notebookom Lenovo, ktorý má grafickú kartu AMD a vstavané grafické jadro Intel.
Ako už bolo uvedené vyššie, je potrebné dodržiavať postupnosť inštalácie softvéru.
- Po prvé, nainštalujeme ovládač pre čipovú sadu základnej dosky (čipset).
- Potom sme dal softvér pre integrovanú grafiku Intel.
- Posledný ovládač je nainštalovaný pre diskrétnu grafickú kartu.
Takže začnime.
- Pôjdeme na oficiálnu webovú lokalitu spoločnosti Lenovo, v ponuke "Podpora a záruka" nájdete odkaz "Ovládače " .
![Odkaz na vyhľadávače v sekcii podpory na oficiálnej webovej stránke spoločnosti Lenovo]()
- Na ďalšej stránke zadajte model nášho notebooku a stlačte ENTER .
![Zadajte model laptopu do poľa vyhľadávania, aby ste nainštalovali ovládače na oficiálnej webovej stránke spoločnosti Lenovo]()
- Potom kliknite na odkaz "Ovládače a softvér" .
![Výber časti obsahujúcej ovládače a softvér pre prenosný počítač na oficiálnej webovej stránke spoločnosti Lenovo]()
- Prejdite nadol a nájdite blok s názvom Chipset . Otvorte zoznam a nájdite ovládač pre náš operačný systém.
![Výber ovládača pre súpravu nutbuk čipov na oficiálnych stránkach spoločnosti Lenovo]()
- Kliknite na ikonu oka vedľa názvu softvéru a potom kliknite na odkaz "Prevziať" .
![Odkaz na stiahnutie ovládača čipovej sady prenosného počítača na oficiálnej webovej stránke spoločnosti Lenovo]()
- Rovnakým spôsobom si stiahneme softvér pre integrované video jadro Intel. Nachádza sa v bloku "Displej a grafická karta" .
![Výber a stiahnutie softvéru pre integrované grafické jadro Intel laptop na oficiálnej webovej stránke Lenovo]()
- Teraz nainštalujte ovládač pre čipovú súpravu a potom pre integrované grafické jadro. Po každej inštalácii je povinný reštart.
- Posledným krokom je inštalácia softvéru pre diskrétnu grafickú kartu. Tu už môžete používať softvér stiahnutý manuálne z oficiálnych stránok spoločnosti AMD alebo NVIDIA.
Windows 10
Túžba vývojárov spoločnosti Microsoft automatizovať všetko a všetko často vedie k nejakým problémom. Napríklad v "top ten" sú ovládače pre grafickú kartu aktualizované prostredníctvom štandardného centra aktualizácií Windows. Pokusy ručne nainštalovať softvér môžu viesť k chybám, až k nemožnosti inštalácie. Pretože ovládač je súbor systémových súborov, OS nás "chráni" pred nesprávnym softvérom z jeho pohľadu.
Existuje len jedna cesta: ručne skontrolujte aktualizácie a nainštalujte ovládač.
Čítajte viac: Aktualizujte systém Windows 10 na najnovšiu verziu
Ako môžete vidieť, nie je nič zlé pri inštalácii ovládačov, hlavnou vecou je dodržiavať jednoduché pravidlá a systematizovať akcie.