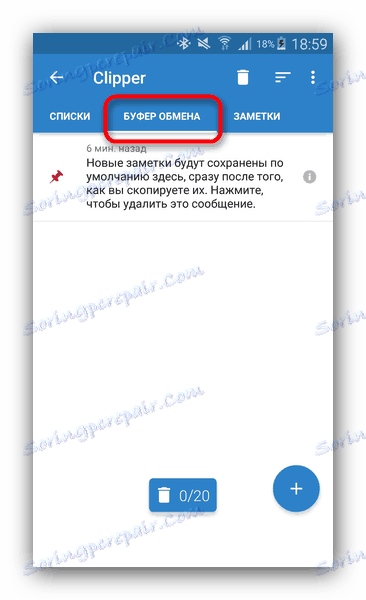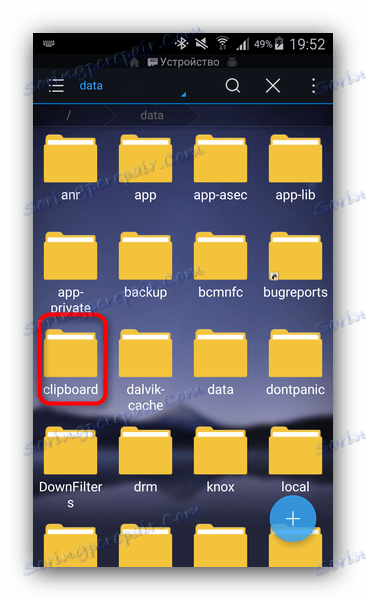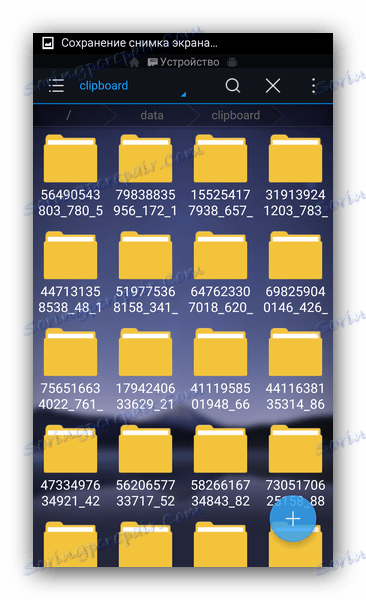Ako nájsť schránku v systéme Android
Moderné zariadenie so systémom Android v niektorých úlohách nahradí počítač. Jedným z nich je rýchly prenos informácií: fragmenty textu, odkazy alebo obrázky. Takéto údaje ovplyvňujú schránku, ktorá je samozrejme v systéme Android. Ukážeme vám, kde nájdete v tomto operačnom systéme.
obsah
Kde je schránka v systéme Android
Schránka (aka schránka) je časť pamäte RAM, ktorá obsahuje dočasné údaje, ktoré boli odrezané alebo skopírované. Táto definícia platí pre stolové i mobilné systémy vrátane Android. Je pravda, že prístup do schránky v "zelenom robote" je organizovaný trochu inak ako v systéme Windows.
Existuje niekoľko spôsobov, ako môžete nájsť údaje v schránke. Predovšetkým sú to manažéri tretích strán, univerzálny pre väčšinu zariadení a firmvéru. Navyše v niektorých špecifických verziách systémového softvéru existuje vstavaná možnosť pre prácu so schránkou. Najprv zvážime možnosti tretích strán.
Metóda 1: Clipper
Jeden z najobľúbenejších manažérov schránok v systéme Android. Vznikol na začiatku existencie tohto OS, priniesol potrebné funkcie, ktoré sa objavili v systéme neskoro.
- Otvorte Clipper. Vyberte si, či sa chcete zoznámiť so správou.
![Spustiť obrazovku Clipper]()
Pre používateľov, ktorí si nie sú istí svojimi schopnosťami, odporúčajte ich čítať. - Keď bude k dispozícii hlavné okno aplikácie, prejdite na kartu Schránka .
![Karta schránky v hlavnom okne programu Clipper]()
Tu sa skopírujú fragmenty textu alebo odkazy, obrázky a ďalšie údaje, ktoré sú momentálne v schránke. - Každá položka sa môže kopírovať opakovane, odstrániť, poslať ďalej a oveľa viac.
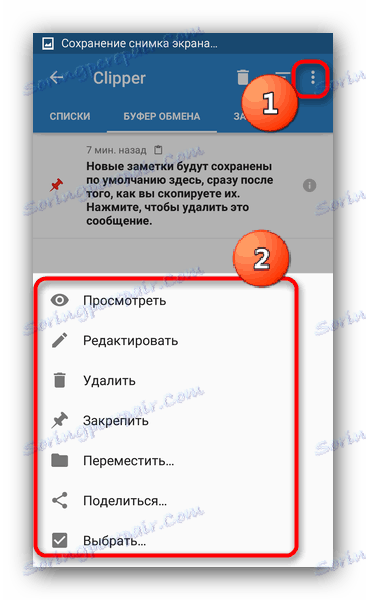
Dôležitou výhodou nástroja Clipper je neustále ukladanie obsahu v rámci samotného programu: schránka je pri reštarte dočasne odstránená. Nevýhody tohto riešenia zahŕňajú reklamu vo voľnej verzii.
Metóda 2: Systémové nástroje
Schopnosť ovládať schránku sa objavila vo verzii Android 2.3 Gingerbread a zlepšuje sa pri každej globálnej aktualizácii systému. Nástroje na prácu s obsahom schránky však nie sú vo všetkých verziách firmvéru, takže algoritmus popísaný nižšie sa môže líšiť od "čistého" Android v Google Nexus / Pixel.
- Prejdite do ľubovoľnej aplikácie, kde sú textové polia - vhodné napr. jednoduchý poznámkový blok alebo vstavaný analógový firmvér ako S-Note.
- Keď je možné zadávať text, urobte dlhým klepnutím na vstupné pole a z rozbaľovacej ponuky vyberte možnosť Schránka .
- Zobrazí sa políčko s výberom a vložením údajov obsiahnutých v schránke.
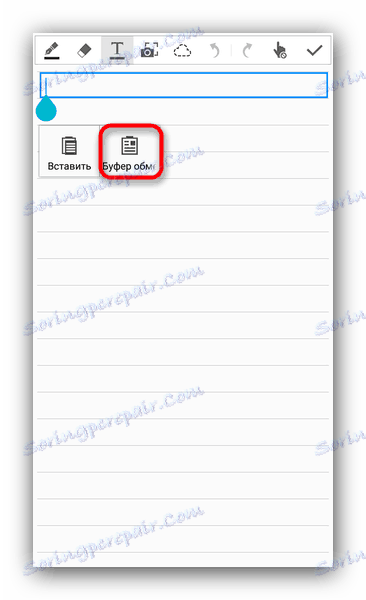
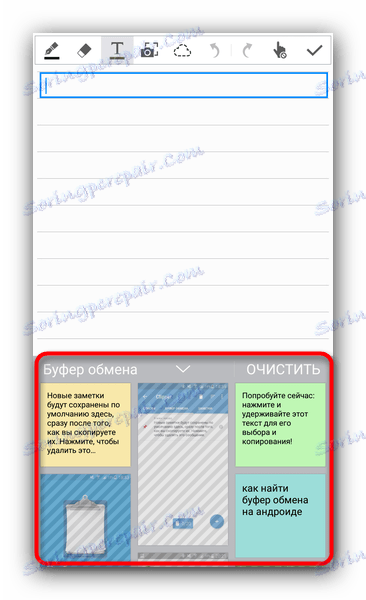
Okrem toho môžete v rovnakom okne úplne vymazať vyrovnávaciu pamäť - stačí kliknúť na príslušné tlačidlo.
Významnou nevýhodou tejto možnosti bude jeho funkčnosť len v iných systémových aplikáciách (napríklad zabudovaný kalendár alebo prehliadač).
Existuje niekoľko spôsobov, ako schránku vymazať systémovými prostriedkami. Prvý a najjednoduchší je zvyčajný reštart zariadenia: spolu s čistením pamäte RAM bude tiež odstránený obsah oblasti pridelenej pod schránkou. Bez reštartu, môžete získať, ak máte root-prístup, a máte tiež správcu súborov s prístupom k systémovej oblasti - napríklad, ES Explorer ,
- Spustite ES File Explorer. Ak chcete začať, prejdite do hlavnej ponuky a uistite sa, že v aplikácii je aktivovaná možnosť Root.
- V prípade potreby uveďte oprávnenia pre root aplikácie a prejdite na koreňový oddiel, ktorý sa nazýva spravidla "Zariadenie" .
- Z koreňového oddielu prejdite na cestu "data / schránky" .
![Priečinok schránky systému v ES File Explorer]()
Uvidíte veľa priečinkov s názvom pozostávajúcim z čísel.![Obsah priečinka schránky v programe ES File Explorer]()
Vyberte jednu zložku s dlhým klepnutím, prejdite do ponuky a zvoľte "Vybrať všetko". - Kliknutím na ikonu koša vymažete výber.
![Odstráňte obsah priečinka schránky v programe ES File Explorer]()
Potvrďte vymazanie stlačením tlačidla "OK" . - Hotovo - schránka bola vymazaná.
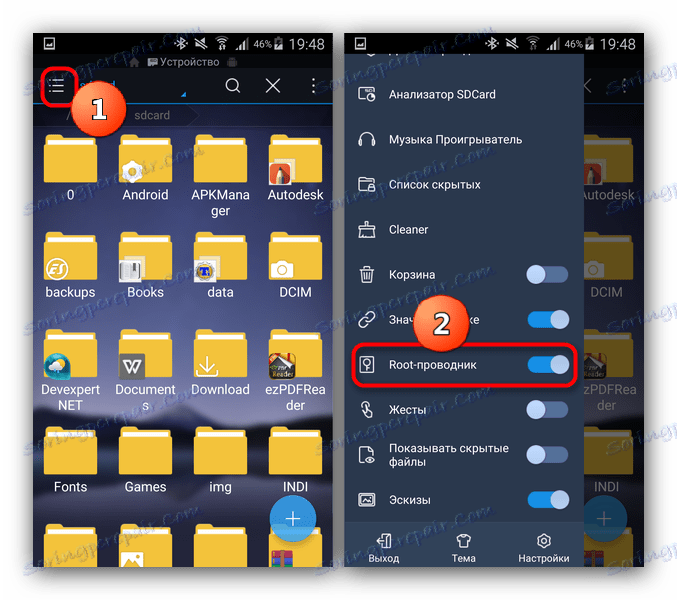
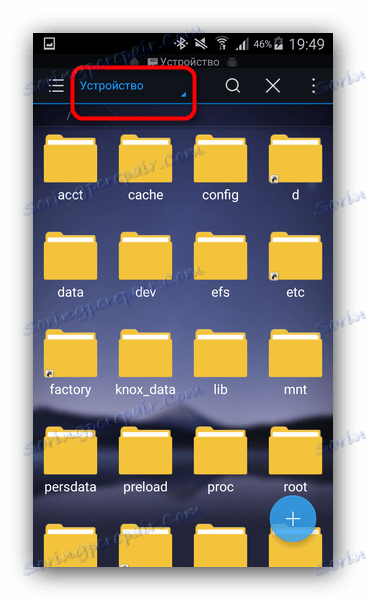
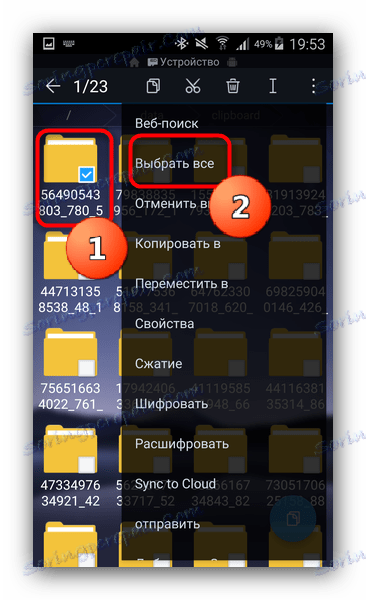

Vyššie uvedená metóda je pomerne jednoduchá, ale časté rušenie systémových súborov je plné chýb, preto nedoporučujeme používať túto metódu.
V skutočnosti sú to všetky dostupné metódy na prácu so schránkou a jej čistenie. Ak máte niečo doplniť do článku - vitajte na pripomienky!