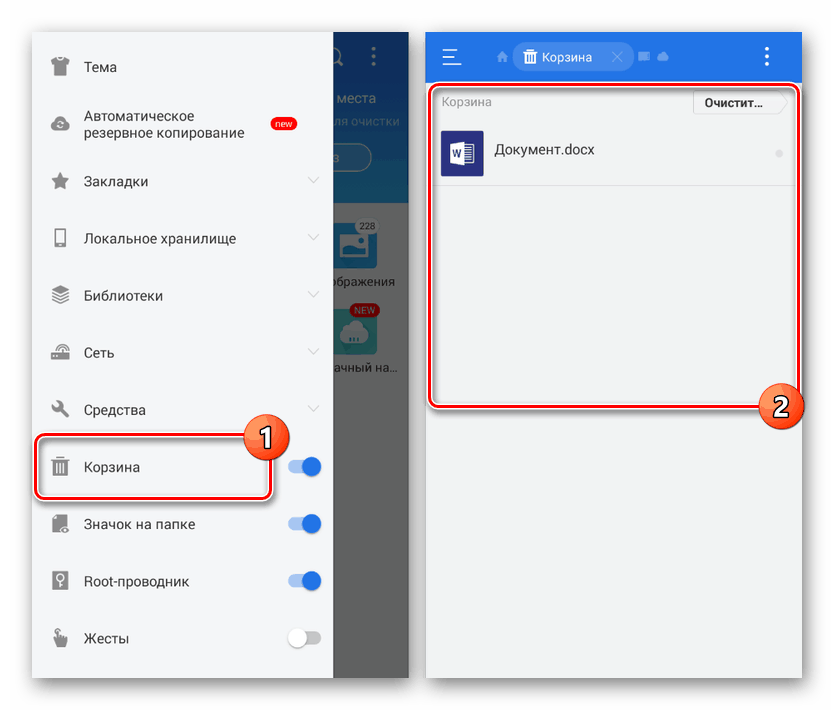Kde je nákupný košík v systéme Android
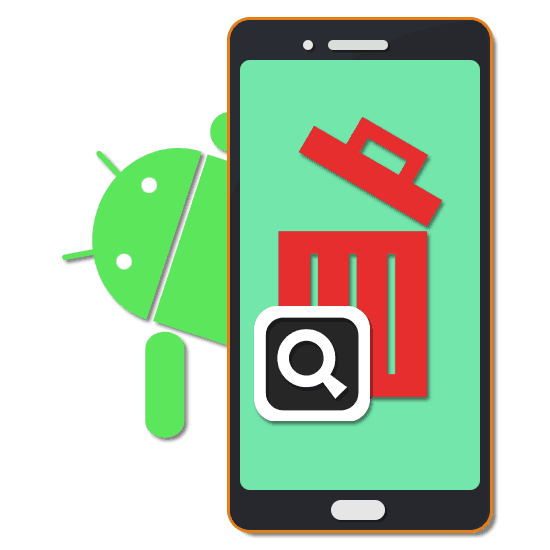
Akékoľvek zariadenie Android vám umožňuje vymazať súbory bez ohľadu na typ, čím uvoľníte internú alebo externú pamäť smartfónu. Úplnému zmiznutiu súborov však niekedy môžete zabrániť použitím časti Kôš . V rámci článku budeme hovoriť o tom, kde sú odstránené fotografie uložené v systéme Android, ako aj o všeobecnom umiestnení koša.
obsah
Vyhľadávanie koša Android
Na rozdiel od systému Windows a väčšiny operačných systémov v systéme Android v predvolenom nastavení neexistuje sekcia „Kôš“ , zatiaľ čo odstránené súbory zmiznú z pamäte bez možnosti obnovy. Niektoré aplikácie tretích strán zároveň napriek tejto funkcii stále pridávajú požadovaný priečinok, ktorý slúži ako dočasné uloženie dokumentov s možnosťou ich trvalého obnovenia a odstránenia. Zvážime len niekoľko možností, ale v Obchod Google Play existujú alternatívne riešenia.
Viac informácií:
Metódy vyprázdnenia koša v systéme Android
Obnovenie odstránených súborov v systéme Android
Možnosť 1: ES Explorer
ES Explorer je jedným z najpopulárnejších správcov súborov a poskytuje veľa funkcií na správu súborov v zariadení. Medzi tieto funkcie patrí aj časť „Kôš“ , ktorú môžete použiť na obnovenie alebo odstránenie dokumentov.
- Ak chcete prejsť do košíka v tejto aplikácii, na hlavnej stránke kliknite na ikonu ponuky v ľavom hornom rohu a vyhľadajte položku „Košík“ . Musí sa aktivovať pre budúce použitie.
- Po zapnutí sa súbory, ktoré sa nachádzajú na zariadení, po odstránení presunú do koša. Klepnutím na riadok s názvom priečinka zobrazíte vymazané súbory.
![Zobraziť Kôš v aplikácii ES Explorer v systéme Android]()
Ovládanie koša sa zobrazí na ovládacom paneli vyvolanom tlačidlom elipsy a v ponuke každého jednotlivého súboru.
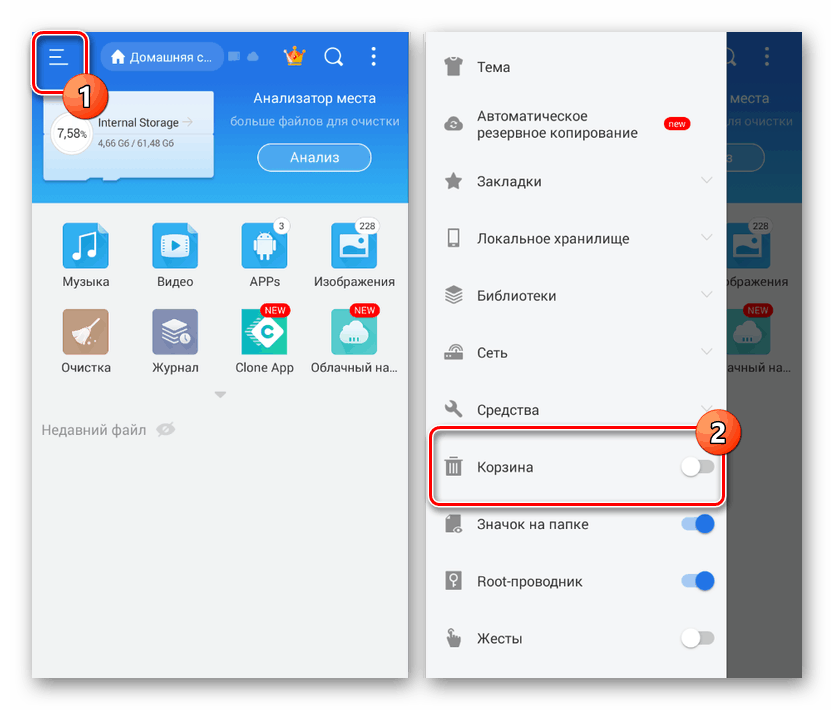
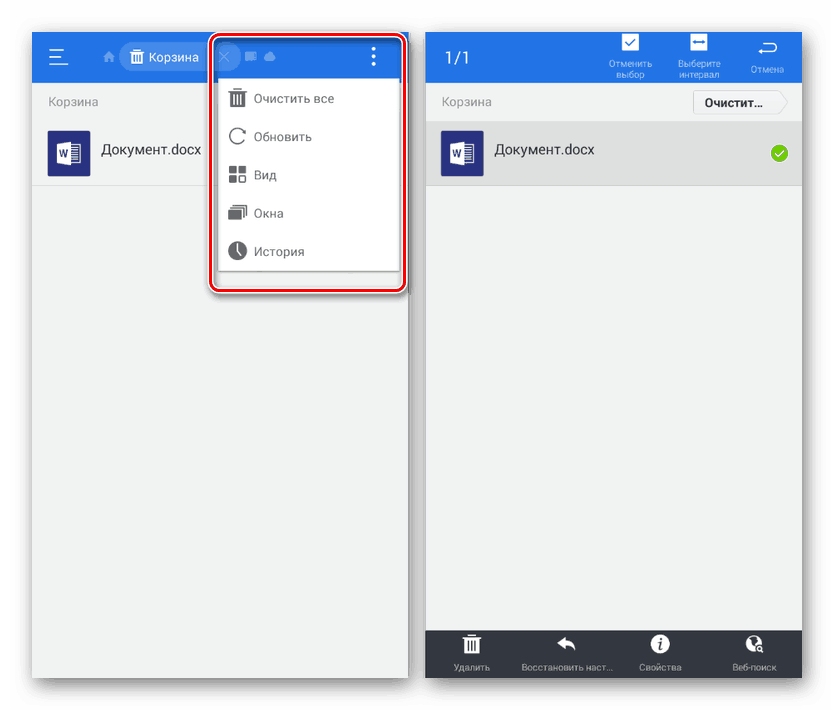
Možnosť 2: Vyklápací kôš
Na rozdiel od programu ES Explorer táto aplikácia, ako už názov napovedá, poskytuje iba jednu funkciu, ktorá spočíva v dočasnom uložení odstránených dokumentov. Preto stačí nainštalovať a spustiť program, aby ste sa zoznámili so všetkými odstránenými súbormi.
Stiahnite si Dumpster Cart z obchodu Google Play
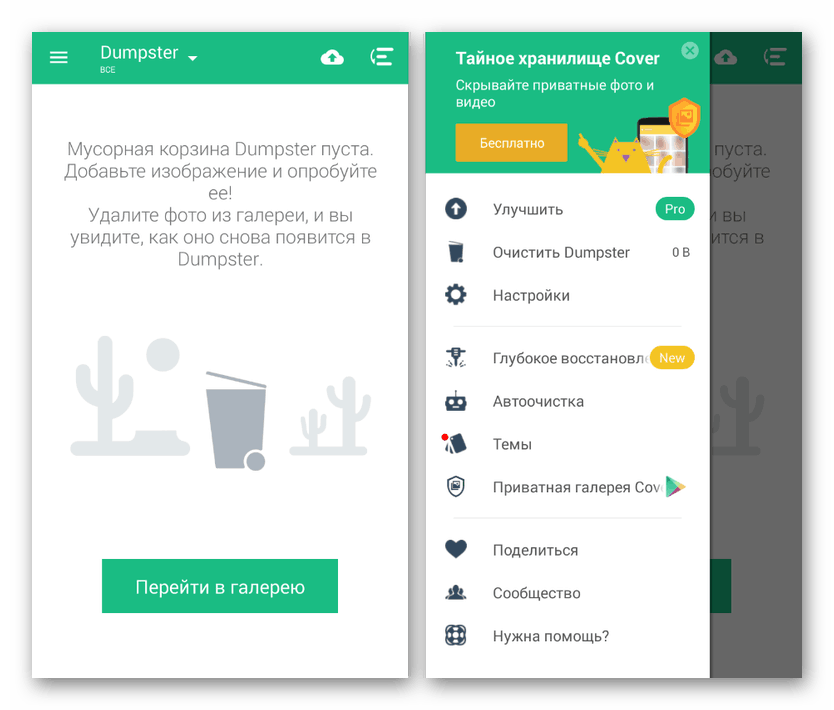
V tomto prípade je podporovaných iba niekoľko rozšírení, a preto je prvá aplikácia oveľa efektívnejšia. Okrem toho sú mnohé funkcie koša na skládky poskytované za poplatok, pričom sa vyžaduje zakúpenie verzie PRO.
Možnosť 3: Cloud Service
Mnoho cloudových služieb na ukladanie súborov v cloude poskytuje kôš s niekoľkými možnosťami obnovenia a trvalého odstránenia súborov. Platí to častejšie pre službu online ako pre smartfón, ale umožňuje vám presunúť dokumenty do dočasného úložiska prostredníctvom hlavnej ponuky programu.
Disk Yandex
- Ak chcete prejsť na dočasné úložisko v aplikácii Yandex Disk, otvorte úvodnú stránku a rozbaľte hlavnú ponuku v ľavom hornom rohu obrazovky. V zobrazenom zozname vyberte možnosť „Košík“ .
- Potom sa zobrazí okno so všetkými odstránenými súbormi, ale iba v prípade, že bol tento program použitý. V opačnom prípade sa dokumenty natrvalo odstránia a zrušia sa výhody vyplývajúce z „košíka“ .
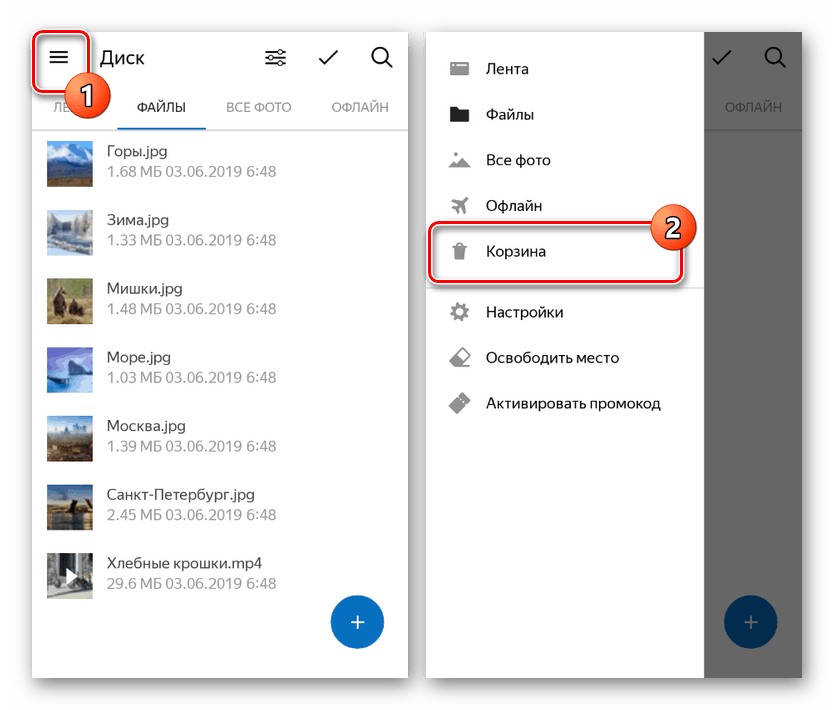
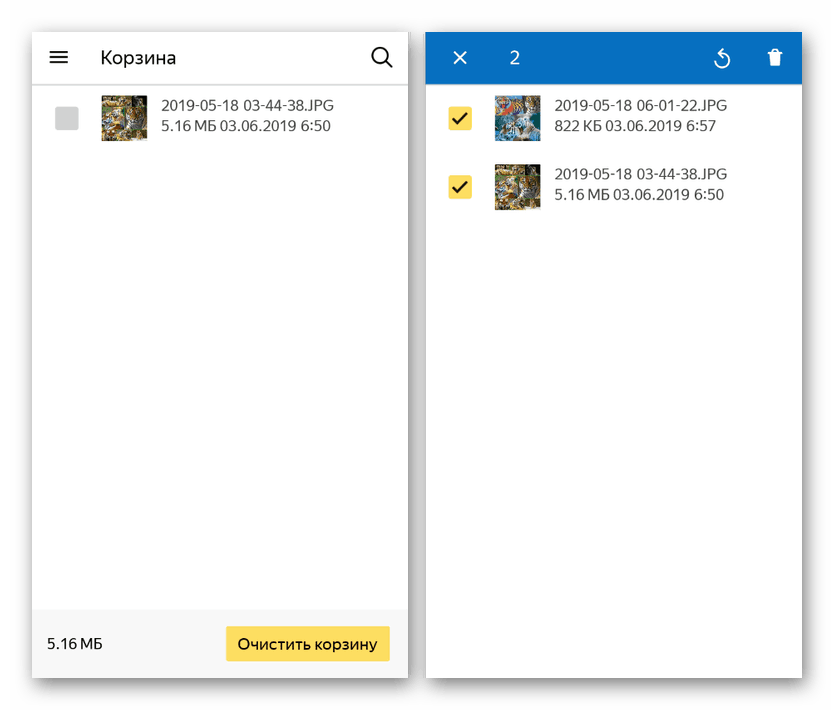
Disk Google
- Automatická synchronizácia súborov poskytuje oficiálna aplikácia na správu cloudovej služby Google, podobná aplikácii Yandex Disk. Z tohto dôvodu všetky dokumenty nájdené v zariadení a odstránené pomocou Disk Google sa presunie do sekcie Kôš .
- Túto sekciu nájdete v hlavnej ponuke rozbalením v ľavom rohu obrazovky a výberom položky „Kôš“ . Upozorňujeme, že ak nedôjde k synchronizácii, kópie súborov z cloudu a nie zo zariadenia sa odstránia do koša.
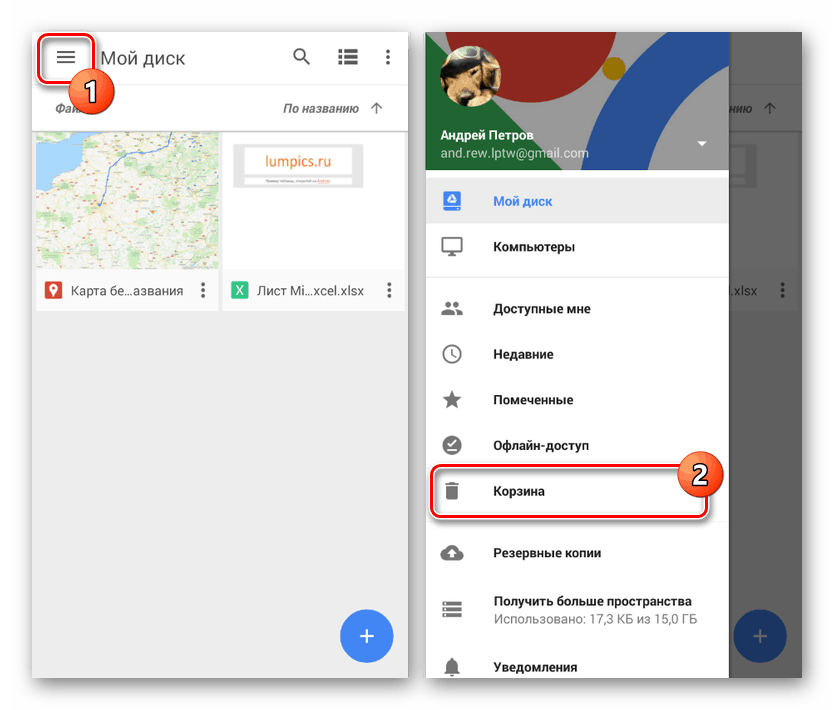
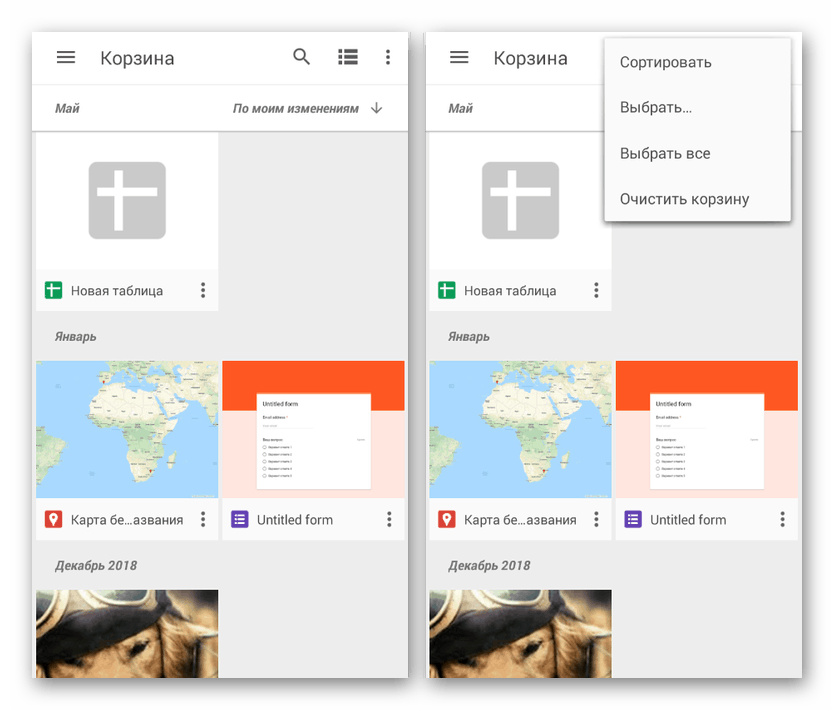
Možnosť 4: Fotky Google
Ak používate oficiálnu aplikáciu Fotky Google navrhnutú na automatickú synchronizáciu grafických a video súborov vo vašom smartfóne s úložiskom v cloude, môžete tiež použiť nákupný košík. Rovnako ako v prípade cloudových služieb sa vymazanie z koša vykonáva po povolení synchronizácie a iba prostredníctvom hlavnej ponuky programu.
- Nákupný košík je v tomto prípade k dispozícii prostredníctvom hlavnej ponuky služby Fotografie Google. Ak chcete zobraziť zoznam odstránených súborov, vyberte položku s rovnakým názvom.
- Pokiaľ ide o správu, „Kôš“ sa v žiadosti nelíši od predtým považovaných analógov. Zároveň je doba ukladania súborov prísne obmedzená na 60-dňové obdobie.
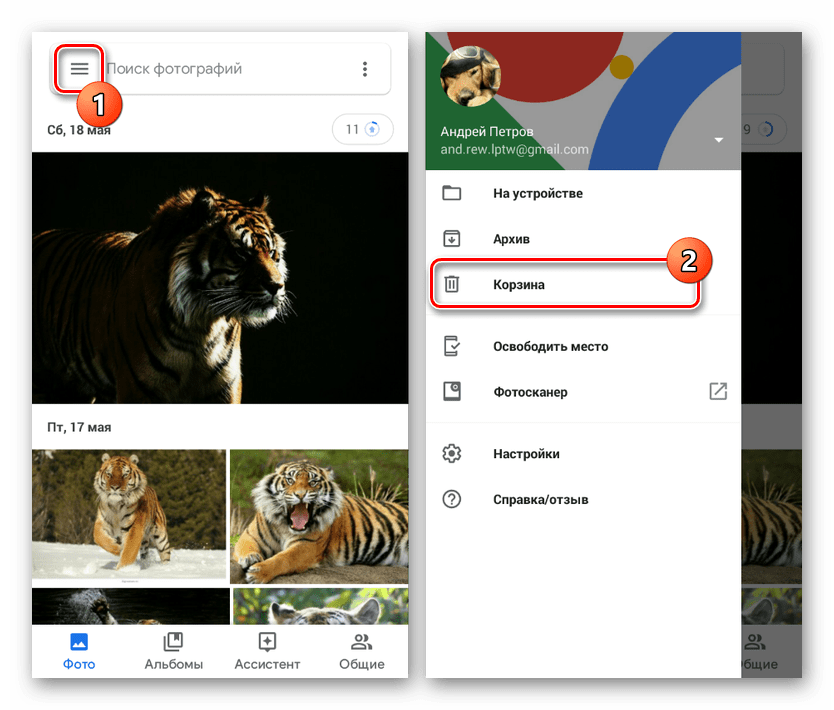
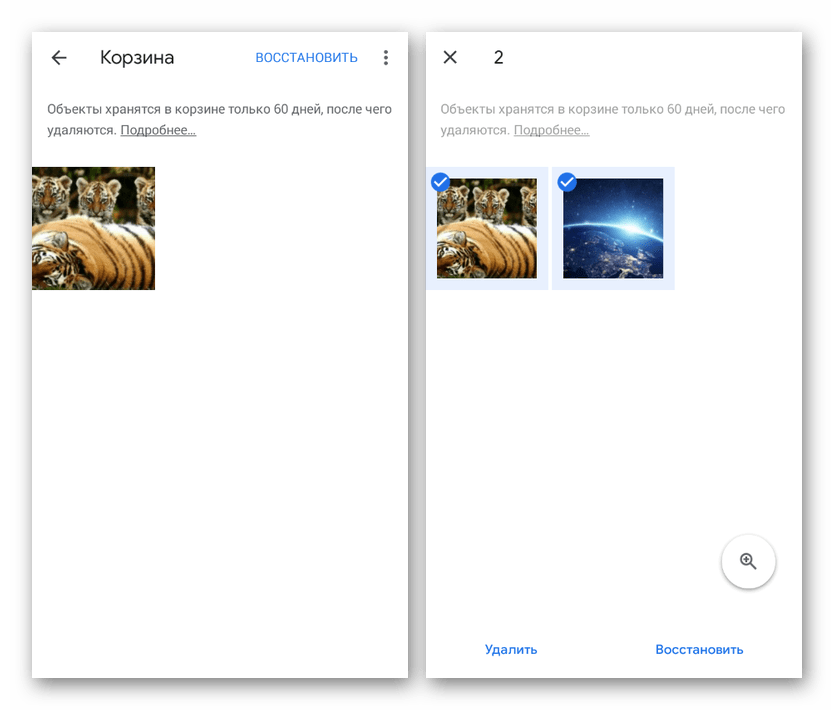
Možnosť 5: Kôš v galérii
Táto metóda má veľa spoločného s predchádzajúcou, pretože je obmedzená výlučne na grafické súbory, ale zároveň vám umožňuje prístup do časti „Kôš“ bez inštalácie špeciálnych aplikácií. Požadovaný priečinok môžete otvoriť iba na niektorých značkových zariadeniach, ako sú Samsung alebo Xiaomi. Vo všeobecnosti sú akcie podobné vo všetkých prípadoch a využívajú sa štandardné galérie .
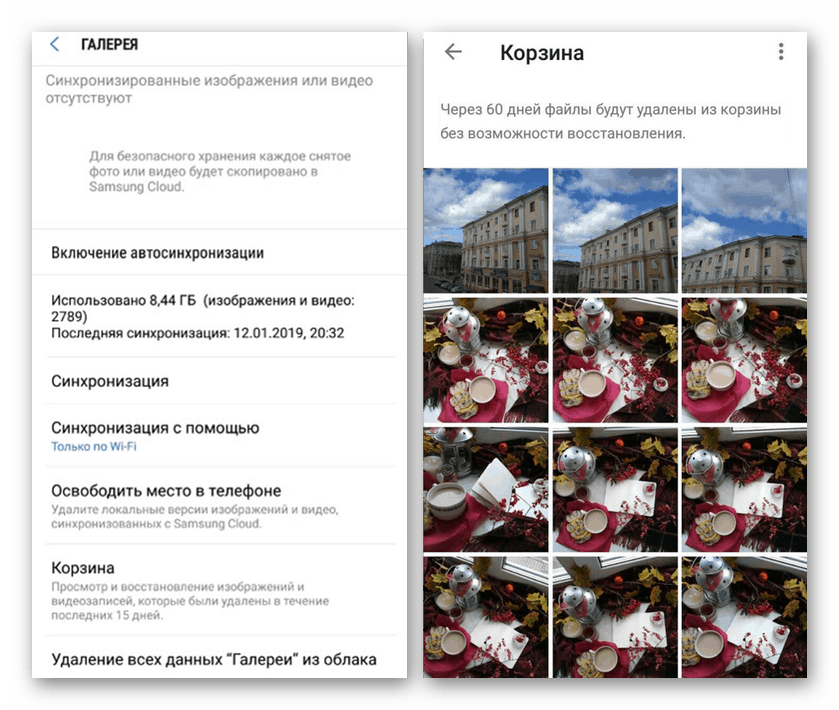
Bez ohľadu na typ aplikácie sa košík nachádza na hlavnej stránke v časti „Nastavenia galérie“ . Niekedy však musíte povoliť synchronizáciu s cloudovým úložiskom.
záver
Okrem zvažovaných možností môžete pristupovať k odstráneným súborom na zariadení Android aj pripojením smartfónu k počítaču a spustením jedného zo špeciálnych programov. Najdôležitejšie nástroje sú Diskové vŕtanie a Obnova dát Android , Okrem toho sú tieto metódy zamerané skôr na obnovenie súborov než na ich odstránenie a v mnohých situáciách môžu byť nefunkčné.