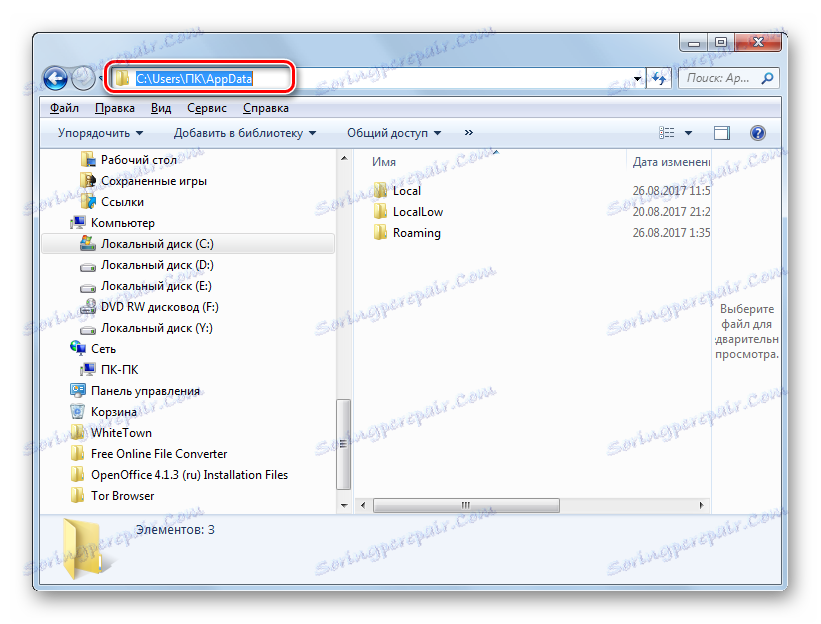Hľadáte priečinok "AppData" v systéme Windows 7
Zložka "AppData" obsahuje informácie o používateľoch rôznych aplikácií (história, nastavenia, relácie, záložky, dočasné súbory atď.). Časom je upchatá rôznymi údajmi, ktoré už možno nie sú potrebné, ale zaberajú len miesto na disku. V tomto prípade má zmysel čistiť tento adresár. Okrem toho, ak pri preinštalovaní operačného systému chce používateľ uložiť nastavenia a dáta, ktoré používal v rôznych programoch skôr, potom musíte preniesť obsah tohto adresára zo starého systému na nový tak, že ho skopírujete. Ale najprv musíte nájsť miesto, kde sa nachádza. Dozvieme sa, ako to urobiť na počítačoch s operačným systémom Windows 7.
obsah
Katalóg «AppData»
Názov "AppData" znamená "Aplikačné údaje", tj v preklade do ruštiny znamená "aplikačné dáta". Vlastne v systéme Windows XP mal tento adresár celé meno, ktoré sa v neskorších verziách zmenilo na aktuálny. Ako bolo uvedené vyššie, priečinok obsahuje údaje, ktoré sa hromadia pri spúšťaní aplikácií, hier a iných aplikácií. Počítač môže mať viac ako jeden adresár s týmto menom, ale niekoľko. Každý z nich zodpovedá vytvorenému samostatnému používateľskému účtu. V adresári "AppData" sú tri podadresáre:
- "Miestne" ;
- "LocalLow" ;
- "Roaming" .
V každom z týchto podadresárov existujú priečinky, ktorých mená sú identické s názvami príslušných aplikácií. Toto sú adresáre a mali by byť vyčistené, aby sa uvoľnil priestor na disku.
Povolenie viditeľnosti skrytých priečinkov
Mali by ste si uvedomiť, že adresár "AppData " je predvolene skrytý. Toto sa deje tak, aby nezneužívaní používatelia nesprávne vymazali dôležité údaje, ktoré sú v ňom obsiahnuté, alebo ako celok. Aby sme však našli tento priečinok, musíme povoliť viditeľnosť skrytých priečinkov. Predtým, než začnete skúmať metódy detekcie "AppData" , zistíme, ako to urobiť. Existuje niekoľko možností, ako povoliť viditeľnosť skrytých priečinkov a súborov. Tí používatelia, ktorí sa s nimi oboznámia, to môžu urobiť pomocou samostatného článku na našich webových stránkach. Tu budeme zvažovať iba jednu možnosť.
Lekcia: Ako zobraziť skryté adresáre v systéme Windows 7
- Kliknite na tlačidlo "Štart" a vyberte "Ovládací panel" .
- Prejdite do sekcie Vzhľad a prispôsobenie .
- Teraz kliknite na pole "Možnosti priečinka" .
- Otvorí sa okno "Možnosti priečinka" . Prejdite do sekcie "Zobraziť" .
- V oblasti "Rozšírené nastavenia" nájdite blok "Skryté súbory a priečinky" . Umiestnite prepínač do poľa "Zobraziť skryté súbory, priečinky a jednotky" . Kliknite na tlačidlo "Použiť" a "OK" .

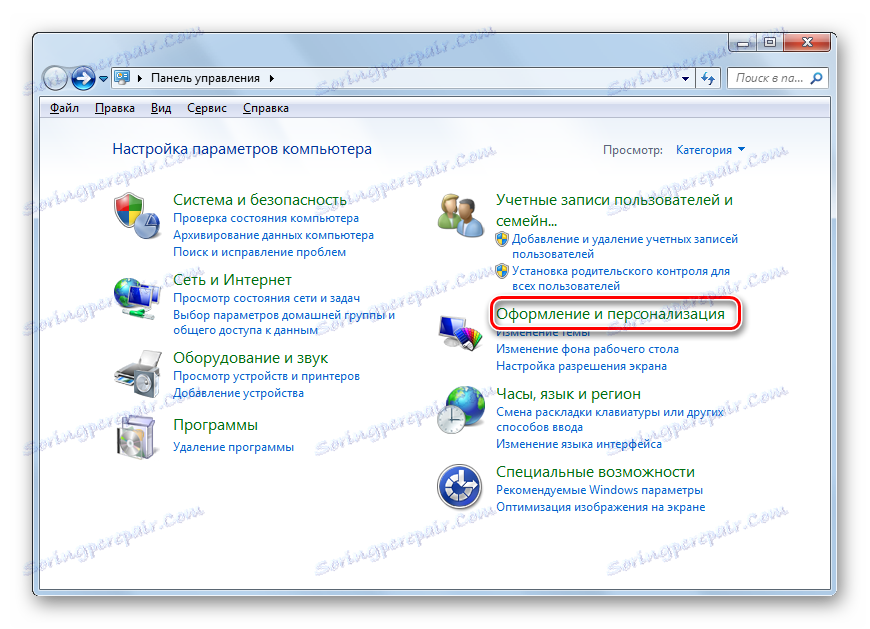
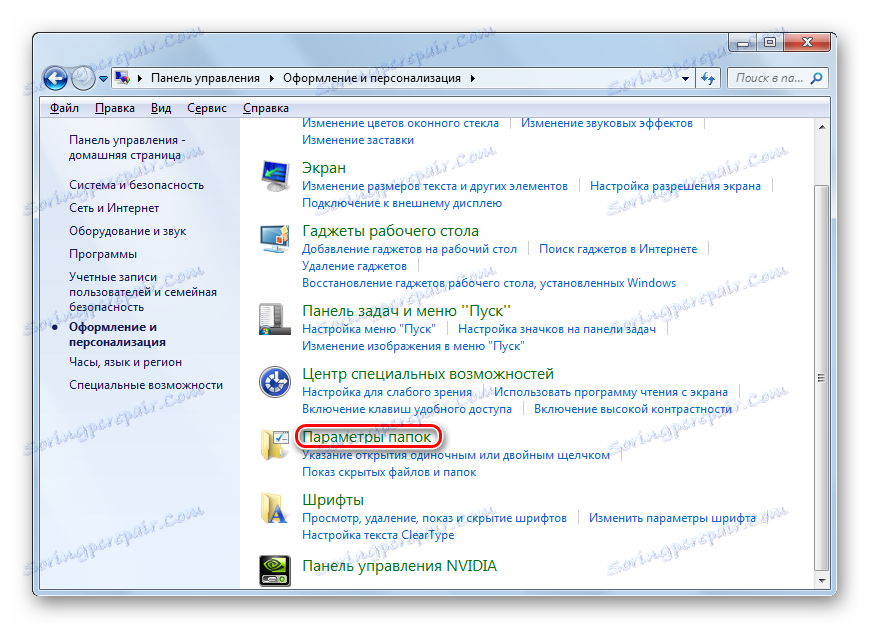

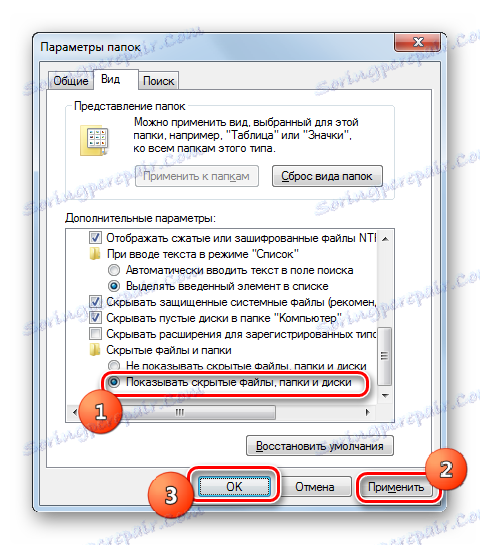
Zobrazenie skrytých priečinkov bude povolené.
Metóda 1: Vyhľadajte programy a súbory
Teraz ideme priamo na metódy, pomocou ktorých sa môžete presunúť do požadovaného adresára alebo nájsť miesto, kde sa nachádza. Ak chcete prejsť na aplikáciu "AppData" aktuálneho používateľa, môžete to urobiť pomocou poľa "Nájsť programy a súbory" , ktorý sa nachádza v ponuke "Štart" .
- Kliknite na tlačidlo Štart . Na spodku je pole "Nájsť programy a súbory" . Zadajte výraz:
%AppData%Stlačte kláves Enter .
- Potom sa otvorí priečinok "Explorer" v priečinku "Roaming" , ktorý je podadresárom aplikácie "AppData" . Existujú adresáre aplikácií, ktoré je možné čistiť. Čistenie by sa však malo robiť veľmi opatrne, pretože viete, čo je možné odstrániť, a čo by nemalo byť. Bez akejkoľvek myšlienky môžete odstrániť iba adresáre už odinštalovaných programov. Ak sa chcete dostať do adresára "AppData" , kliknite na tento názov v paneli s adresou "Explorer" .
- Zložka "AppData" sa otvorí. Adresa adresy, na ktorej je používateľ v súčasnosti funkčný, sa môže zobraziť na paneli s adresou "Prieskumník" .

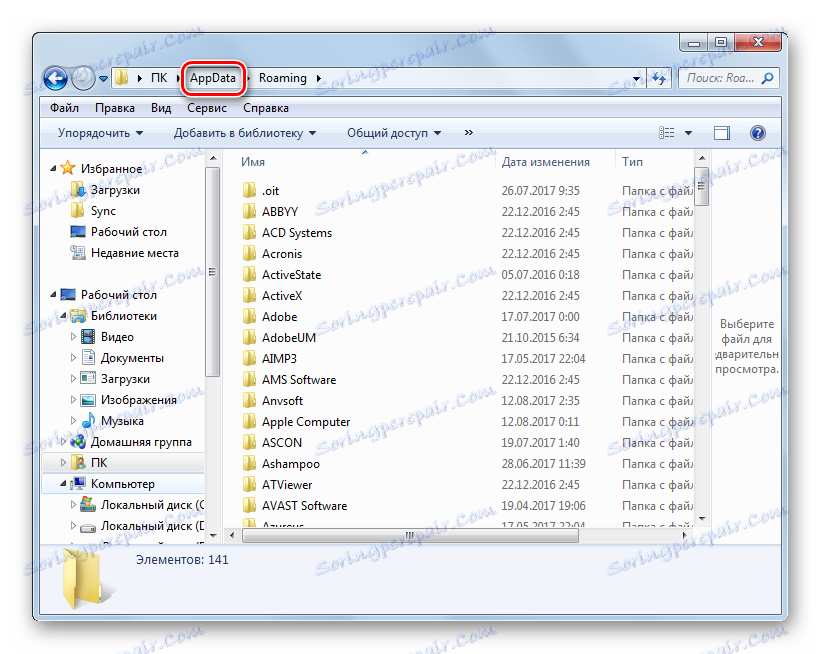

Priamo v adresári "AppData" je možné získať prístup a okamžite cez zadanie výrazu do poľa "Nájsť programy a súbory" .
- Otvorte v ponuke "Štart " pole "Nájsť programy a súbory" a zadajte dlhší výraz ako v predchádzajúcom prípade:
%USERPROFILE%AppDataPotom stlačte kláves Enter .
- V priečinku "Explorer" sa priamo otvorí obsah adresára "AppData" pre aktuálneho používateľa.
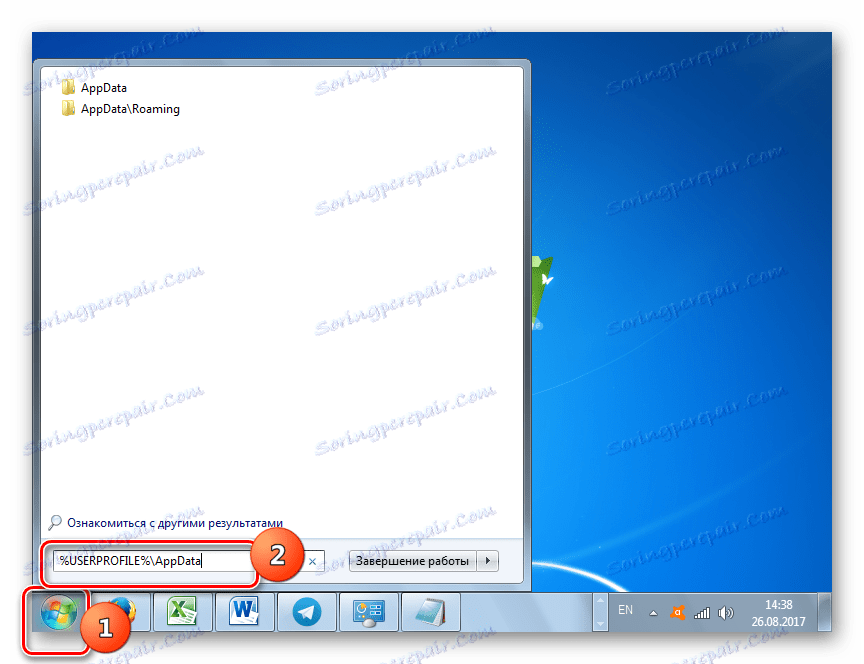
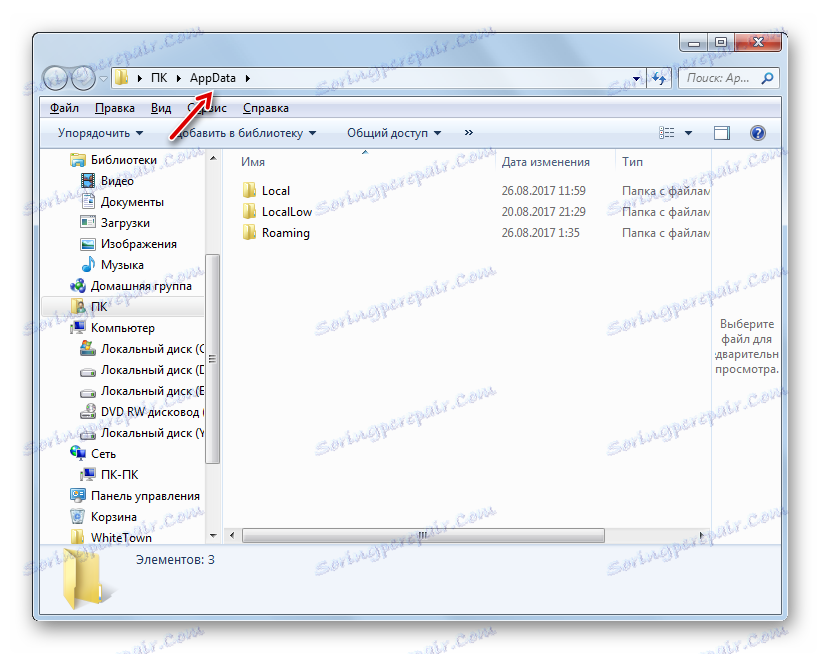
Metóda 2: Spustiť
Veľmi podobný algoritmu akcií, možnosť otvoriť adresár "AppData" sa dá vykonať pomocou systémového nástroja "Run" . Táto metóda, podobne ako predchádzajúca, je vhodná na otvorenie priečinka pre účet, v ktorom používateľ práve pracuje.
- Zavolajte spúšťací nástroj, ktorý potrebujeme, stlačením Win + R. Zadajte do poľa:
%AppData%Kliknite na tlačidlo OK .
- V priečinku "Prieskumník" sa otvorí už známy priečinok "Roaming" , kde by ste mali vykonať rovnaké kroky, ako boli opísané v predchádzajúcej metóde.
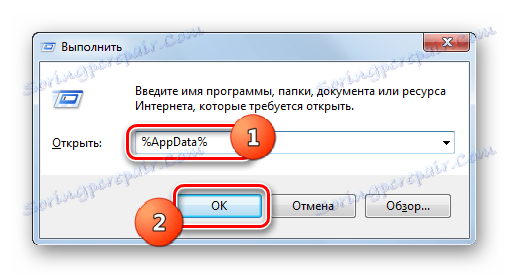
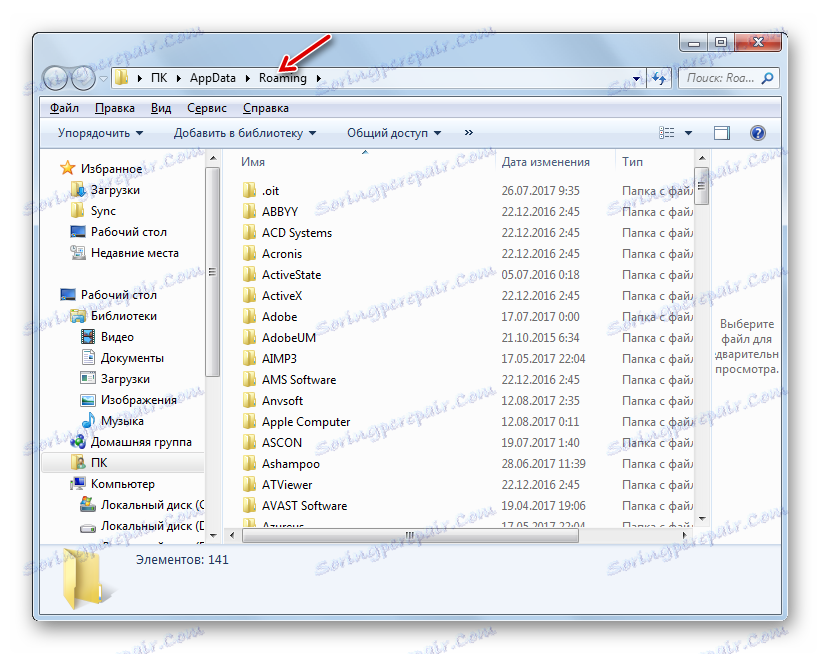
Podobne, s predchádzajúcou metódou, môžete okamžite dostať do priečinka "AppData" .
- Zavolajte nástroj Spustiť ( Win + R ) a napíšte:
%USERPROFILE%AppDataKliknite na tlačidlo OK .
- Požadovaný adresár aktuálneho účtu sa okamžite otvorí.
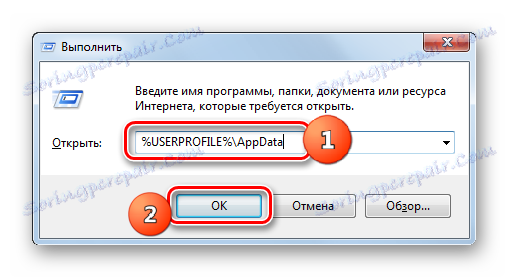
Metóda 3: Prejdite cez priečinok "Explorer"
Ako zistiť adresu a dostať sa do priečinka "AppData" , určený pre účet, v ktorom používateľ momentálne pracuje, sme vyriešili. Ale čo, ak chcete otvoriť adresár "AppData" pre iný profil? Ak to chcete urobiť, musíte vykonať priamy prechod cez "Explorer" alebo zadajte presnú adresu miesta, ak ju už viete, v paneli s adresou "Explorer" . Problém je, že každý jednotlivec, v závislosti od systémových nastavení, umiestnenie systému Windows a názov účtov, bude táto cesta iná. Ale všeobecný vzor cesty v adresári, v ktorom sa nachádza priečinok, bude vyzerať takto:
{системный_диск}:Users{имя_пользователя}
- Otvorte "Explorer" . Prejdite na jednotku, na ktorej sa nachádza systém Windows. V prevažnej väčšine prípadov ide o jednotku C. Prechod možno vykonať pomocou bočných navigačných nástrojov.
- Potom kliknite na adresár "Používatelia " alebo "Používatelia" . V rôznych lokalizáciách systému Windows 7 môže mať iný názov.
- Otvorí sa adresár, v ktorom sú umiestnené adresáre, ktoré zodpovedajú rôznym používateľským účtom. Prejdite do adresára s názvom účtu, ktorého priečinok "AppData" chcete navštíviť. Musíte však zvážiť, že ak sa rozhodnete prejsť do adresára, ktorý nezodpovedá kontu, v ktorom sa práve nachádzate v systéme, musíte mať práva správcu, inak sa operačný systém jednoducho nespustí.
- Zobrazí sa adresár vybratého účtu. Medzi jeho obsahom zostáva len nájsť adresár "AppData" a prejsť na ňu.
- Obsah adresára "AppData" vybraného účtu sa otvorí. Adresa tejto zložky sa jednoducho naučia jednoduchým kliknutím na panel s adresou "Explorer" . Teraz sa môžete presunúť do požadovaného podadresára a potom do adresára vybratých programov, vykonávať ich čistenie, kopírovanie, presúvanie a iné manipulácie, ktoré vyžadujú používatelia.
![Adresa priečinka AppData v paneli s adresou Windows Explorer 7]()
Napokon treba povedať, že ak neviete, čo sa dá vymazať a čo nie je povolené v tomto adresári, nerobte riziká, ale zverte túto úlohu špeciálnym programom na čistenie počítača, napríklad CCleaner , ktorý vykoná tento postup v automatickom režime.
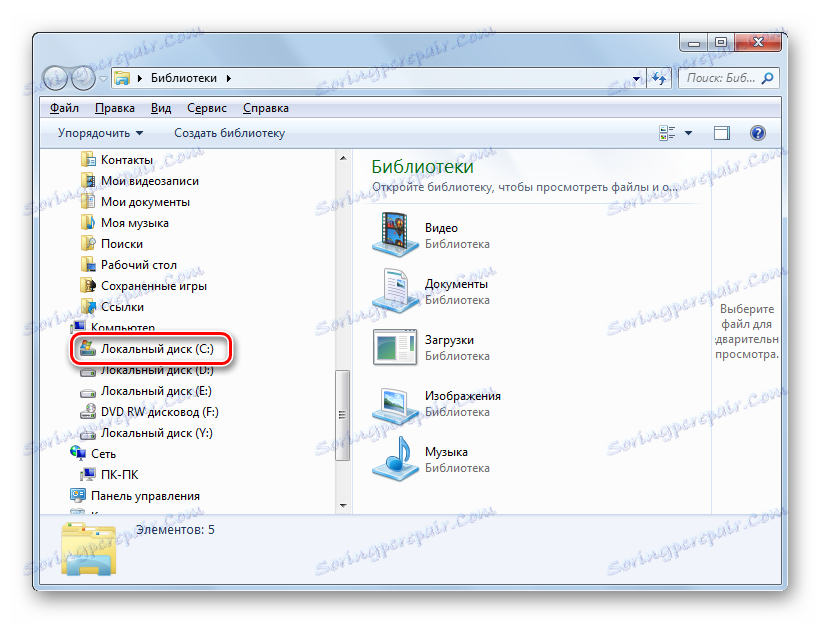
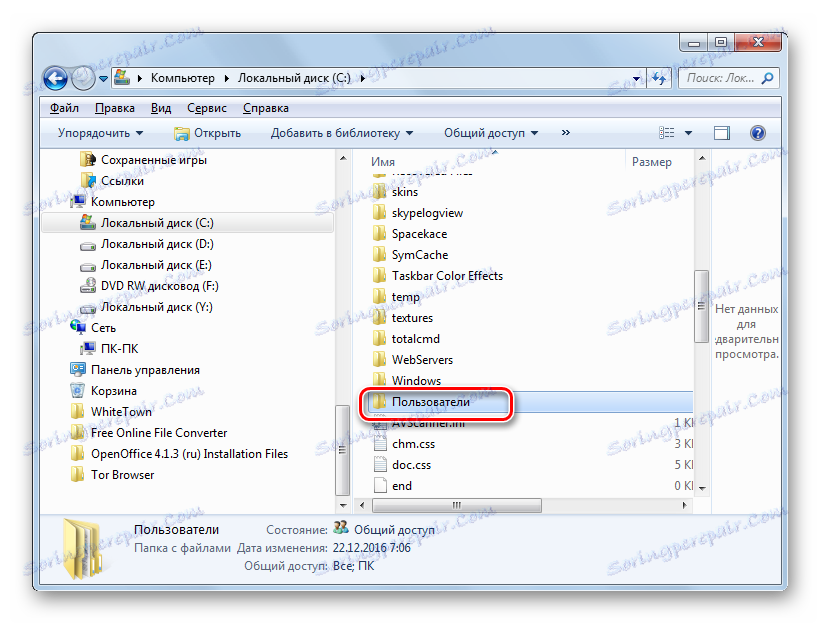
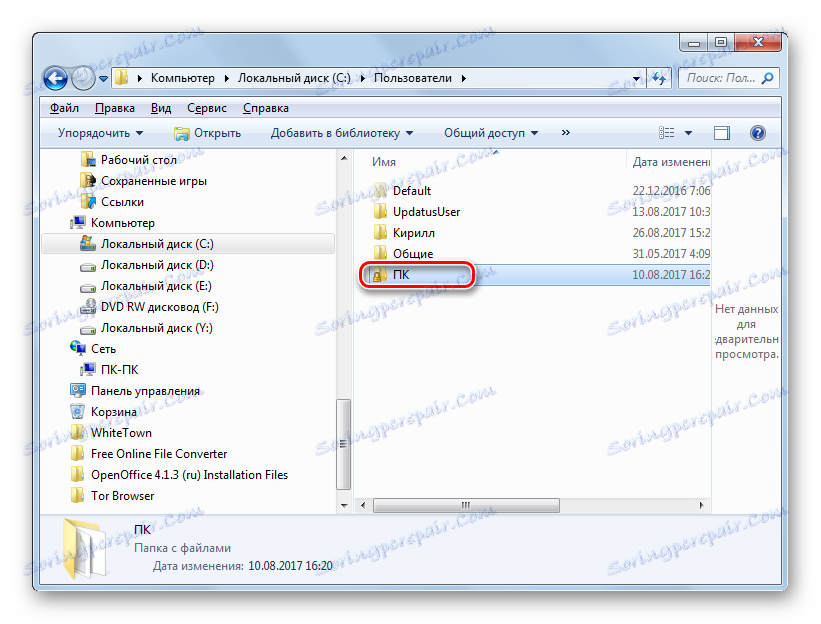
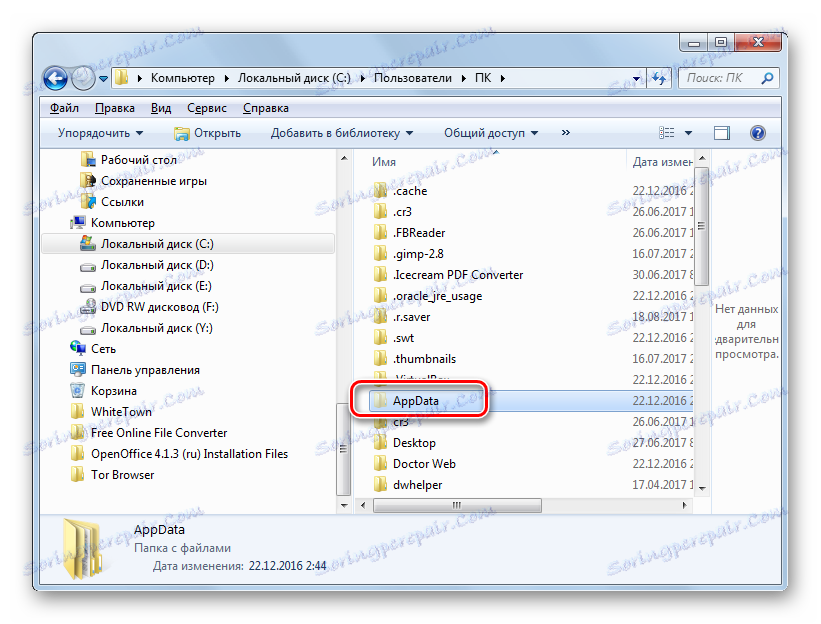
Existuje niekoľko možností, ako prejsť do priečinka "AppData" a zistiť jeho polohu v systéme Windows 7. To sa dá dosiahnuť jednak priamym prechodom pomocou "Explorer" , jednak zavedením výrazov príkazov do polí niektorých nástrojov systému. Je dôležité vedieť, že môže existovať niekoľko priečinkov s podobným názvom v súlade s názvom účtov, ktoré sú zaznamenané v systéme. Preto stačí pochopiť, do ktorého katalógu sa chcete dostať.