Obsah
Zobraziť denník sťahovania
Ak sa operačný systém náhle prestane načítať, prvým krokom je zistiť príčinu chýb. Bohužiaľ to nie je vždy možné, ale stále stojí za to pokúsiť sa skontrolovať spúšťací protokol a zistiť možné problémy. Odporúčame vám dokončiť úlohu skôr, ako budete pokračovať priamo k analýze nasledujúcich metód.
- Reštartujte počítač a okamžite kliknite na F8 alebo Escotvoriť možnosti spustenia. Ak máte v počítači nainštalovaných niekoľko distribúcií alebo napríklad aj Windows 10, môžete počkať, kým sa zobrazí bootloader GRUB. Tu vás zaujíma linka Ďalšie možnosti pre Ubuntu... Dnes si vezmeme ako príklad Ubuntu a ak sa použitý OS líši od spomenutého, je potrebné vziať do úvahy zvláštnosti jeho spustenia, grafické rozhranie a rozdiel v syntaxi príkazov, ktorý najčastejšie nie je kritický a úplne zodpovedá nižšie uvedeným.
- Ďalej musíte nájsť riadok jadra s postscriptom Režim obnovenia... Pomocou šípok na klávesnici sa pohybujte medzi položkami a potom klepnite na Zadajte aktivovať.
- V ponuke obnovenia spustite príkazový riadok ako root. Ak to chcete urobiť, jednoducho vyberte príslušný riadok a znova kliknite na Zadajte.
- Ešte jedno kliknutie na Zadajte potrebné na ďalšie spustenie shellu.
- Použite príkaz
journalctl -xbzobraziť denník. - Medzi všetkými riadkami vyhľadajte chybové hlásenia. V budúcnosti by sa poskytnuté informácie mali použiť na nájdenie najlepšieho riešenia.
- Ďalej môžete zadať
mačka /var/log/boot.log... Vo výsledku uvidíte správy, ktoré sa zobrazovali na obrazovke počas načítania operačného systému. Tento príkaz je užitočný pre všetkých používateľov, ktorí pri zapnutí počítača sledujú iba čiernu obrazovku. Relevantné správy prídu vhod aj pri hľadaní opravy. - Spustí sa posledný obslužný program
dmesga zobrazuje protokoly jadra. Nie je taký efektívny ako dva vyššie uvedené, ale môže pomôcť pri odhaľovaní globálnych problémov.
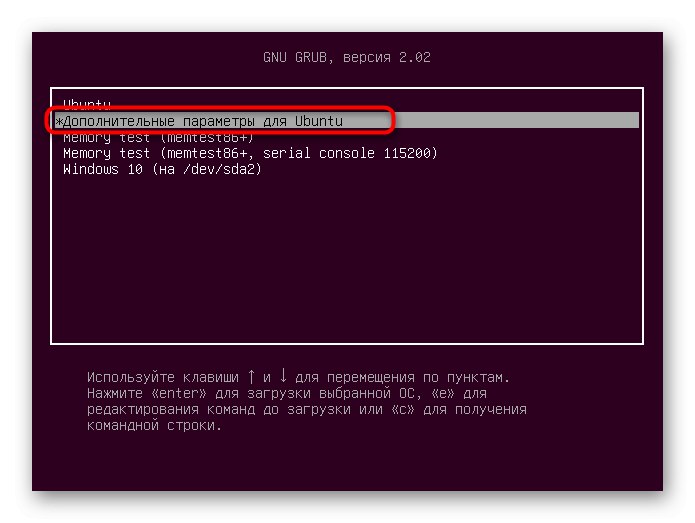
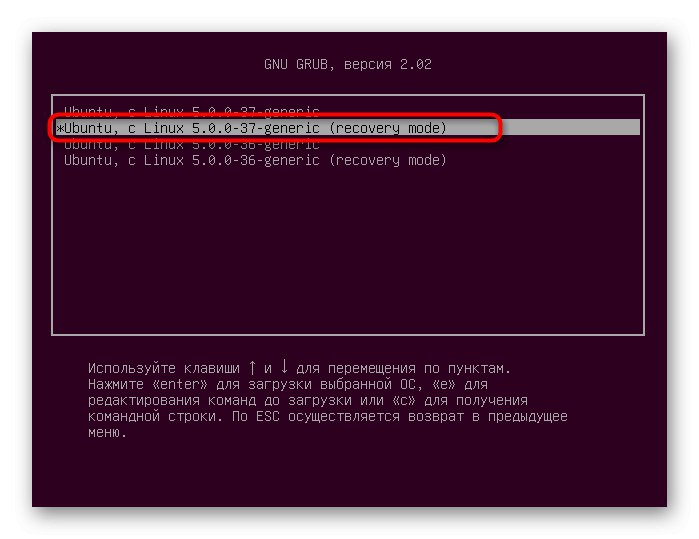
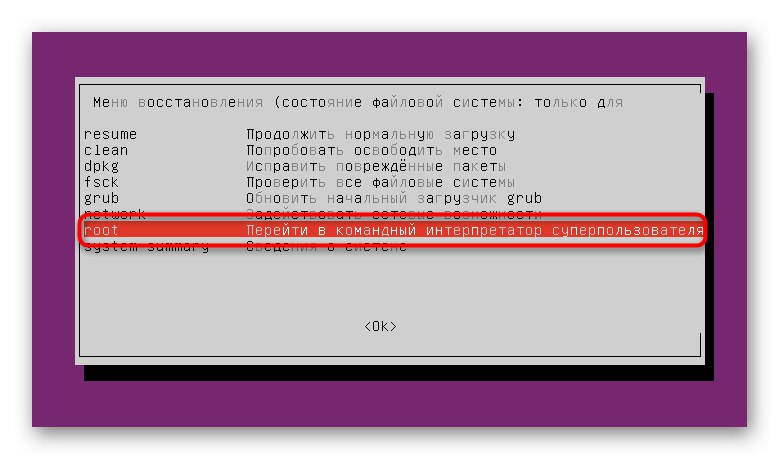
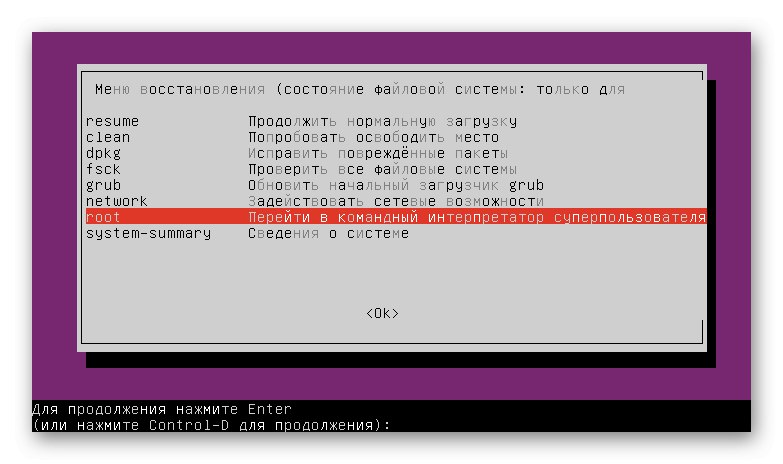
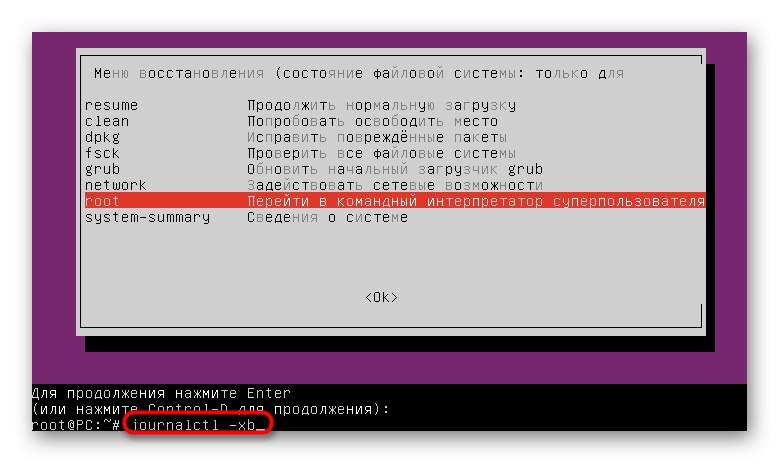
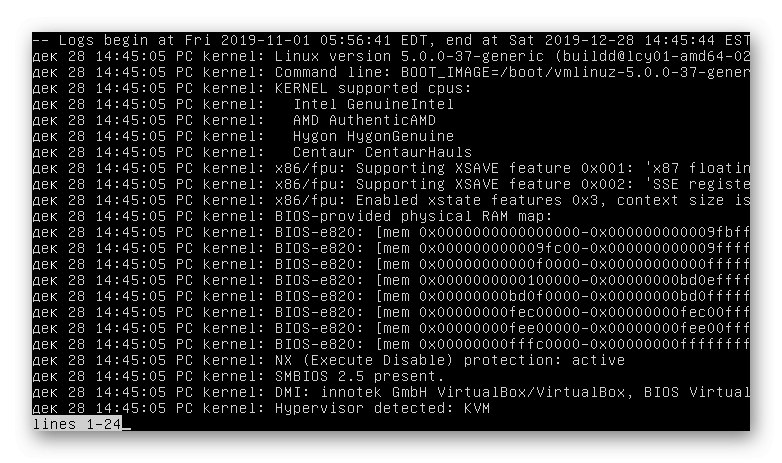
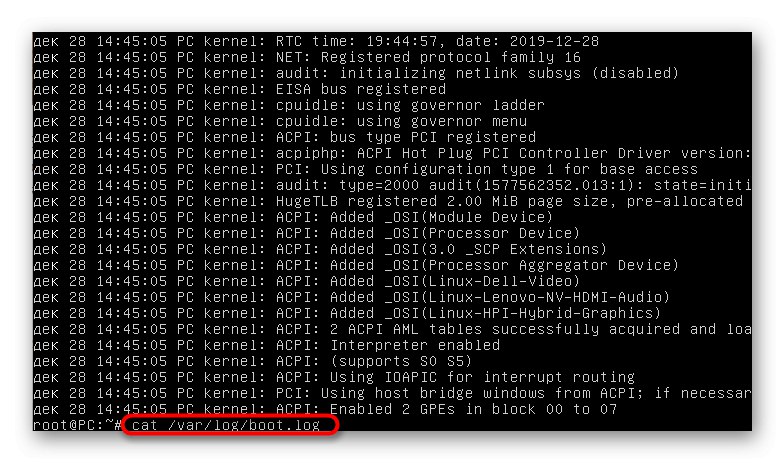
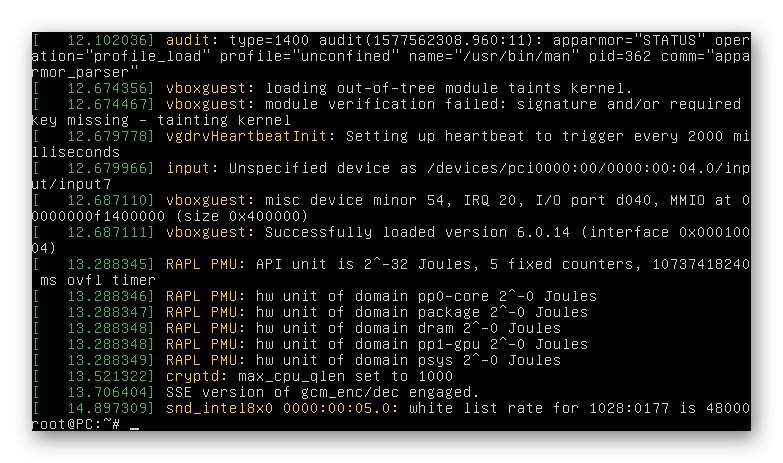
Teraz môžete na základe získaných informácií pokračovať v riešení problému. Ďalej navrhujeme preskúmať najbežnejšie metódy na opravu populárnych chýb. Na konci článku určite uvedieme tipy pre tých, ktorí nevedeli nájsť riešenie a ktorí stále nespúšťajú Ubuntu.
Metóda 1: Kontrola voľného miesta
Osobitnú pozornosť venovanú prvej možnosti je potrebné venovať používateľom, ktorí po inštalácii aktualizácií alebo akýchkoľvek programov narazili na problémy s načítaním operačného systému. Faktom je, že Ubuntu je veľmi citlivý na nedostatok miesta v miestnych úložiskách, takže môže odmietnuť spustenie, ak na disku zostanú menej ako 2 gigabajty voľného miesta. Pred odstránením súborov musíte túto teóriu otestovať a potom začať vyčistiť priestor.
- Najprv musíte operačný systém napáliť na jednotku USB flash vytvorením disku LiveCD. Z tohto obrázka bude prebiehať sťahovanie. Podrobné pokyny k tejto téme nájdete na príklade systému Ubuntu kliknutím na nasledujúci odkaz.
- Po spustení LiveCD vyberte režim oboznámenia sa so systémom, ktorý predtým určil optimálny jazyk rozhrania.
- Bež „Terminál“ pohodlná metóda napríklad pre vás pomocou klávesovej skratky Ctrl + Alt + T alebo ikona v ponuke aplikácií.
- Použite príkaz
df -hna zobrazenie zoznamu diskov s informáciami o použitom a voľnom mieste. - Skontrolujte výsledné riadky a rozhodnite sa, či sa médiu skutočne končí.
- Ak problému skutočne dochádza miesto, pripojte súborový systém do režimu čítania a zápisu zadaním
mount -o remount, rw /... Potom môžete pokračovať v odstraňovaní nepotrebných súborov, programov alebo adresárov. Podľa nasledujúcich pokynov pochopíte, ako vykonať túto operáciu.
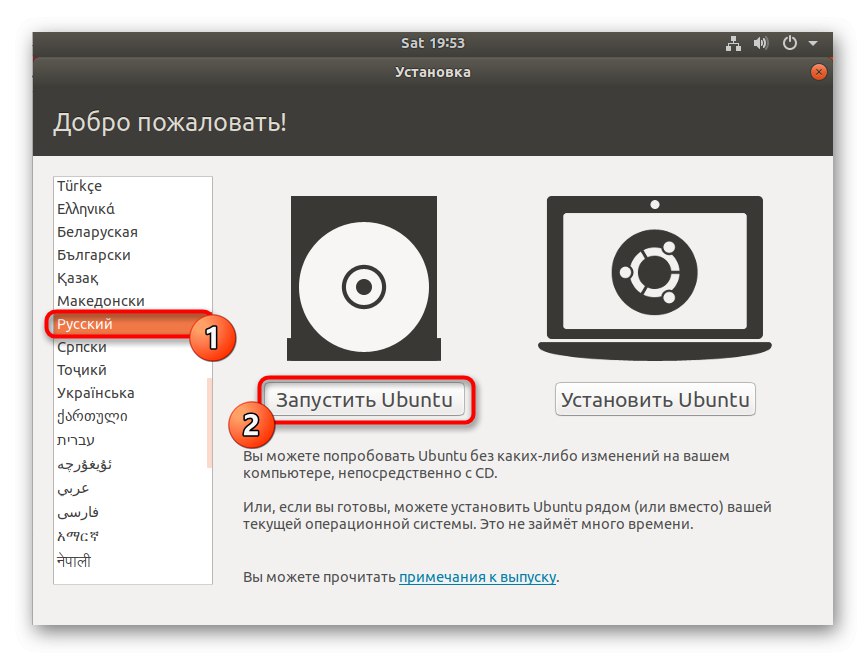
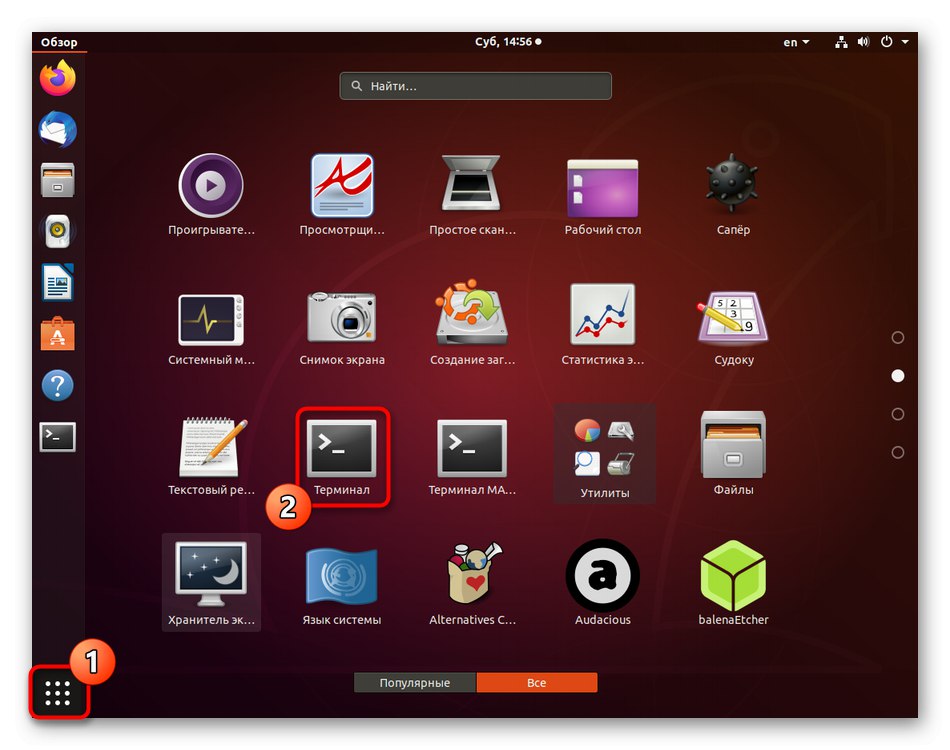
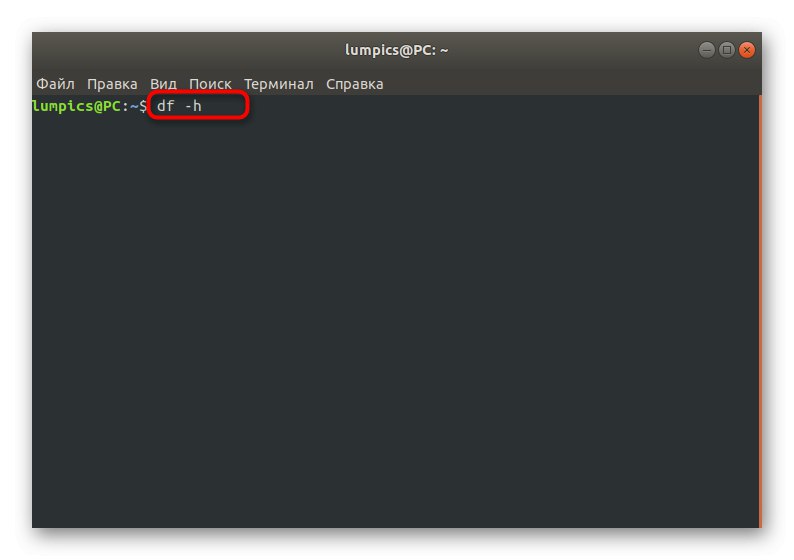
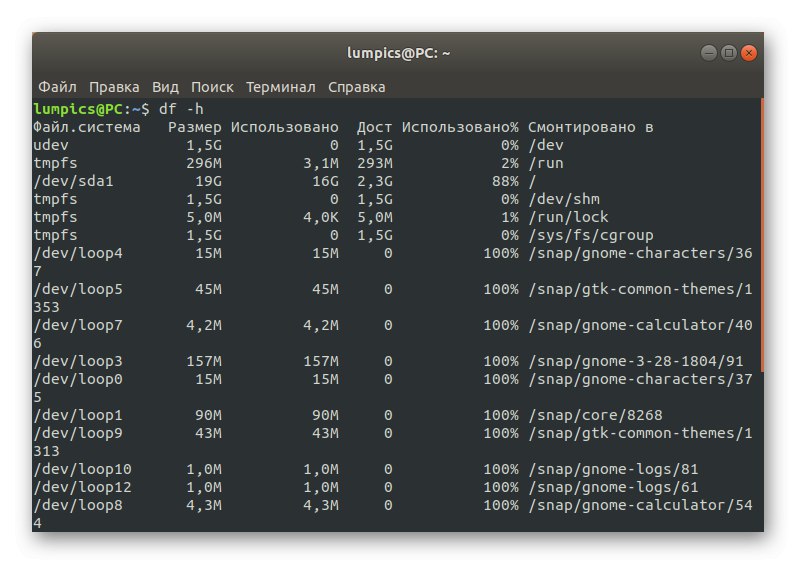
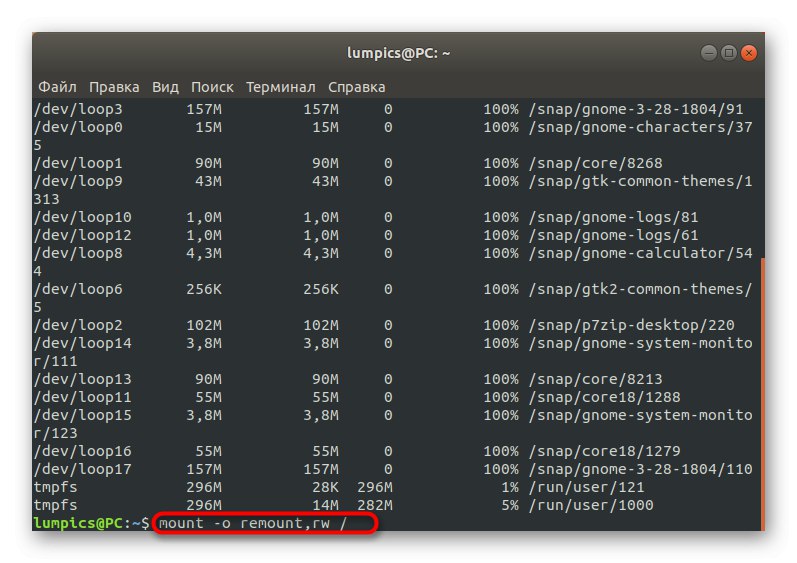
Viac informácií:
Vytváranie a mazanie súborov v systéme Linux
Odstraňovanie adresárov v systéme Linux
Odstraňovanie balíkov v systéme Linux
Metóda 2: Oprava balíkov
Ako viete, balíčky v Ubuntu sú hlavnými komponentmi zodpovednými za spustenie obslužných programov a programov vrátane systémových prvkov. Ak dôjde k nejakému rozpadu s dôležitými dávkovými súbormi, je pravdepodobné, že operačný systém sa nespustí. Túto situáciu je možné napraviť nasledovne:
- Do konzoly napíš
dpkg --konfigurovať -aa kliknite na Zadajte. - Počkajte na dokončenie skenovania a odstránenie problému. Ďalej je potrebné vložiť príkaz
sudo apt -f nainštalovať. - Potom sa odporúča skontrolovať všetky aktualizácie a nainštalovať ich cez
sudo apt aktualizácia && sudo apt úplná aktualizácia. - V takom prípade je pre úspešné stiahnutie všetkých komponentov potrebné aktívne internetové pripojenie.
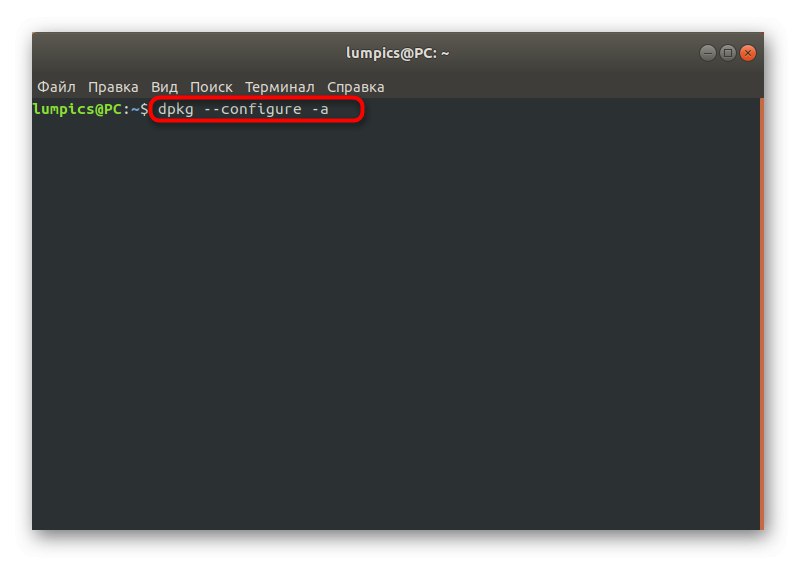
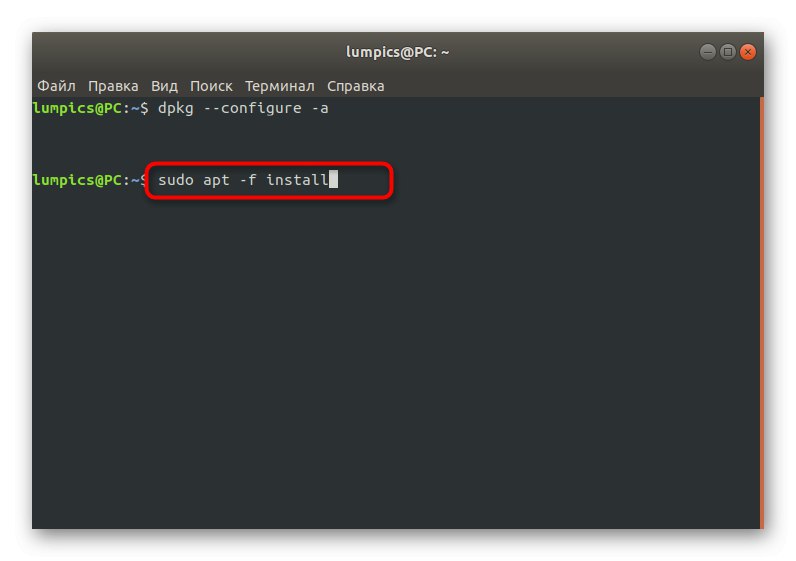
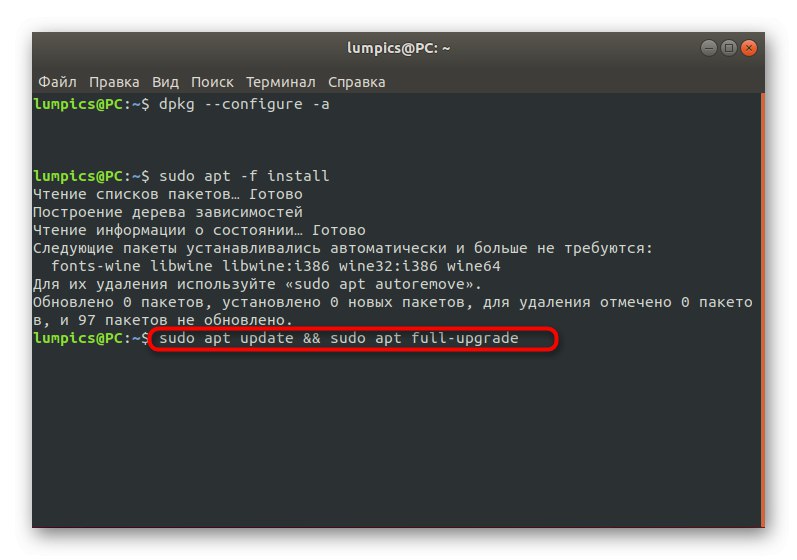
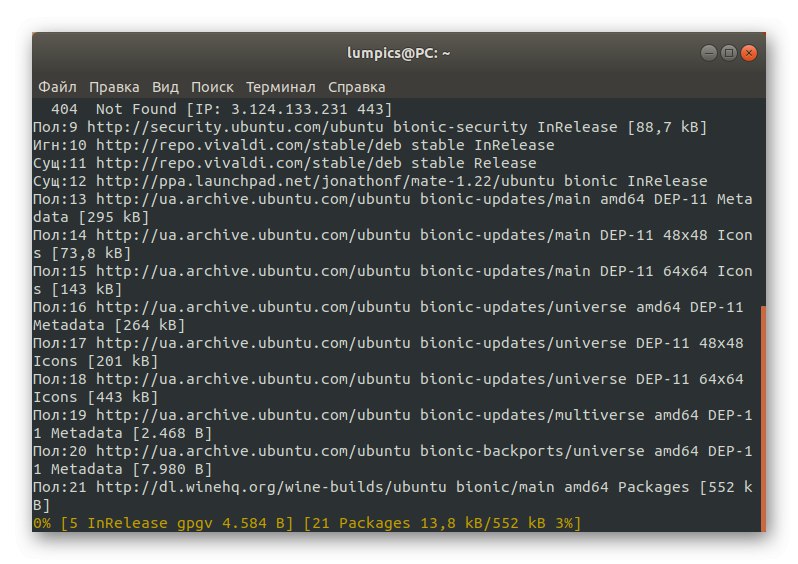
Zostáva iba reštartovanie systému v normálnom režime, po vybratí jednotky USB flash z disku LiveCD, aby sa otestovala účinnosť tejto metódy. Ak sa operačný systém úspešne spustil a prihlásil sa do neho normálne, problém bol vyriešený a môžete pokračovať v bežnej interakcii s Ubuntu. V opačnom prípade pokračujte ďalšími metódami.
Metóda 3: Kontrola súborového systému
Problém, o ktorom dnes uvažujeme, niekedy súvisí s poškodením súborového systému. Môžu byť nepodstatné, ale to im nebráni v správnom načítaní OS. Ak pri prezeraní protokolu udalostí nájdete správu upozorňujúcu konkrétne na problémy s FS, musíte vykonať nasledujúce akcie:
- V režime LiveCD napíšte príkaz cez konzolu
fsck -a / dev / sda1kde / dev / sda1 - požadovaný disk alebo logický zväzok na kontrolu. - Pokračovanie skenovania potvrďte jednoduchým stlačením klávesu Zadajte.
- Dostanete upozornenie, že kontrola bola úspešne dokončená a že nájdené chyby boli opravené.
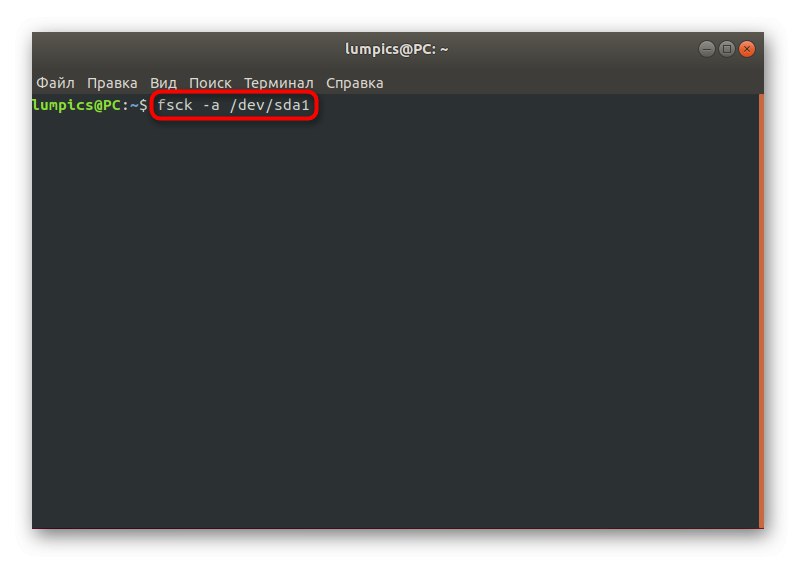
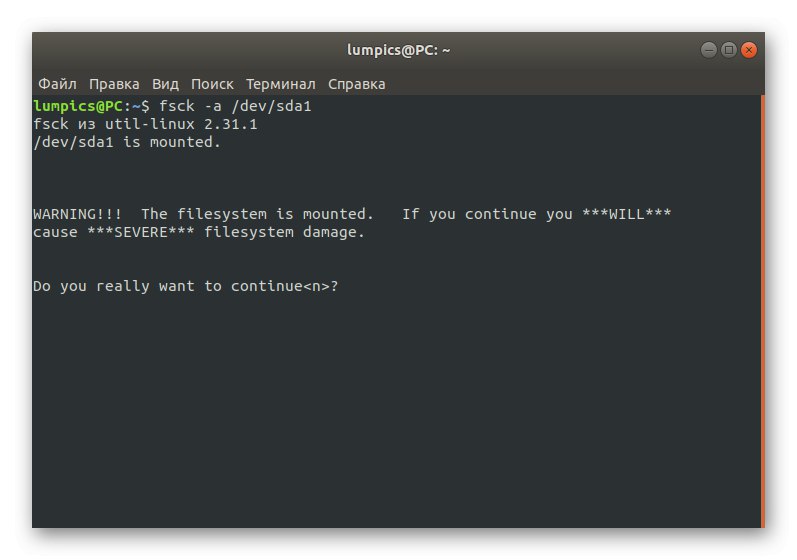
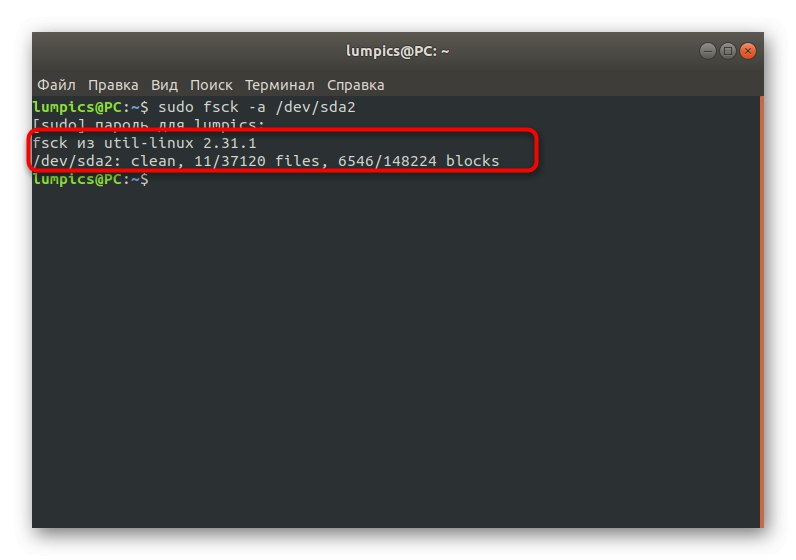
Potom môžete pokračovať v zavádzaní operačného systému v normálnom režime a skontrolovať, či činnosti, ktoré ste práve vykonali, priniesli požadovaný efekt.
Metóda 4: Odstráňte nekompatibilné grafické ovládače
Niekedy zabudovaný nástroj na načítanie ovládačov pre Linux nainštaluje softvér, ktorý nie je kompatibilný s hardvérom, alebo ho môže používateľ rozšíriť funkciou grafickej karty manuálne. Ak sú problémy s týmito súbormi, počas zavádzania operačného systému sa zobrazí iba čierna obrazovka a najlepším riešením tejto situácie je úplné odstránenie problematických ovládačov.
- Pre majiteľov grafických kariet NVIDIA v režime naživo zadajte
apt purge nvidia *a kliknite na Zadajte. - Potom sa zobrazí upozornenie, že boli odstránené všetky balíky spojené s výrobcom grafickej karty.
- Majitelia grafických kariet AMD musia zmeniť obsah riadka na
apt purge fglrx *
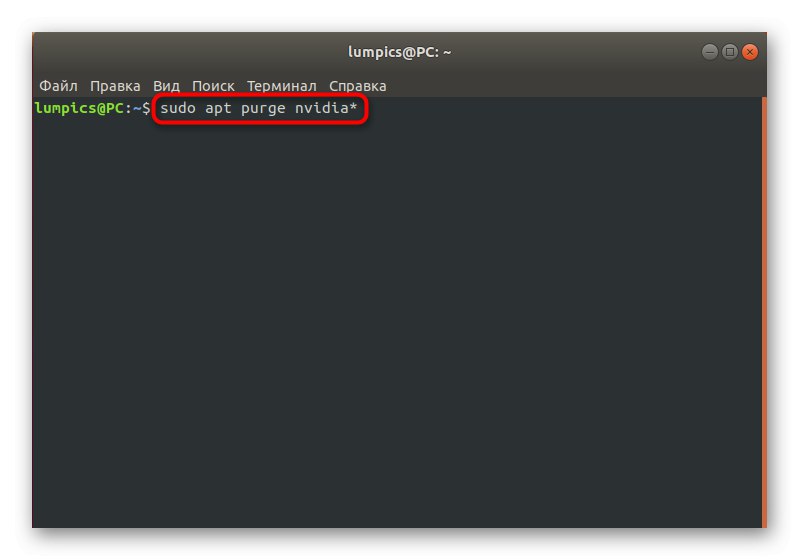
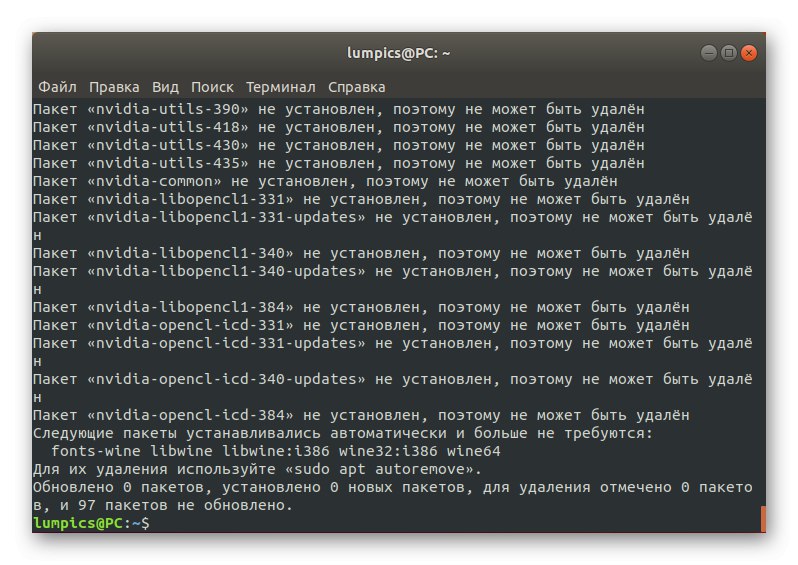
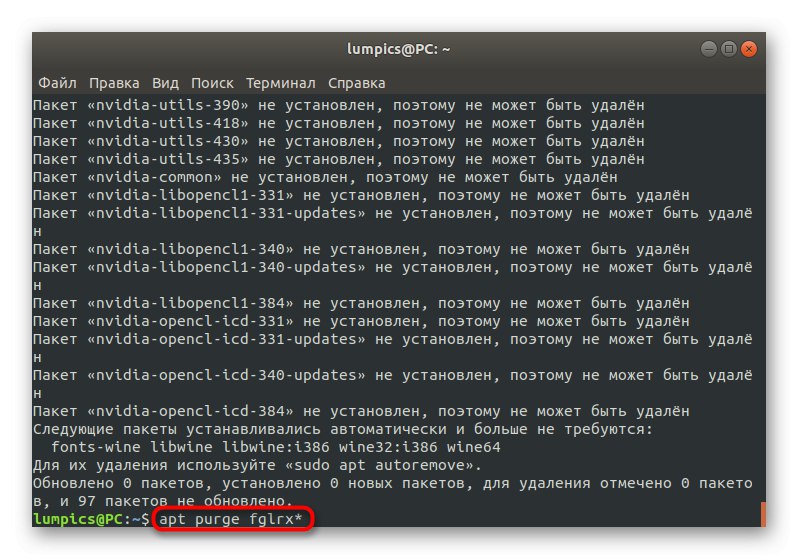
Metóda 5: Úprava súboru / etc / fstab (pre pokročilých používateľov)
Túto metódu najlepšie používajú iba tí používatelia, ktorí už narazili na potrebu upravovať konfiguračné súbory a presne vedia, čo majú robiť, ak nastanú problémy s narušením integrity záznamov sekcií. Ak sa v bootovacom protokole zobrazila správa „Závislosť zlyhala pre / dev / disk / by-uuid / f4d5ddc4-584c-11e7-8a55-970a85f49bc5“, z toho môžeme vyvodiť záver, že jeden zo súborových systémov nie je pripojený. Vo väčšine prípadov je to spôsobené nesprávne zadaným záznamom v konfiguračnom objekte. Opravte to kontrolou obsahu súboru / etc / fstab... Prebieha cez LiveCD pomocou editora vi alebo nano... Vymeňte nesprávne zadané oddiely pevného disku, ak sa nejaké našli.
Metóda 6: Oprava bootloaderu GRUB
GRUB je bootloader zodpovedný za správne spustenie akejkoľvek distribúcie Linuxu. Jeho porucha môže byť vyvolaná inštaláciou druhého operačného systému alebo narušením integrity niektorých súborov.V takýchto situáciách sa na obrazovke okamžite zobrazí upozornenie, že GRUB nie je schopný aktivovať shell. Na našom webe je samostatný sprievodca obnovením s niekoľkými pracovnými metódami. Musíte si len vybrať ten najlepší a postupovať podľa pokynov.
Viac informácií: Obnova GRUBu v Ubuntu
Týmto sa končí analýza hlavných metód riešenia problémov so zavádzaním systému Ubuntu. Ak ste v tomto materiáli nenašli vhodné riešenie, ale zároveň máte výsledok vydania časopisu, o ktorom sme hovorili na samom začiatku, mali by ste vyhľadať pomoc v oficiálnej dokumentácii distribučnej súpravy alebo na známych fórach. V tomto článku môžete tiež zanechať komentár, ktorý podrobne popisuje váš problém a pokúsime sa vám čo najskôr poskytnúť riešenie.