Para sa nespustí. Čo robiť
Rovnako ako mnohé ďalšie programy Steam nie sú zbavené škvŕn. Problémy so stahovaním stránok klientov, pomalé sťahovanie hry, neschopnosť kupovať hru na špičkových serveroch - to všetko sa niekedy stáva s najznámejšou platformou pre distribúciu hier. Jedným z týchto problémov je v zásade nemožnosť prejsť na Steam. V tomto prípade je žiaduce vedieť, čo presne musíte robiť s rôznymi chybami. To pomôže ušetriť čas strávený vyriešením problému.
Ak chcete zistiť, prečo sa Steam neotvára a čo robiť v rôznych prípadoch - prečítajte si tento článok.
Začnime s najjednoduchšími problémami, ktoré sa rýchlo vyriešia, a potom prejdite na komplexné, ktoré vyriešia určitý čas.
obsah
Proces Steam je pevný
Snáď proces Steam sa jednoducho vznášal pri pokuse o ukončenie programu. A teraz, keď sa pokúsite znovu vstúpiť do Steam, proces zavesenia to neumožňuje. V tomto prípade musíte tento proces odstrániť prostredníctvom Správcu úloh. Toto sa deje nasledovne. Otvorte Správcu úloh stlačením CTRL + ALT + DELETE.
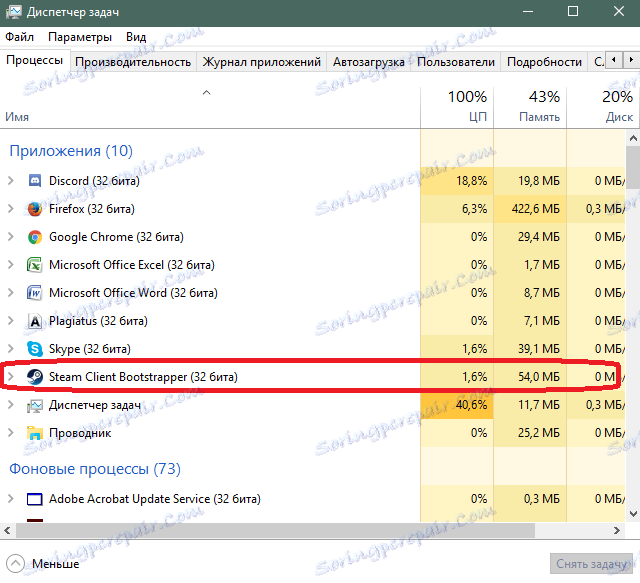
Nájdite proces Steam a kliknite na ňu pravým tlačidlom myši. Potom zvoľte "Odstrániť úlohu".
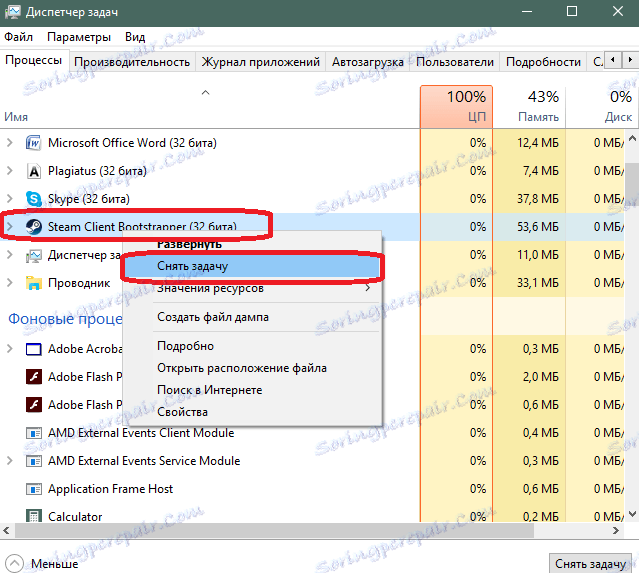
V dôsledku toho bude proces Steam vymazaný a budete môcť začať a zadávať svoj účet Steam. Ak Steam nefunguje z iného dôvodu, vyskúšajte ďalšie riešenie.
Poškodené parné súbory
Vo Steam je niekoľko kľúčových súborov, ktoré môžu spôsobiť, že sa program nespustí. Je to spôsobené skutočnosťou, že tieto súbory majú vlastnosť "upchatia", ktorá bráni normálnej počiatočnej konfigurácii pary po spustení.
Ak sa Steam nezapne, môžete sa pokúsiť odstrániť tieto súbory. Program automaticky vytvorí nové podobné súbory, takže sa nemôžete báť, že ich stratíte. Potrebujete nasledujúce súbory, ktoré sú v priečinku Steam:
ClientRegistry.blob
Steam.dll
Skúste tieto súbory odstrániť postupne a po odstránení každého súboru skúste spustiť službu Steam.
Ak chcete prejsť do priečinka so súbormi Stim, kliknite na odkaz na spustenie programu pravým tlačidlom myši a vyberte položku "Umiestnenie súboru". V dôsledku toho sa okno programu Explorer otvorí so zložkou, v ktorej sú uložené súbory Steam, ktoré sú potrebné na jeho fungovanie.
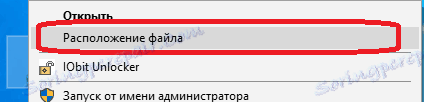
Ak bol súbor v týchto súboroch, Steam by mal začať po ich odstránení. Ak je príčina problému iná, potom musíte vyskúšať nasledujúcu možnosť.
Nemôžem pristupovať k svojmu účtu
Ak sa nemôžete jednoducho prihlásiť do účtu, ale je spustený prihlasovací formulár, mali by ste skontrolovať pripojenie k internetu v počítači. Vykonáte to tak, že skontrolujete ikonu pripojenia umiestnenú v zásobníku (vpravo dole) na pracovnej ploche.
Tu sú možné nasledujúce možnosti. Ak ikona vyzerá na snímke obrazovky, internetové pripojenie by malo fungovať dobre.
![]()
V takom prípade sa uistite, že je všetko v poriadku. Ak to chcete urobiť, otvorte niekoľko webových stránok v prehliadači a uvidíte, ako sa načítajú. Ak všetko funguje rýchlo a stabilne, problém s programom Steam sa netýka pripojenia k internetu.
Ak sa v blízkosti ikony pripojenia nachádza žltý trojuholník, znamená to, že sa vyskytol problém s internetom. Problém s najväčšou pravdepodobnosťou súvisí so sieťovými zariadeniami spoločnosti, ktoré vám umožňujú prístup na internet. Zavolajte na podpornú službu poskytovateľa internetových služieb a nahláste problém.
Podobné kroky je potrebné vykonať, ak máte vedľa ikony internetového pripojenia červený kríž. Pravda je v tomto prípade problém je spojený s rozbitým drôtom alebo rozbitým sieťovým adaptérom na vašom počítači. Môžete sa pokúsiť vytiahnuť drôt, cez ktorý prichádza internetové pripojenie zo zásuvky sieťovej karty alebo smerovača Wi-Fi, a vložte ho späť. Niekedy to pomáha. Ak to nepomôže, zavolajte tím podpory.
Ďalším závažným dôvodom pre problémy s pripojením Steam môže byť antivírusový alebo firewall (firewall) Windows. Prvá aj druhá možnosť môžu zablokovať prístup k aplikácii Steam na Internet. Typicky majú antivírusy zoznam blokovaných programov. Pozrite sa na tento zoznam. Ak existuje Steam, musíte ho odstrániť z tohto zoznamu. Podrobný popis postupu odomknutia nie je uvedený, pretože táto akcia závisí od rozhrania antivírového programu. Každý program má svoj vlastný vzhľad.
To isté platí pre bránu firewall systému Windows. Tu je potrebné skontrolovať dostupnosť povolenia na prácu so sieťou v službe Steam. Ak chcete otvoriť bránu firewall, kliknite na ikonu "Štart" v ľavom dolnom rohu obrazovky pracovnej plochy.

Vyberte položku Nastavenia. Do vyhľadávacieho poľa zadajte slovo "Firewall". Otvorte bránu firewall kliknutím na nájdenú možnosť s titulkami na riešenie interakcie s aplikáciou.
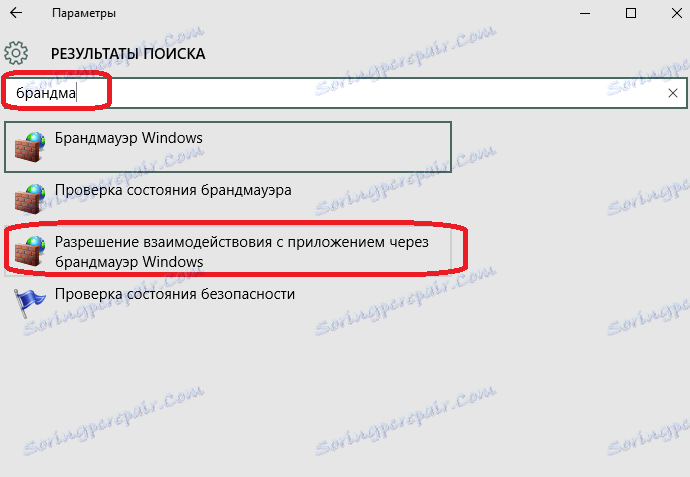
Zobrazí sa zoznam aplikácií a ich stav povolenia používať internetové pripojenie. Nájdite paru v tomto zozname.
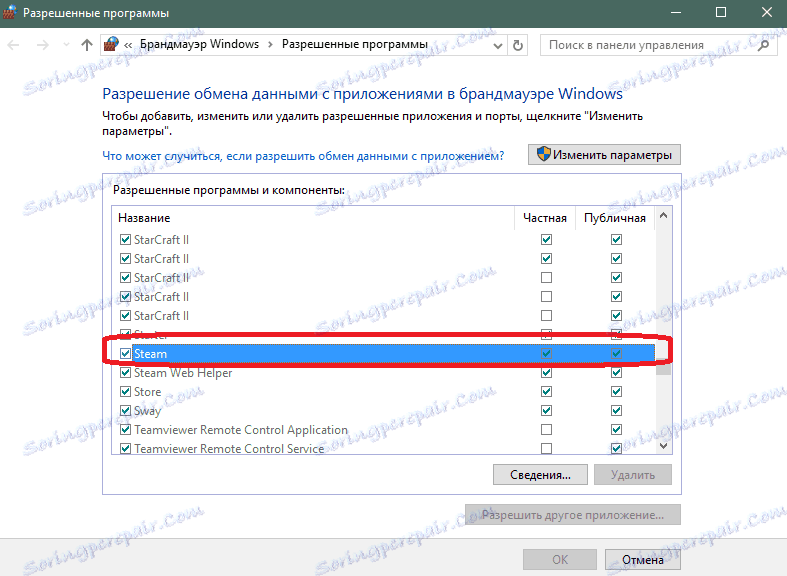
Ak je začiarknuté riadok s parníkom, problém s pripojením v niečom inom. Ak nie sú žiadne značky, znamená to, že brána firewall systému Windows spôsobila problém. Je potrebné stlačiť tlačidlo na zmenu parametrov a začiarknutím políčka odomknúť prístup do siete Internet.
Snažte sa ísť na Steam po týchto manipuláciách. Ak Steam stále nezačne, musíte urobiť rozhodnejšie kroky.
Preinštalovaním programu Steam vyriešite problém s uvedením do prevádzky
Pokúste sa preinštalovať službu Steam.
Pamätajte si, že odstránenie Steam tiež odstráni všetky nainštalované hry.
Ak potrebujete ukladať hry na Steam, potom skopírujte priečinok s nimi pred odstránením programu. Ak to chcete urobiť, prejdite do priečinka Steam, ako je uvedené v príklade vyššie. Potrebujete priečinok s názvom "steamapps". Práve tu sú uložené všetky súbory nainštalovaných hier. Neskôr po nainštalovaní Steam môžete tieto hry presunúť do prázdneho priečinka čerstvo nainštalovanej aplikácie a Steam automaticky rozpozná súbory s hrami.
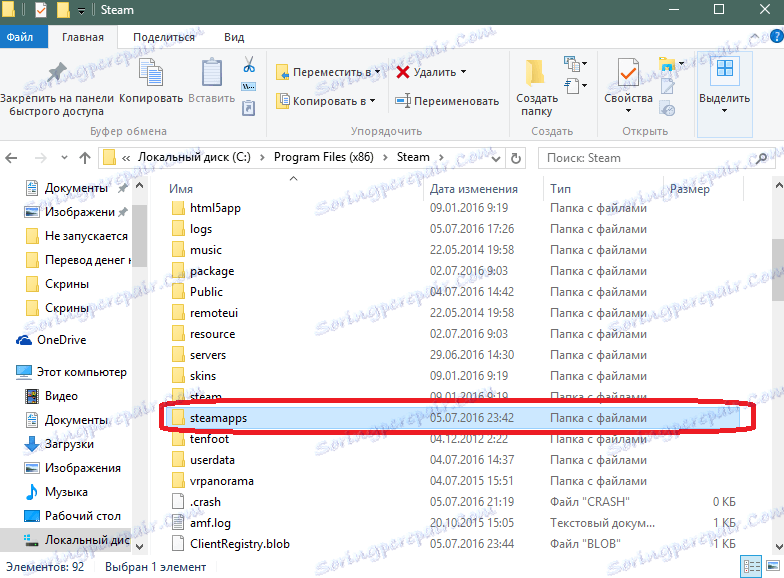
Odstránenie pary je nasledovné. Otvorte skratku "Tento počítač". Kliknite na tlačidlo "Odstrániť alebo upraviť program".
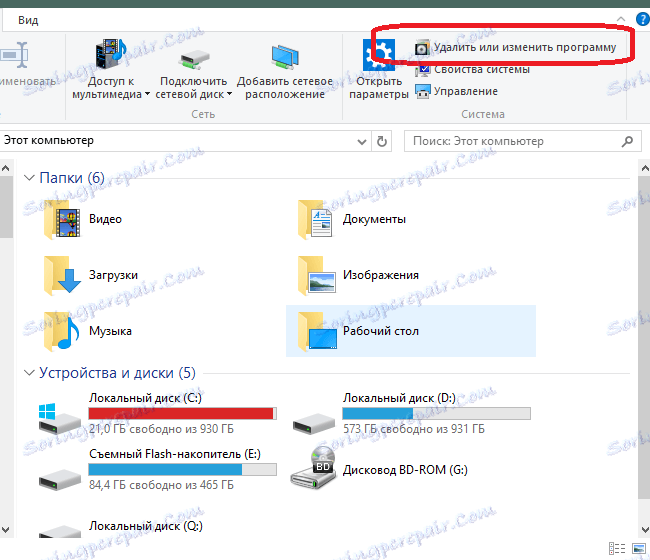
V zozname programov, ktoré sa otvoria, vyhľadajte položku Steam a kliknite na tlačidlo odstrániť.
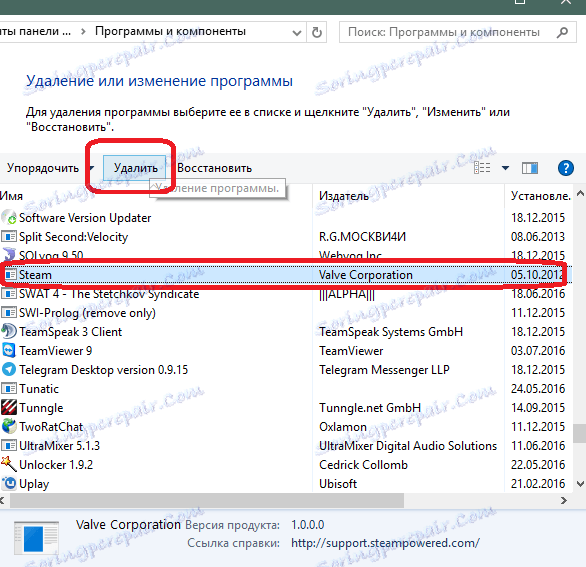
Po jednoduchom inštrukcii odstráňte aplikáciu a potvrďte každý krok vymazania. Teraz je potrebné nainštalovať Steam. Z tejto lekcie sa naučíte ako nainštalovať a konfigurovať službu Steam.
Ak to tiež nepomohlo, je tu len jedna vec - kontaktujte podporu pre Steam. Môžete to urobiť prihlásením do svojho účtu prostredníctvom verzie prehliadača Steam (cez web). Potom musíte prejsť na sekciu technickej podpory.
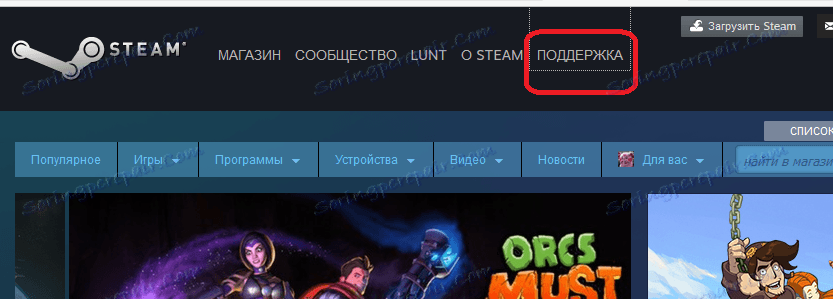
Vyberte svoj problém zo zoznamu nižšie a podrobne ho popíšte v správe, ktorá bude odoslaná zamestnancom služby Steam.
Odpoveď zvyčajne prichádza za niekoľko hodín, ale môže byť potrebné čakať dlhšie. Budete ho môcť zobraziť na webovej lokalite Steam a bude tiež duplikovaný na e-mailový účet, ktorý je prepojený s vaším účtom.
Tieto tipy by vám mali pomôcť pri spúšťaní funkcie Steam. Ak poznáte ďalšie dôvody, prečo Steam nemôže začať, a spôsoby, ako sa zbaviť problému - napíšte o tom v komentároch.