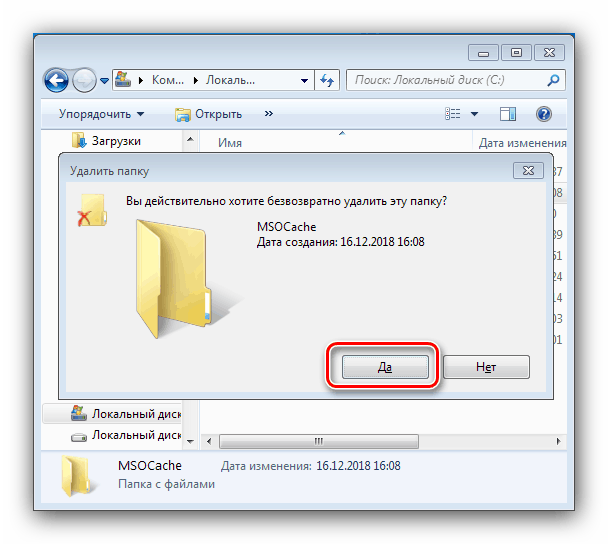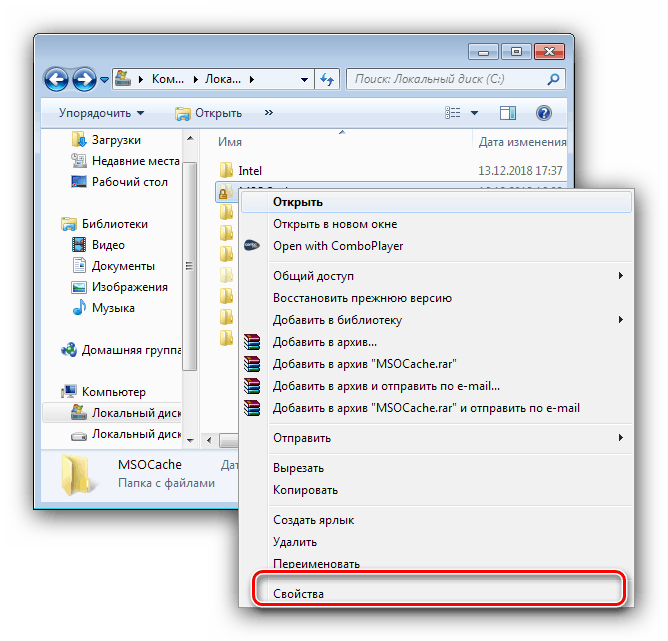Adresár MSOCache v systéme Windows 7
Používatelia, ktorí zapli zobrazenie skrytých súborov v systéme Windows 7, môžu naraziť na adresár MSOCache, ktorý sa nachádza na systémovej jednotke. Dnes chceme hovoriť o tom, o čo ide, o čom to je a o tom, či sa dá odstrániť.
obsah
Cieľová MSOCache
Príslušný priečinok sa zvyčajne nachádza v koreňovom adresári disku, na ktorom je nainštalovaný operačný systém.
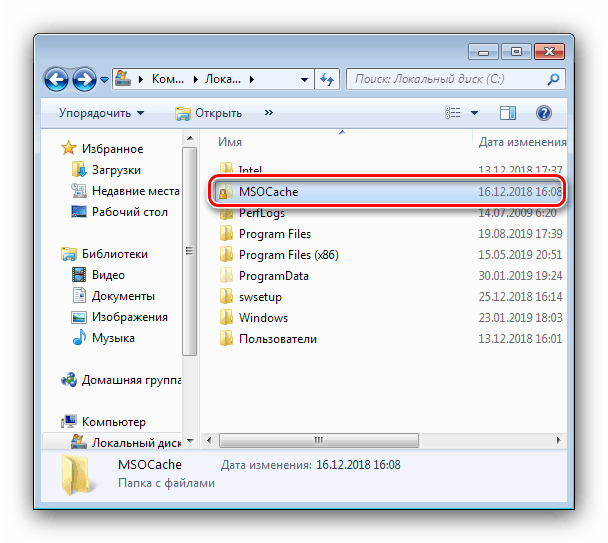
Z toho už môžeme pochopiť, že tento adresár nejako súvisí s OS alebo niektorými jeho komponentmi. „MSOCache“ je skutočne spojený s produktmi spoločnosti Microsoft - tento adresár obsahuje vyrovnávaciu pamäť inštalačných údajov balíka Microsoft Office. Zhruba povedané, ide o záložnú kópiu súborov, s ktorými sa obnovia aplikácie balíka, ak dôjde k závažnej chybe, pomocou špecializovaného nástroja.
Musím odstrániť „MSOCache“
Pri inštalácii alebo inovácii balíka Microsoft Office sa automaticky vytvorí adresár pre ukladanie informácií o inštalácii do vyrovnávacej pamäte. Zväzok, ktorý zaberá tento priečinok, zriedka presahuje 1 GB, čo nie je príliš veľa. Niekedy však môžu byť súbory v „MSOCache“ napadnuté vírusmi alebo takýmto spôsobom poškodené (napríklad z dôvodu zlyhania jednotky), čo ich robí zbytočnými. V takýchto prípadoch by ste sa mali uchýliť k odstráneniu.
Varovanie! Adresár MSOCache by nemal byť odstránený bez dobrého dôvodu!
Je potrebné poznamenať, že na manipuláciu s príslušným priečinkom budete potrebovať účet s právami správcu.
poučenie: Ako získať práva správcu v systéme Windows 7
Po vytvorení účtu správcu môžete pokračovať v odstránení položky „MSOCache“.
Metóda 1: Čistenie disku
Prvou možnosťou, ktorá je šetrnejšia, je použitie štandardného nástroja Čistenie disku .
- Otvorte „Štart“ a prejdite do ponuky „Všetky programy“ .
- Ďalej prejdite postupne cez adresáre „Štandardné“ - „Servis“ a vyberte „Čistenie disku“ .
- Pri spustení vás obslužný program požiada o identifikáciu jednotky - nainštalujte systém (spravidla ide o jednotku C :) .
- Počkajte, kým nástroj otestuje pohon. Tento postup môže chvíľu trvať, takže buďte trpezliví. Po zobrazení okna na výber súborov začiarknite políčko „Inštalačné súbory balíka Office“ a kliknite na tlačidlo „Vymazať systémové súbory“ .
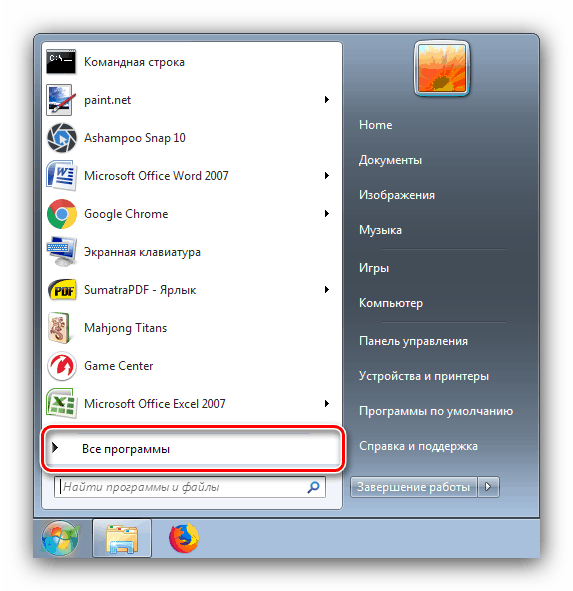
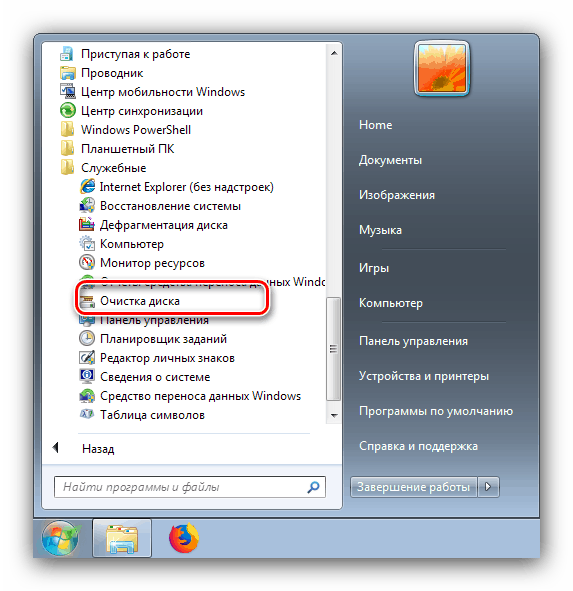
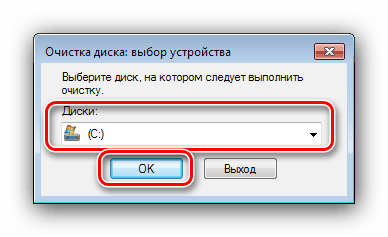
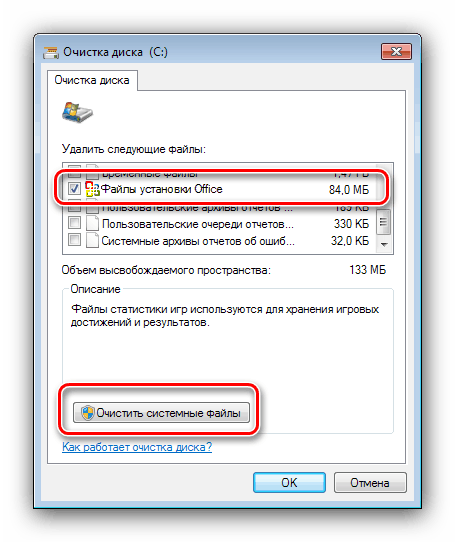
Potvrďte operáciu a počkajte, kým sa dokončí.
Metóda 2: Ručné odinštalovanie
Jednoduchší spôsob vymazania adresára MSOCache sa vykonáva manuálne prostredníctvom Prieskumníka.
- Otvorte systémovú jednotku, vyhľadajte v nej adresár a vyberte ho.
- Ak chcete odstrániť priečinok „Kôš“, kliknite pravým tlačidlom myši na vybratý priečinok a v kontextovej ponuke vyberte príslušnú položku. Stlačenie klávesu Del bude tiež fungovať.
- „MSOCache“ môžete natrvalo odstrániť stlačením Shift + Del - stlačte túto kombináciu a potvrďte svoje želanie vymazať vybrané údaje.
![Ručne potvrďte trvalé odstránenie adresára MSOCache v systéme Windows 7]()
Ak bol priečinok predtým presunutý do koša , otvorte ho a použite tlačidlo „Vyprázdniť kôš“ .
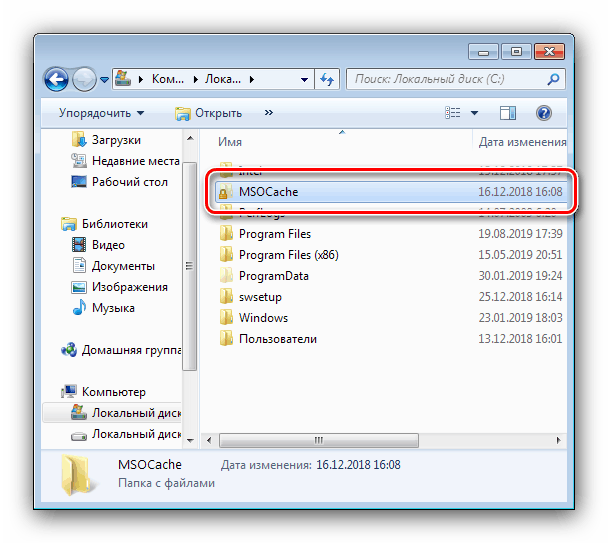
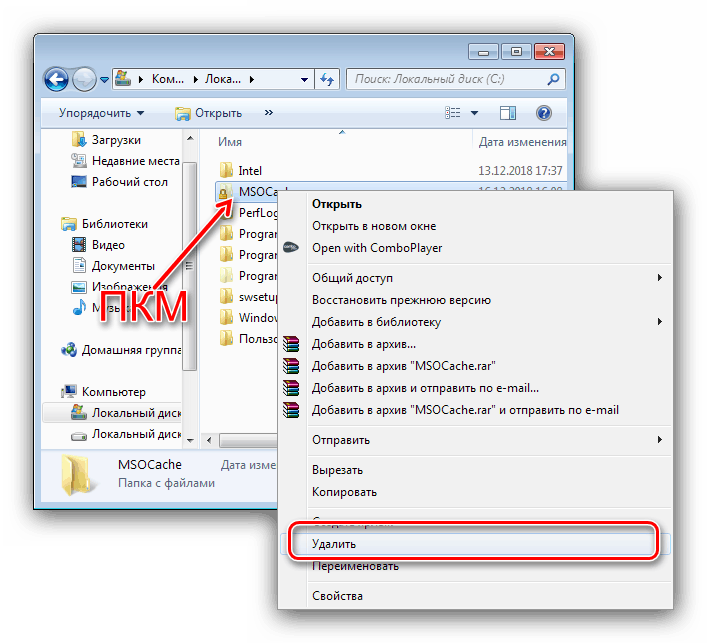
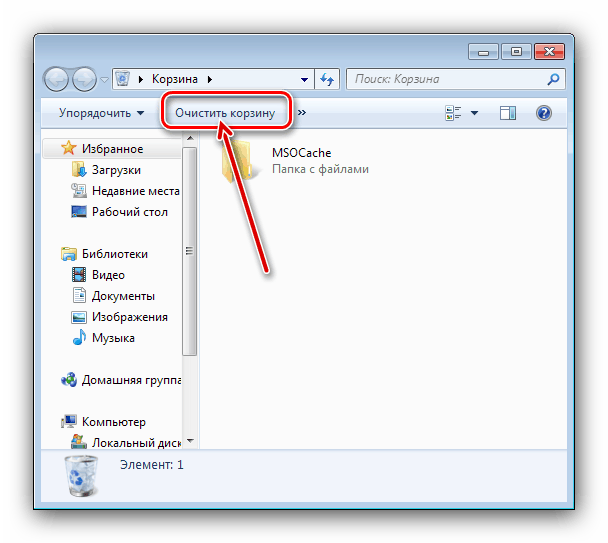
Priečinok MSOCache sa neodstráni
Niekedy sa môže vyskytnúť skutočnosť, že príslušný priečinok nie je možné odstrániť. Zvážte postupnosť krokov potrebných na vyriešenie tohto problému.
- Znova sa uistite, že účet, pod ktorým sa vykonáva odstránenie, má oprávnenia správcu - bez nich nie je možné vymazať MSOCache.
- Bude tiež užitočné skontrolovať, či je priečinok chránený proti zápisu. Vyberte to, vyvolajte kontextové menu a použite položku „Vlastnosti“ .
![Ak chcete skontrolovať ochranu proti zápisu, otvorte v adresári MSOCache vlastnosti adresára]()
Na karte Všeobecné nájdite blok Atribúty . Najpravdepodobnejšie bude položka určená len na čítanie. Zrušte začiarknutie políčka a kliknite na tlačidlo Použiť a potom skúste adresár odstrániť znova.
- Ak boli vyššie uvedené odporúčania neúčinné, mali by ste sa pokúsiť vymazať MSOCache z núdzového režimu. Musíte doň preložiť operačný systém a potom použiť jednu z metód odstránenia, ktoré sme preskúmali.
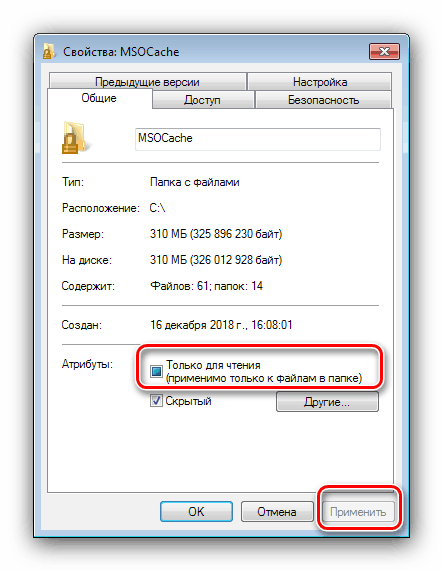
záver
Zistili sme teda dôvod vzniku priečinka „MSOCache“, jeho účel a v prípade potreby vás oboznámili s metódami jeho odstránenia.