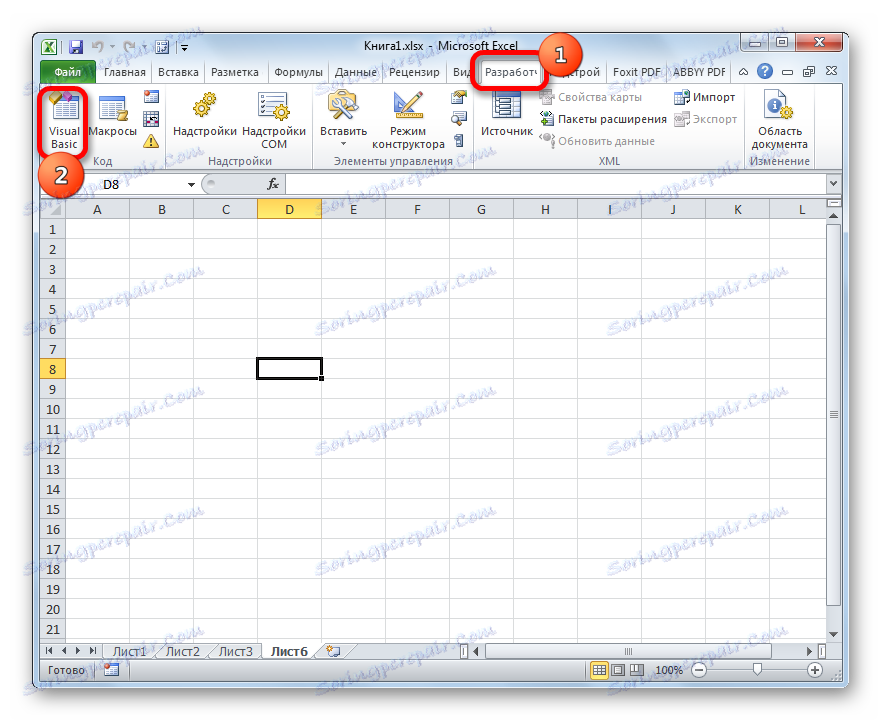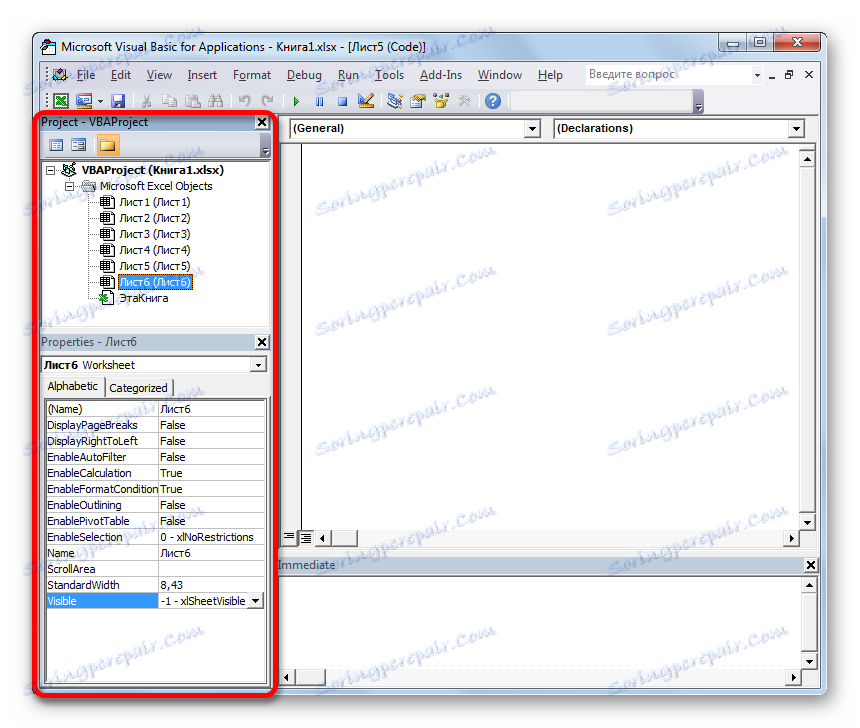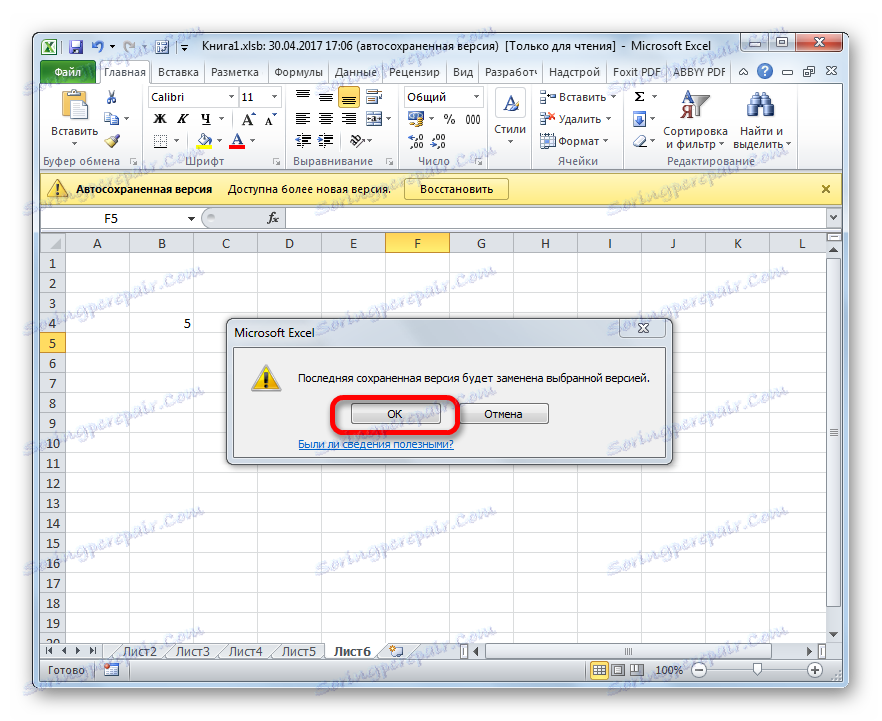Obnovenie chýbajúcich hárkov v programe Microsoft Excel
Schopnosť programu Excel vytvoriť samostatné listy v jednej knihe umožňuje v skutočnosti vytvoriť niekoľko dokumentov v jednom súbore a v prípade potreby ich prepojiť s odkazmi alebo vzormi. Samozrejme, toto výrazne zvyšuje funkčnosť programu a umožňuje rozširovať horizonty úloh. Ale niekedy sa stane, že niektoré listy, ktoré ste vytvorili, zmiznú alebo všetky štítky v stavovom riadku úplne zmiznú. Dozvieme sa, ako ich môžete dostať späť.
obsah
Obnoviť hárky
Navigácia medzi pracovnými hárkami vám umožňuje vytvoriť skratky, ktoré sa nachádzajú v ľavej časti okna nad stavovým riadkom. Otázka ich obnovenia v prípade straty budeme brať do úvahy.
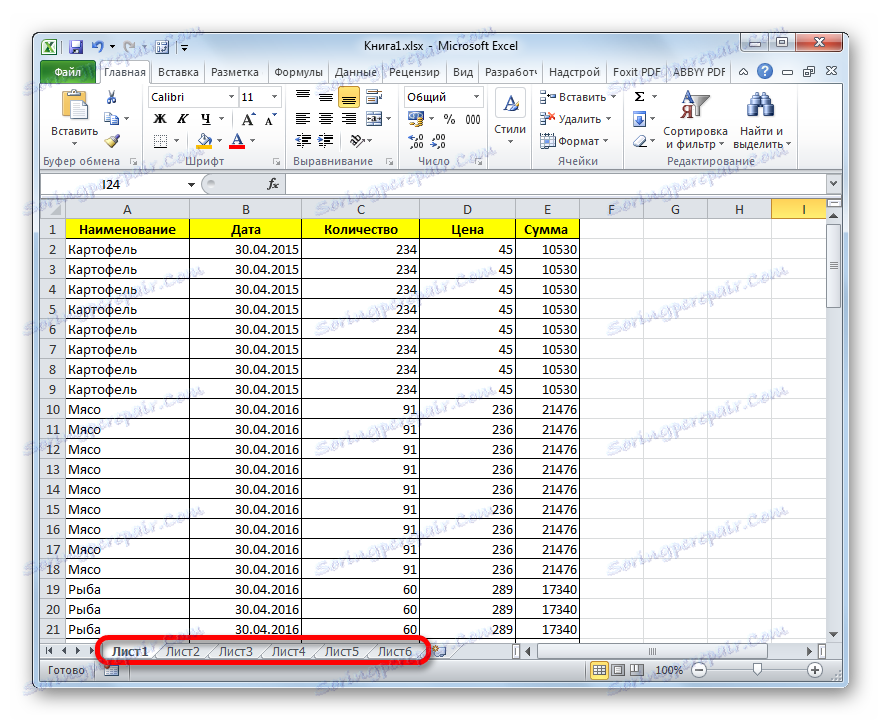
Predtým, než začneme skúmať algoritmus obnovy, uvidíme, prečo môžu zmiznúť úplne. Existujú štyri hlavné dôvody, prečo sa to môže stať:
- Zakázať panel skratiek;
- Objekty boli skryté za vodorovným posúvačom;
- Samostatné štítky boli preložené do stavu skrytých alebo skrytých;
- Mazanie.
Samozrejme, každý z nich spôsobuje problém, ktorý má vlastný rozhodovací algoritmus.
Metóda 1: Povoliť panel skratiek
Ak na stavovom riadku neexistujú skratky, vrátane skratky aktívneho prvku, znamená to, že ich zobrazenie jednoducho zakázalo niekto v nastaveniach. Toto sa dá urobiť len pre aktuálnu knihu. To znamená, že ak otvoríte iný súbor programu Excel s rovnakým programom a predvolené nastavenia sa nezmenia, zobrazí sa panel skratiek. Zistíme, ako môžete znova zapnúť viditeľnosť, ak je panel v nastaveniach vypnutý.
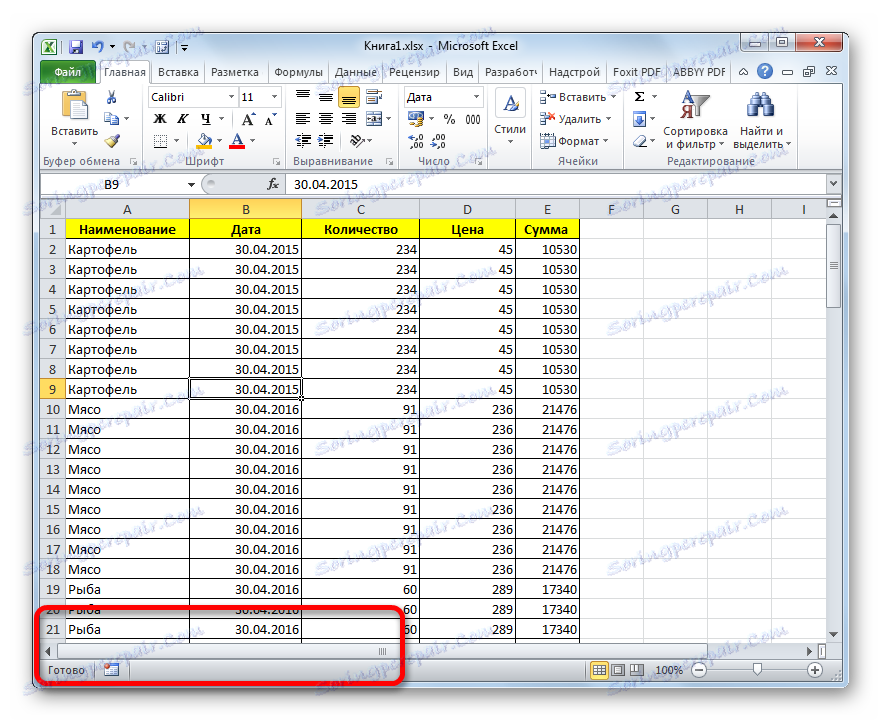
- Prejdite na kartu "Súbor" .
- Potom prejdeme do sekcie Parametre .
- V otvorenom okne programu Excel prejdeme na kartu "Rozšírené" .
- V pravej časti okna, ktoré sa otvorí, existujú rôzne nastavenia programu Excel. Musíme nájsť blok nastavenia "Zobraziť možnosti pre ďalšiu knihu" . V tomto bloku je parameter "Zobraziť štítky" . Ak sa pred ním nenachádza žiadny štítok, mali by ste ho nainštalovať. Potom kliknite na tlačidlo "OK" v spodnej časti okna.
- Ako vidíte, po vykonaní vyššie uvedenej akcie sa v aktuálnom zošite programu Excel znova zobrazí panel zástupcu.
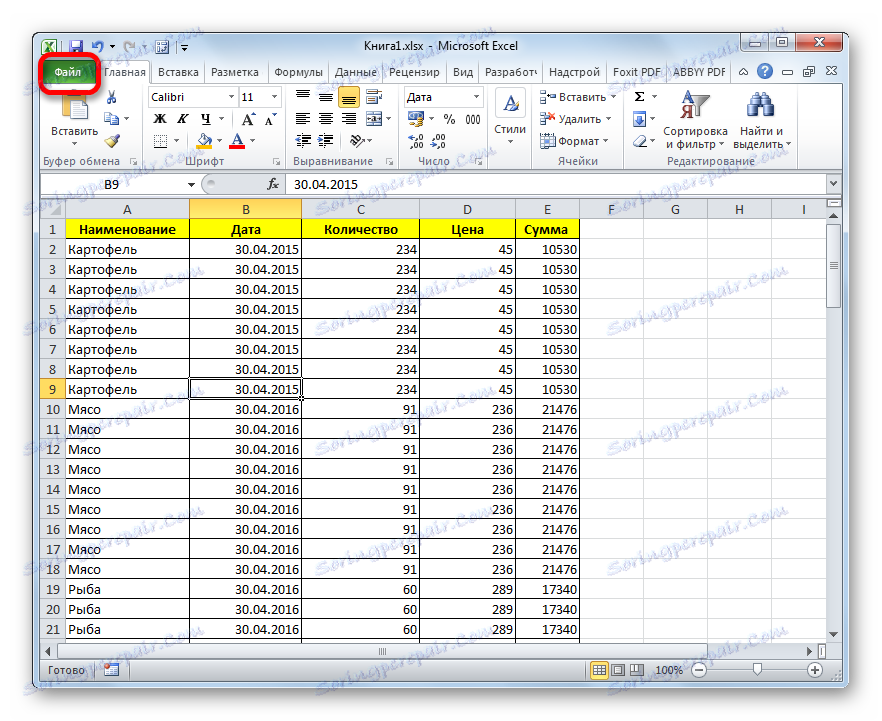
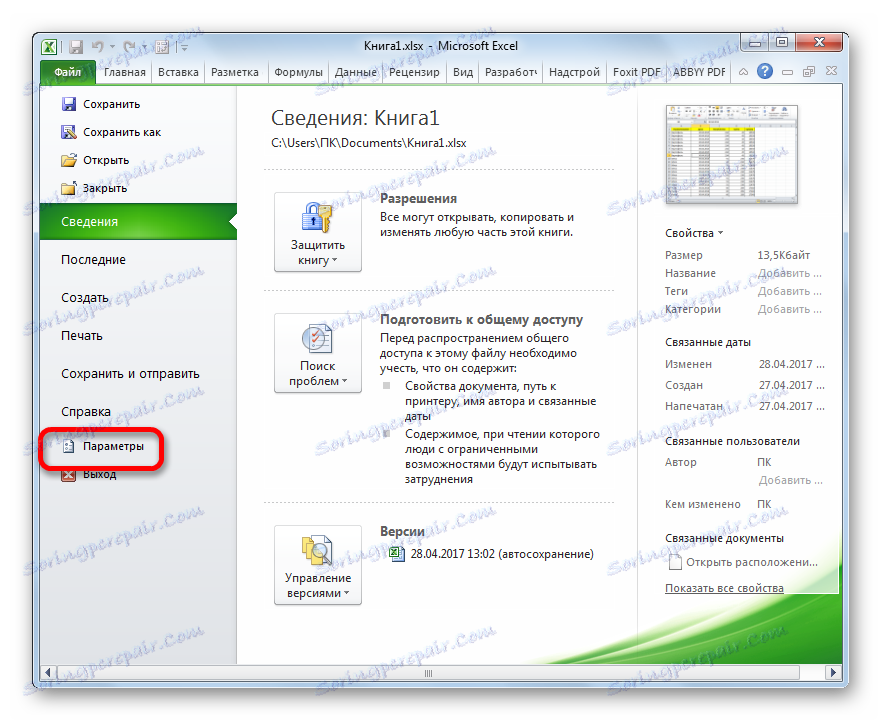
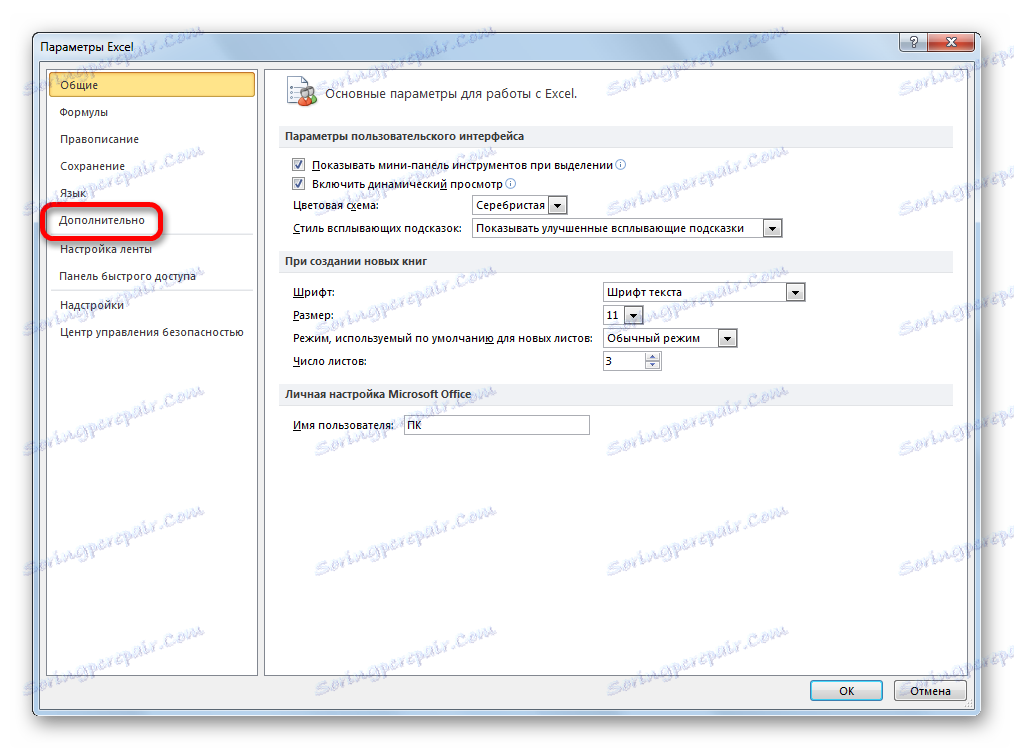
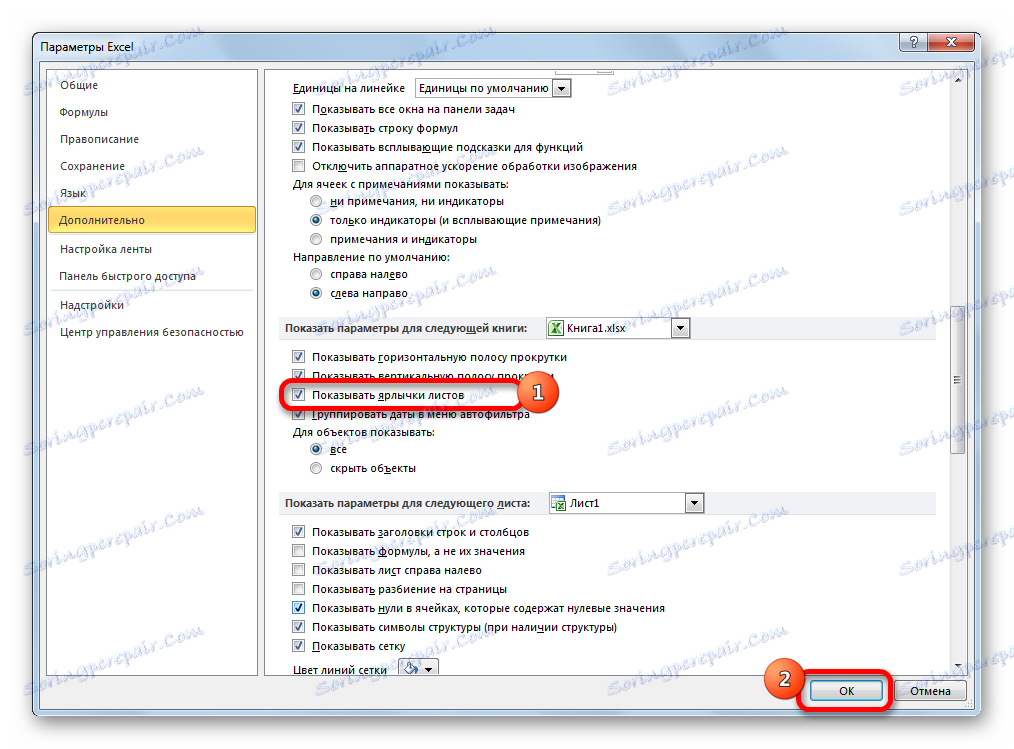
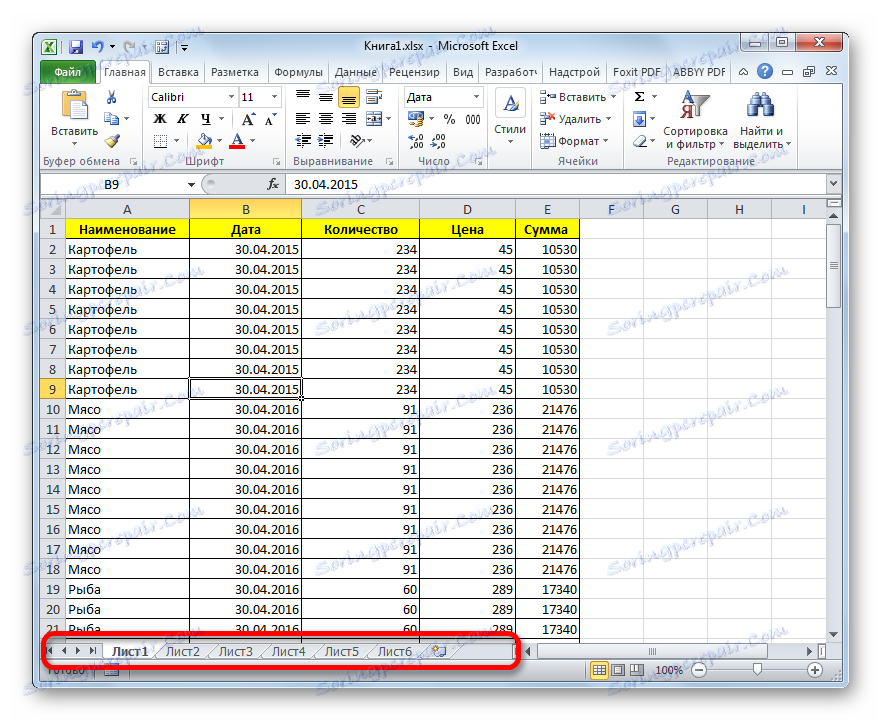
Metóda 2: posuňte posúvač
Niekedy sa vyskytujú časy, keď používateľ náhodne nakreslí vodorovnú posuvnú lištu nad lištu s popismi. Takže ich skutočne skryl a po tom, čo sa táto skutočnosť odhalila, začne horebné hľadanie príčiny neprítomnosti štítkov.
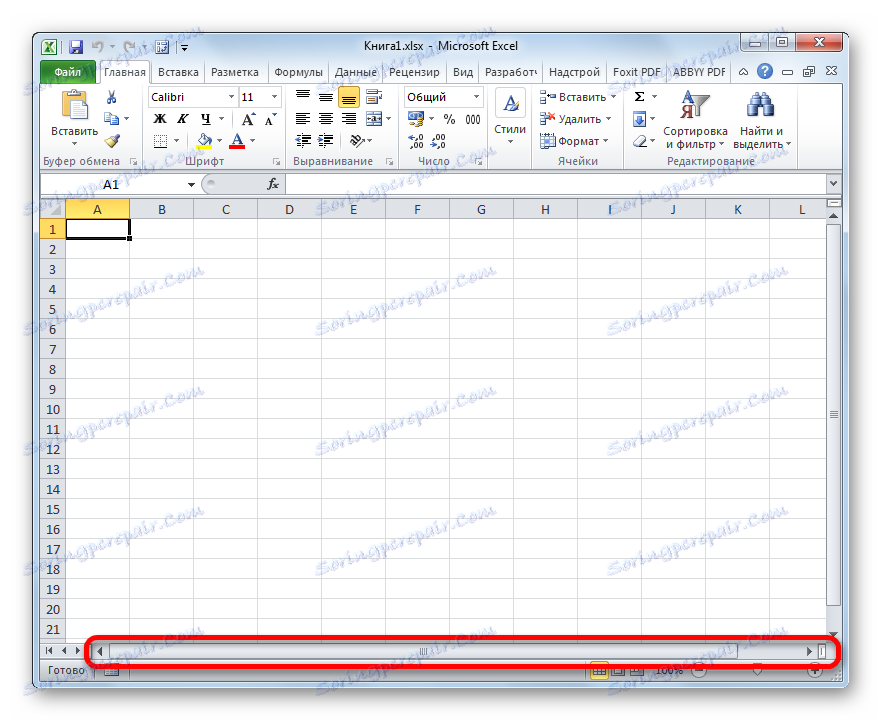
- Vyriešiť tento problém je veľmi jednoduché. Nastavte kurzor vľavo od horizontálneho posúvača. Musí sa zmeniť na obojsmernú šípku. Uchopte ľavé tlačidlo myši a presuňte kurzor doprava, kým sa nezobrazia všetky objekty na paneli. Rovnako dôležité nie je to preháňať a nerobiť posúvaciu lištu príliš malú, pretože je tiež potrebné prechádzať do dokumentu. Preto by ste mali zastaviť pretiahnutie pásu ihneď po otvorení celého panelu.
- Ako vidíte, panel sa znova zobrazí na obrazovke.
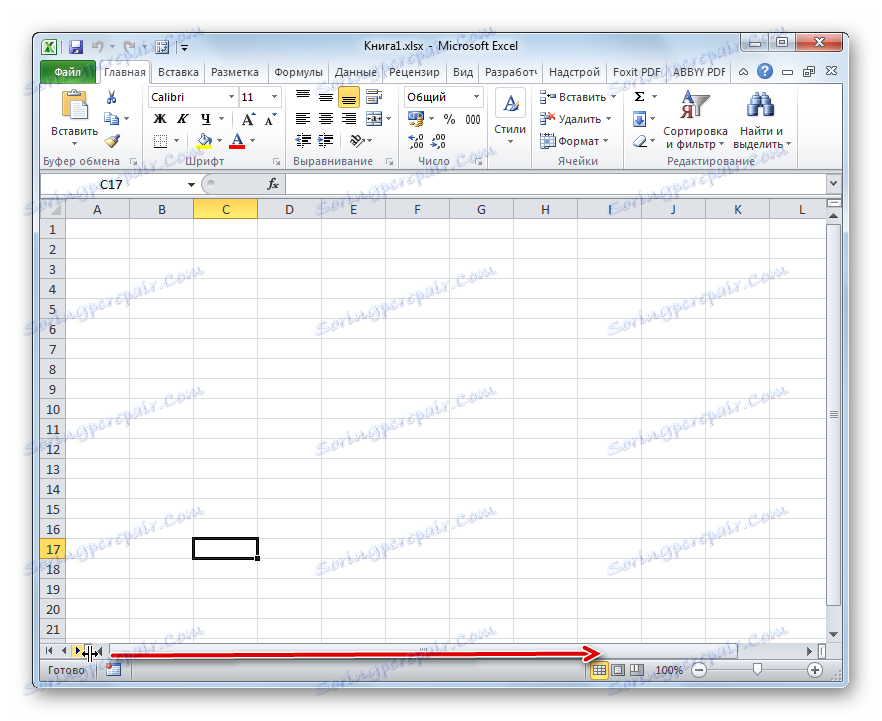
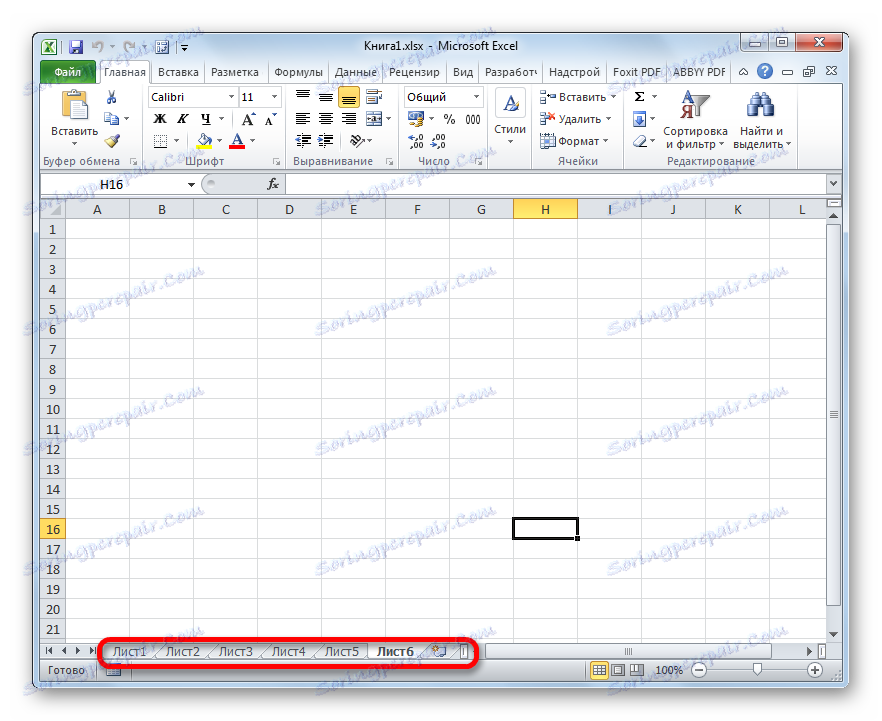
Metóda 3: Povolenie zobrazenia skrytých skratiek
Tiež jednotlivé listy môžu byť skryté. V tomto prípade sa zobrazí samotný panel a iné štítky na ňom. Rozdiel medzi skrytými a vzdialenými objektmi spočíva v tom, že môžu byť vždy zobrazené, ak je to potrebné. Okrem toho, ak existujú hodnoty na jednom hárku, ktoré sú preťahované cez vzorce umiestnené na druhom, potom v prípade vymazania objektu sa tieto vzorce začínajú zobrazovať chybu. Ak je položka jednoducho skrytá, potom nebudú žiadne zmeny vo fungovaní vzorcov, skratky prechodu budú chýbať. Jednoducho povedané, objekt bude v skutočnosti zostať rovnaký, ako to bolo, ale navigačné nástroje, ktoré sa k nemu dostanú, zmiznú.
Postup schovávania je veľmi jednoduchý. Potrebujete kliknúť pravým tlačidlom myši na príslušnú skratku a v zobrazenej ponuke zvoliť "Skryť" .
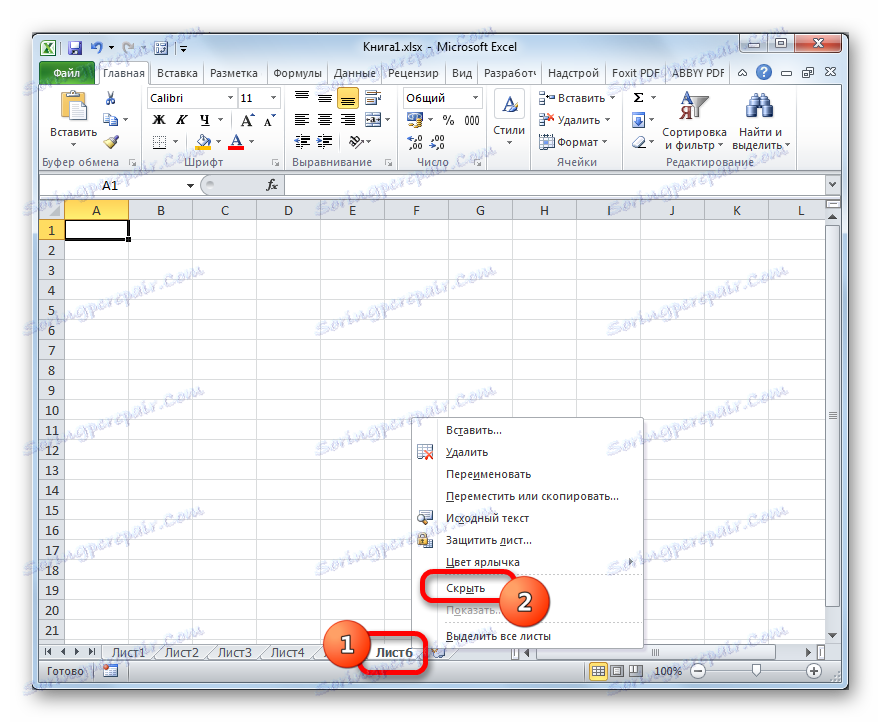
Ako vidíte, po tejto akcii bude vybraný prvok skrytý.
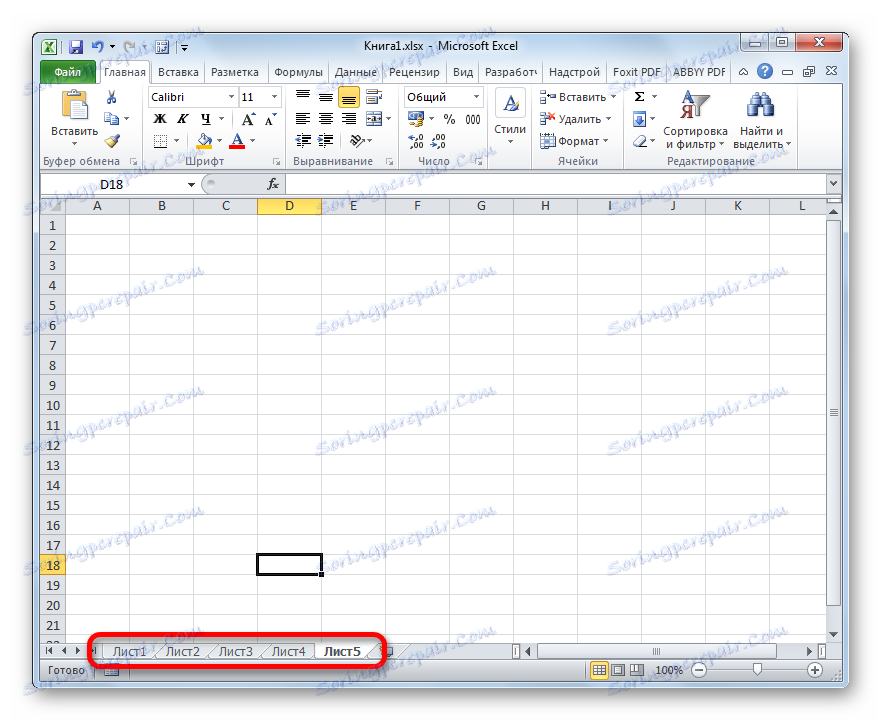
Teraz poďme, ako znova zobraziť skryté štítky. Nie je to oveľa ťažšie ako skrývanie a intuitívne pochopiteľné.
- Kliknite pravým tlačidlom na akýkoľvek štítok. Otvorí kontextovú ponuku. Ak sú v aktuálnej knihe ukryté prvky, v tejto ponuke sa aktivuje položka "Zobraziť ..." . Klikneme na ňu ľavým tlačidlom myši.
- Po kliknutí sa otvorí malé okno, ktoré obsahuje zoznam skrytých hárkov v tejto knihe. Vyberte panel, ktorý chcete znova zobraziť. Potom kliknite na tlačidlo "OK" v spodnej časti okna.
- Ako môžete vidieť, skratka vybratého objektu sa znova zobrazila na paneli.
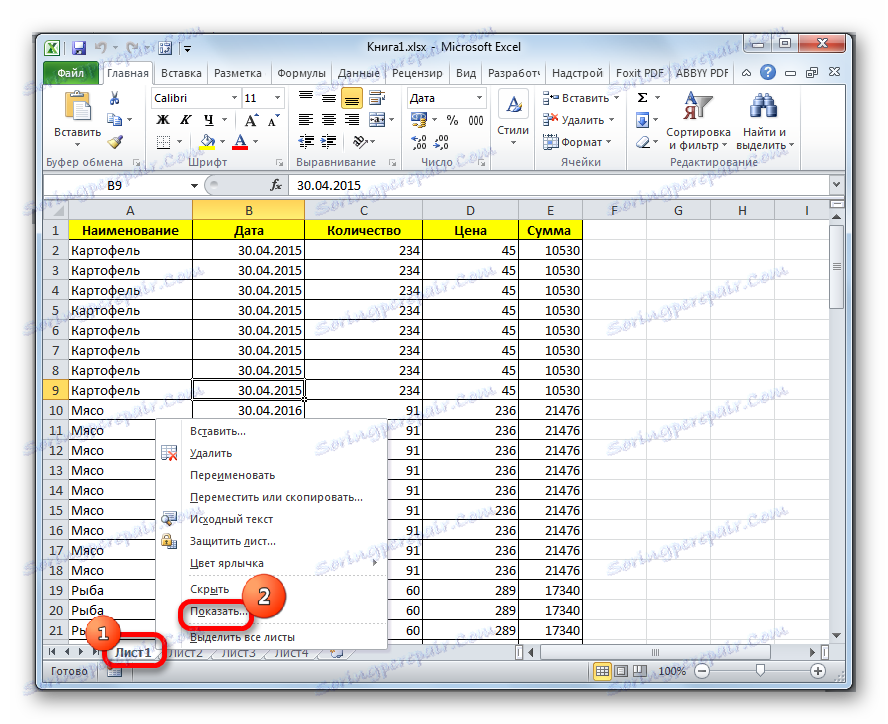

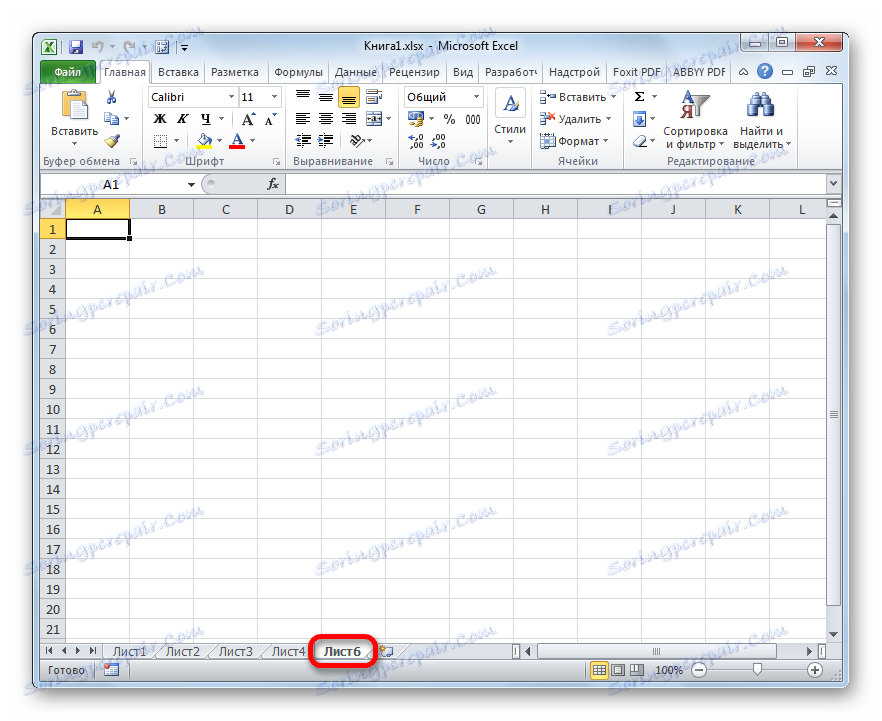
Lekcia: Ako skryť hárok v programe Excel
Metóda 4: Zobrazenie titulných listov
Okrem skrytých listov sú tu aj super skryté. Od prvého sa líšia tým, že ich nenachádzate v zozname obvyklých výstupov na obrazovke skrytého prvku. Dokonca aj v prípade, že sú presvedčení, že daný objekt existuje presne a nikto ho neodstránil.
Takýmto spôsobom zmiznú tieto prvky len vtedy, ak ich niekto konkrétne skryje pomocou editora makier VBA. Ale nájsť ich a obnoviť displej na paneli nie je ťažké, ak používateľ vie algoritmus akcií, o ktorých budeme hovoriť nižšie.
V našom prípade, ako vidíme, na paneli nie sú štvrté a piate štítky.
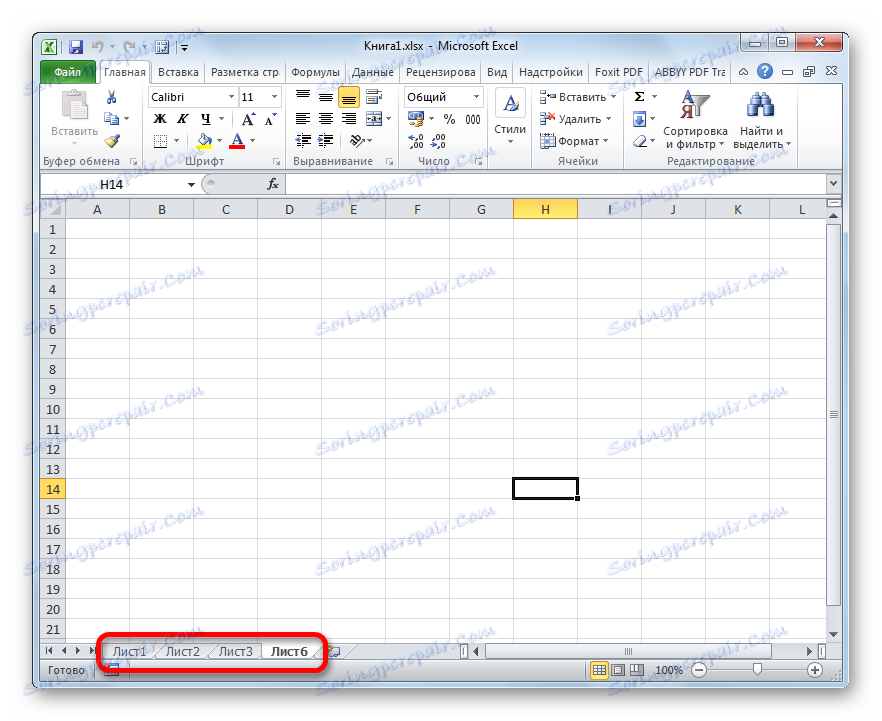
Keď prejdeme do okna výstupu na obrazovke skrytých prvkov, cesta, o ktorej sme hovorili v predchádzajúcej metóde, vidíme, že v nej je zobrazený iba názov štvrtého listu. Preto je celkom možné predpokladať, že ak sa piaty hárok nevymaže, potom je skrytý pomocou nástrojov editora VBA.
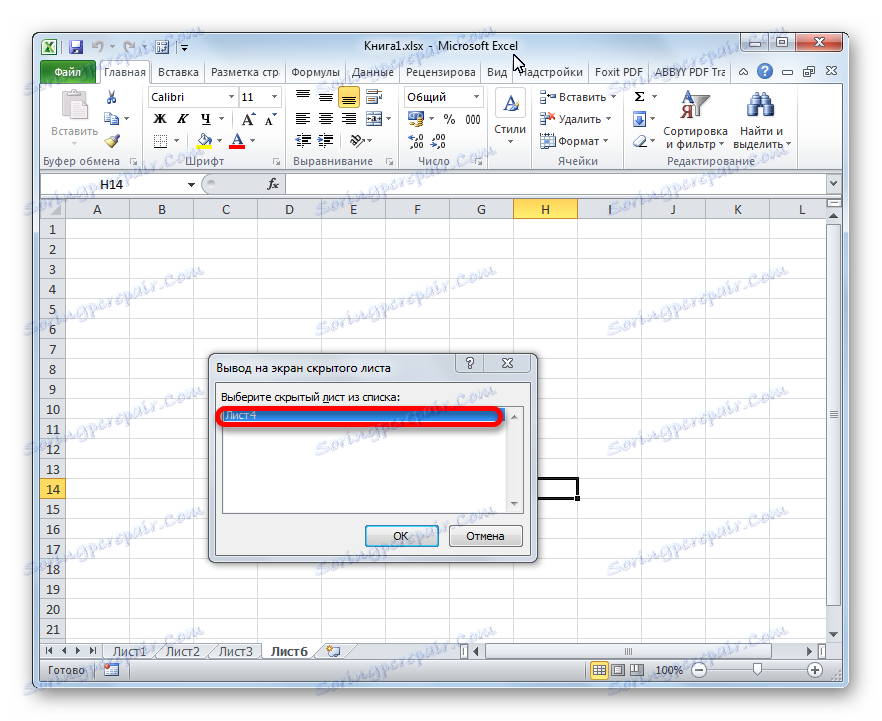
- Najprv musíte aktivovať režim práce s makrami a aktivovať kartu "Developer" , ktorá je predvolene vypnutá. Hoci ak v tejto knihe niektoré prvky získali status super-skryté, je možné, že už boli vykonané špecifikované postupy v programe. Ale opäť neexistuje žiadna záruka, že po skrytí prvkov, používateľ, ktorý to urobil znova nevypne potrebné nástroje, aby umožnil zobrazenie super-uzavretých listov. Okrem toho je možné, že zahrnutie zobrazenia štítkov sa vôbec nevykonáva v počítači, na ktorom boli skryté.
Prejdite na kartu "Súbor" . Potom kliknite na položku "Možnosti" vo vertikálnej ponuke umiestnenej na ľavej strane okna.
- V otvorenom okne možností programu Excel kliknite na možnosť "Konfigurovať pásku" . V bloku "Základné karty" , ktorý sa nachádza na pravej strane okna, ktoré sa otvorí, začiarknite políčko, ak tam nie je, v blízkosti možnosti "Vývojár" . Potom prejdeme do sekcie "Centrum zabezpečenia" pomocou vertikálneho menu na ľavej strane okna.
- V okne, ktoré sa otvorí, klikneme na tlačidlo "Parametre Centra zabezpečenia bezpečnosti ..." .
- Otvorí sa okno "Centrum zabezpečenia zabezpečenia" . Prejdite do sekcie "Možnosti makra" prostredníctvom vertikálneho menu. V okne s nástrojmi "Nastavenia makier" prepnite prepínač do polohy "Povoliť všetky makrá" . V sekcii Nastavenia makra pre vývojára začiarknite políčko "Trust access to the object model projektu VBA " . Po aktivácii makier kliknite na tlačidlo "OK" v spodnej časti okna.
- Po návrate do parametrov programu Excel, aby sa všetky zmeny nastavení prejavili, klikneme tiež na tlačidlo "OK" . Potom sa aktivuje karta vývojára a pracuje s makrami.
- Teraz, aby sme otvorili editor makier, prejdeme na kartu Vývojár , ktorú sme práve aktivovali. Potom na páse krabice v nástroji "Code" kliknite na veľkú ikonu "Visual Basic" .
![Prejdite do editora makier v programe Microsoft Excel]()
Editor makier možno spustiť aj zadaním klávesu Alt + F11 na klávesnici.
- Potom sa otvorí okno makra editora, v ľavej časti sa nachádzajú oblasti "Projekt" a "Vlastnosti" .
![Oblasti editora makier v programe Microsoft Excel]()
Je však možné, že tieto oblasti nebudú v otvorenom okne.
- Ak chcete povoliť zobrazenie oblasti "Projekt", kliknite na položku v horizontálnom menu "Zobraziť" . V otvorenom zozname vyberte položku "Project Explorer" . Prípadne môžete stlačiť kombináciu klávesových skratiek Ctrl + R.
- Ak chcete zobraziť oblasť "Vlastnosti", znova klikneme na položku ponuky "Zobraziť" , tentokrát však vyberieme položku "Okno Vlastnosti" v zozname. Prípadne môžete jednoducho stlačiť funkčné tlačidlo F4 .
- Ak sa jedna oblasť prekrýva s inou oblasťou, ako je znázornené na obrázku nižšie, musíte umiestniť kurzor na okraj regiónov. V tomto prípade musí byť konvertovaný na obojsmernú šípku. Potom podržte ľavé tlačidlo myši a presuňte okraj tak, aby sa obe oblasti úplne zobrazili v okne editora makier.
- Potom v oblasti "Projekt" vyzdvihneme názov super skrytého prvku, ktorý nebol nájdený ani v paneli, ani v zozname skrytých štítkov. V tomto prípade ide o "list 5" . V oblasti "Vlastnosti" sa zobrazujú nastavenia tohto objektu. Budeme sa zaujímať konkrétne o položku "viditeľné" ( viditeľnosť ). V súčasnosti je pred ním nastavený parameter "2 - xlSheetVeryHidden" . V preklade do ruštiny "Veľmi skryté" znamená "veľmi skryté", alebo ako sme predtým vyjadrili "super skrytý". Ak chcete zmeniť tento parameter a vrátiť viditeľnosť na odkaz, kliknite na trojuholník napravo od neho.
- Potom sa zobrazí zoznam troch možností pre stav hárkov:
- "-1 - xlSheetVisible" (viditeľné);
- "0 - xlSheetHidden" (skryté);
- "2 - xlSheetVeryHidden" (na vrchnej obrazovke ).
Aby sa štítok mohol znovu zobraziť na paneli, vyberte pozíciu "-1 - xlSheetVisible" .
- Ale ako si pamätáme, stále existuje skrytý "list 4" . Samozrejme, nie je to horná obrazovka, a preto sa môže zobrazovať pomocou režimu 3 . Tak to bude dokonca jednoduchšie a pohodlnejšie. Ale ak sme začali hovoriť o možnosti premeny štítkov cez editor makier, uvidíme, ako ju môžete použiť na obnovenie normálnych skrytých položiek.
V bloku "Projekt" vyberte názov "List 4" . Ako vidíte, v oblasti "Vlastnosti" je parameter "0 - xlSheetHidden" nastavený pred položku "Viditeľné" , čo zodpovedá bežnému skrytému prvku. Kliknutím na trojuholník naľavo od tohto parametra ho zmeníte.
- V otvorenom zozname parametrov vyberte položku "-1 - xlSheetVisible" .
- Po nakonfigurovaní zobrazenia všetkých skrytých objektov v paneli môžete zatvoriť editor makier. Ak to chcete urobiť, kliknite na štandardné tlačidlo zatvorenia vo forme kríža v pravom hornom rohu okna.
- Ako môžete vidieť, teraz sa v paneli programu Excel zobrazujú všetky skratky.
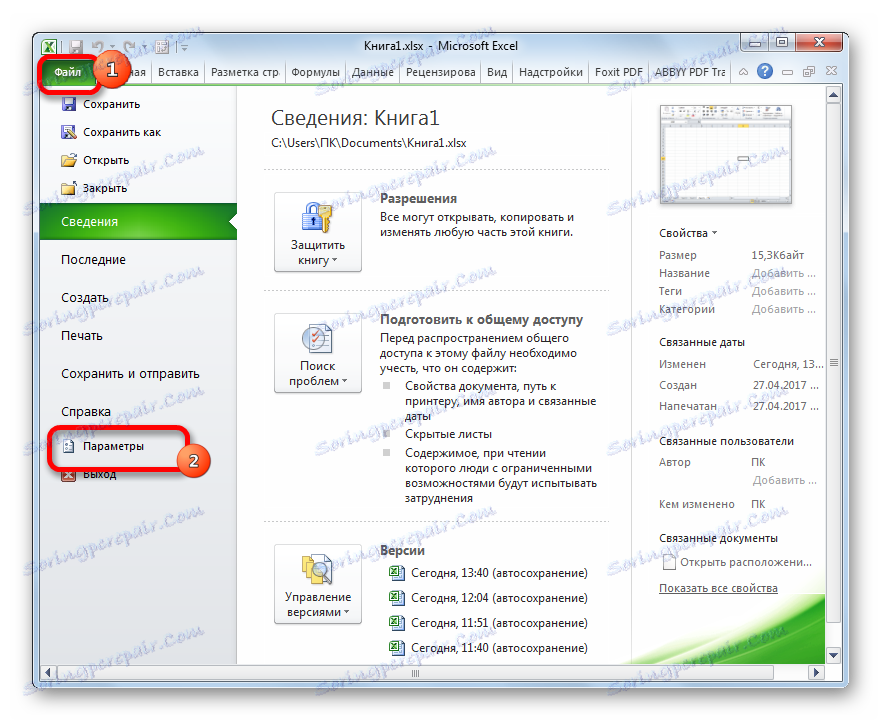
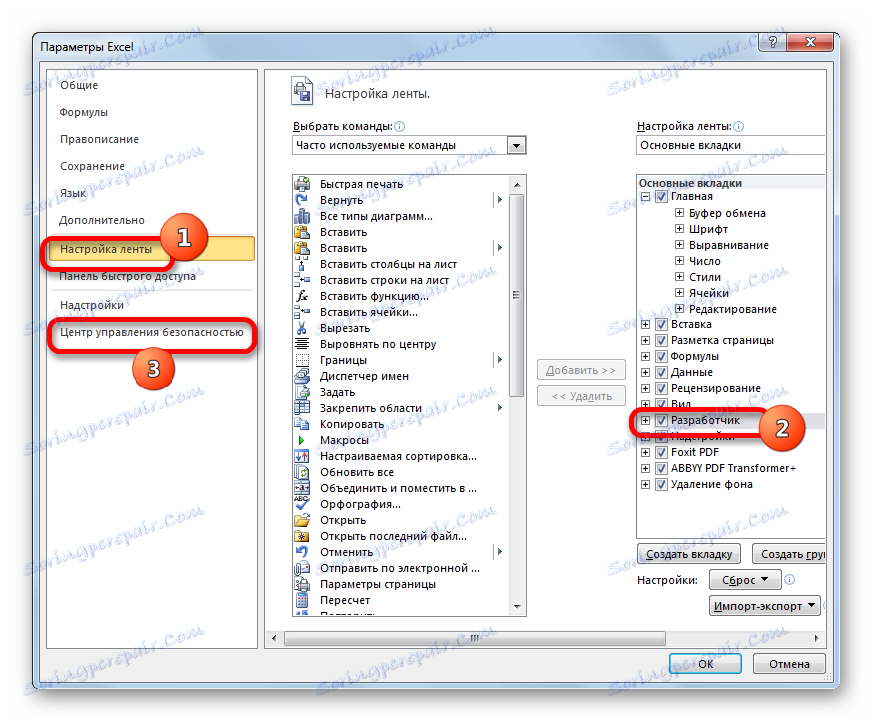
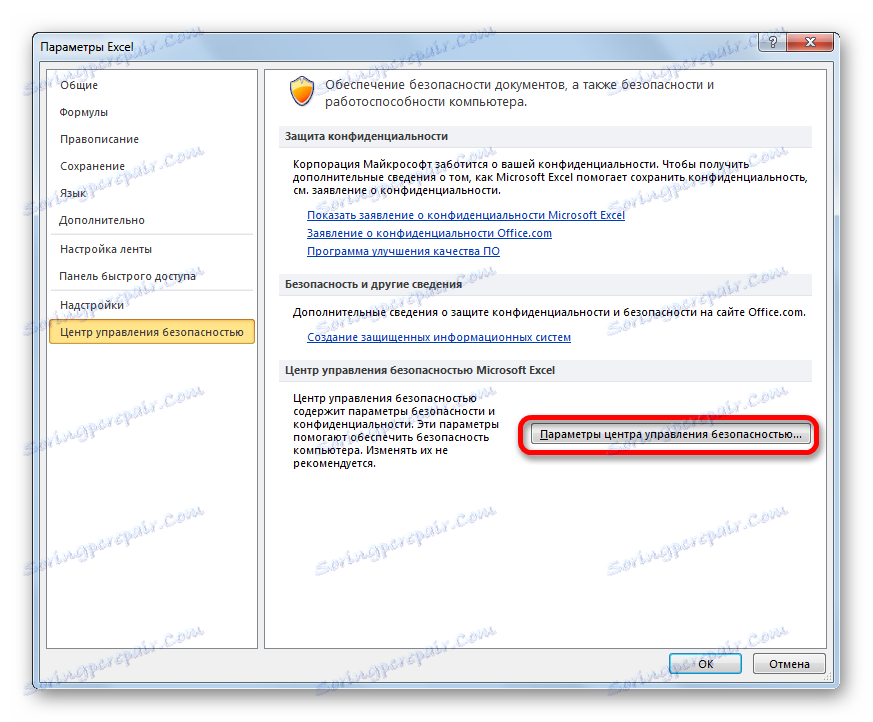
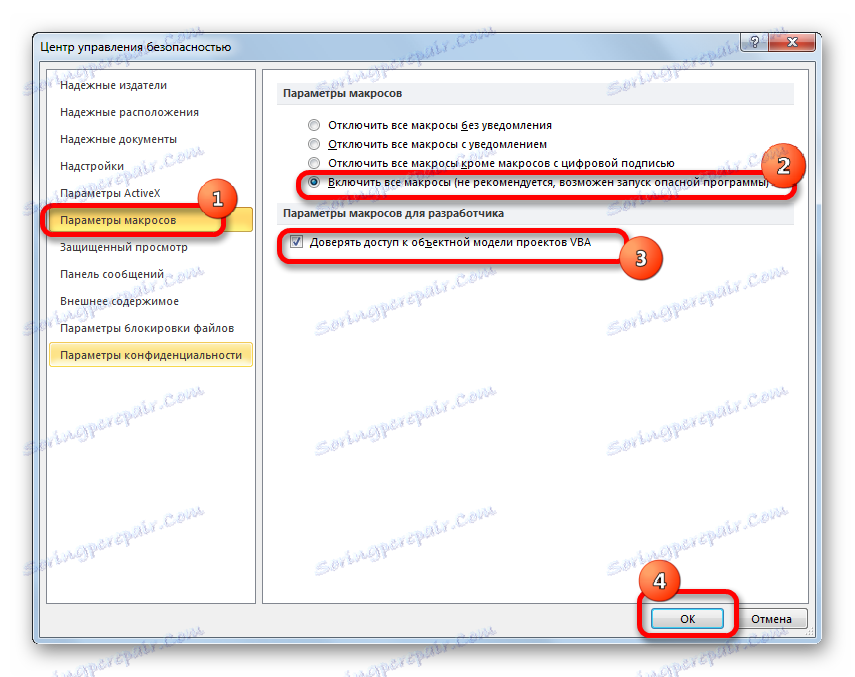
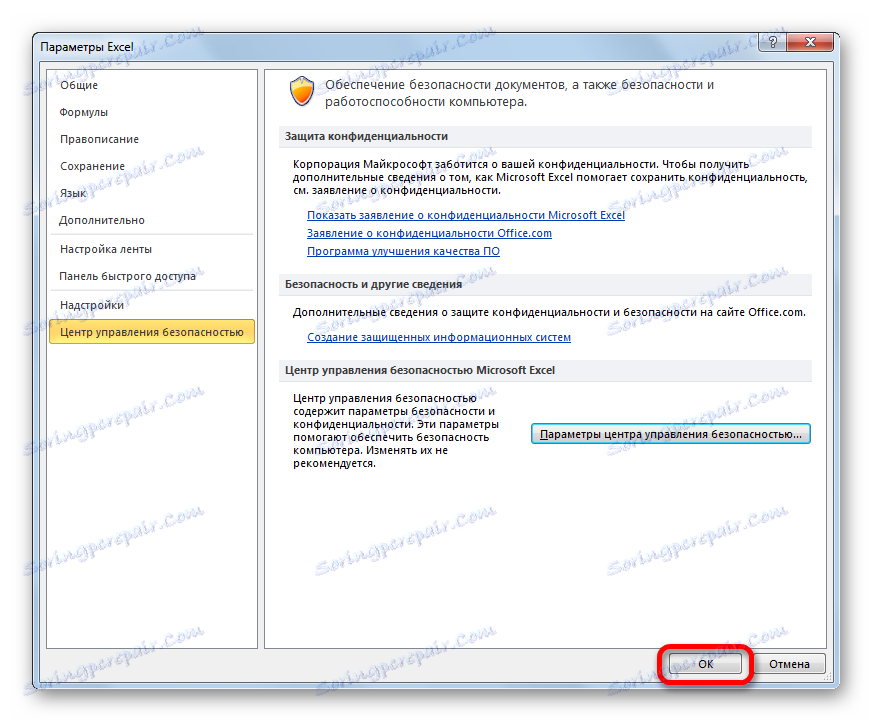
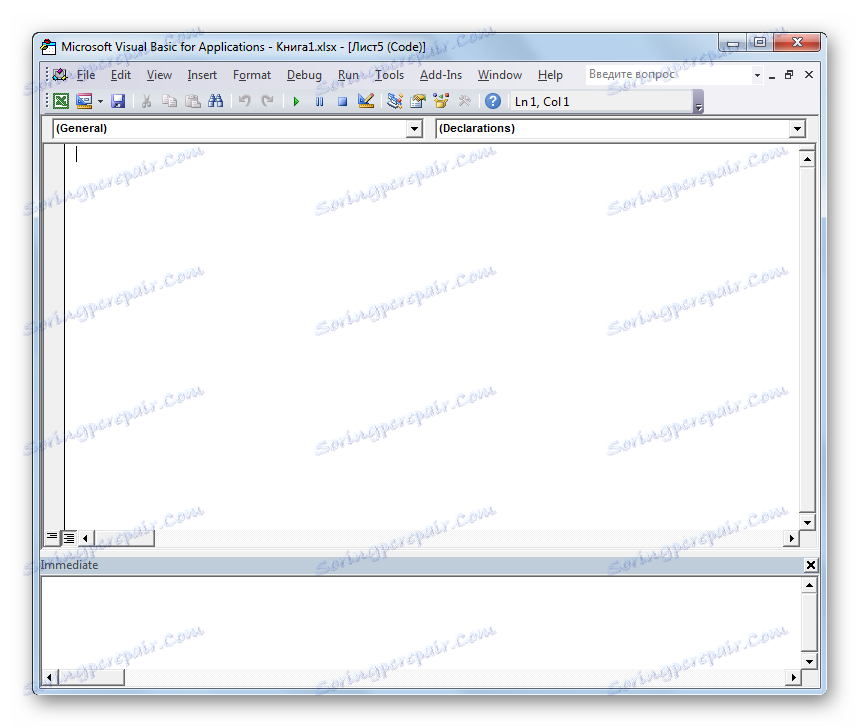
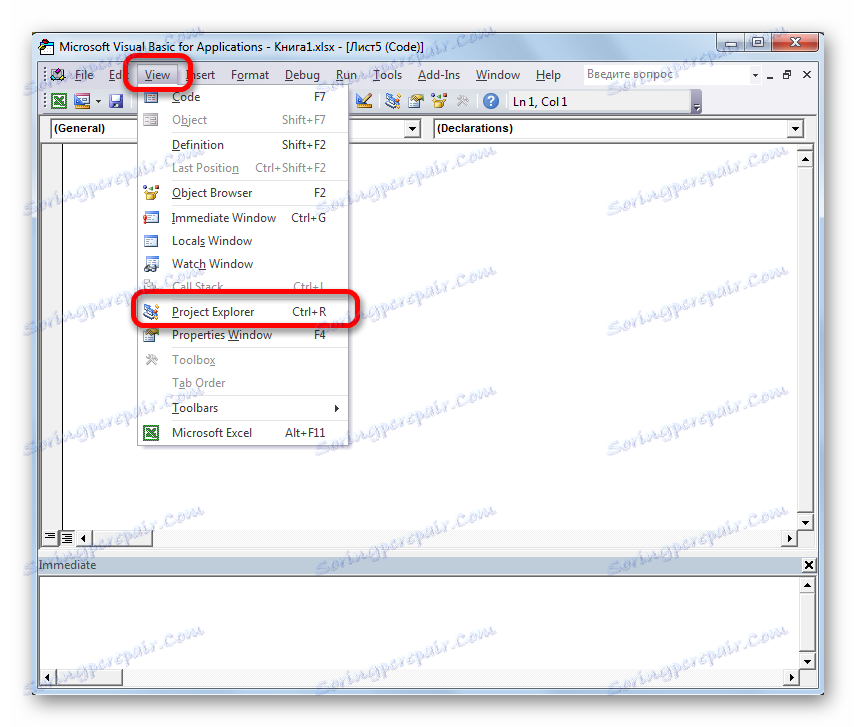
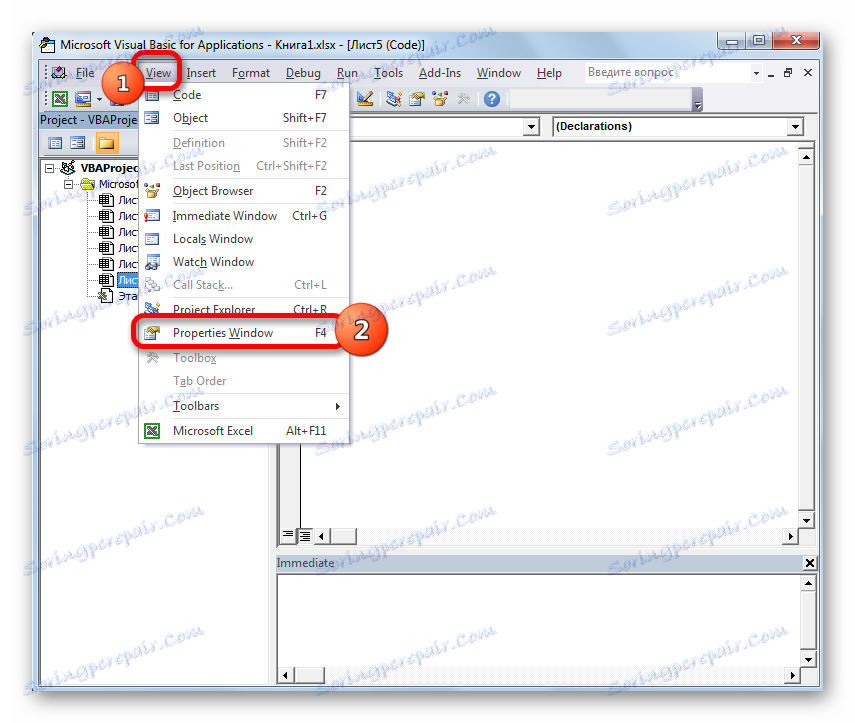
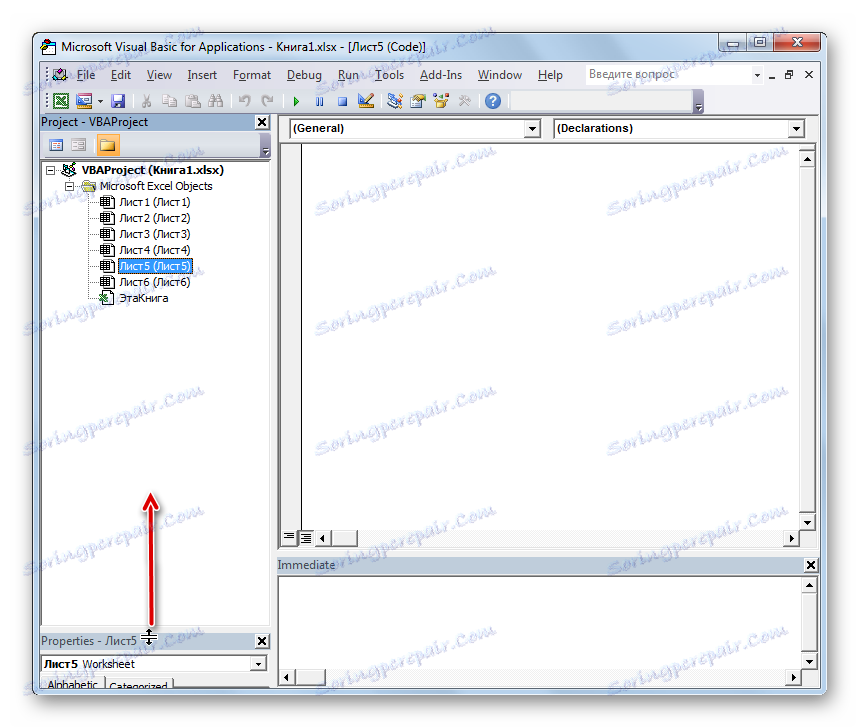
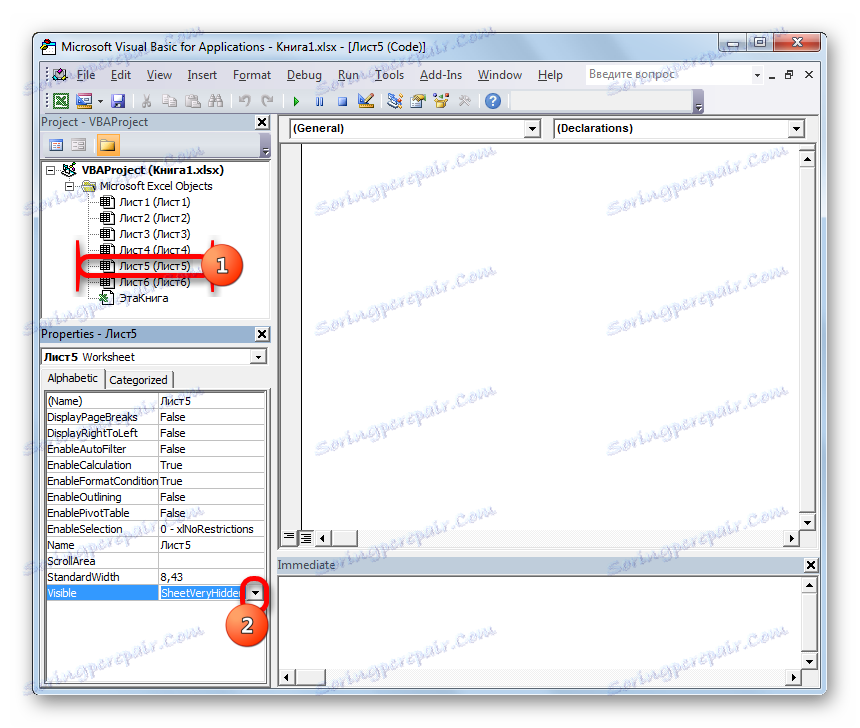
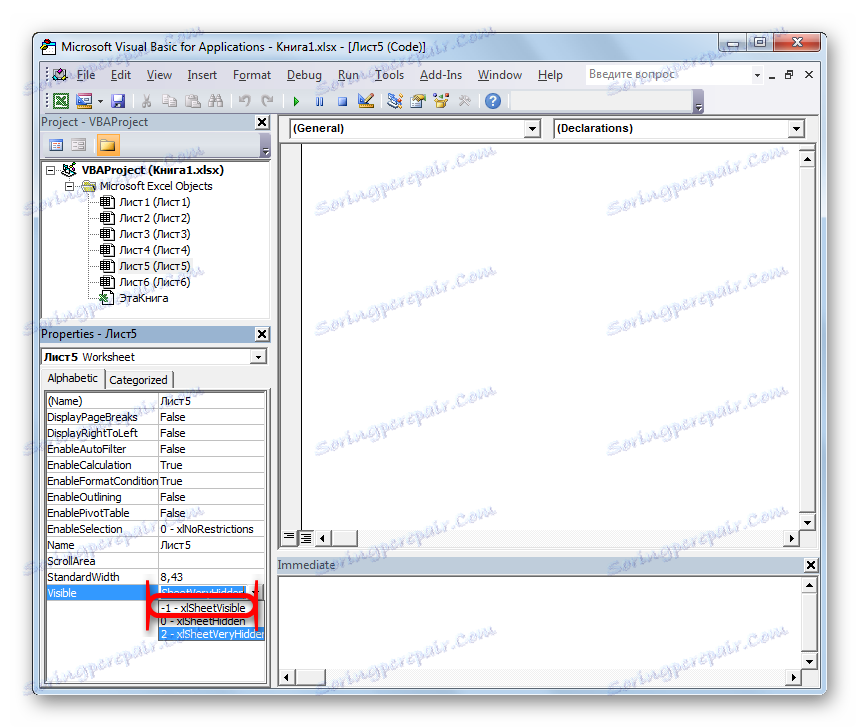
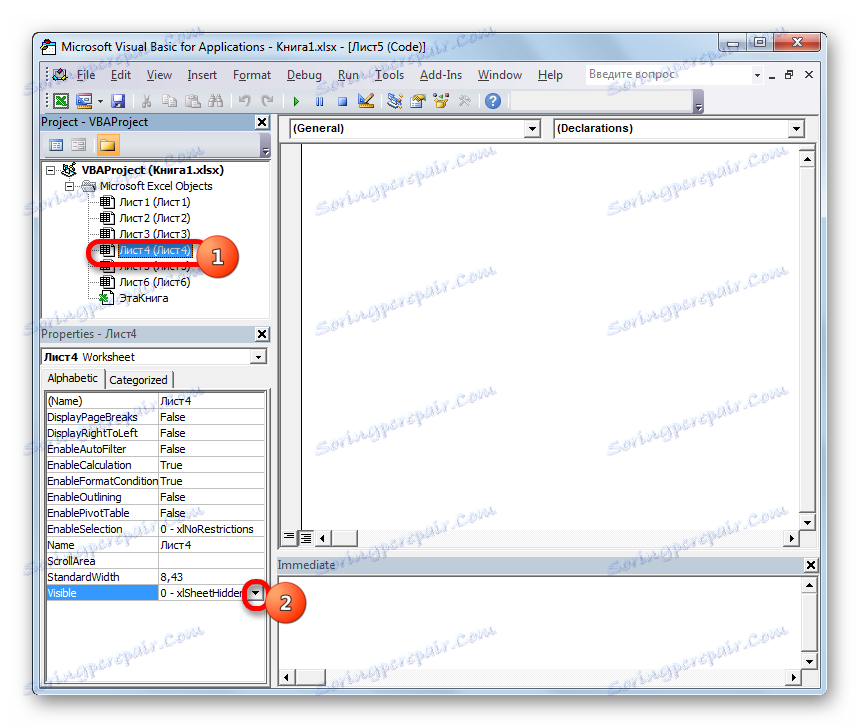
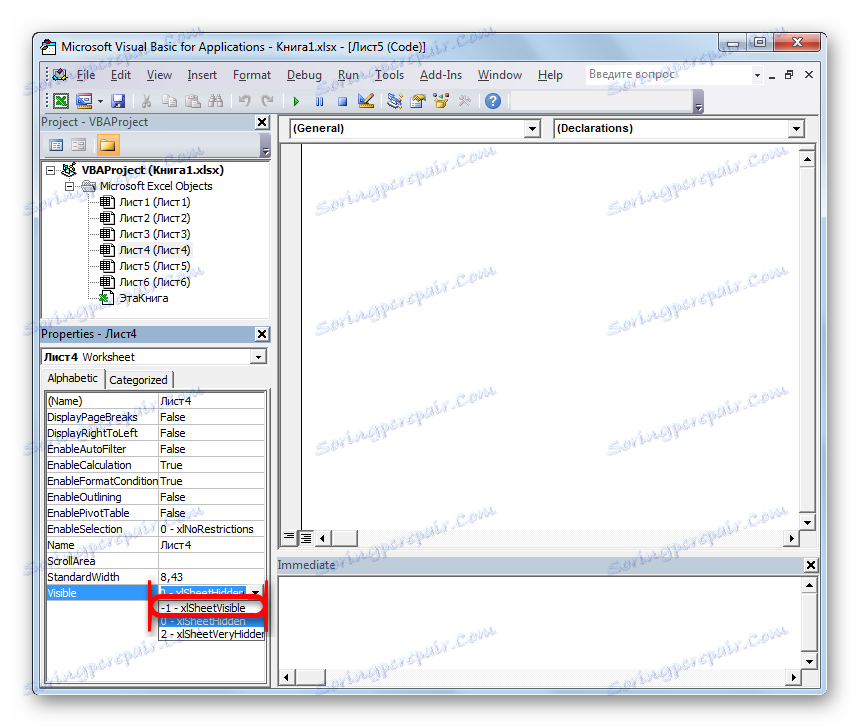
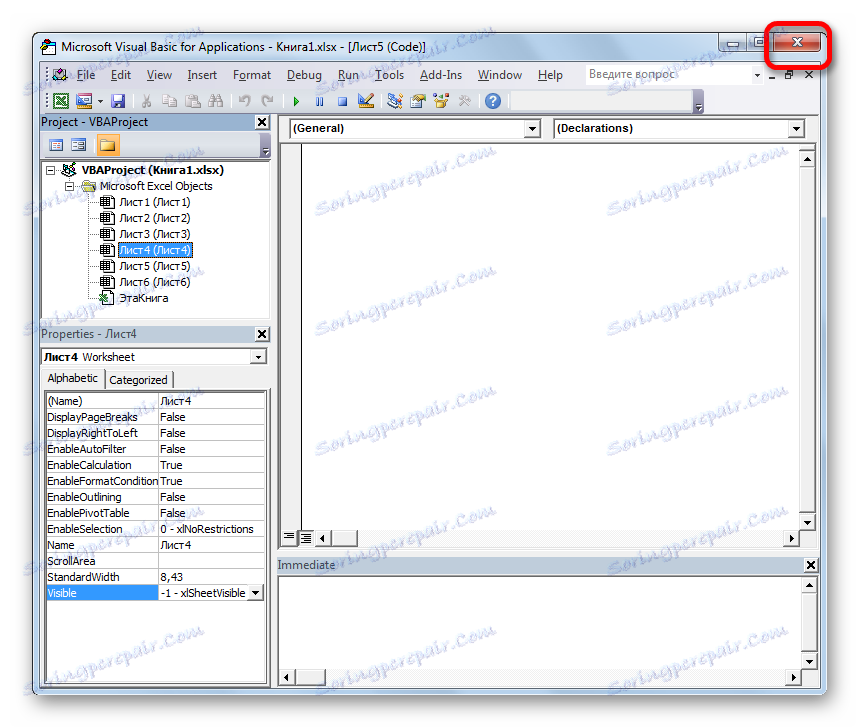
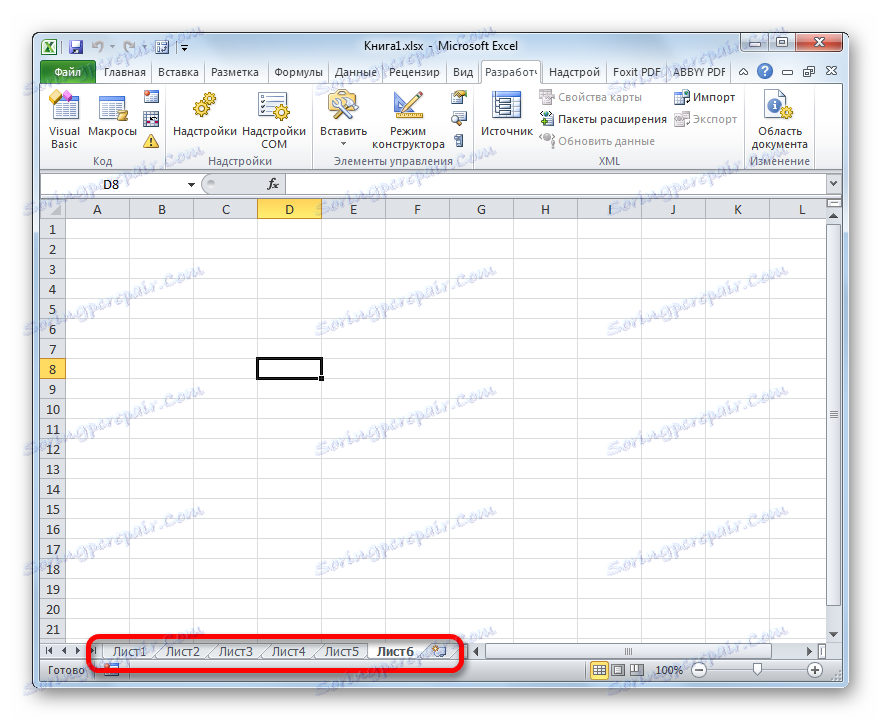
Lekcia: Ako povoliť alebo zakázať makrá v programe Excel
Metóda 5: Obnovte odstránené súbory
Ale často sa stáva, že štítky zmizli z panelu jednoducho preto, že boli vymazané. Toto je najťažšia možnosť. Ak v predchádzajúcich prípadoch, so správnym algoritmom akcií, pravdepodobnosť obnovenia zobrazenia štítkov je 100%, potom keď sú odstránené, nikto nemôže zaručiť pozitívny výsledok.
Odstrániť skratku je pomerne jednoduchá a intuitívna. Stačí kliknúť na ňu pravým tlačidlom myši a v zobrazenej ponuke vyberte možnosť "Odstrániť" .
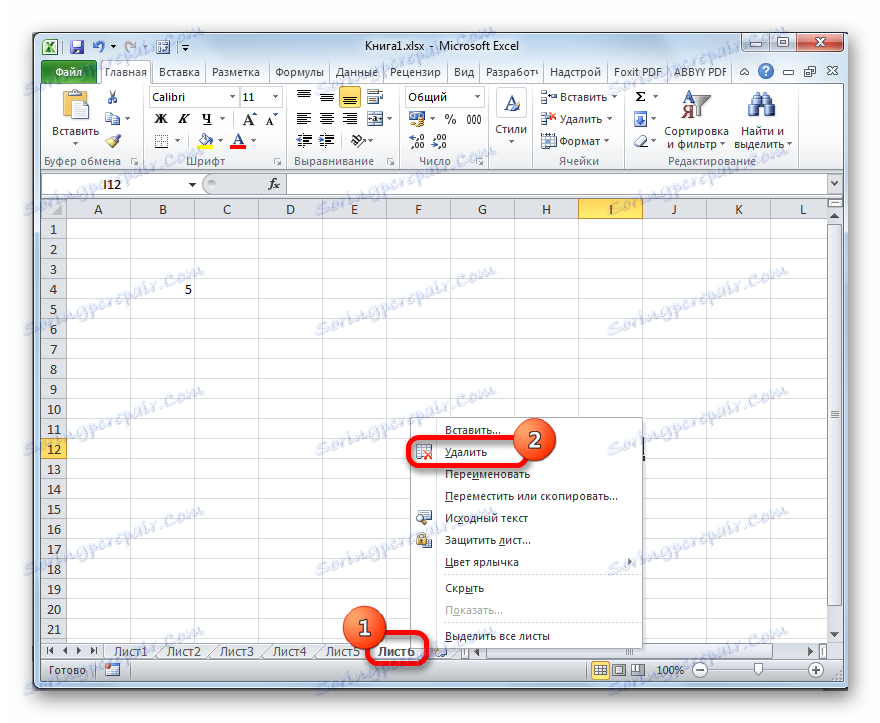
Potom sa zobrazí varovná správa vo forme dialógového okna. Ak chcete dokončiť postup, stačí kliknúť na tlačidlo "Odstrániť" .
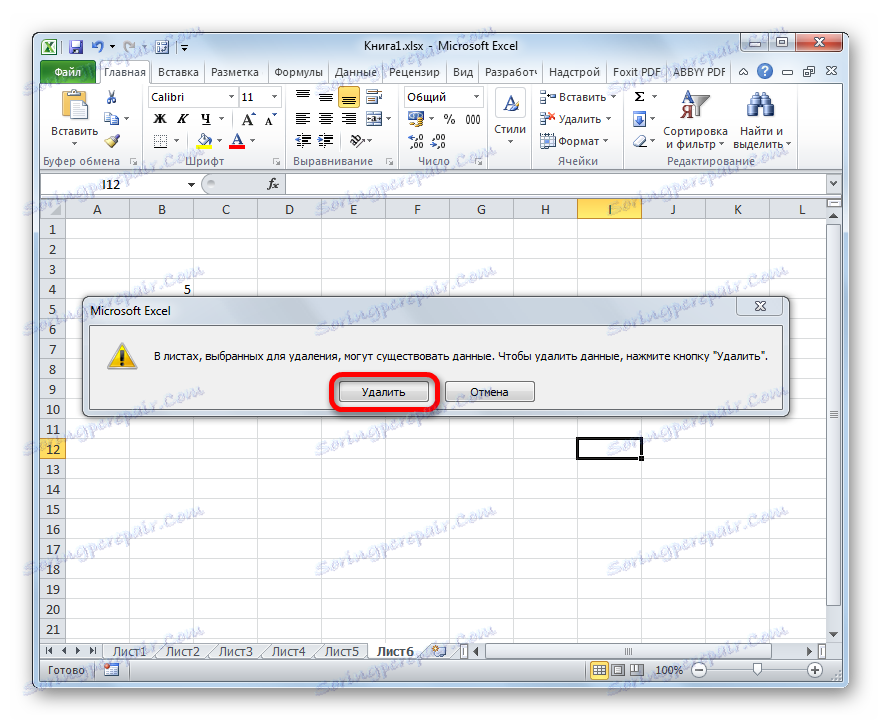
Je omnoho ťažšie obnoviť odstránený objekt.
- Ak ste venovali pozornosť štítku, ale uvedomili ste si, že ste to urobili márne pred uložením súboru, stačí ju zatvoriť kliknutím na štandardné tlačidlo zatvorenia dokumentu v pravom hornom rohu okna ako biely kríž v červenom štvorci.
- V dialógovom okne, ktoré sa potom otvorí, kliknite na tlačidlo "Neuložiť" .
- Po opätovnom otvorení tohto súboru bude odstránený objekt na svojom mieste.
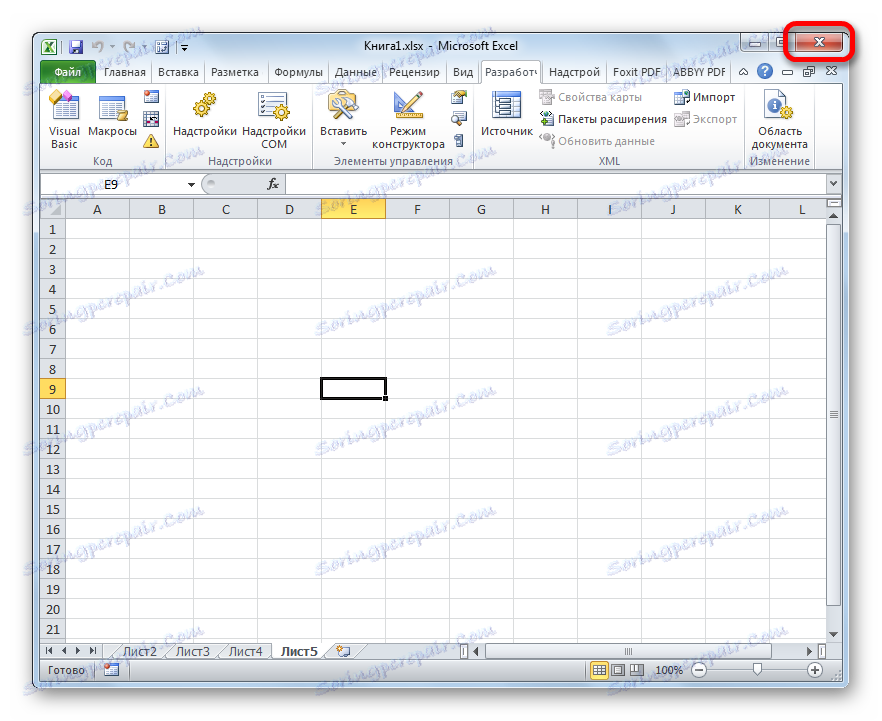
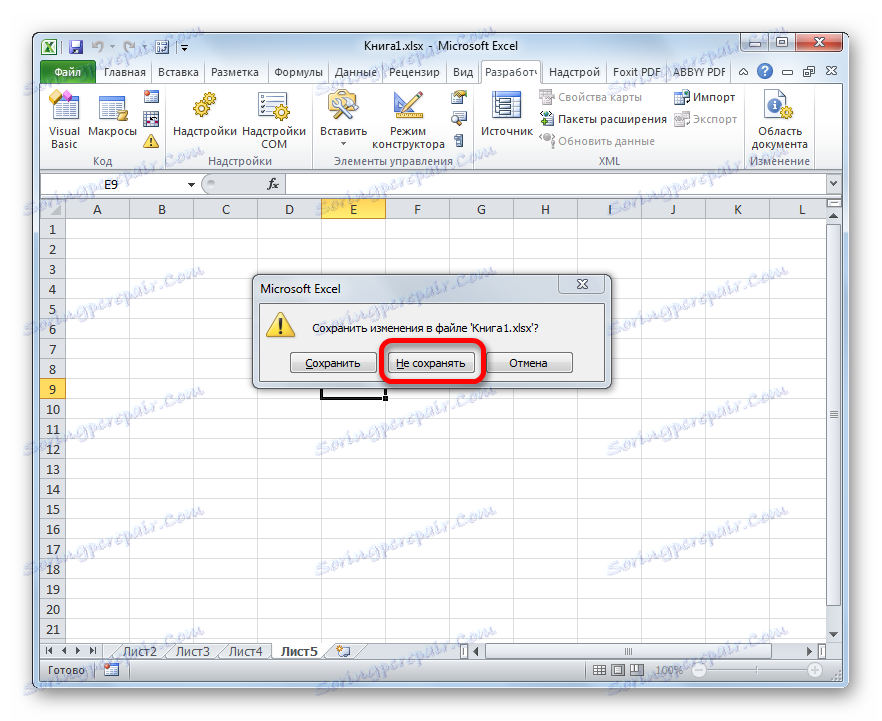
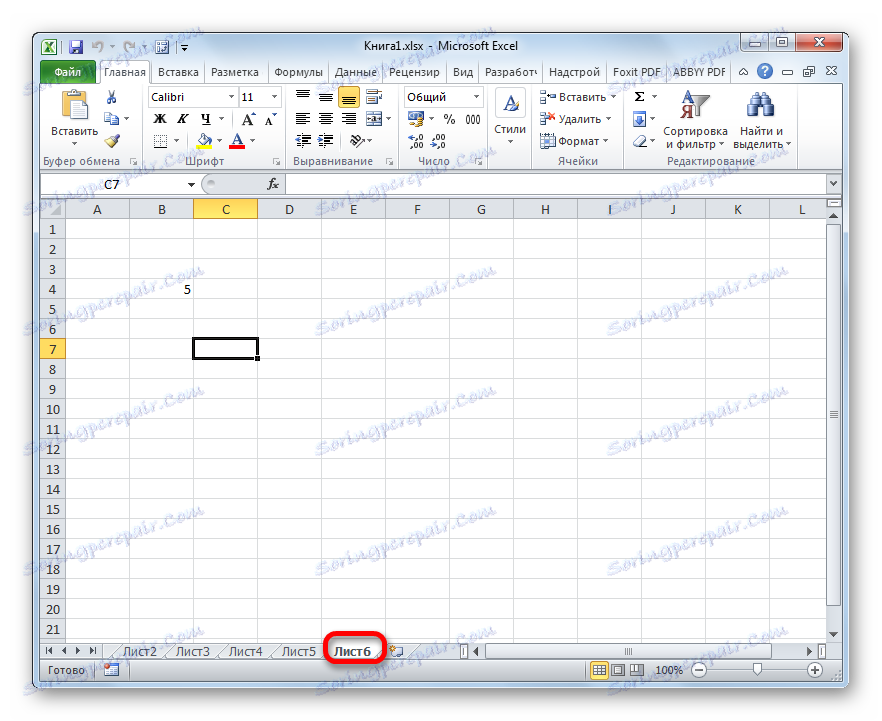
Ale mali by ste venovať pozornosť skutočnosti, že obnovenie listu týmto spôsobom, stratíte všetky údaje zadané v dokumente od jeho posledného uloženia. To znamená, že užívateľ musí v podstate vybrať medzi tým, čo je pre neho dôležitejší: vzdialený objekt alebo dáta, ktoré sa mu podarilo urobiť po poslednom uložení.
Ale ako už bolo spomenuté vyššie, táto možnosť obnovenia je vhodná len v prípade, že používateľ nemal čas na uloženie údajov po odstránení. Čo ak používateľ uloží dokument alebo ho vôbec nechal?
Ak po odstránení značky ste knihu už uložili, ale nepodarilo sa ju zavrieť, to znamená zmysel pre kopanie do verzií súboru.
- Ak prejdete na zobrazenie verzie, presunieme sa na kartu Súbor .
- Potom prejdite na časť "Podrobnosti" , ktorá sa zobrazí vo vertikálnej ponuke. V strednej časti okna, ktoré sa otvorí, sa nachádza blok "Verzie" . Obsahuje zoznam všetkých verzií tohto súboru uložených pomocou nástroja na automatické ukladanie programu Excel. Tento nástroj je predvolene zapnutý a dokument ukladá každých 10 minút, ak to neurobíte sami. Ak ste však vykonali manuálne úpravy nastavení programu Excel, zakázaním automatického ukladania, potom nebudete môcť obnoviť odstránené položky. Tiež by sa malo povedať, že po ukončení súboru sa tento zoznam vymaže. Preto je dôležité poznamenať stratu predmetu a určiť potrebu jeho obnovenia ešte pred zatvorením knihy.
Takže v zozname automatických verzií hľadáme najnovšiu možnosť uloženia, ktorá bola implementovaná pred časom vymazania. Kliknite na túto položku v zadanom zozname.
- Potom sa v novom okne otvorí automatická verzia knihy. Ako vidíte, v ňom je predtým odstránený objekt. Ak chcete dokončiť obnovenie súboru, musíte kliknúť na tlačidlo "Obnoviť" v hornej časti okna.
- Potom sa otvorí dialógové okno s výzvou na nahradenie poslednej uloženej verzie knihy s touto verziou. Ak to funguje pre vás, kliknite na tlačidlo "OK" .
![Nahradenie poslednej uloženej verzie súboru v programe Microsoft Excel]()
Ak nechcete obidve verzie súboru (so zoznamom a údajmi pridané do knihy po odstránení), prejdite na kartu "Súbor" a kliknite na položku "Uložiť ako ..." .
- Okno Uložiť sa spustí. V ňom budete musieť premenovať obnovenú knihu a potom kliknúť na tlačidlo "Uložiť" .
- Potom získate obe verzie súboru.
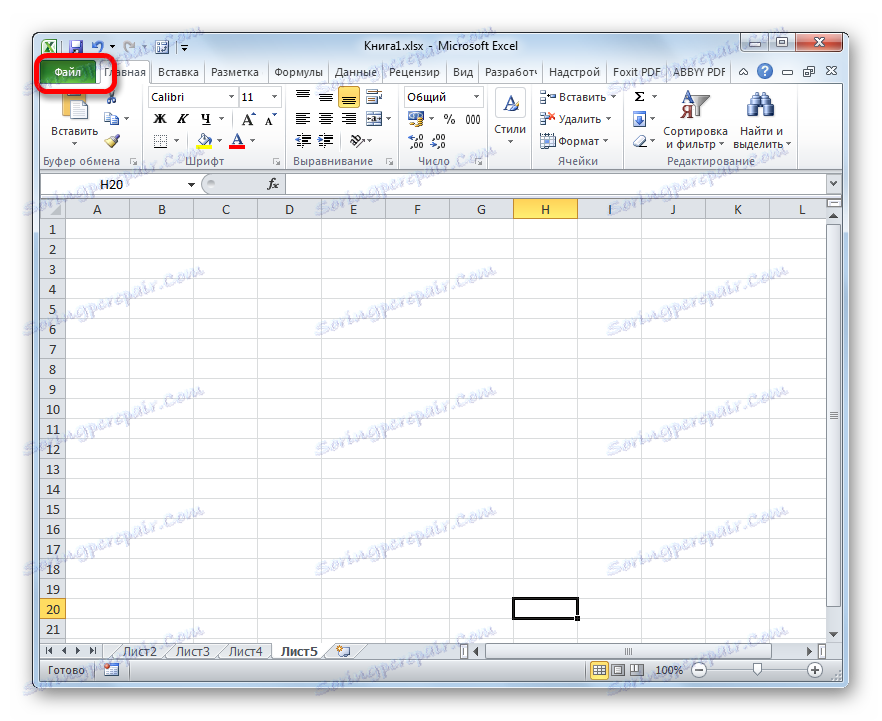
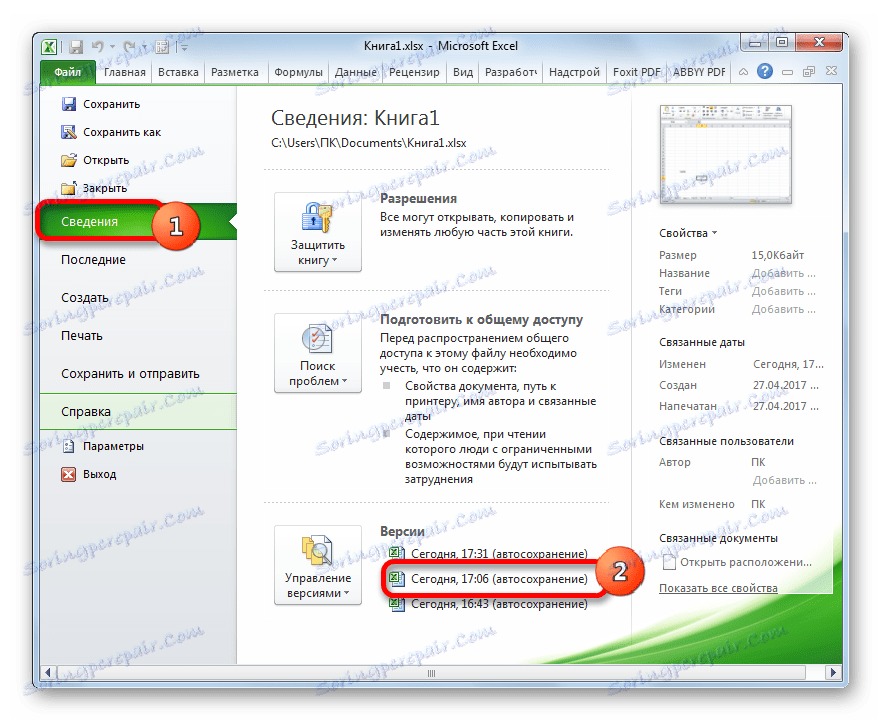
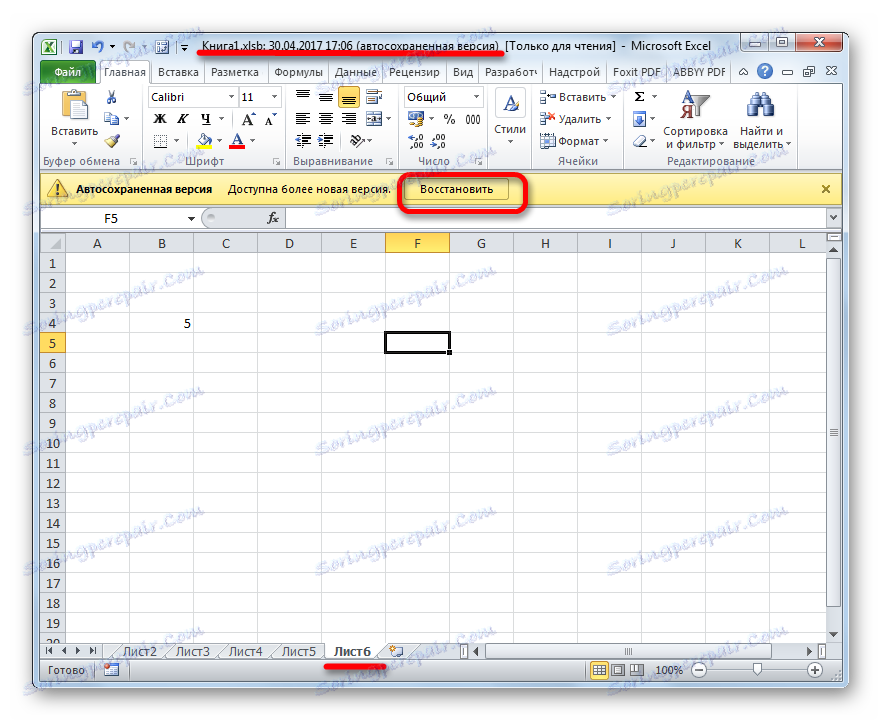
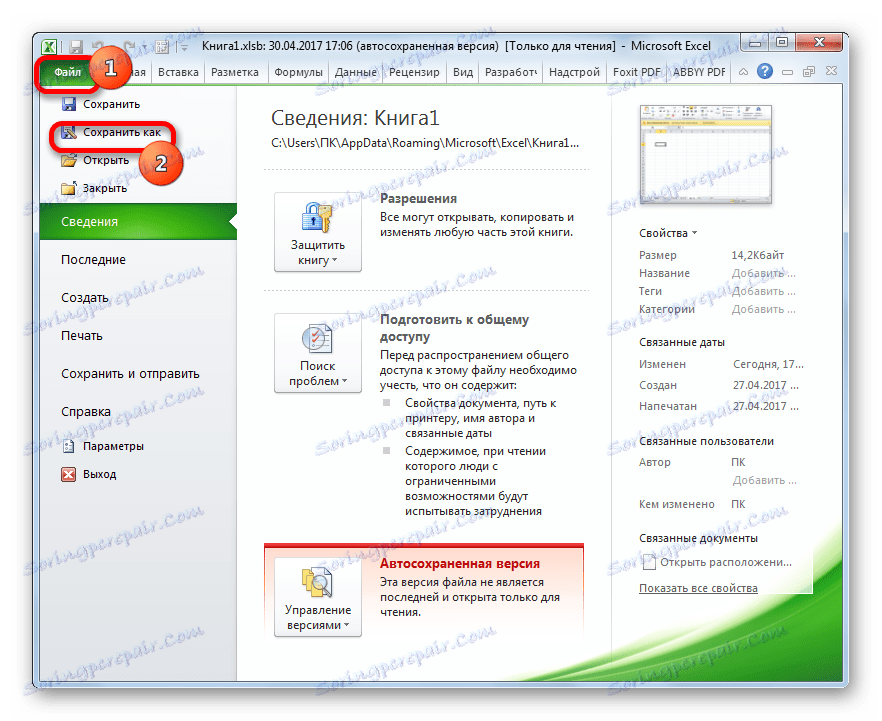
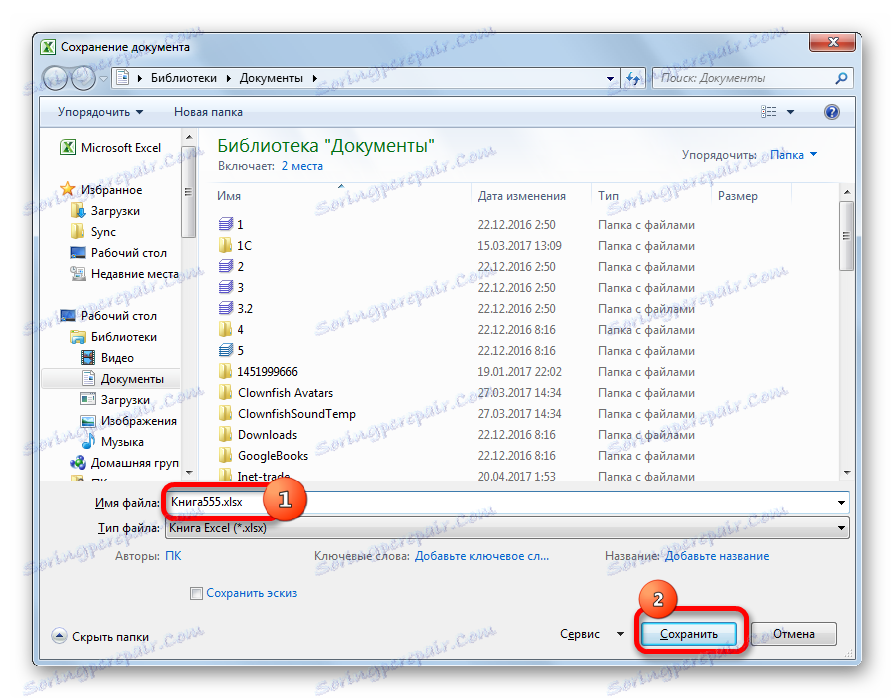
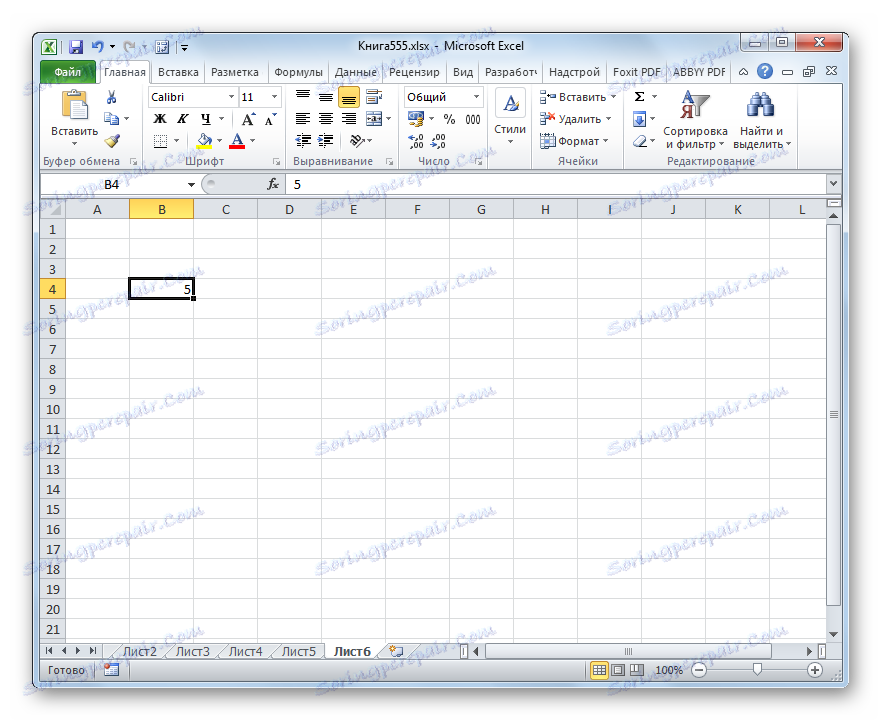
Ak ste však súbor uložili a zatvorili, a pri ďalšom otvorení súboru ste zistili, že jeden z skratiek bol odstránený, nebude možné ho obnoviť rovnakým spôsobom, pretože zoznam verzií súborov bude vymazaný. Ale môžete sa pokúsiť o obnovenie prostredníctvom ovládania verzií, hoci pravdepodobnosť úspechu v tomto prípade je oveľa nižšia ako u predchádzajúcich verzií.
- Prejdite na kartu "Súbor" av sekcii "Vlastnosti" kliknite na tlačidlo "Verzia" . Potom sa zobrazí malé menu pozostávajúce iba z jednej položky - "Obnova neuložených kníh" . Klikneme na ňu.
- Otvorí sa okno otvorenia dokumentu v adresári, kde sú neuložené knihy v binárnom formáte xlsb. Поочередно выбирайте наименования и жмите на кнопку «Открыть» в нижней части окна. Возможно, один из этих файлов и будет нужной вам книгой содержащей удаленный объект.
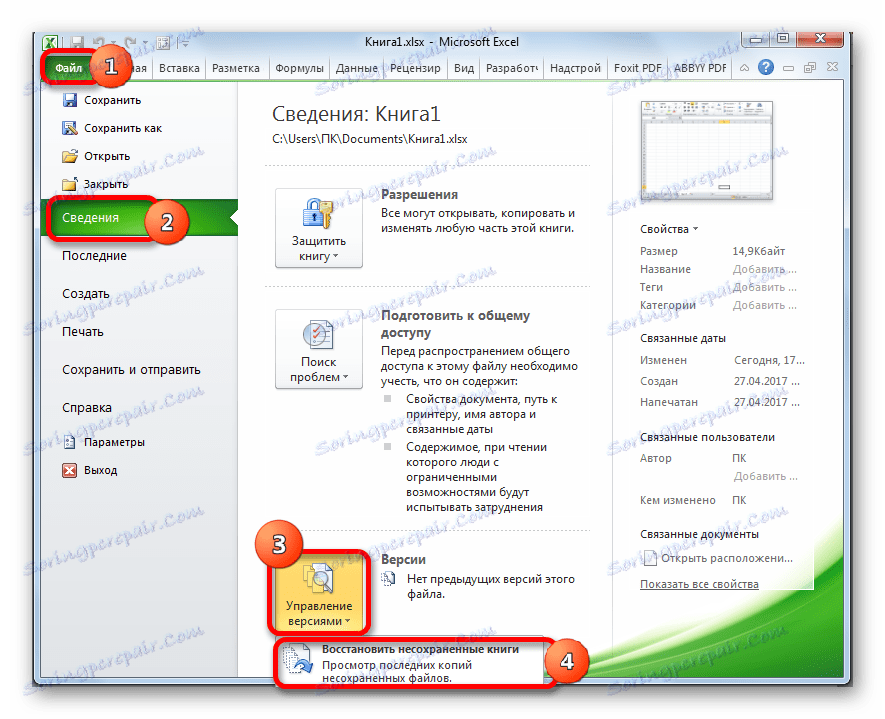
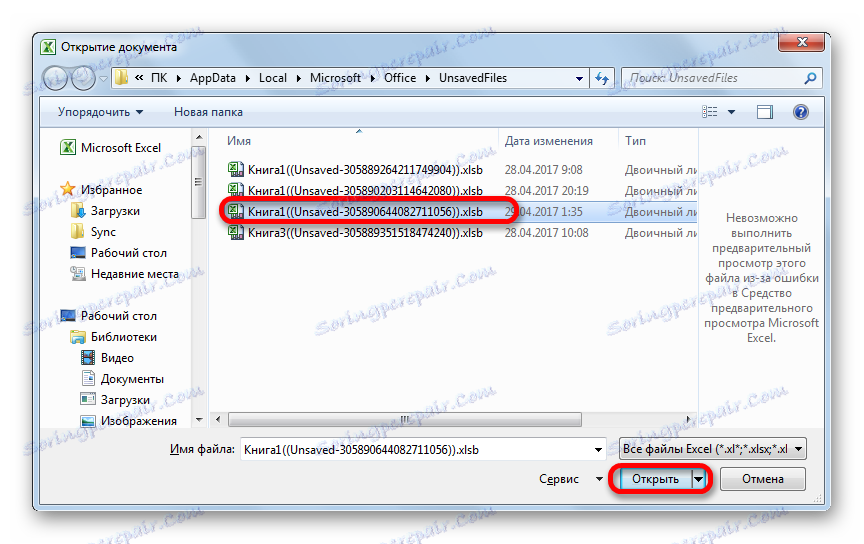
Только все-таки вероятность отыскать нужную книгу невелика. К тому же, даже если она будет присутствовать в данном списке и содержать удаленный элемент, то вполне вероятно, что версия её будет относительно старой и не содержать многих изменений, которые были внесены позже.
Lekcia: Восстановление несохраненной книги Эксель
Как видим, пропажа ярлыков на панели может быть вызвана целым рядом причин, но их все можно разделить на две большие группы: листы были скрыты или удалены. В первом случае листы продолжают оставаться частью документа, только доступ к ним затруднен. Но при желании, определив способ, каким были скрыты ярлыки, придерживаясь алгоритма действий, восстановить их отображение в книге не составит труда. Другое дело, если объекты были удалены. В этом случае они полностью были извлечены из документа, и их восстановление не всегда представляется возможным. Впрочем, даже в этом случае иногда получается восстановить данные.