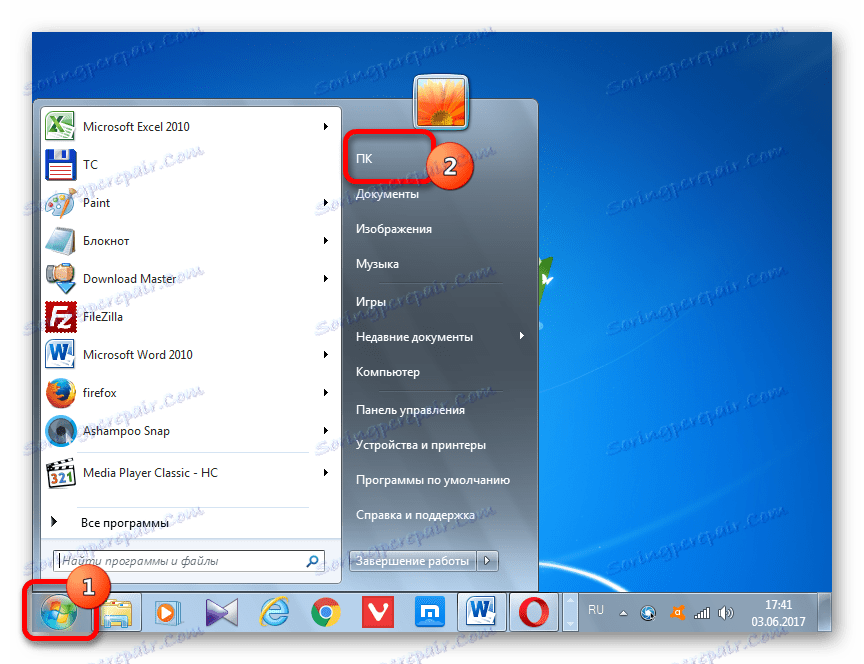Práca s aplikáciou Weather Gadget v systéme Windows 7
Jedným z najpopulárnejších modulov gadget, ktoré užívatelia používajú v systéme Windows 7, je informátor o počasí. Jeho význam je spôsobený tým, že na rozdiel od väčšiny podobných aplikácií je to veľmi užitočné a praktické. Informácie o počasí sú skutočne dôležité pre mnohých používateľov. Dozvieme sa, ako nainštalovať špecifikovaný modul gadget na pracovnej ploche systému Windows 7 a tiež sa dozviete základné nuansy nastavenia a práce s ním.
obsah
Gadget počasia
Pre pokročilých používateľov nie je tajomstvom, že v systéme Windows 7 existujú malé štandardné aplikácie, ktoré sa nazývajú miniaplikácie. Majú úzku funkčnosť, obmedzenú na jednu alebo dve možnosti. To je prvok systému a je to "Počasie" . Použitím toho môžete zistiť počasie v mieste používateľa a na celom svete.
Avšak vďaka ukončeniu podpory vývojára pri štarte štandardného modulu gadget sú často problémy, ktoré sú vyjadrené v skutočnosti, že sa zobrazí správa "Nemôžem sa pripojiť k službe" av iných nepríjemnostiach. Ale o všetkom v poriadku.
zahrnutie
Najprv zistíme, ako povoliť štandardnú aplikáciu počasia, aby sa zobrazila na pracovnej ploche.
- Kliknite pravým tlačidlom na prázdne miesto na pracovnej ploche a vyberte možnosť "Gadgets" .
- Otvorí okno so zoznamom miniaplikácií. Zvoľte možnosť "Počasie" , ktorá sa zobrazuje ako slnečný obraz, dvakrát kliknutím na ľavé tlačidlo myši.
- Po určenej akcii by sa malo začať okno "Počasie" .
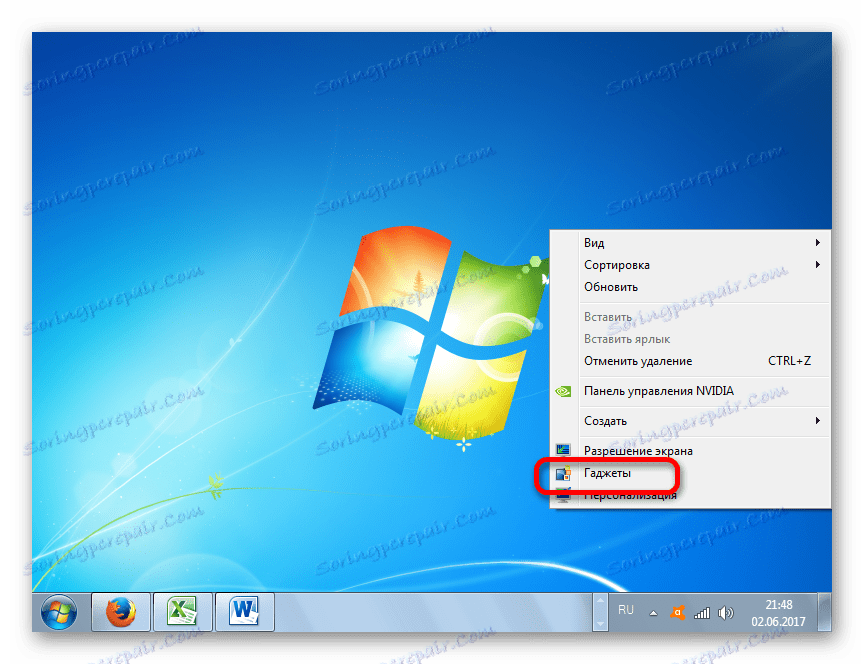


Riešenie problémov pri uvedení do prevádzky
Ako je však uvedené vyššie, po spustení sa užívateľ môže stretnúť so situáciou, kedy sa na pracovnej ploche v oblasti určenej aplikácie zobrazuje slová "Nemožno pripojiť k službe" . Zistíme, ako vyriešiť tento problém.

- Ak je gadget otvorený, zavrite ho. Ak neviete, ako to urobiť, mechanizmus bude popísaný neskôr v časti o odstránení tejto aplikácie. Pôjdeme s pomocou programu Windows Explorer , Celkový veliteľ alebo iného správcu súborov na nasledujúcej ceste:
C:UsersПОЛЬЗОВАТЕЛЬСКИЙ_ПРОФИЛЬAppDataLocalMicrosoftWindows LiveServicesCacheNamiesto hodnoty "USER-PROFILE" v tejto adrese musíte zadať názov profilu (účtu), cez ktorý pracujete v počítači. Ak nepoznáte názov účtu, je ľahké ho zistiť. Klikneme na tlačidlo "Štart" , ktoré sa nachádza v ľavom dolnom rohu obrazovky. Otvorí sa ponuka. V hornej časti na pravej strane sa zobrazí požadované meno. Stačí ho prilepiť na slová "USER-PROFILE" na vyššie uvedenej adrese.
![Určite používateľské meno prostredníctvom ponuky Štart v systéme Windows 7]()
Ak chcete prejsť na požadované miesto, ak používate program Windows Prieskumník , môžete skopírovať výslednú adresu do panela s adresou a stlačiť klávesu Enter .
- Potom zmeňte dátum systému na niekoľko rokov vopred (čím viac, tým lepšie).
- Vrátime sa do priečinka s názvom "Cache" . Obsahuje súbor s názvom "Config.xml" . Ak nie je v systéme povolené mapovanie rozšírenia, bude sa jednoducho nazývať "Config" . Kliknite na zadané meno pravým tlačidlom myši. Kontextový zoznam sa spustí. Vyberte položku "Zmeniť" .
- Súbor Config sa otvorí pomocou štandardného Poznámkového bloku. Nie je potrebné robiť žiadne zmeny. Stačí prejsť na položku ponuky "Súbor" a v otvorenom zozname kliknite na možnosť "Uložiť" . Túto akciu môžete nahradiť aj klávesová skratka Ctrl + S. Potom môžete zatvoriť okno programu Poznámkový blok kliknutím na štandardnú ikonu zavretie vpravo hore. Potom vrátime skutočnú hodnotu dátumu do počítača.
- Potom môžete spustiť aplikáciu Počasie cez okno modulu gadget tak, ako sme diskutovali vyššie. Tentokrát by sa nemali vyskytnúť žiadne chyby pri pripojení k službe. Nastavte požadované miesto. Ako to urobiť, nájdete nižšie v popisoch nastavení.
- Ďalej v Prieskumníkovi systému Windows kliknite pravým tlačidlom myši na súbor Config . Vytvorí sa zoznam kontextov, v ktorom vyberieme možnosť "Vlastnosti" .
- Otvorí sa okno s konfiguračnými vlastnosťami Config . Prejdeme na kartu "Všeobecné" . V poli "Atribúty" v blízkosti možnosti "Len na čítanie" začiarknite políčko. Kliknite na tlačidlo "OK" .
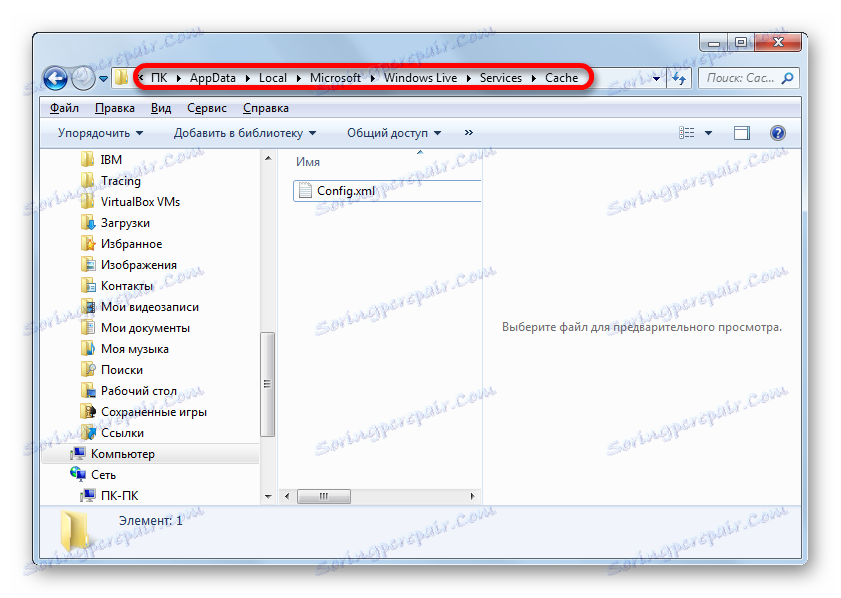
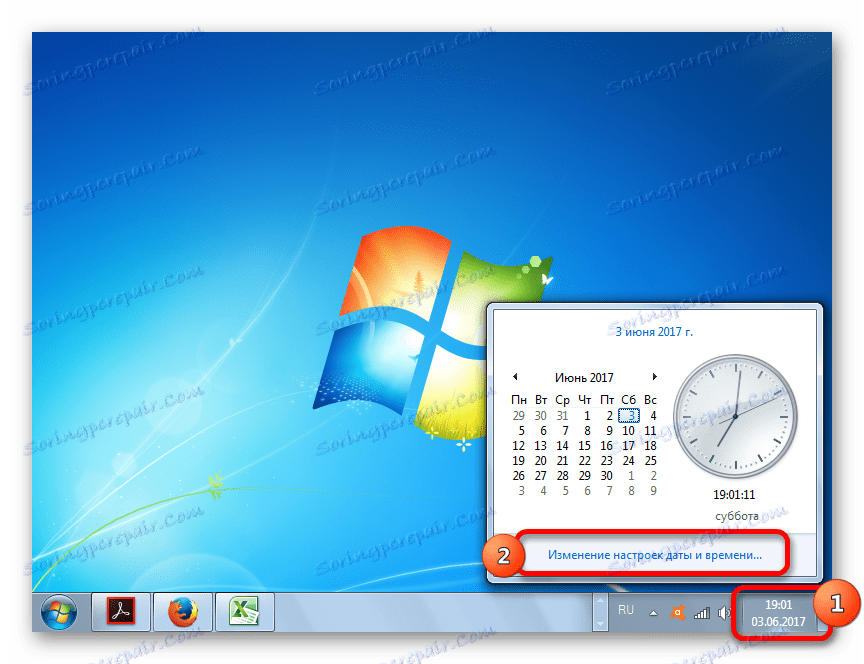
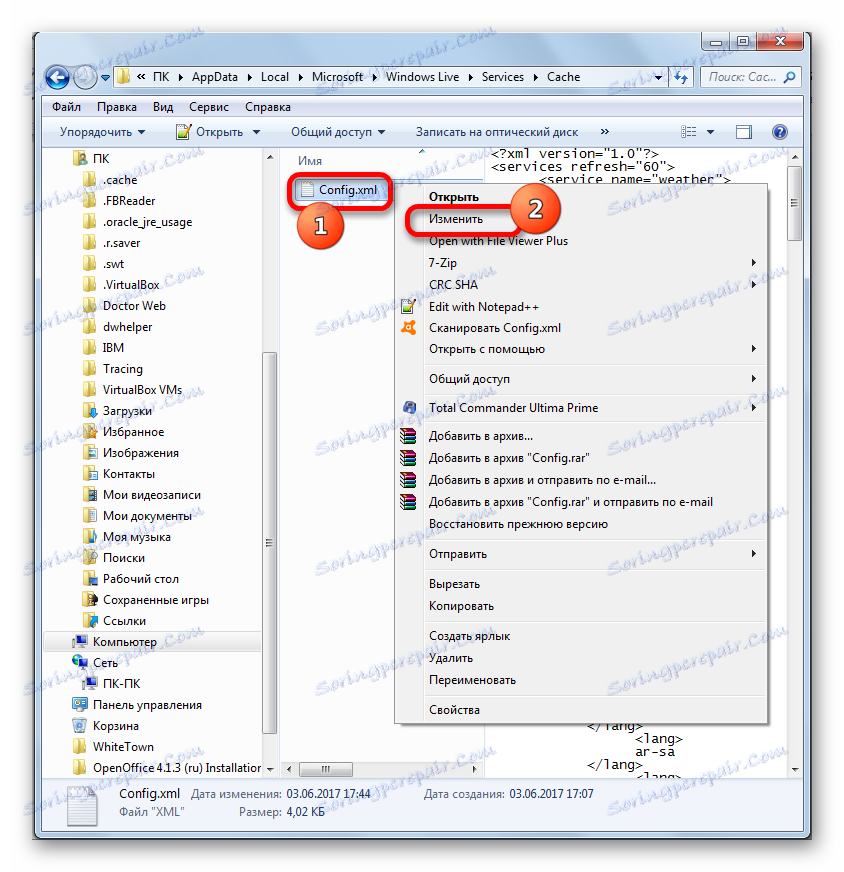
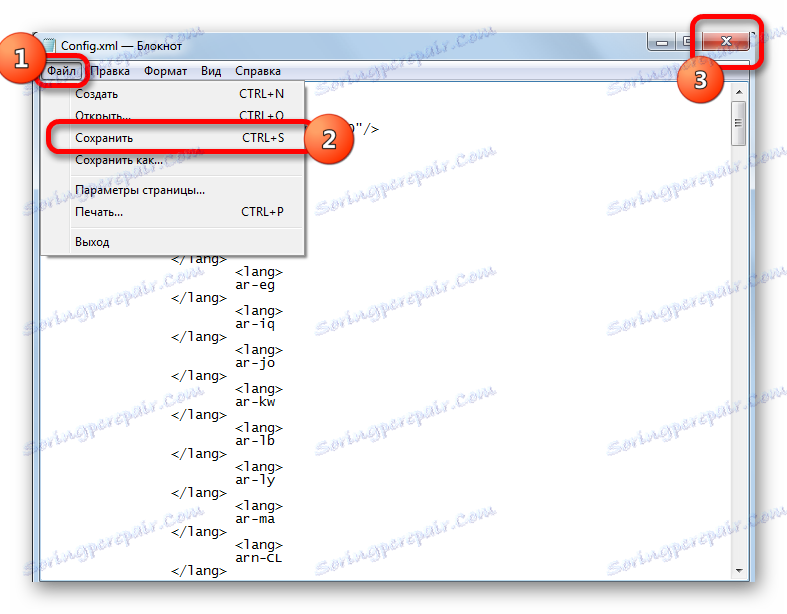
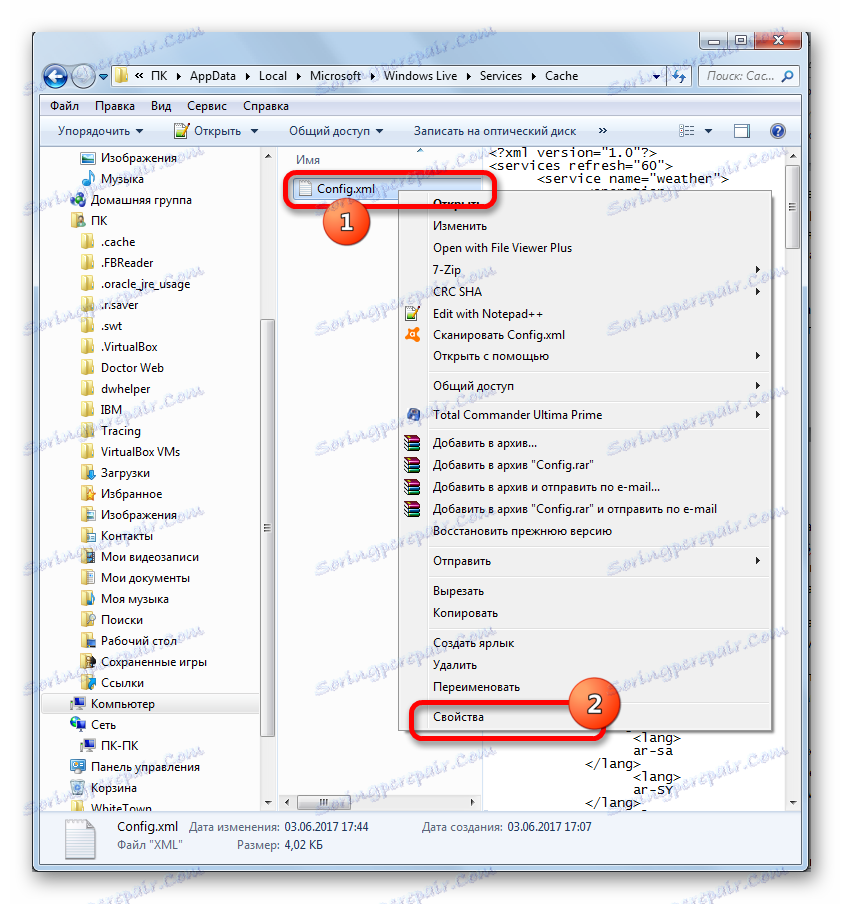
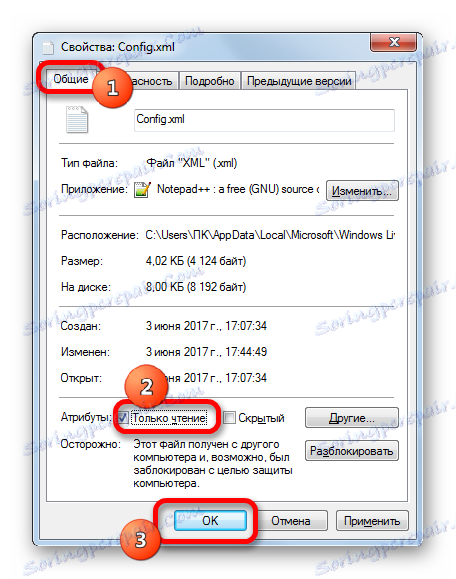
Tým sa dokončia nastavenia na odstránenie problému pri spustení.
Mnohí používatelia nenájdu súbor Config.xml pri otvorení priečinka "Cache" . V takom prípade je potrebné ju prevziať z nižšie uvedeného odkazu, extrahovať z archívu a vložiť ho do určeného priečinka a potom vykonať všetky manipulácie s programom Poznámkový blok, ktoré boli uvedené vyššie.
nastavenie
Po spustení modulu gadget je potrebné nakonfigurovať jeho nastavenia.
- Ukazujeme kurzor na ikonu aplikácie "Počasie" . Vpravo od neho sa zobrazí blok ikon. Klikneme na ikonu "Parametre" vo forme kľúča.
- Otvorí sa okno nastavení. V poli "Vyberte aktuálnu polohu" predpísame lokalitu, kde chceme pozorovať počasie. Aj v bloku nastavení "Zobrazenie teploty v" môžete pomocou permutacie prepínača určiť, ktoré jednotky chcete zobraziť v stupňoch Celzia alebo Fahrenheita.
Po dokončení týchto nastavení kliknite na tlačidlo "OK" v spodnej časti okna.
- Aktuálna teplota vzduchu v určenej lokalite sa teraz zobrazí vo zvolenej jednotke. Okrem toho okamžite vo forme obrázka ukazuje úroveň oblačnosti.
- Ak používateľ potrebuje viac informácií o počasí vo vybranej lokalite, okno aplikácie by sa malo zväčšiť. Ukazujeme kurzor na malom okne gadgetu a v zobrazenom bloku nástrojov vyberte ikonu so šípkou ( "väčšia" ), ktorá sa nachádza nad ikonou "Parametre" .
- Potom sa okno zväčší. V ňom vidíme nielen aktuálnu teplotu a úroveň oblačnosti, ale aj ich predpoveď na ďalšie tri dni rozdelené na deň a noc.
- Aby ste vrátili okno k bývalému kompaktnému dizajnu, opäť musíte kliknúť na rovnakú ikonu so šípkou. Tentokrát má názov "Menšia veľkosť" .
- Ak chcete presunúť okno modulu gadget na iné miesto na pracovnej ploche, môžete kliknúť na ktorúkoľvek jeho oblasť alebo kliknúť na tlačidlo a presunúť ho ( "Presúvať modul gadget" ), ktorý sa nachádza napravo od okna na paneli s nástrojmi. Potom držte ľavé tlačidlo myši a vykonajte postup presunu do akejkoľvek oblasti obrazovky.
- Okno aplikácie sa presunie.

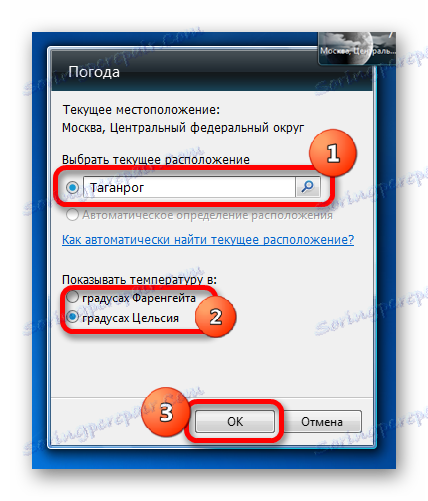


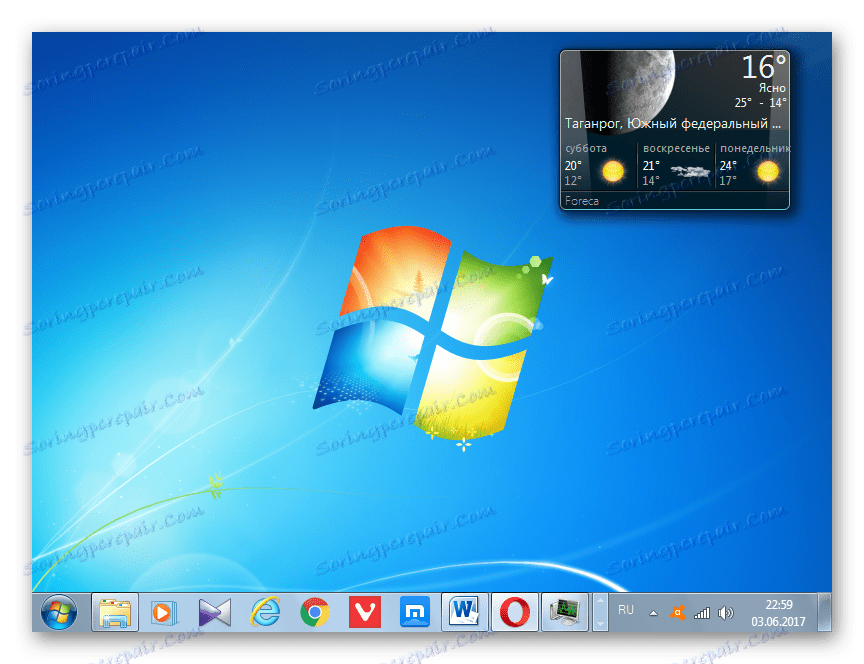
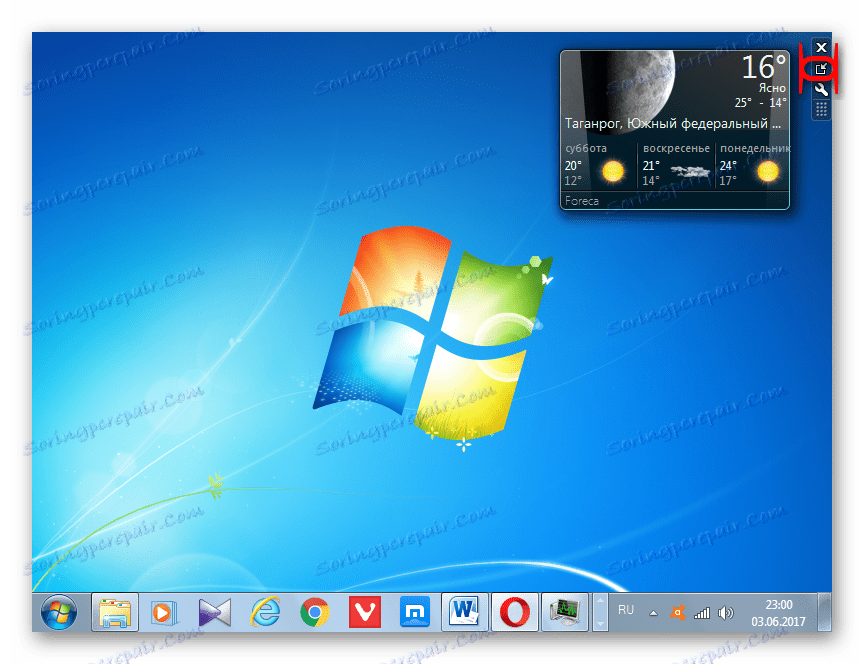


Riešenie problémov s lokalizáciou
Problém pri spustení spojenia so službou však nie je jediný problém, s ktorým sa používateľ môže stretnúť pri práci s určenou aplikáciou. Ďalším problémom môže byť nemožnosť zmeny miesta. To znamená, že gadget bude spustený, ale ako jeho umiestnenie bude označené "Moskva, centrálna federálna oblasť" (alebo iný názov lokality v rôznych lokalizáciách systému Windows).

Akékoľvek pokusy o zmenu umiestnenia v nastaveniach aplikácie v poli "Vyhľadať miesto" budú programom ignorované a voľba "Automatická detekcia polohy" bude neaktívna, to znamená, že prepínač nemôže byť presmerovaný na túto pozíciu. Ako môžeme vyriešiť tento problém?

- Spustite modul gadget, ak bol uzatvorený a pomocou programu Windows Explorer prejdite do nasledujúceho adresára:
C:UsersПОЛЬЗОВАТЕЛЬСКИЙ_ПРОФИЛЬAppDataLocalMicrosoftWindows SidebarRovnako ako predtým namiesto hodnoty "USER_FILE" musíte vložiť konkrétny názov profilu používateľa. Informácie o tom, ako sa to naučiť, bolo uvedené vyššie.
- Otvorte súbor "Settings.ini" ( "Nastavenia" na systémoch s zakázaným zobrazením rozšírenia) dvojitým kliknutím na ňu ľavým tlačidlom myši.
- Súbor Nastavenia beží v štandardnom Poznámkovom paneli alebo v inom textovom editore. Vyberte a skopírujte celý obsah súboru. Môžete to urobiť postupným použitím klávesových skratiek Ctrl + A a Ctrl + C. Potom môžete tento konfiguračný súbor zatvoriť kliknutím na štandardnú ikonu zatvorenia v pravom hornom rohu okna.
- Potom spustite prázdny textový dokument v programe Poznámkový blok a pomocou kombinácie klávesov Ctrl + V vložte skopírovaný obsah.
- Pomocou ľubovoľného prehliadača prejdite na stránku Weather.com . Toto je zdroj, z ktorého aplikácia preberá informácie o počasí. Do vyhľadávacieho poľa zadajte názov lokality, kde chceme vidieť počasie. Súčasne sa zobrazujú interaktívne tipy. Môže to byť niekoľko, ak existuje viac ako jedno vysporiadanie s daným menom. Medzi tipmi vyberte možnosť, ktorá zodpovedá požiadavkám používateľa.
- Následne vás prehliadač presmeruje na stránku, na ktorej je zobrazené počasie zvoleného vysporiadania. Vlastne v tomto prípade nás samotné počasie nebude zaujímať, ale bude sa zaujímať o kód umiestnený v adresovom riadku prehliadača. Potrebujeme výraz, ktorý bezprostredne nasleduje za šikmou čiarou za písmenom "l" , ale pred dvojbodkou. Napríklad, ako vidíte na obrázku nižšie, v Petrohrade tento kód bude vyzerať takto:
RSXX0091Tento výraz kopírujeme.
- Potom sa vrátime do textového súboru s parametrami spustenými v programe Poznámkový blok. V texte hľadáme riadky "WeatherLocation" a "WeatherLocationCode" . Ak ich nemôžete nájsť, znamená to, že obsah súboru Settings.ini bol pri uzatvorení aplikácie počasie skopírovaný, čo je v rozpore s vyššie uvedenými odporúčaniami.
V riadku "WeatherLocation" po "=" prihlásení v úvodzovkách je potrebné uviesť názov lokality a krajiny (republic, region, federal district etc.). Tento názov je úplne ľubovoľný. Preto zapíšte do formátu, ktorý je pre vás vhodnejší. Najdôležitejšie je, že si sami rozumiete, aký druh osídlenia je. Napíšeme nasledujúci výraz pomocou príkladu Petrohradu:
WeatherLocation="Санкт-Петербург, Российская Федерация"V riadku "WeatherLocationCode" po zadaní " =" prihláste sa priamo za výrazom "wc:" vložíme kód zúčtovania, ktorý sme skopírovali z adresného riadku prehliadača. Pre St Petersburg má línia túto formu:
WeatherLocationCode="wc:RSXX0091" - Potom zavrite gadget počasia. Vrátime sa do okna Prieskumníka do adresára "Bočný panel systému Windows" . Kliknite pravým tlačidlom myši na súbor Settings.ini . V zozname skratiek vyberte položku "Odstrániť" .
- Zobrazí sa dialógové okno, v ktorom môžete potvrdiť, že chcete odstrániť Settings.ini . Klikneme na tlačidlo "Áno" .
- Potom sa vrátime k poznámkovému bloku s textovými parametrami, ktoré boli upravené skôr. Teraz ich musíme uložiť ako súbor v mieste pevného disku, kde bol odstránený súbor Settings.ini . Kliknite na horizontálne menu Poznámkový blok pod názvom "Súbor" . V rozbaľovacom zozname vyberte možnosť "Uložiť ako ..." .
- Otvorí sa okno na uloženie súborov. Prejdite na ňu v priečinku "bočný panel systému Windows" . Jednoducho zadajte nasledujúci výraz do panela s adresou, nahradíte "USER_FILE" aktuálnou hodnotou a kliknite na Enter :
C:UsersПОЛЬЗОВАТЕЛЬСКИЙ_ПРОФИЛЬAppDataLocalMicrosoftWindows SidebarV poli "Názov súboru" píšeme "Settings.ini" . Klikneme na tlačidlo "Uložiť" .
- Potom zatvorte Poznámkový blok a spustíte gadget pre počasie. Ako môžete vidieť, osada v nej bola zmenená na úroveň, ktorú sme nastavili predtým v nastaveniach.
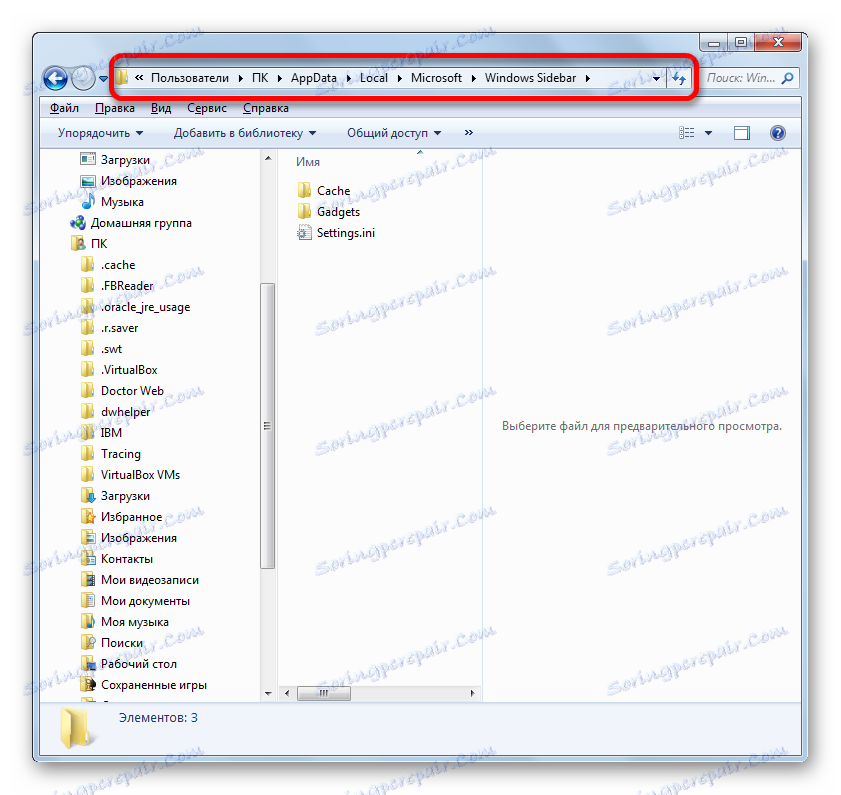
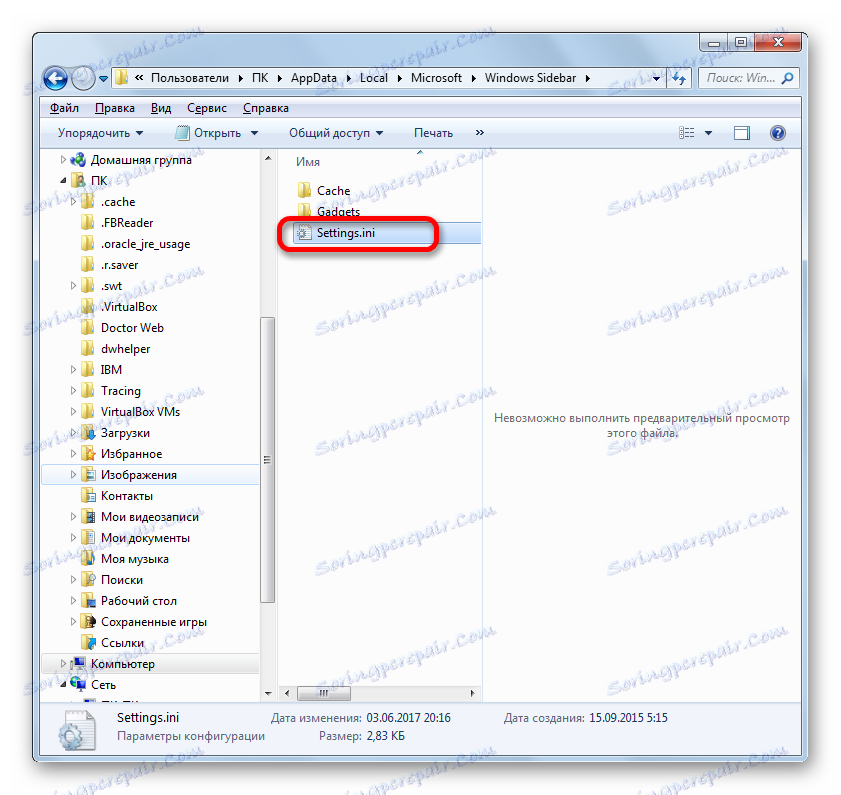
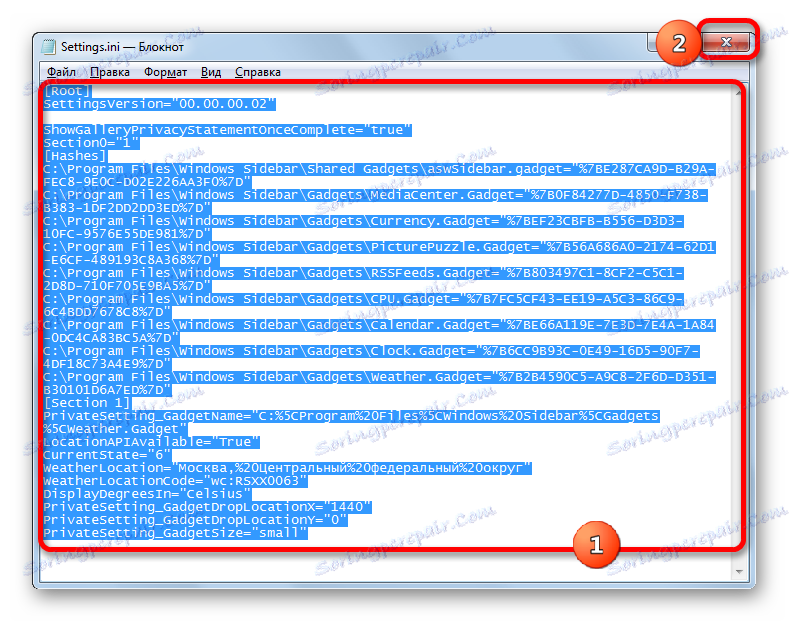
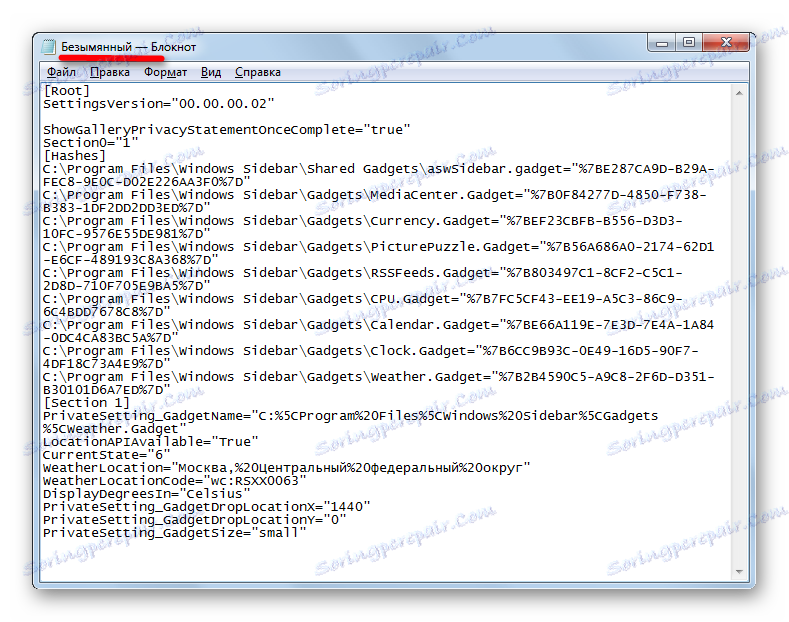
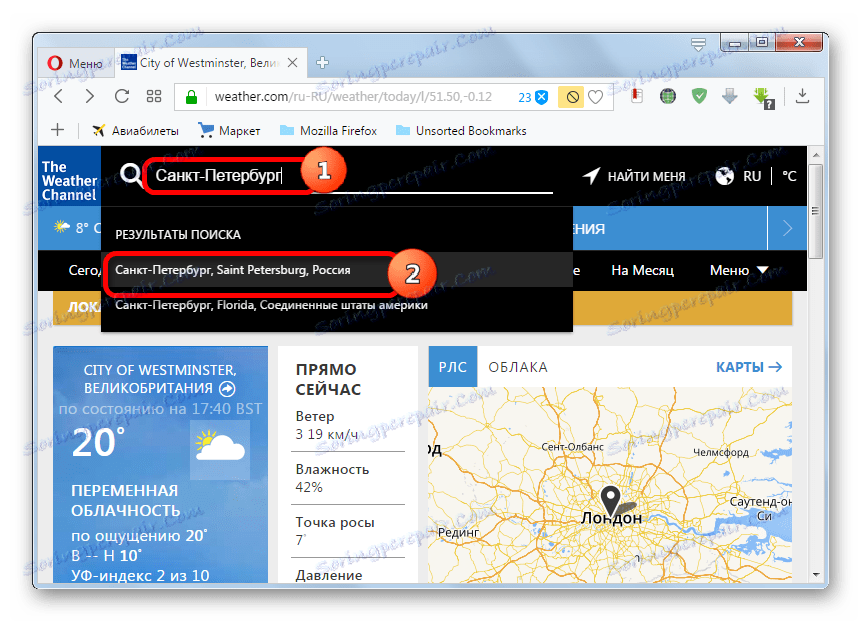
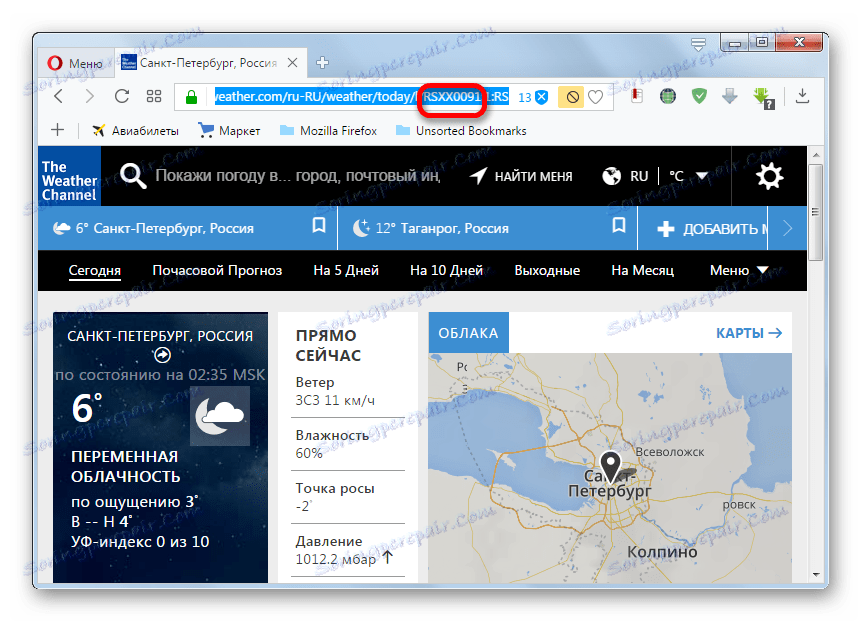
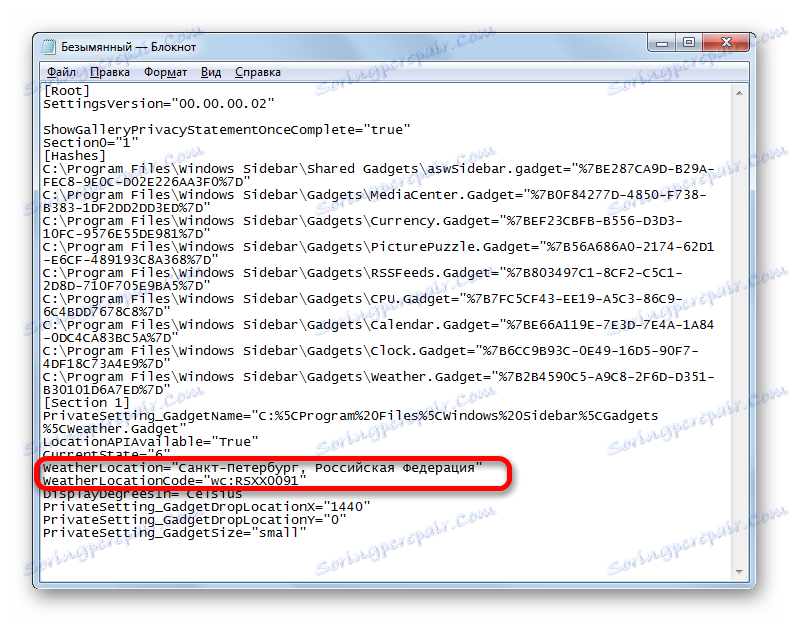
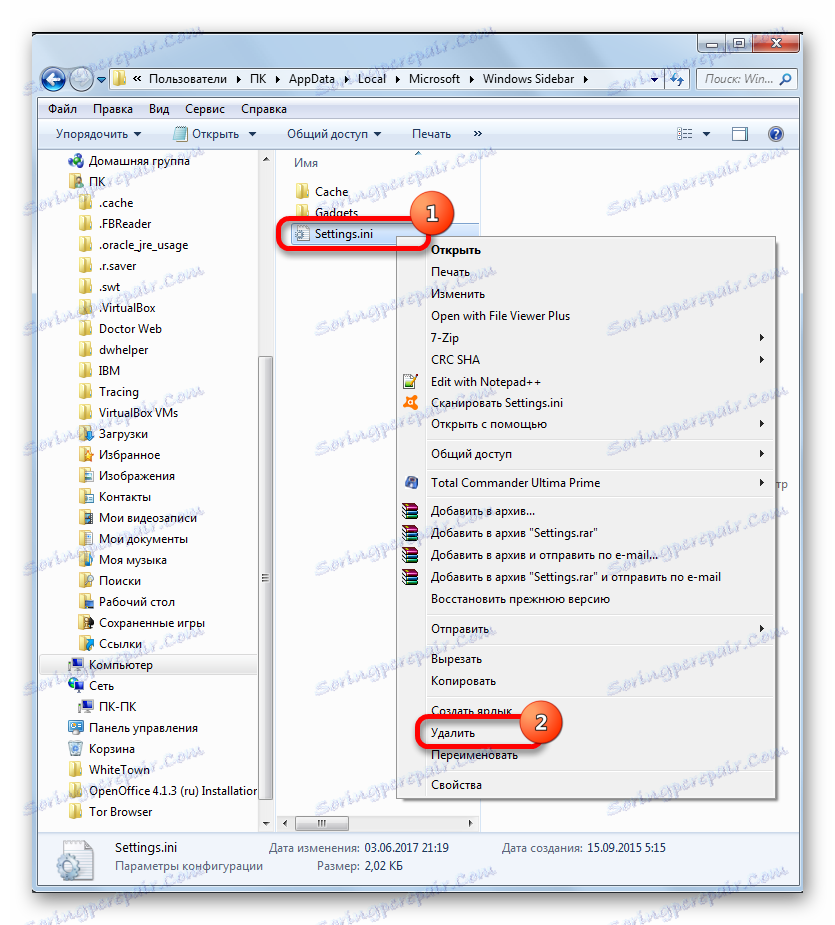

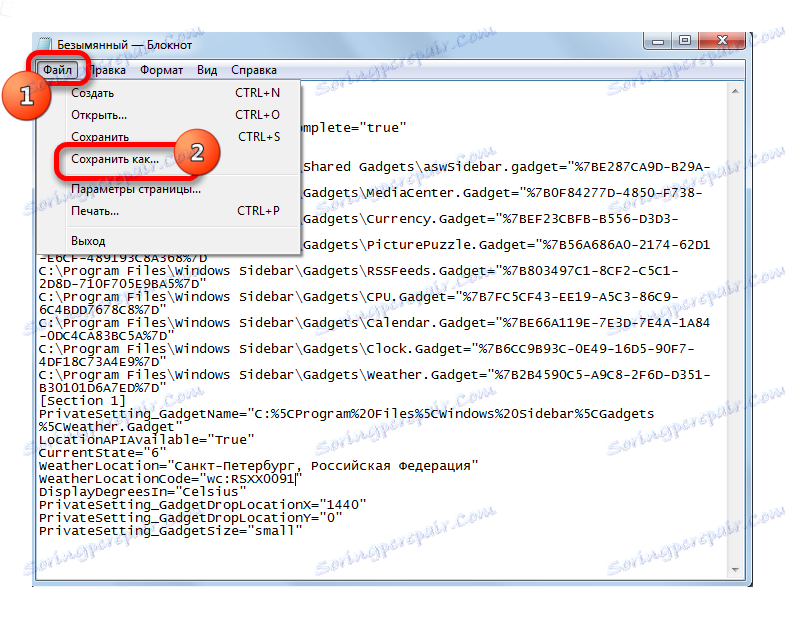
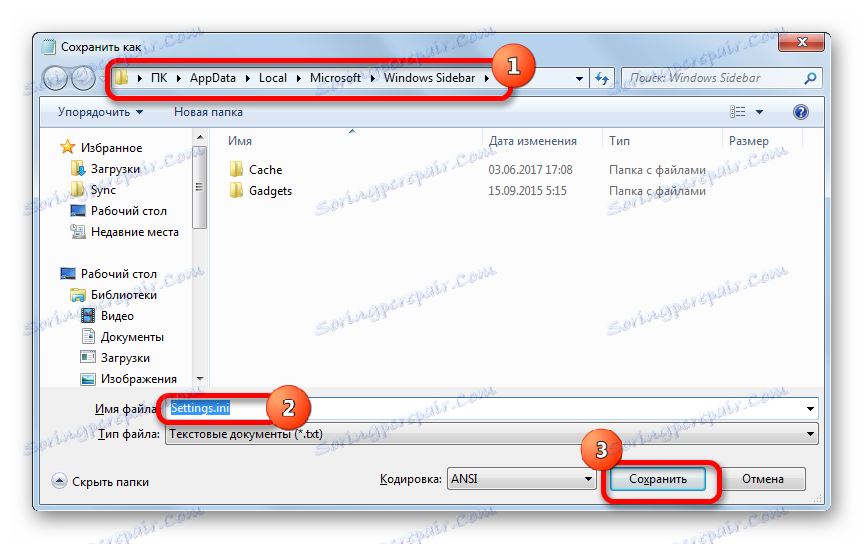

Samozrejme, ak sa neustále venujete poveternostným podmienkam na rôznych miestach sveta, je táto metóda mimoriadne nepríjemná, ale môže byť použitá v prípade, že potrebujete získať informácie o počasí z jednej lokality, napríklad z miesta, kde sa používateľ nachádza.
Zakázať a odstrániť
Teraz sa pozrime na to, ako vypnúť modul gadget Počasie alebo v prípade potreby ho úplne odstrániť.
- Ak chcete zakázať aplikáciu, nasmerujeme kurzor na jeho okno. V zobrazenej skupine nástrojov vpravo kliknite na najvyššiu ikonu vo forme kríža - "Zatvoriť" .
- Po určenej manipulácii sa aplikácia zatvorí.

Niektorí používatelia chcú úplne odstrániť modul gadget z počítača. To môže byť spôsobené rôznymi dôvodmi, napríklad s túžbou odstrániť ich ako zdroj zraniteľnosti počítača.
- Ak chcete odstrániť zadanú aplikáciu po jej zatvorení, prejdite do okna modulu gadget. Presmerujeme kurzor na ikonu "Počasie" . Klikneme na ňu pravým tlačidlom myši. V zozname, ktorý sa spustí, vyberte možnosť "Odstrániť" .
- Zobrazí sa dialógové okno, v ktorom sa zobrazí otázka, či je používateľ naozaj istý, aké kroky vykonali. Ak naozaj chce vykonať procedúru vymazania, kliknite na tlačidlo "Odstrániť" .
- Modul gadget bude úplne odstránený z operačného systému.


Je dôležité poznamenať, že v prípade potreby bude v prípade potreby mimoriadne ťažké ho obnoviť, pretože na oficiálnej webovej stránke spoločnosti Microsoft kvôli nepodporovaniu práce s miniaplikáciami tieto aplikácie nie sú k dispozícii na prevzatie. Musíme ich vyhľadať na webových stránkach tretích strán, čo môže byť pre počítač bezpečné. Preto musíte starostlivo premyslieť pred začatím procedúry vymazania.
Ako vidíte, kvôli ukončeniu podpory gadget od spoločnosti Microsoft je konfigurácia aplikácie Weather v systéme Windows 7 v súčasnosti spojená s množstvom problémov. A dokonca aj jeho implementácia podľa vyššie uvedených odporúčaní nezaručuje vrátenie plnej funkčnosti, pretože pri každej aplikácii bude zmena nastavení v konfiguračných súboroch. Je možné nainštalovať viac funkčných analógov na stránky tretích strán, ale nezabudnite, že gadgety sú samy osebe zdrojom zraniteľnosti a ich neoficiálne verzie zvyšujú riziko mnohokrát.