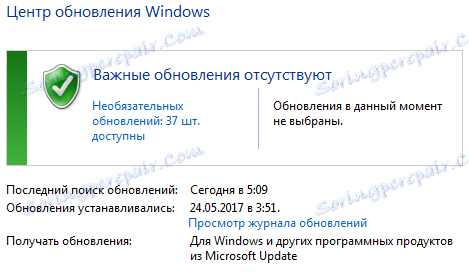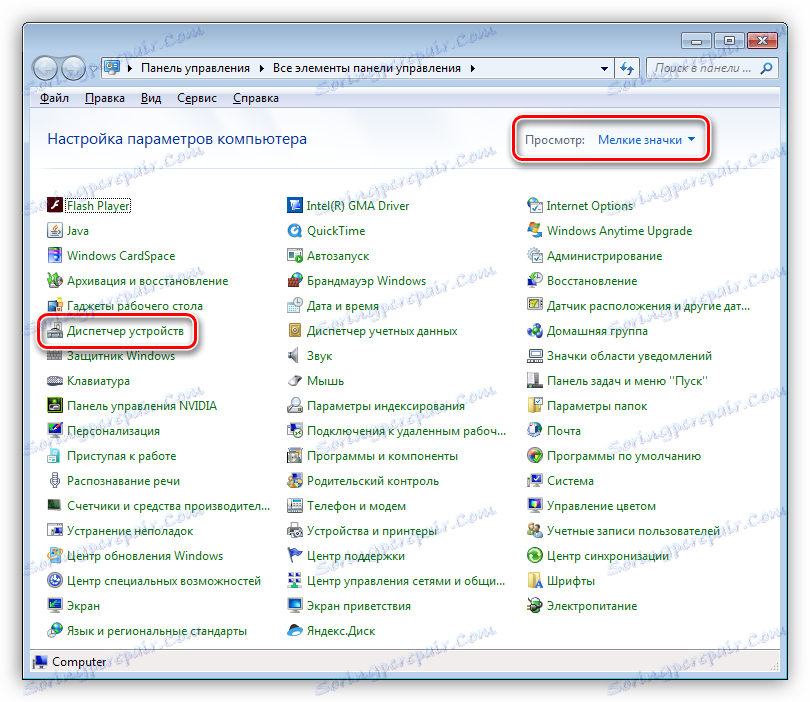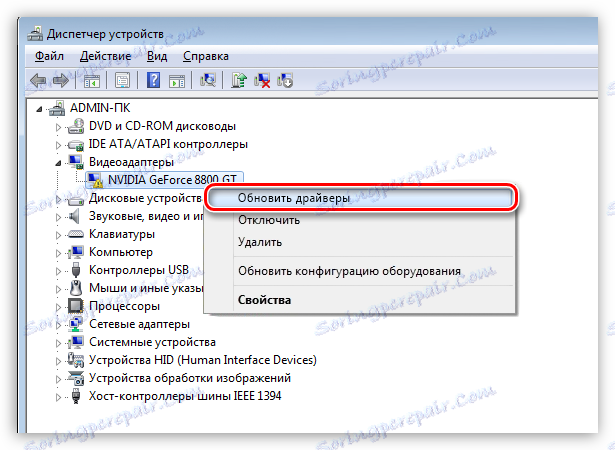Oprava chyby kódu grafickej karty 10
Pri bežnom používaní grafickej karty niekedy vznikajú rôzne problémy, ktoré znemožňujú úplné používanie zariadenia. V "Správcovi zariadení" sa v systéme Windows v blízkosti problémového adaptéra objaví žltý trojuholník s výkričníkom, ktorý naznačuje, že zariadenie počas prieskumu spôsobilo nejaký druh chyby.

Chyba grafickej karty (kód 10)
Chyba s kódom 10 vo väčšine prípadov indikuje nekompatibilitu ovládača zariadenia so súčasťami operačného systému. Takýto problém možno pozorovať po automatickej alebo manuálnej aktualizácii systému Windows alebo pri pokuse o inštaláciu softvéru pre grafickú kartu na "čistý" operačný systém.
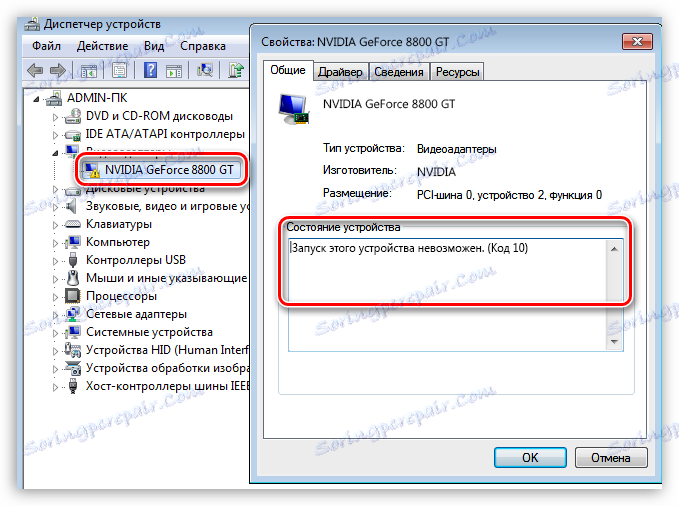
V prvom prípade inovácie zakážu zastarané ovládače a v druhom prípade nedostatok potrebných komponentov neumožňuje nový softvér pracovať normálne.
Príprava
Odpoveď na otázku "Čo robiť v tejto situácii?" Je jednoduché: je potrebné zabezpečiť kompatibilitu softvéru a operačného systému. Keďže nevieme, ktoré ovládače sú vhodné v našom prípade, umožníme systému rozhodnúť sa, čo sa má inštalovať, ale všetko v poriadku.
- Po prvé, musíte sa uistiť, že sa uplatňujú všetky aktuálne aktuálne aktualizácie. Môžete to urobiť v Centre Windows Update .
![Informácie o aktuálne dostupných dôležitých aktualizáciách systému Windows]()
Čítajte viac:
Ako aktualizovať systém Windows 10 na najnovšiu verziu
Ako inovovať systém Windows 8
Ako povoliť automatickú aktualizáciu v systéme Windows 7 - Po nainštalovaní aktualizácií môžete pokračovať v ďalšom kroku - odstráňte starý ovládač. Pre úplnú odinštaláciu dôrazne odporúčame použiť nástroj na odinštalovanie ovládačov displeja .
Čítajte viac: Na grafickej karte nVidia nie je nainštalovaný žiadny ovládač: dôvody a riešenie
Tento článok podrobne opisuje proces práce s DDU .
Inštalácia ovládača
Posledným krokom je automaticky aktualizovať ovládač grafickej karty. Už sme povedali o niečo skôr, že systém by mal mať možnosť vybrať si, ktorý softvér by mal dať. Táto metóda je prioritou a je vhodná na inštaláciu ovládačov pre ľubovoľné zariadenie.
- Prejdite do ovládacieho panela a vyhľadajte prepojenie na Správcu zariadení, keď je zapnutý režim prezerania "Malé ikony" (takže je to pohodlnejšie).
![Nájdite odkaz v Správcovi zariadení v ovládacom paneli systému Windows]()
- V časti "Video adaptéry" kliknite pravým tlačidlom myši na problémové zariadenie a pokračujte na položku "Aktualizovať ovládače" .
![Aktualizácia ovládača grafickej karty pomocou zabudovaného Správcu zariadení systému Windows]()
- Systém Windows nás požiada, aby sme si vybrali spôsob vyhľadávania softvéru. V tomto prípade je vhodné "Automatické hľadanie aktualizovaných ovládačov" .
![Výber automatickej metódy na vyhľadanie ovládačov grafickej karty v Správcovi zariadení systému Windows]()
Okrem toho celý proces sťahovania a inštalácie je pod kontrolou operačného systému, môžeme len čakať na dokončenie a reštart počítača.
Ak po reštarte prístroj nefunguje, musíte skontrolovať jeho efektívnosť, to znamená pripojiť ho k inému počítaču alebo ho odniesť do servisného centra pre diagnostiku.