Obsah:
Chladič centrálneho procesora
Najčastejšie sa vyskytujúci problém sa pozoruje pri ventilátore CPU, preto sa najprv pozrieme na najbežnejšie príčiny a metódy ich odstránenia. Najčastejšie môže byť problém v tom, že váš procesor sa jednoducho nezohrieva na teploty, pri ktorých je potrebné aktívne chladenie: napríklad, mnohé rozpočtové riešenia sa ani pri relatívne náročných úlohách nezohrejú nad 40-50 stupňov, a to je v podstate normálne. Ak hovoríme o profesionálnych alebo herných riešeniach, tak tu sú prijateľné hodnoty aj nad 60 v nečinnosti alebo pri malej záťaži. Aby ste to zistili presne, odporúča sa skontrolovať aktuálne teploty pomocou špeciálneho monitorovacieho softvéru, napríklad AIDA64, a až pri zistení problému môžete pristúpiť k aktívnym krokom.
- Po inštalácii aplikáciu otvorte a prejdite na položky menu "Počítač" – "Senzory" a skontrolujte teploty na pozíciách "CPU" a "CPU 1/Jadro 1 (2, 3…)".
- Teraz otvorte menu "Súhrnné informácie" a venujte pozornosť riadku "Typ CPU" – skopírujte alebo prepíšte názov modelu vášho procesora.
- Ďalej otvorte prehliadač, prejdite na preferovaný vyhľadávač a zadajte do neho dopyt vo forme
*model vášho procesora* teploty, potom nájdite výsledok, ktorý odkazuje na oficiálne zdroje. - Porovnajte nájdené s údajmi získanými v AIDA64. Ak teplota v nečinnosti zodpovedá štandardnej — všetko je v poriadku, tak to má byť.Ak však prekročí hodnoty z výroby o viac ako 10 stupňov, ale chladič nefunguje – narazili ste na problém, ktorého riešenie nájdete ďalej.
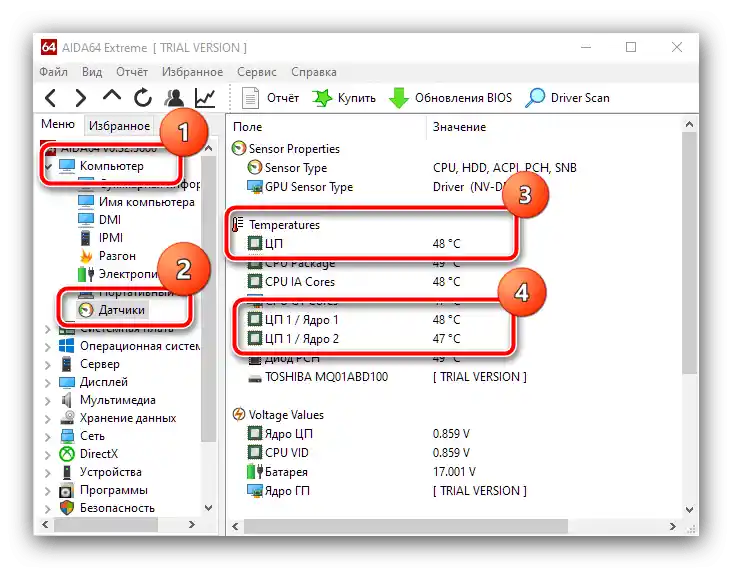
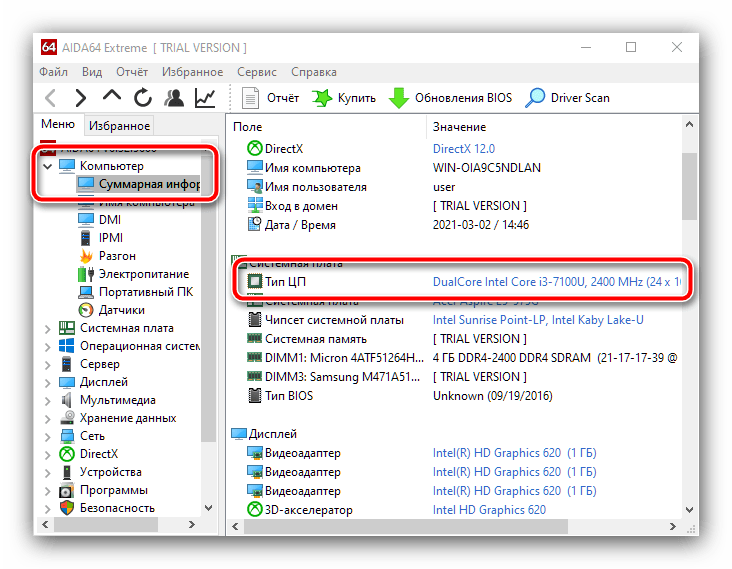
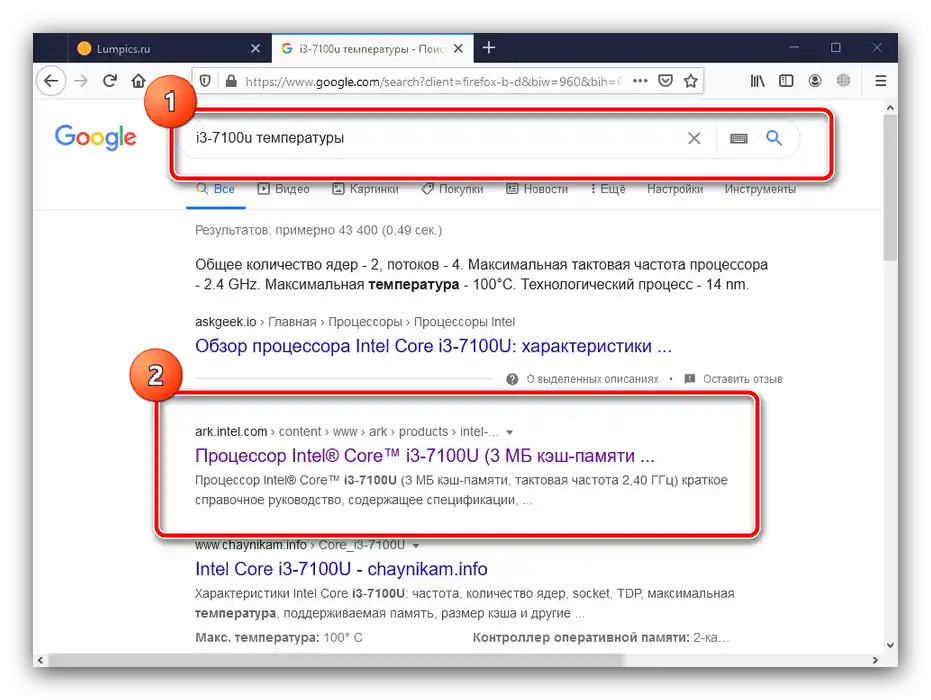
Spôsob 1: Kontrola nastavení BIOSu
Na začiatok je potrebné overiť, či je mikropočítač dosky správne nastavený, a až potom prejsť k zložitejším prípadom.
- Vstúpte do BIOS/UEFI – na vykonanie tejto operácie je k dispozícii niekoľko metód, ktoré sú popísané v nasledujúcom návode.
Podrobnejšie: Ako vstúpiť do BIOSu počítača
- Ďalšie kroky závisia od typu nainštalovanej mikropočítačovej programy a od toho, či podporuje správu nastavení chladiča. Hľadajte v zozname sekcie s názvami "PC Health", "Monitoring", "Fan Control" a podobne. Na týchto záložkách by mali byť prítomné možnosti ako "Q-Fan Control", "CPU Smart Fan Control" a podobne. Na odstránenie problému, ktorý zvažujeme, je potrebné takéto prostriedky vypnúť – nastavte ich na pozíciu "Disable".
- V niektorých pokročilých UEFI je k dispozícii samostatné nastavenie rýchlosti otáčania ventilátora pre rôzne teploty CPU – zvyčajne sa tento parameter nazýva "Fan Speed for Temperature". Týchto nastavení je zvyčajne niekoľko, v priemere tri, pričom hodnoty pre každé sa nastavujú samostatne.Ide o to, že chladič nemusí fungovať v prípadoch, keď sú tu nastavené príliš vysoké limity – napríklad, chladenie sa nezapne pri zahriatí CPU na menej alebo rovných 60 stupňov Celzia (alebo ekvivalent v stupňoch Fahrenheita). Hodnoty by sa mali znížiť – vyberte v položke "Teplota" požadované číslo, potom v "Rýchlosť ventilátora pre teplotu" nastavte rýchlosť práce (v otáčkach za minútu alebo v percentách).
- Po vykonaní všetkých zmien ich uložte.
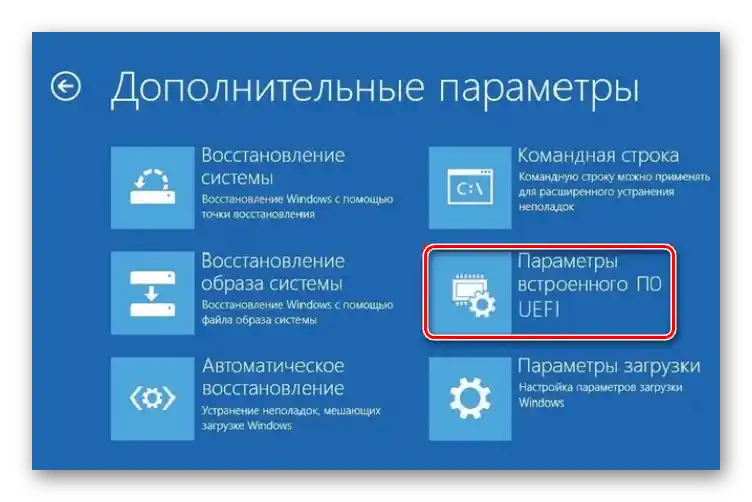
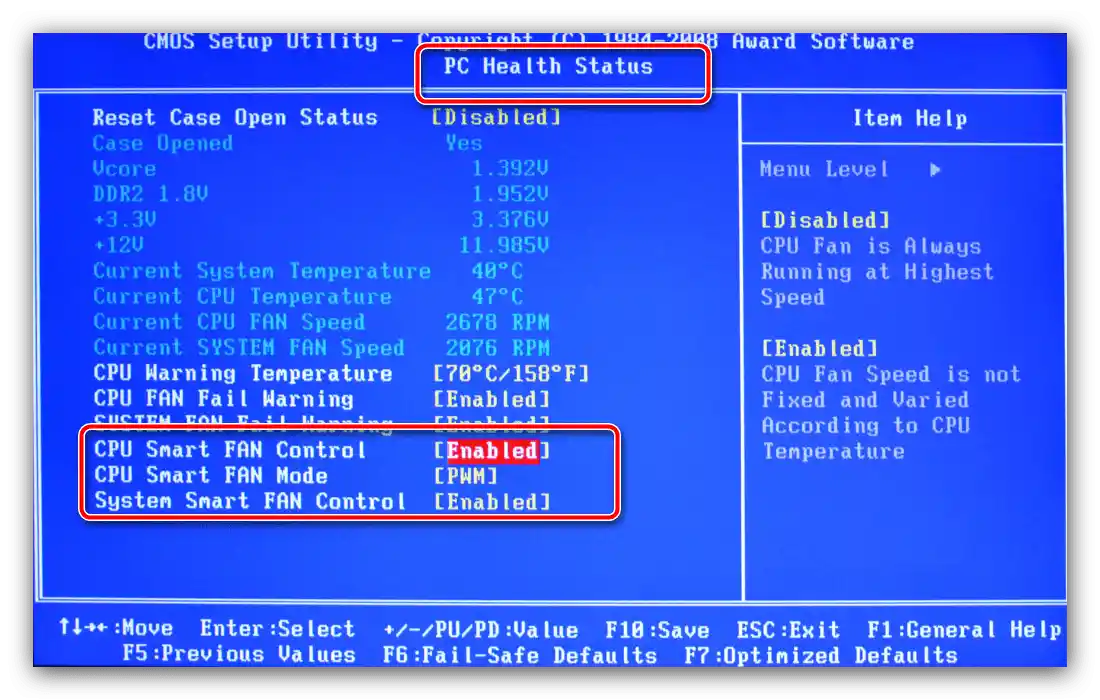
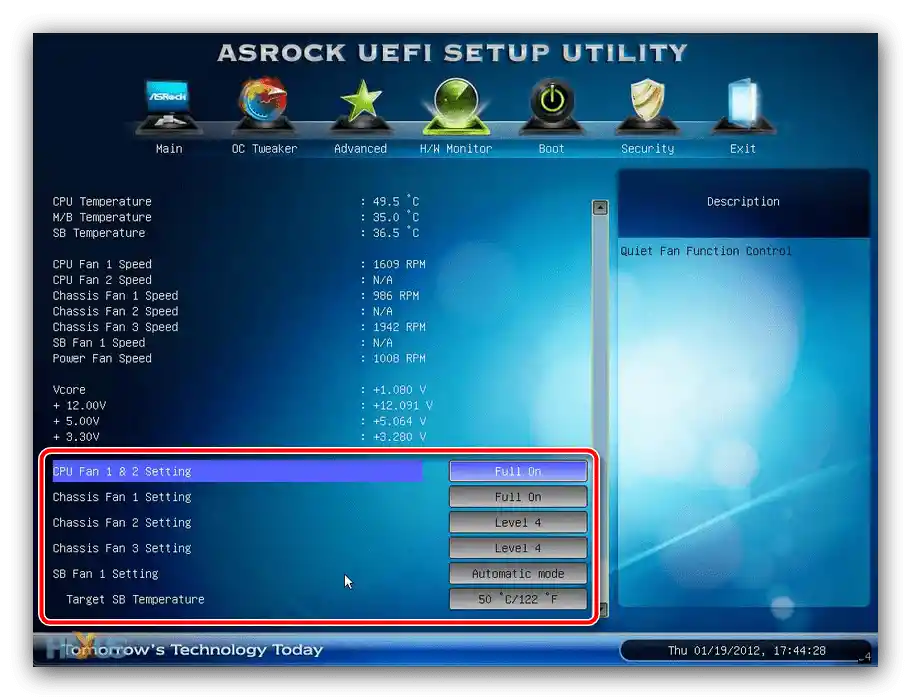
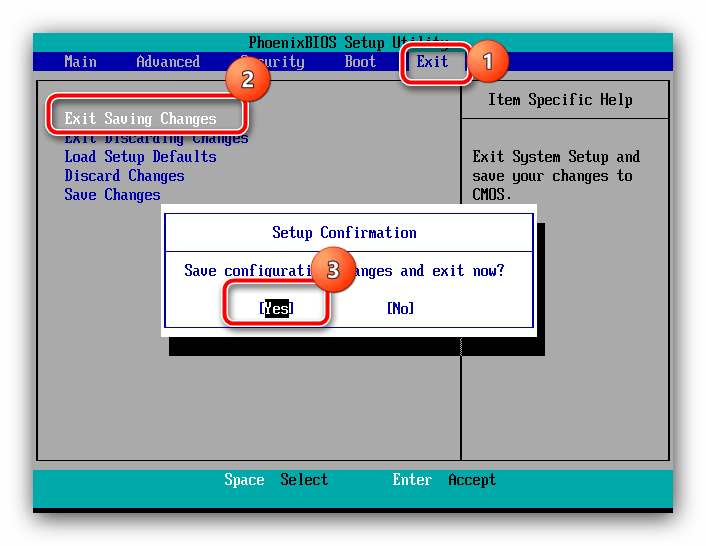
Je tiež potrebné mať na pamäti, že ďaleko nie všetky BIOSy umožňujú samostatne nastavovať teploty a počet otáčok, preto ak nenájdete podobné možnosti vo svojej verzii, príčina je niekde inde.
Spôsob 2: Nastavenie rýchlosti otáčania ventilátorov
Nedostatok nastavení regulácie otáčok v BIOS-e je v niektorých prípadoch možné kompenzovať použitím špecializovaného softvéru, napríklad programu SpeedFan, ktorý umožňuje jemne nastaviť potrebné parametre, alebo riešenia AMD OverDrive, určeného pre používateľov s procesormi výroby "červených". Podrobne je použitie každého z týchto produktov rozobrané v Spôsoboch 1 a 2 článku na odkaze nižšie.
Podrobnejšie: Nastavenie práce ventilátorov v programoch SpeedFan a AMD OverDrive
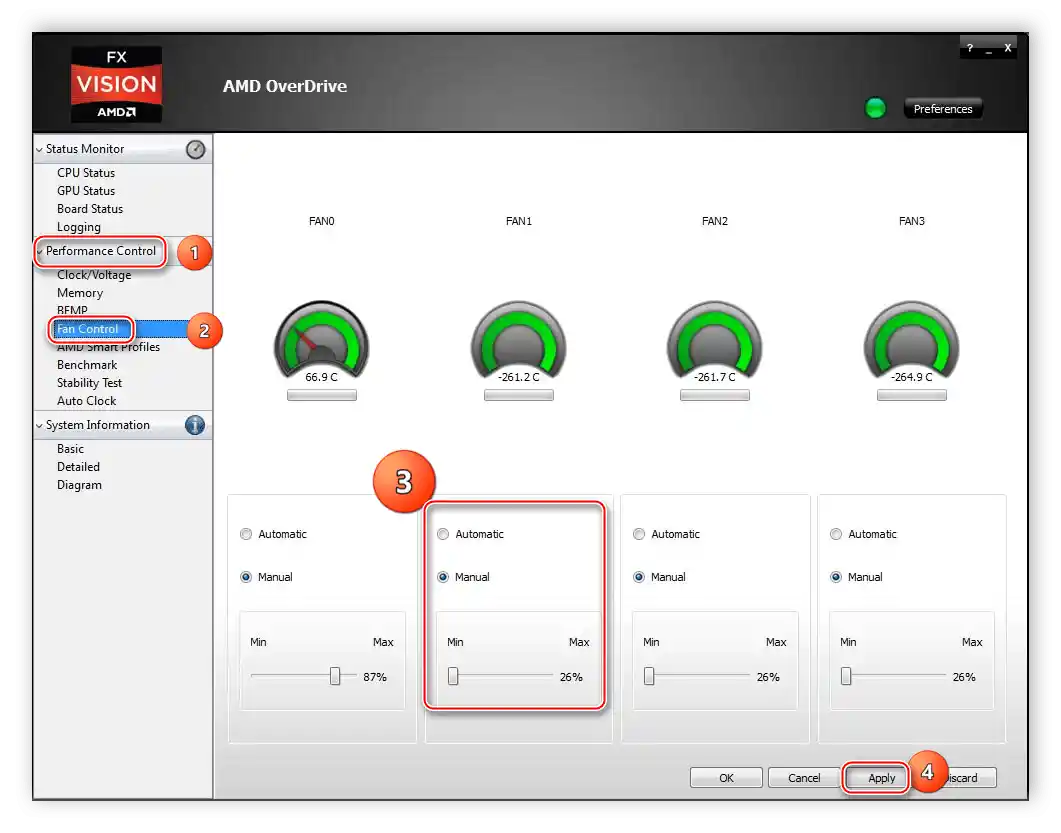
Spôsob 3: Odstránenie hardvérových problémov
Posledná, a bohužiaľ, dosť častá príčina – fyzické poruchy ventilátorov chladenia.
- Možno sa podarí obísť "malou krvou", ak počítač už dlho nebol čistený od prachu – možno sa len upchal medzi lopatkami chladiča alebo sa dostal do mechanizmu otáčania. Otvorte skriňu PC alebo notebooku, dôkladne skontrolujte chladenie a vykonajte čistenie, ak je stupeň zaprášenia príliš veľký.
Podrobnejšie: Ako vyčistiť počítač alebo notebook od prachu
- Taktiež príčinou nefunkčnosti môže byť vysychanie a/alebo znečistenie maziva v mechanizme otáčania lopatiek, najmä ak bol chladič inštalovaný pred viac ako 5 rokmi a počas tejto doby nebol servisovaný.Niektoré modely podobných zariadení je možné opatrne odpojiť od dosky, rozobrať a vyčistiť, ale je lepšie dôverovať odborníkovi.
- Posledné, čo treba skontrolovať – je funkčnosť mechanizmu otáčania. To sa dá zistiť, ak sa pokúsite ručne otočiť lopatky ventilátora. Ak sa pohybujú s námahou alebo sa vôbec nepohybujú, zariadenie je rozbité a vyžaduje výmenu.

Žiaľ, hardvérové poruchy sú pomerne častou príčinou, preto je potrebné byť pripravený na zakúpenie nového chladenia.
Chladiče grafických kariet
Príčiny, pre ktoré prestal fungovať systém chladenia GPU, sú vo všeobecnosti podobné tým, ktoré boli predtým uvedené, avšak vo väčšine prípadov to naznačuje poruchu zariadenia. Podrobnejšie informácie o zdrojoch a možnostiach odstránenia problému nájdete v nasledujúcom článku.
Podrobnejšie: Porucha ventilátora na grafickej karte
