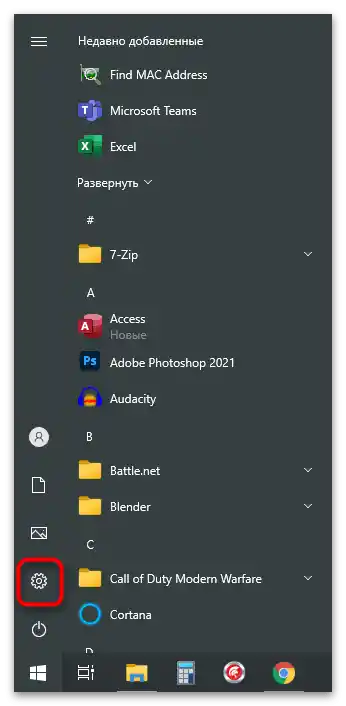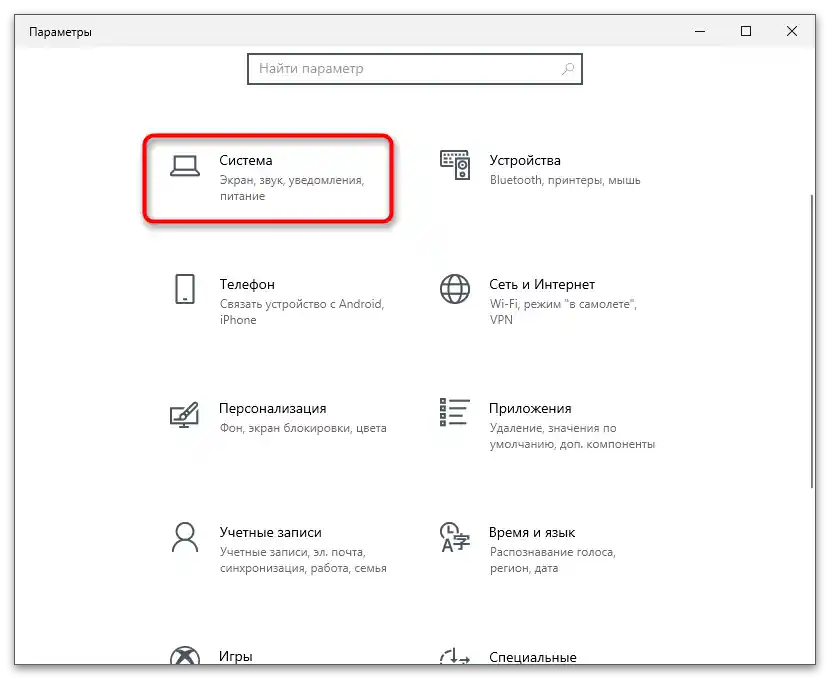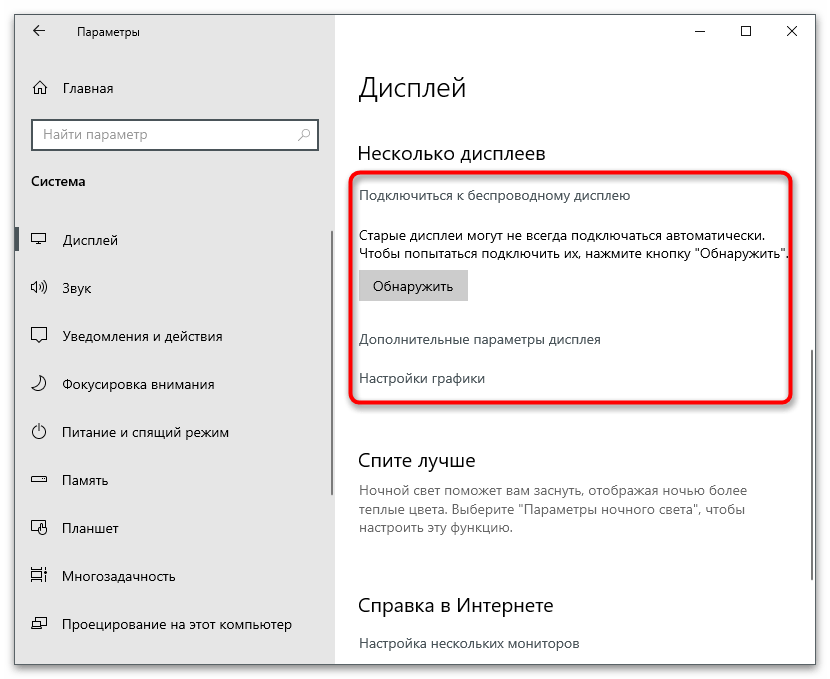Obsah:
- Dôvody absencie záložky "Displej" v Ovládacom paneli NVIDIA
- Spôsob 1: Prepínanie grafiky v BIOS-e
- Spôsob 2: Inštalácia ovládača z oficiálnej stránky
- Spôsob 3: Stiahnutie ovládača zo stránky NVIDIA
- Spôsob 4: Stiahnutie Ovládacieho panela NVIDIA z Microsoft Store
- Spôsob 5: Obnovenie nastavení Ovládacieho panela
- Spôsob 6: Vypnutie druhého displeja
- Otázky a odpovede: 10
Dôvody absencie záložky "Displej" v Ovládacom paneli NVIDIA
Predovšetkým je potrebné zistiť, prečo na niektorých počítačoch sú zobrazené všetky dostupné možnosti v Ovládacom paneli NVIDIA, zatiaľ čo na iných chýbajú záložky "Displej" a "3D". Na nasledujúcom snímku obrazovky vidíte úplné zobrazenie všetkých úloh na paneli vľavo.
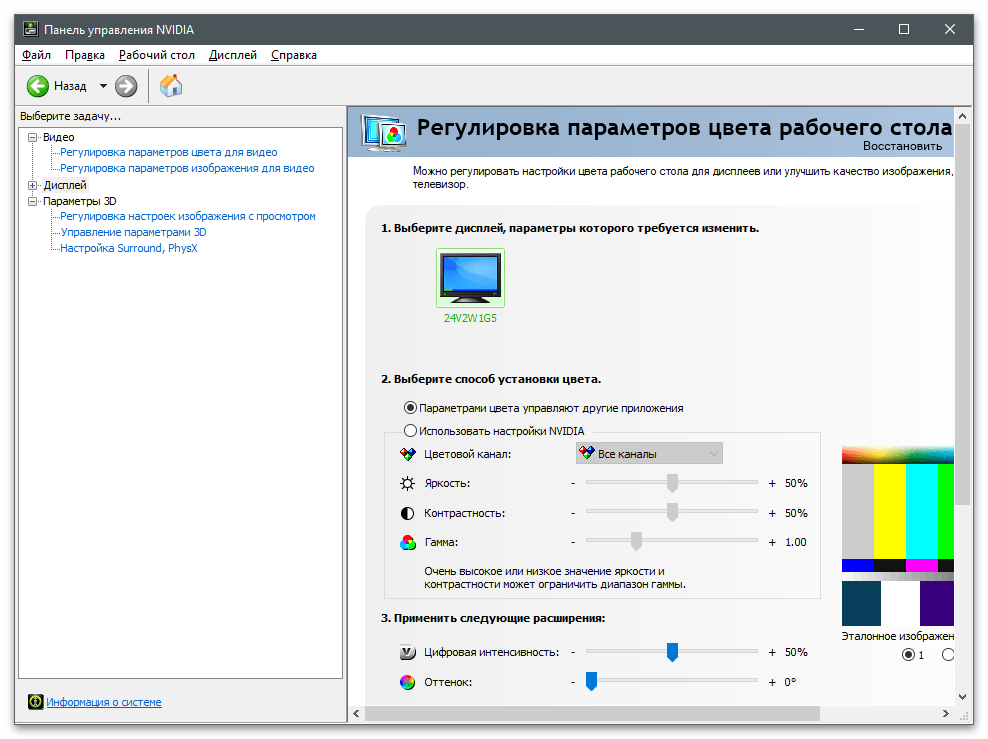
Na notebookoch je vo väčšine prípadov prítomná aj integrovaná grafika. Program, ktorý zodpovedá za jej spracovanie, preberá úlohu nastavenia parametrov displeja, a môžete ich zmeniť prostredníctvom grafického menu, vyvolaním ovládacieho panela HD grafiky Intel alebo AMD.
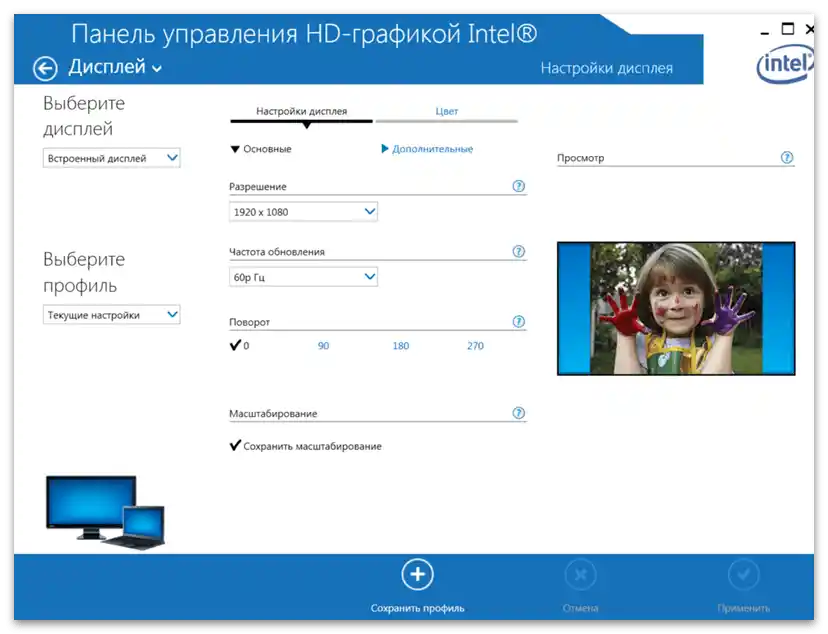
Z tohto dôvodu sa do programu od NVIDIA uvedené záložky nepridávajú a nie sú dostupné na úpravu. Z toho môžeme vyvodiť, že problém sa najčastejšie vyskytuje u vlastníkov notebookov, ale stáva sa to aj na stolných počítačoch. Ďalej predstavíme všetky možné spôsoby riešenia tohto problému, a vy by ste mali začať s prvým, podľa potreby prechádzajúc k ďalším.
Spôsob 1: Prepínanie grafiky v BIOS-e
Ak prinútime notebook alebo počítač používať ako hlavnú grafiku diskrétnu, parametre budú obnovené a existuje pravdepodobnosť, že pri ďalšom spustení sa v Ovládacom paneli zobrazia predtým chýbajúce záložky. Avšak takéto prepínanie je možné uskutočniť len v prípade, že príslušný parameter je prítomný v BIOS-e alebo UEFI.O jeho hľadaní a nastavení čítajte v článku na odkaze nižšie.
Podrobnosti: Aktivujeme diskrétnu grafickú kartu
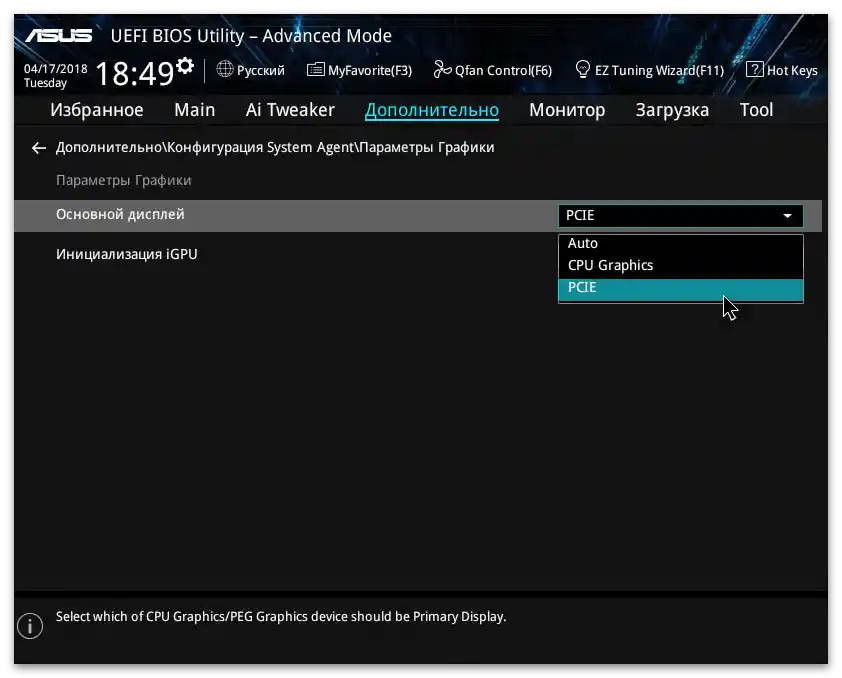
Spôsob 2: Inštalácia ovládača z oficiálnej stránky
Tento a nasledujúce metódy sú priamo spojené s inštaláciou a výmenou ovládača grafickej karty. Existuje pravdepodobnosť, že počas vykonávania akcií sa pri ďalšom reštarte počítača objaví čierna obrazovka. V takom prípade budete musieť využiť pokyny z nasledujúceho materiálu, odstrániť predtým nainštalovaný ovládač a nainštalovať namiesto neho správny.
Podrobnosti: Riešenie problémov s objavením čiernej obrazovky po inštalácii ovládačov
Táto odporúčanie spočíva v odstránení aktuálneho ovládača, ktorý mohol byť automaticky pridaný pri prvom spustení operačného systému, a inštalácii odporúčaného z oficiálnej stránky výrobcu notebooku. Rozoberieme návod na príklade laptopu od Lenovo, a vy sa musíte len orientovať na každý krok a hľadať príslušné sekcie na stránke výrobcu zakúpenej modelu (alebo môžete napísať jeho názov do vyhľadávania na našej stránke a nájsť podrobný návod na inštaláciu ovládačov).
- Na začiatok by ste sa mali zbaviť už nainštalovaného ovládača NVIDIA, pretože nebude nahradený pri sťahovaní inej verzie (pokiaľ nejde o novšiu). Kliknite pravým tlačidlom myši na "Štart" a z kontextového menu vyberte položku "Správca zariadení".
- Rozbaľte sekciu "Grafické adaptéry", kde sú zobrazené všetky pripojené grafické zariadenia.
- Vyberte diskrétnu grafickú kartu (nemýliť so zabudovanou grafikou v procesore), kliknite na ňu pravým tlačidlom myši a vyberte "Odstrániť zariadenie".
Čítajte tiež: Čo znamená integrovaná / diskrétna grafická karta
- Objaví sa varovné okno o odstránení, v ktorom zaškrtnite položku "Odstrániť programy ovládačov pre toto zariadenie", a potom kliknite na "Odstrániť".
- Po odstránení ovládača sa môže zmeniť rozlíšenie obrazovky, ale na fungovaní PC v oblasti základných úloh to nijako neovplyvní.Otvoríte prehliadač a v ňom stránku podpory výrobcu používaného notebooku. Na to stačí zadať príslušný dotaz do vyhľadávača.
- Na akejkoľvek takejto stránke je prítomný vyhľadávací riadok, preto zadajte názov modelu notebooku a prejdite na jeho stránku podpory.
- Otvoríte sekciu "Ovládače a softvér".
- Ak je prítomný nástroj na automatické aktualizovanie ovládačov — ignorujte ho, prepnite do manuálneho režimu a otvorte sekciu "Displeje a grafické karty" alebo "VGA".
- Medzi všetkými dostupnými ovládačmi nájdite najnovšiu verziu súborov NVIDIA a stiahnite inštalačný program.
- Počkajte na dokončenie sťahovania spustiteľného súboru, otvorte ho a riaďte sa jednoduchými pokynmi na inštaláciu.
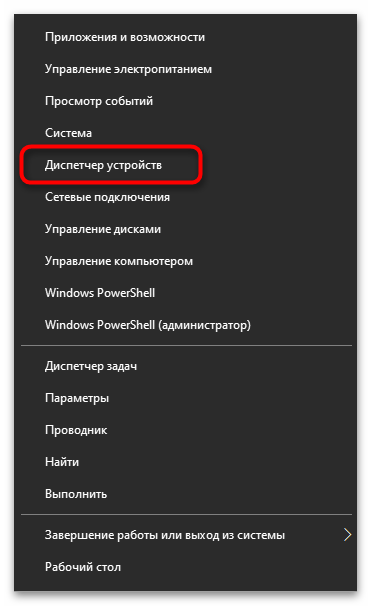
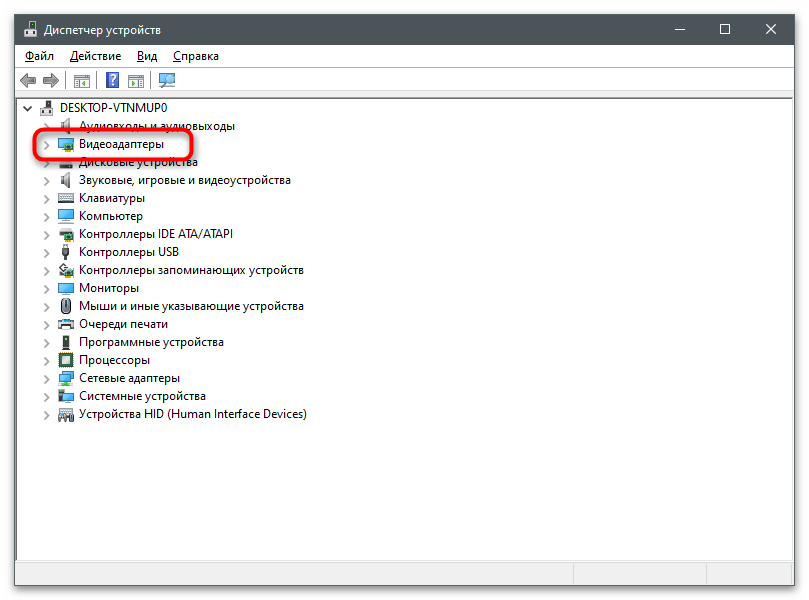
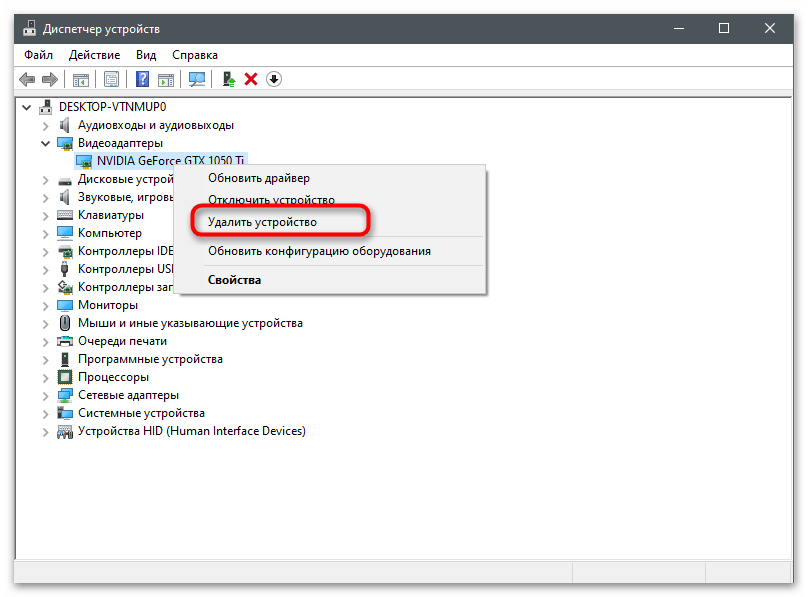
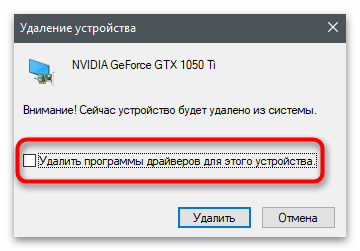
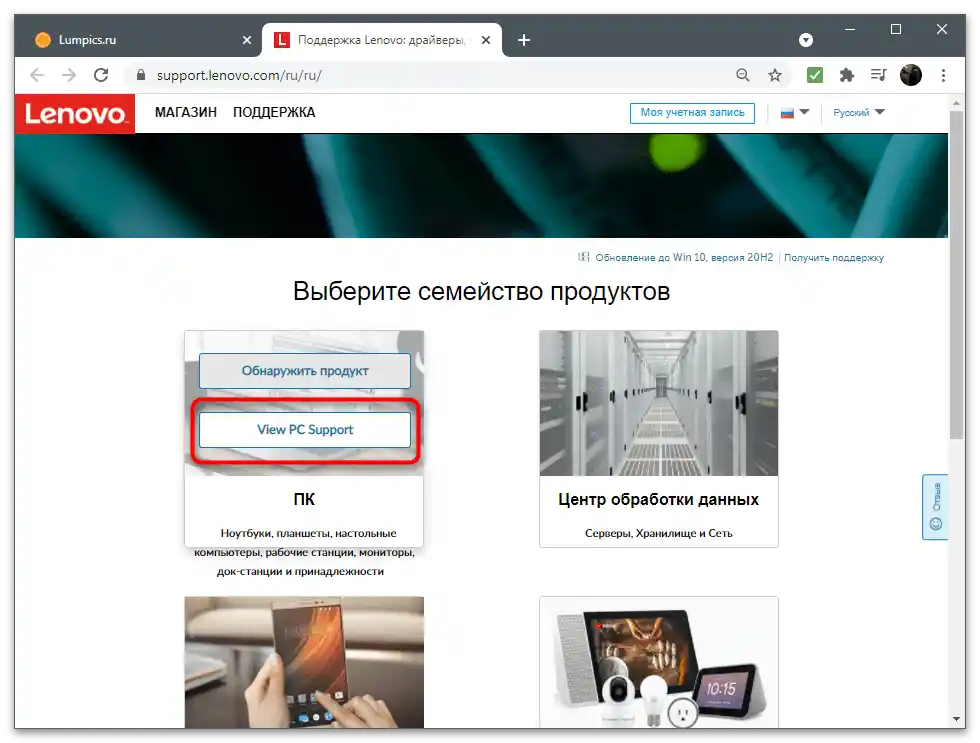
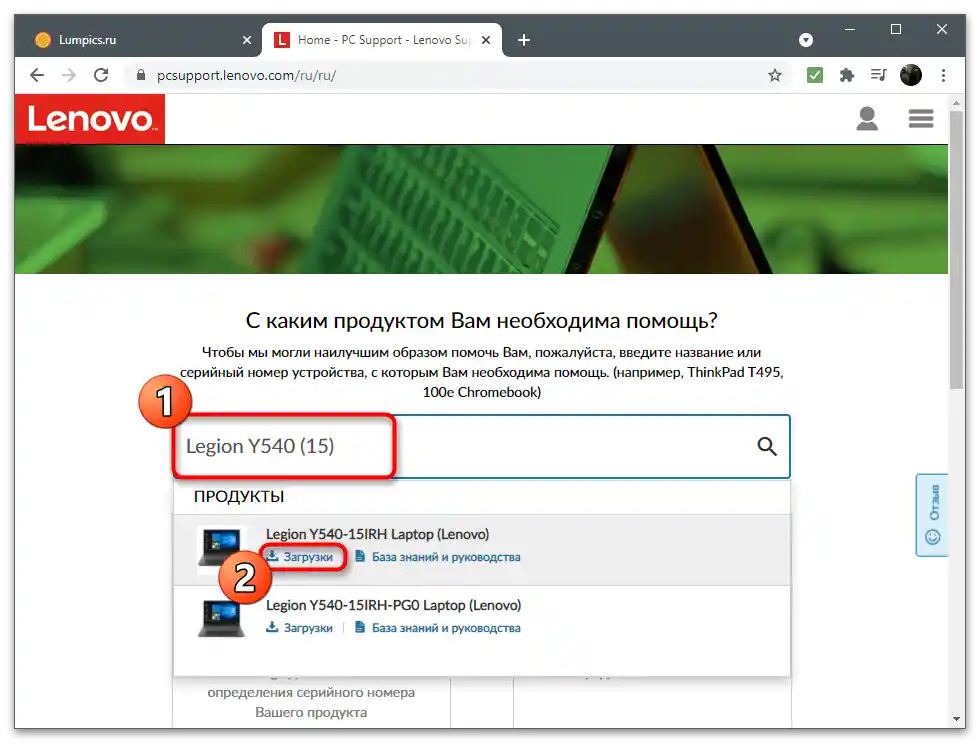
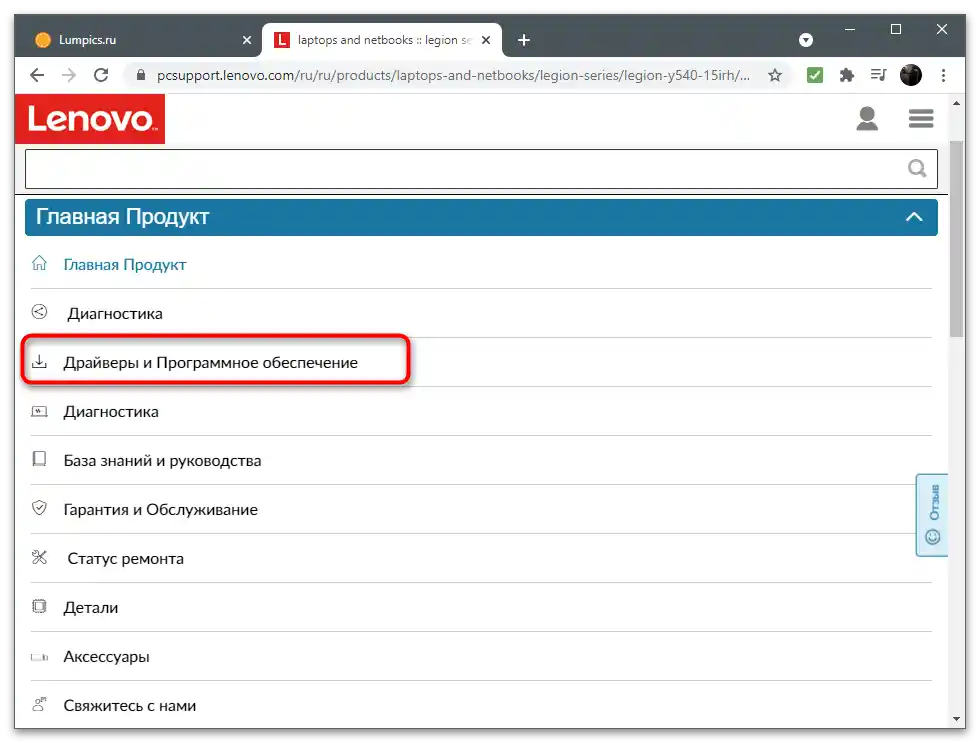
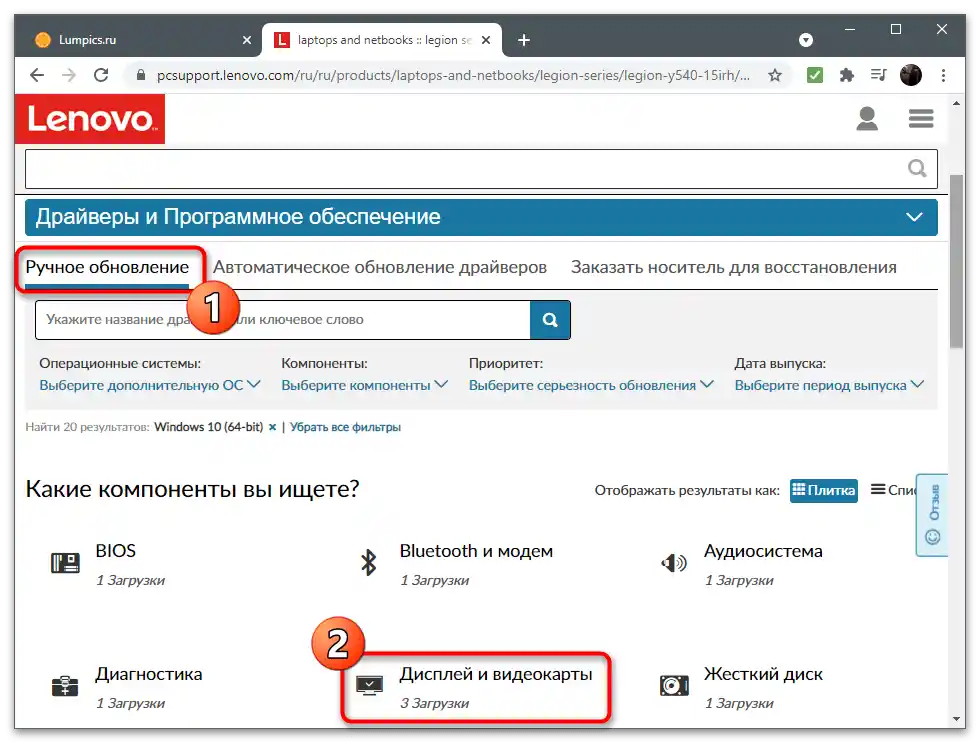
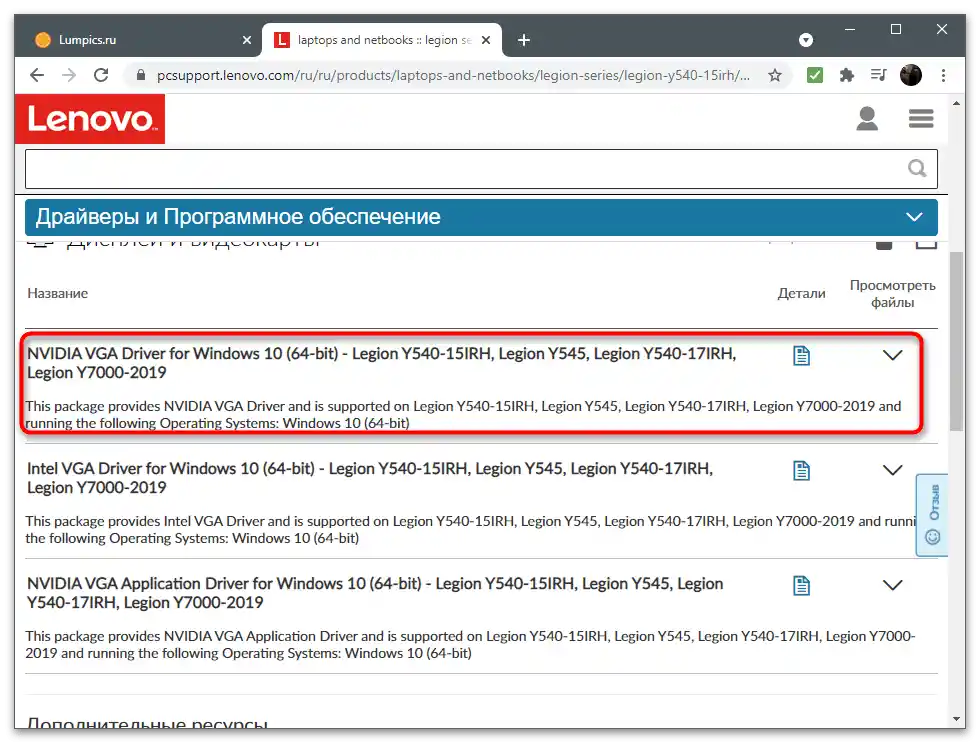
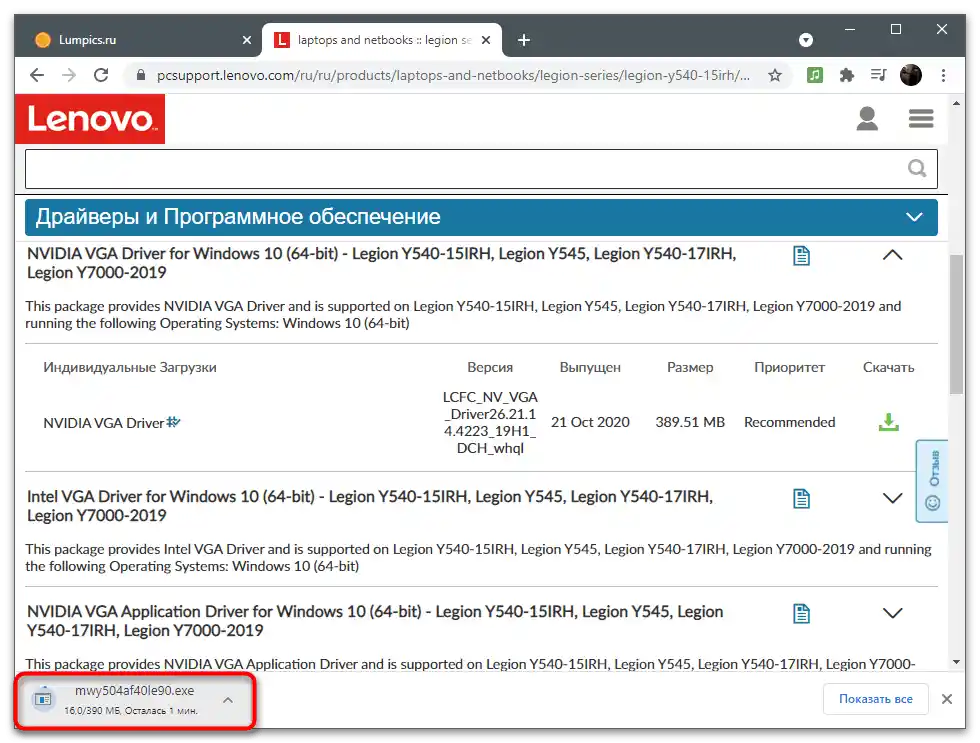
Po dokončení inštalačný program navrhne reštartovať počítač, s čím je potrebné súhlasiť, pri štarte nasledujúcej relácie spustite Ovládací panel NVIDIA a skontrolujte prítomnosť predtým chýbajúcich záložiek.
Spôsob 3: Stiahnutie ovládača zo stránky NVIDIA
Ďalšou možnosťou výmeny nainštalovaného ovládača je stiahnutie balíka softvéru z oficiálnej stránky NVIDIA. Takto môžete získať najnovšiu verziu grafickej aplikácie, ktorá bude sledovať stav komponentov a poskytne prístup k nastaveniam.
- Postupujte podľa prvých krokov pokynov z predchádzajúceho spôsobu, aby ste odstránili aktuálny ovládač grafického adaptéru, potom prejdite na odkaz vyššie a na stránke na stiahnutie vyplňte polia podľa modelu nainštalovanej grafickej karty v počítači.
Podrobnosti: Definícia modelu grafickej karty v notebooku
- Všimnite si, že mobilné modely — teda tie, ktoré sú inštalované v notebooku — majú vo svojom názve písmeno M a nápis v zátvorkách "Notebooks".
- Po vyplnení tabuľky kliknite na "Hľadať".
- Stiahnite si nájdený ovládač kliknutím na príslušné tlačidlo.
- Spustite získaný spustiteľný súbor a nainštalujte softvér do operačného systému, po čom ho reštartujte.
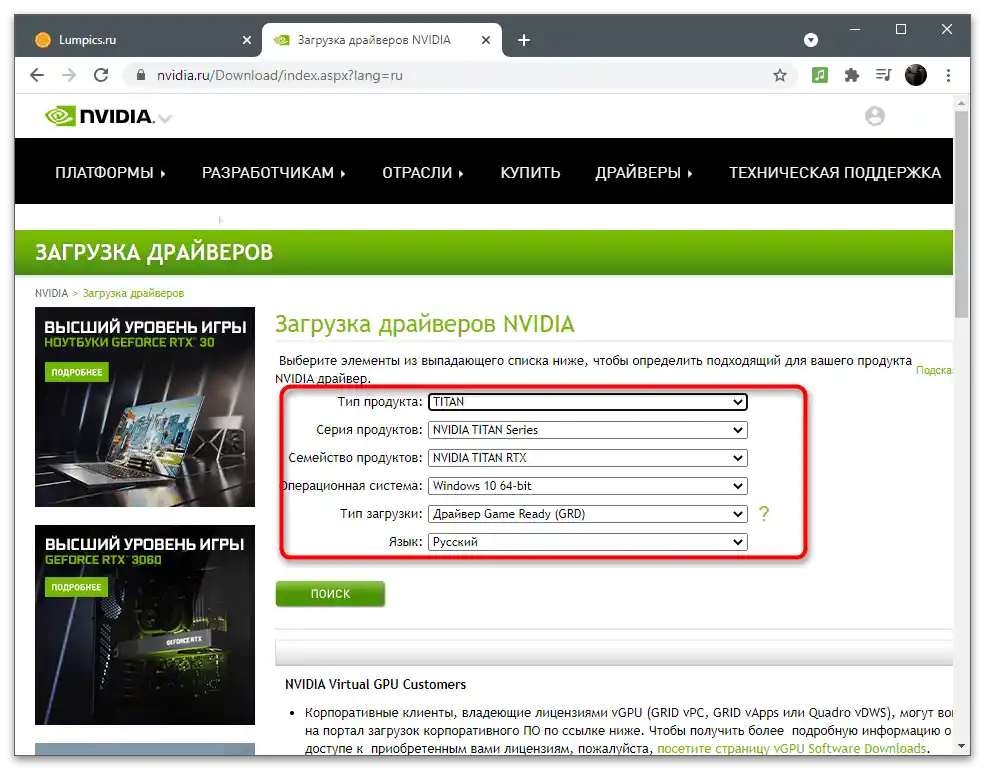
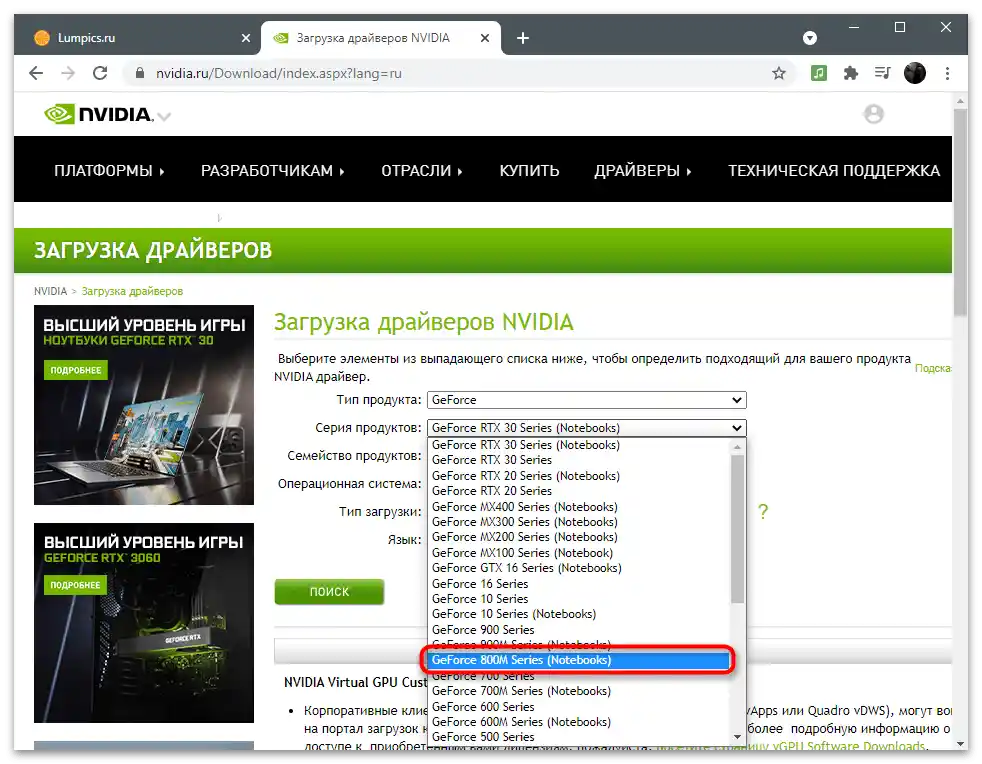
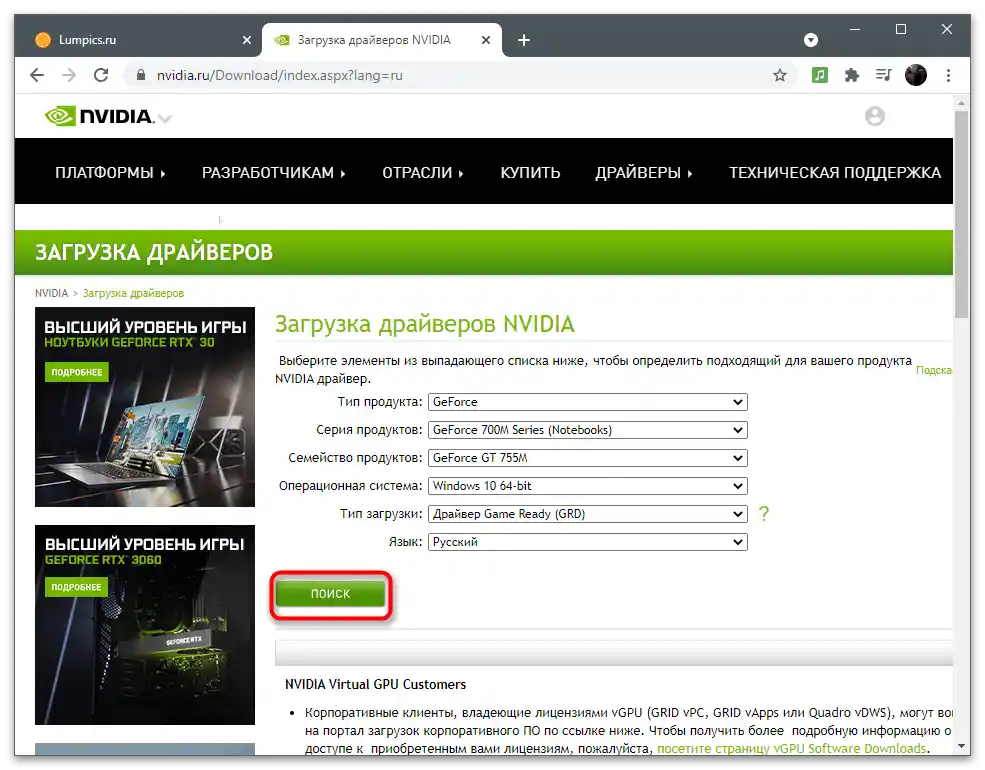
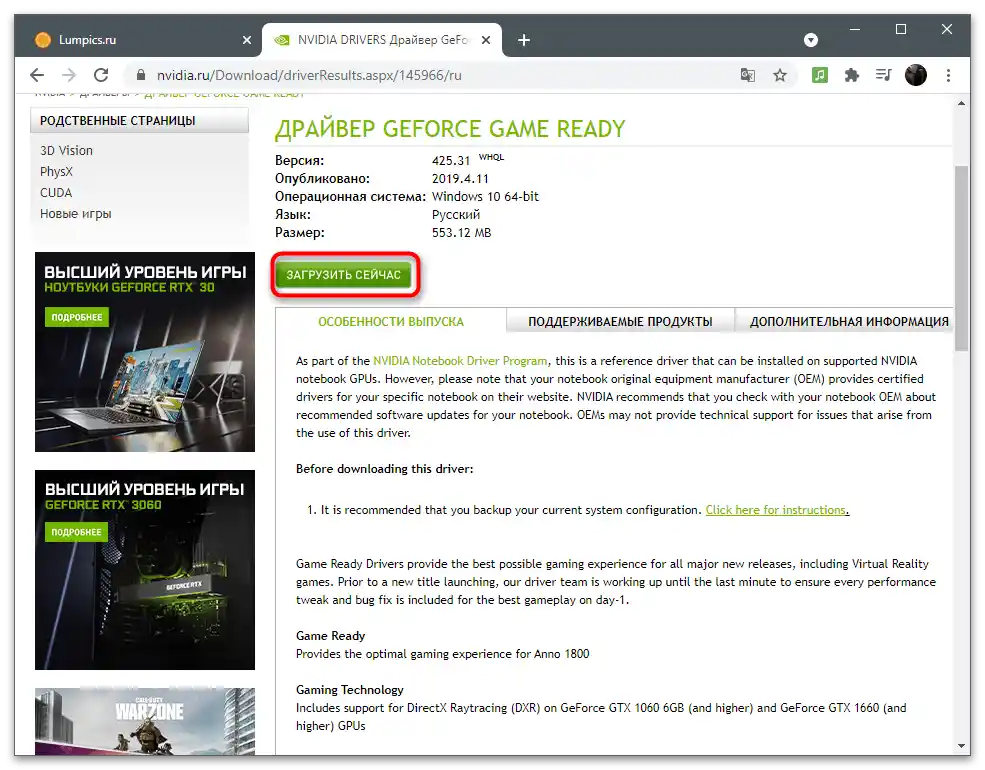
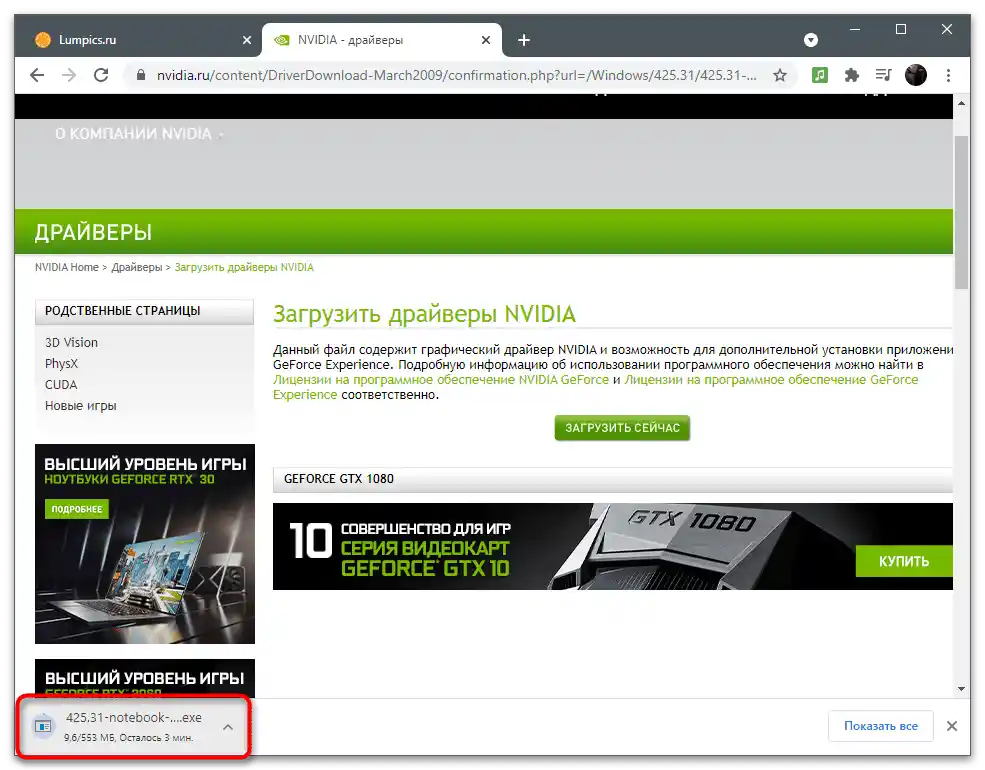
Spôsob 4: Stiahnutie Ovládacieho panela NVIDIA z Microsoft Store
Aplikácia Ovládací panel NVIDIA bola pridaná do zabudovaného obchodu vo Windows 10, odkiaľ si ju môžete bez prekážok stiahnuť, ak ešte nie je nainštalovaná. Tento spôsob sa hodí aj na aktualizáciu komponentu, ale overiť, či je možné ju stiahnuť, sa dá len po prechode na stránku softvéru v obchode.
- Otvorenie "Štart" a cez vyhľadávací riadok nájdite Microsoft Store.
- V obchode nájdite NVIDIA Control Panel a prejdite na stránku aplikácie.
- Získajte a nainštalujte ho, ak nápis "Tento produkt je nainštalovaný" chýba.
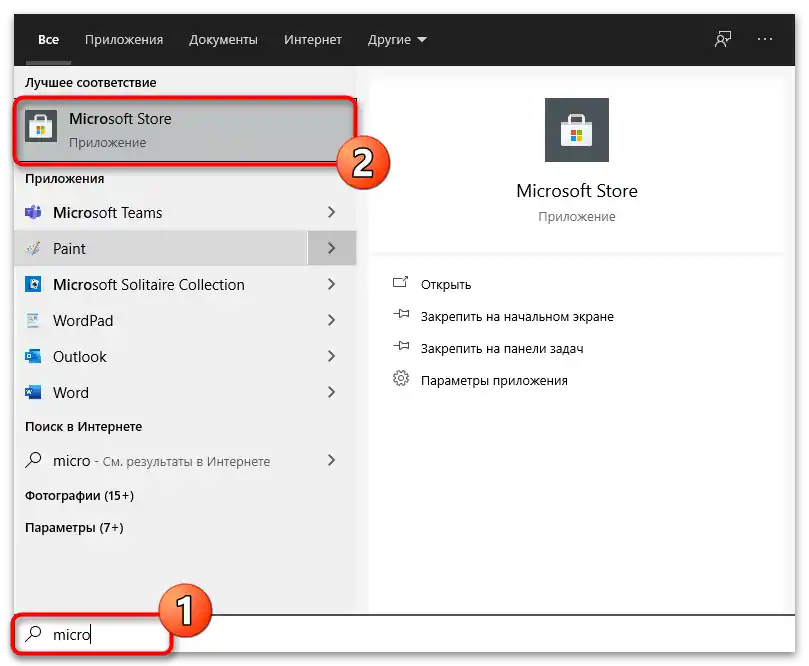
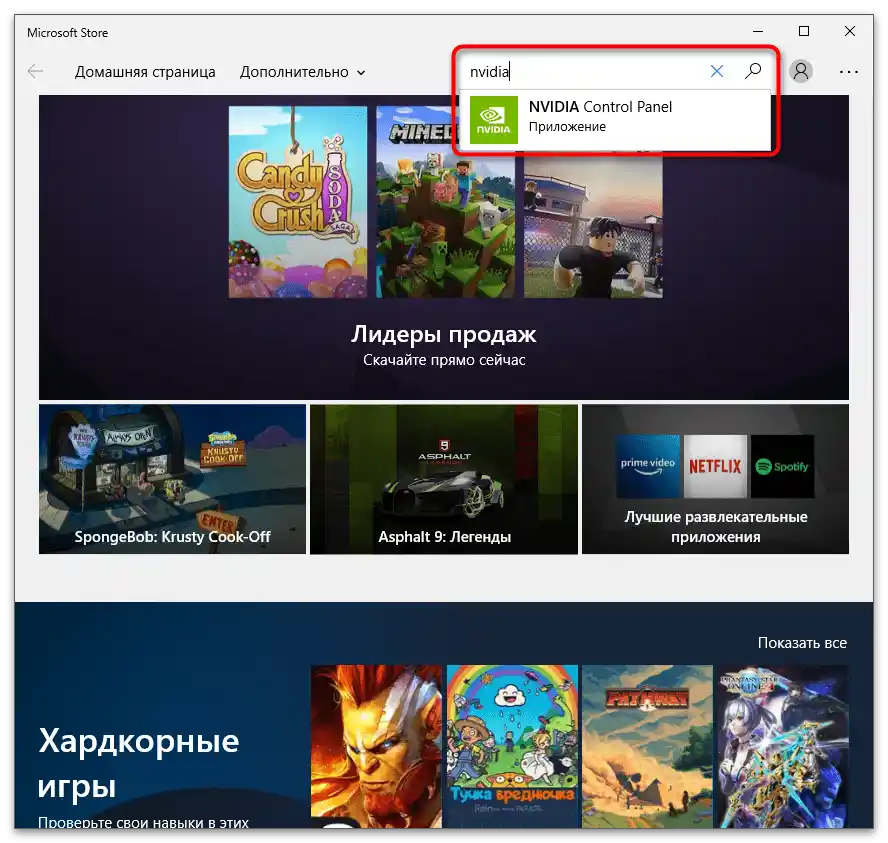
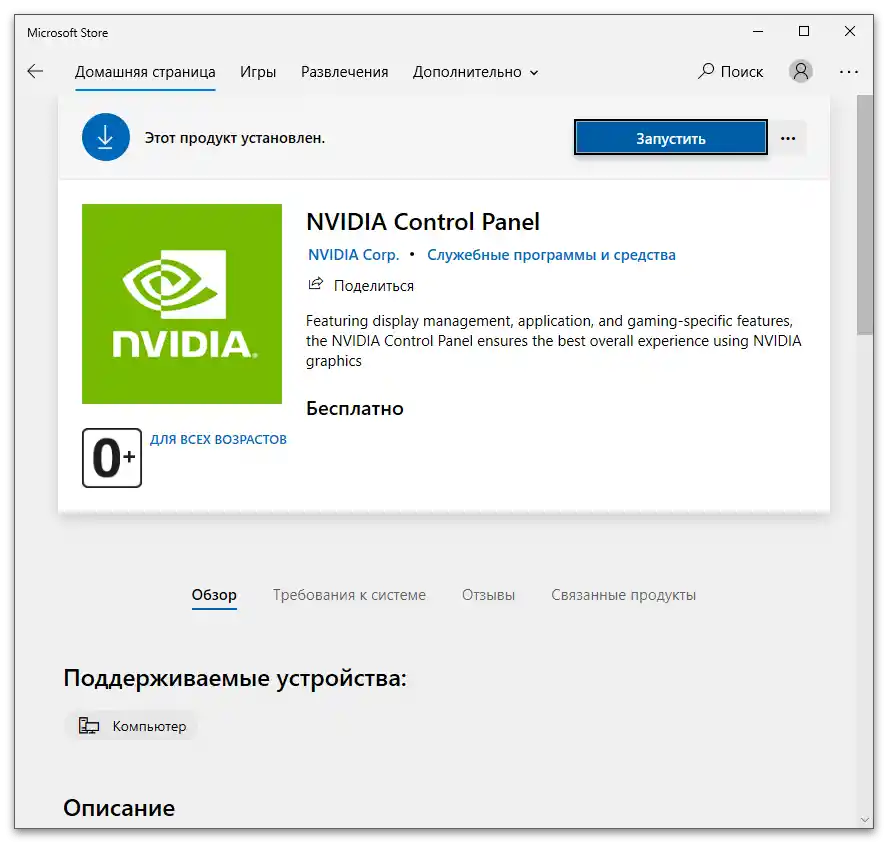
Môžete sa pokúsiť najprv odstrániť Ovládací panel, ak je v obchode komponent uvedený ako už pridaný do operačného systému. To by nemalo negatívne ovplyvniť fungovanie ovládača, preto sú vykonávané kroky úplne bezpečné:
- Spustite aplikáciu "Nastavenia", kliknutím na ikonu ozubeného kolieska v menu "Štart".
- Otvorenie sekcie "Aplikácie".
- Nájdite medzi nimi "NVIDIA Control Panel" a kliknite na tlačidlo "Odstrániť" na odinštalovanie.
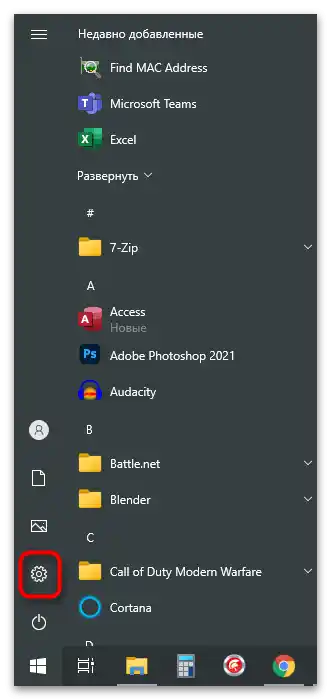
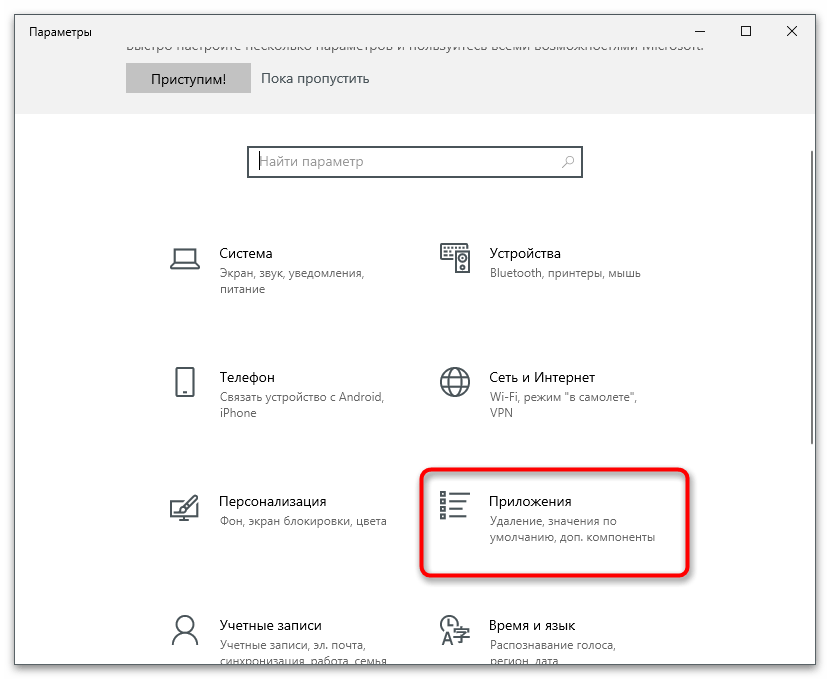
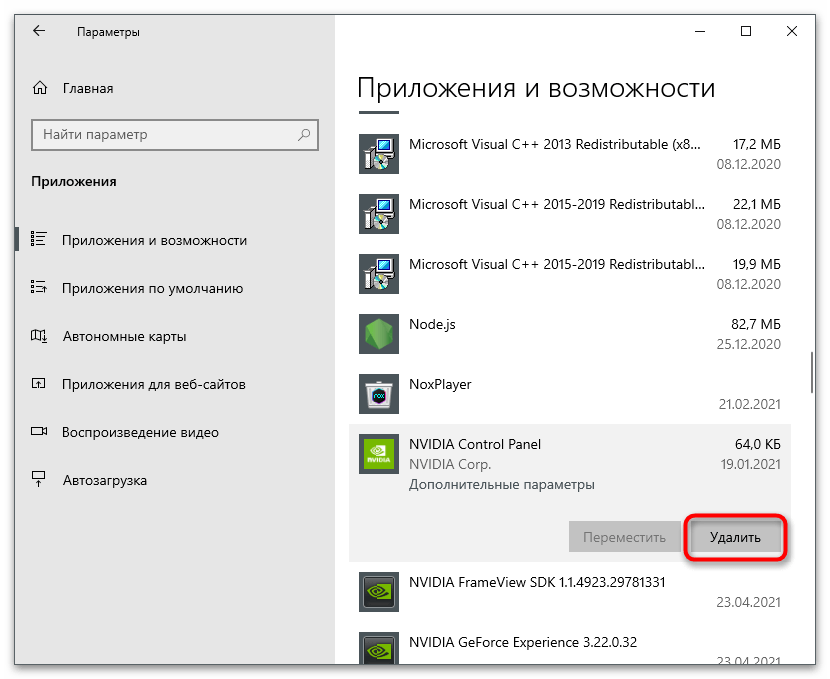
Spôsob 5: Obnovenie nastavení Ovládacieho panela
Tento spôsob je vhodný výlučne pre tých používateľov, ktorí sa nečakane stretli s problémom chýbajúcej záložky "Displej", hoci predtým bola zobrazená v Ovládacom paneli.Na opravu vo Windows je zabudovaný nástroj, ktorý umožňuje resetovať nastavenia aplikácie na predvolené hodnoty.
- V aplikácii "Nastavenia" a v sekcii "Aplikácie" nájdite "NVIDIA Control Panel", kliknite na riadok ľavým tlačidlom myši a stlačte riadok "Ďalšie možnosti".
- Najprv stlačte tlačidlo "Opraviť".
- Potom použite "Resetovať".
- Počkajte na zobrazenie začiarkavacích políčok vedľa oboch položiek, zatvorte toto okno a spustite Ovládací panel.
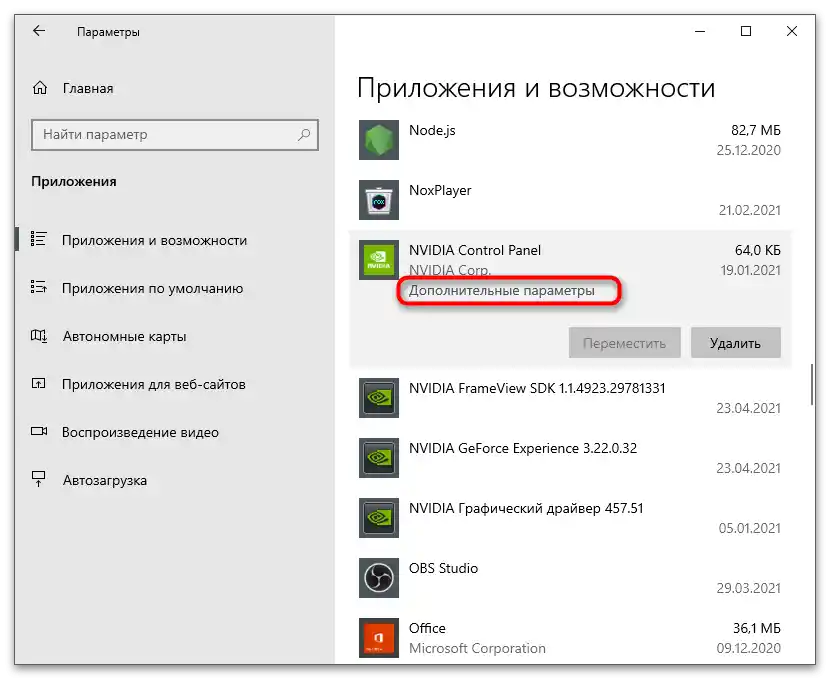
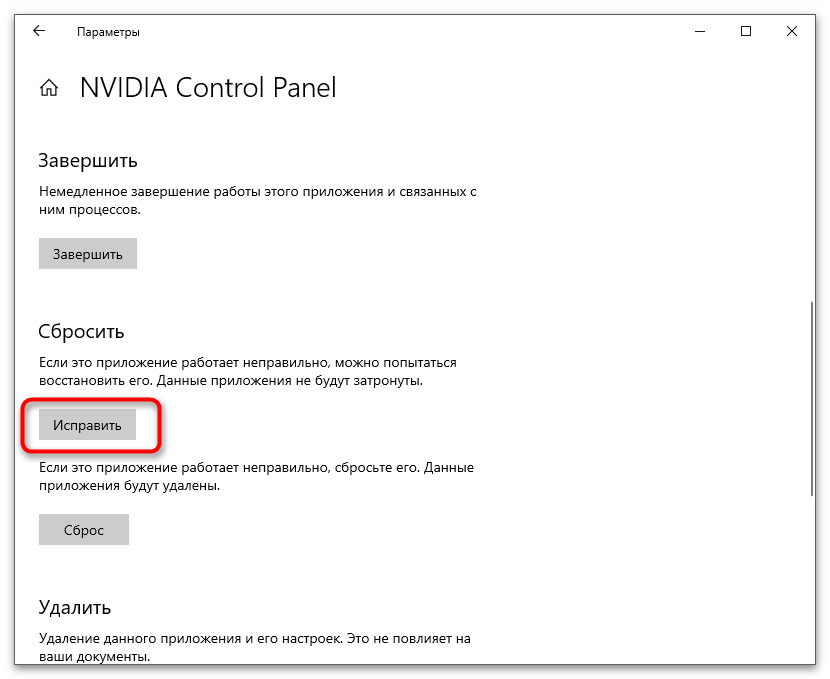
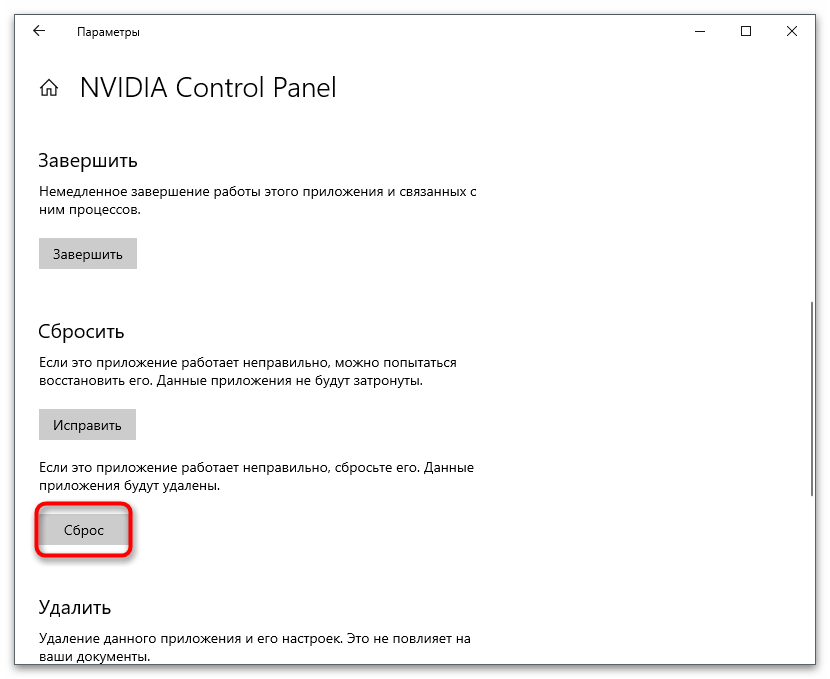
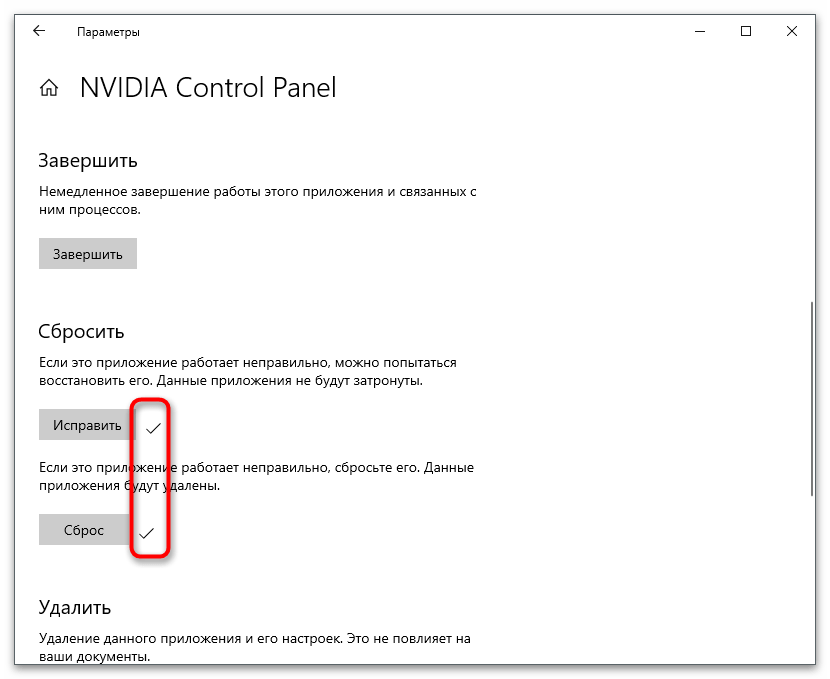
Spôsob 6: Vypnutie druhého displeja
U niektorých používateľov sa problém s absenciou karty "Displej" vyriešil po odpojení druhého monitora alebo prepnúť na hlavný cez systémovú aplikáciu "Nastavenia". Preto by ste mali vykonať nasledujúcu inštrukciu iba v prípade, že používate viacero zariadení na výstup obrazu.
- Otvorenie "Štart" a prejdite do "Nastavenia".
- Vyberte prvú sekciu — "Systém".
- Nájdite blok "Viacero displejov" a skontrolujte jeho nastavenia. Odpojte druhý monitor alebo prepnite na hlavný, čo môžete urobiť aj vytiahnutím kábla pripojenia obrazovky.