Televízor nevidí počítač cez HDMI
HDMI je populárny konektor pre prepojenie rôznych techník medzi sebou (napríklad počítač a televízor). Pri pripájaní však môžu existovať rôzne druhy ťažkostí - technické a / alebo softvérové. Niektoré z nich je možné vyriešiť samostatne, vylúčiť ostatných, možno budete musieť zariadenie opraviť alebo opraviť alebo vymeniť chybný kábel.
obsah
Všeobecné tipy
Ak máte napríklad kábel s ľubovoľnými medziľahlými adaptérmi, môžete ho pripojiť k konektoru DVI. Namiesto toho je lepšie skúsiť použiť štandardný kábel HDMI, ktorý funguje v režime HDMI-HDMI, pretože TV / monitor nemusí vnímať kábel, čo znamená, že je možné pripojiť sa k viacerým portom súčasne. Ak náhrada nepomôže, budete musieť nájsť a opraviť ďalší dôvod.
Skontrolujte porty HDMI na počítači / notebooku a televízore. Venujte pozornosť týmto chybám:
- Zlomené a / alebo zhrdzavené, oxidované kontakty. Ak sa nájdu nejaké, potom bude port úplne nahradený, pretože kontakty sú jeho najdôležitejšou súčasťou;
- Prítomnosť prachu alebo iných nečistôt vnútri. Prach a nečistoty môžu deformovať prichádzajúci signál, čo spôsobí nepríjemnosti pri reprodukcii video a audio obsahu (tichý zvuk alebo jeho neprítomnosť, skreslený alebo brzdiaci obraz);
- Pozrite sa, ako dobre je nainštalovaný port. Ak sa začne uvoľňovať pri najmenšom fyzickom vplyve, bude musieť byť stanovená buď samostatne, alebo za pomoci špecializovaných servisných pracovníkov.
Vykonajte rovnakú skúšku pre kábel HDMI, venujte pozornosť nasledujúcim bodom:
- Zlomené a / alebo oxidované kontakty. Ak sa zistia takéto chyby, musia byť káble vymenené;
- Prítomnosť fyzického poškodenia drôtu. Ak je izolácia zlomená na niektorých miestach, sú hlboké rezy, zlomy alebo drôty sú čiastočne vybočené, potom takýto kábel, ak niečo bude reprodukované, potom s rôznymi chybami. Tiež to môže byť nebezpečné pre zdravie a život, pretože existuje riziko úrazu elektrickým prúdom, takže je potrebné ho vymeniť.
- Niekedy vo vnútri kábla môžu byť odpadky a prach. Jemne ho očistite.

Musíme pochopiť, že nie všetky káble zodpovedajú všetkým konektorom HDMI. Posledné sú rozdelené do niekoľkých základných typov, z ktorých každý má vlastný drôt.
Čítajte viac: Ako vybrať kábel HDMI
Metóda 1: Opravte nastavenia televízora
Niektoré modely televízora nemôžu určiť zdroj signálu, najmä ak ste predtým pripojili nejaké iné zariadenie k televízoru cez HDMI. V tomto prípade musíte znova spustiť všetky nastavenia. Pokyny pre tento prípad sa môžu mierne líšiť od modelu televízora, ale jeho štandardná verzia vyzerá takto:
- Pripojte prenosný počítač k televízoru pomocou kábla HDMI, uistite sa, že ste všetko správne pripojili a kontakty neunikli. Aby ste boli presvedčiví, môžete dodatočne skrutkovať špeciálne skrutky, ak sú podľa návrhu;
- Na ovládacom paneli televízora nájdite tlačidlo s jedným z týchto názvov - "Zdroj" , "Vstup" , "HDMI" . S ich pomocou vstúpite do ponuky výberu zdroja pripojenia;
- Z ponuky vyberte požadovaný port HDMI (na väčšine televízorov sú dva). Požadovaný port si môžete prezrieť číslom konektora, na ktorom ste kábel prilepili (číslo je napísané nad alebo pod konektorom). Ak chcete prechádzať cez položky ponuky, použite tlačidlá kanálov alebo čísla 8 a 2 (v závislosti od modelu televízora).
- Ak chcete aplikovať a ukladať zmeny, stlačte tlačidlo "Enter" alebo "OK" na diaľkovom ovládači. Ak nie sú k dispozícii žiadne takéto tlačidlá alebo ak sa nič nedeje, kliknite na položku ponuky pomocou jednej zo štítkov "Apply" , "Apply" , "Enter" , "OK" .

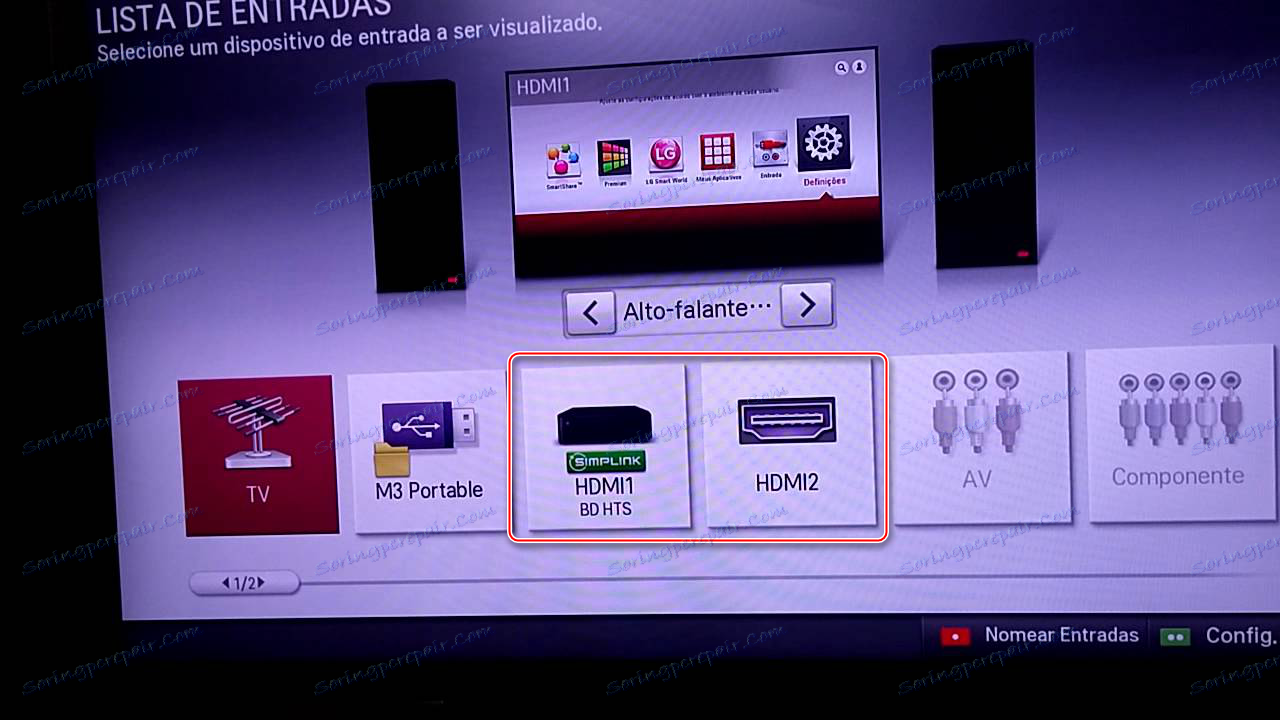
Pri niektorých televízoroch môže inštrukcia vyzerať trochu inak. V druhom odseku namiesto navrhovaných možností zadajte ponuku televízora (tlačidlo s príslušným nápisom alebo logom) a vyberte možnosť pripojenia HDMI. Ak je na televízore viacero konektorov tohto typu, urobte zvyšok podľa bodov 3 a 4.
Ak táto metóda nepomôže, použite pokyny na televízore (treba napísať, ako pripojiť kábel HDMI k tomuto konkrétnemu zariadeniu) alebo dávajte pozor na iné spôsoby riešenia problému.
Metóda 2: Nastavte počítač
Nesprávne nastavenie počítača / notebooku s viacerými obrazovkami je tiež dôvodom, prečo HDMI pripojenie nie je účinné. Ak nie je k počítaču pripojený žiadny externý displej okrem televízora, nemožno túto metódu brať do úvahy, pretože problémy vznikajú vtedy, keď je k počítaču alebo notebooku pripojený iný monitor alebo iné zariadenie pomocou HDMI (niekedy aj iných konektorov, napríklad VGA alebo DVI) ,
Podrobné pokyny na nastavenie viacerých obrazoviek pre zariadenia v systéme Windows 7/8 / 8.1 / 10 vyzerajú takto:
- Kliknite pravým tlačidlom na voľnú plochu na pracovnej ploche. V zobrazenej ponuke zvoľte "Rozlíšenie obrazovky" alebo "Nastavenia obrazovky" .
- Pod číslom s obrazovkou, na ktorej je napísaný obrázok 1, musíte kliknúť na položku "Nájsť" alebo "Objaviť" tak, aby systém detekoval a pripojil televízor.
- Potom sa otvorí "Správca obrazovky" , na ktorom sú nakonfigurované viaceré obrazovky. Skontrolujte, či je televízor detekovaný a správne pripojený. Ak je všetko v poriadku, potom v okne, kde bol predtým zobrazený jeden obdĺžnik obrazovky s číslom 1, by sa mal objaviť druhý podobný obdĺžnik, ale len s číslom 2. Ak sa to nestane, skontrolujte pripojenie.
- V "Správcovi displejov " musíte zvoliť spôsob zobrazovania informácií na druhom displeji. Celkovo boli im ponúknuté 3 - "Duplicitné" , to znamená, že na oboch obrazovkách je zobrazený ten istý obrázok; "Rozbaľte obrazovky" - obe sa navzájom dopĺňajú a vytvárajú jeden pracovný priestor. "Zobrazenie plochy 1: 2" - obrázok sa zobrazí iba na jednom z displejov.
- Pre správne fungovanie je žiaduce vybrať buď "Duplicitné", alebo "Display Desktop 1: 2" . V druhom prípade musíte tiež zadať hlavnú obrazovku (TV).

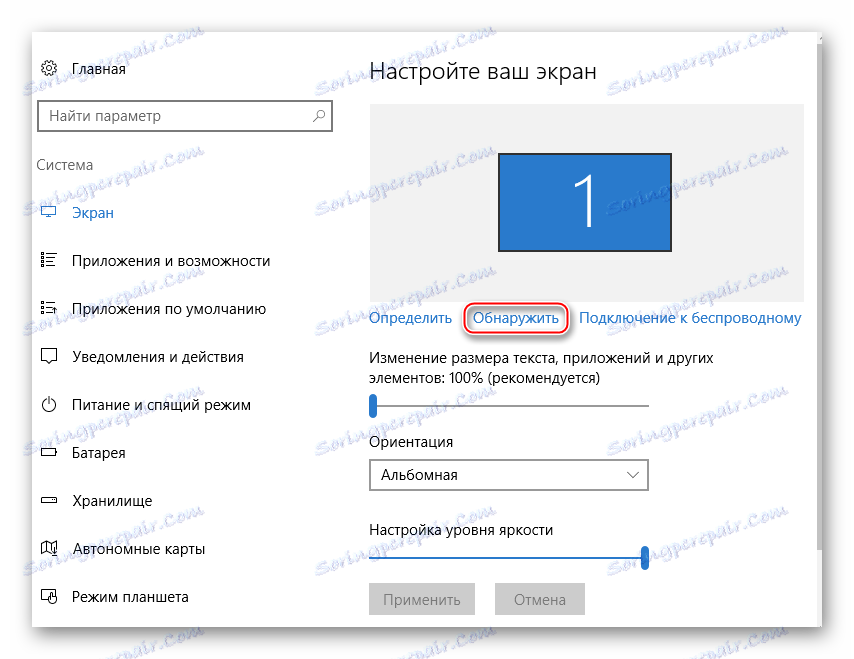

Stojí za to pripomenúť, že HDMI je schopný poskytnúť jedno-závitové pripojenie, to znamená, že funguje správne len s jednou obrazovkou, takže sa odporúča vypnúť nepotrebné zariadenie (v tomto príklade monitor) alebo vybrať režim zobrazenia "Zobraziť plochu 1: 2" . Najprv si môžete pozrieť, ako sa obraz vysiela súčasne na 2 zariadenia. Ak ste spokojní s kvalitou vysielania, zmena je voliteľná.
Metóda 3: Aktualizujte ovládače grafickej karty
Spočiatku sa odporúča poznať vlastnosti grafickej karty, pretože niektoré grafické adaptéry nie sú schopné podporovať výstup obrazu na dvoch obrazovkách naraz. Tento aspekt môžete zistiť zobrazením dokumentácie pre grafickú kartu / počítač / laptop alebo pomocou softvéru tretej strany.
Najprv aktualizujte ovládače adaptéra. Môžete to urobiť takto:
- Prejdite na položku "Ovládací panel" , položte "Zobraziť" na "Malé ikony" a nájdite "Správca zariadení" .
- V ňom nájdite kartu "Video adaptéry" a rozbaľte ju. Vyberte jeden z nainštalovaných adaptérov, ak existuje niekoľko;
- Kliknite pravým tlačidlom na ňu a kliknite na položku Aktualizovať ovládač . Samotný systém nájde a nainštaluje potrebné ovládače na pozadí.
- Podobne ako v kroku 3, urobte s inými adaptérmi, ak sú nainštalované viaceré.
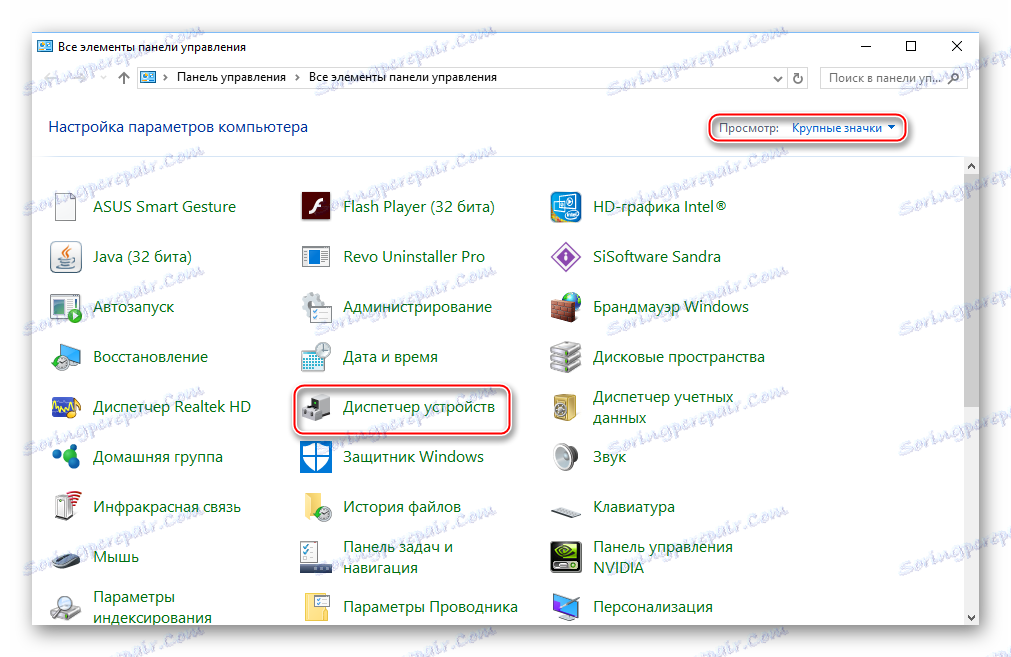
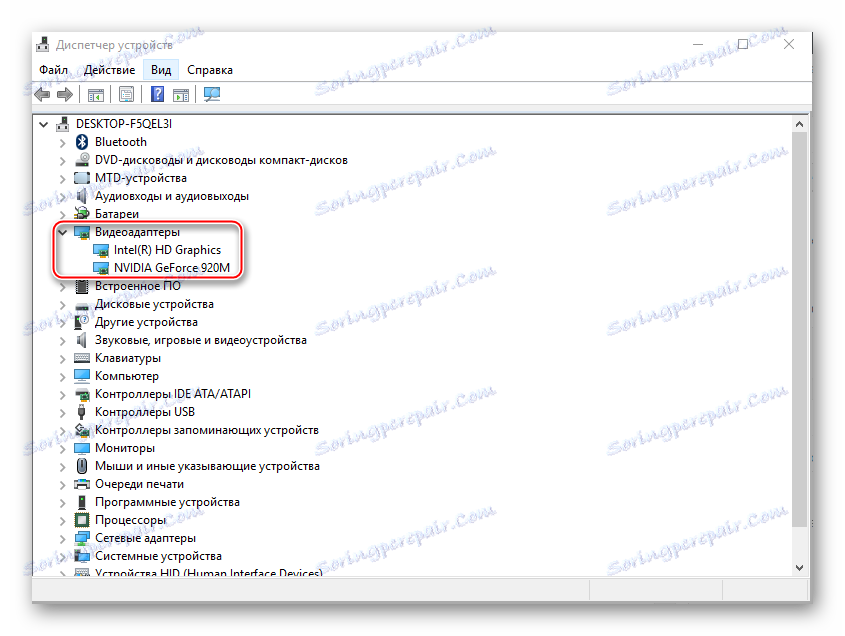
Tiež je možné ovládač stiahnuť a nainštalovať z internetu, vždy z oficiálnych webových stránok výrobcu. Stačí špecifikovať model adaptéra v príslušnej sekcii, načítať požadovaný softvérový súbor a nainštalovať ho podľa pokynov.
Metóda 4: Vyčistite počítač vírusmi
Najmenší problém s výstupom signálu z počítača do televízora cez HDMI je spôsobený vírusmi, ale ak ste nepomohli žiadnu z vyššie uvedených a súčasne všetky káble a porty pracujú, potom pravdepodobnosť penetrácie vírusu by nemala byť vylúčená.
Aby ste sa ochránili, odporúča sa stiahnuť, nainštalovať akýkoľvek bezplatný alebo platený antivírusový balík a pravidelne ho vykonávať skontrolovaním počítača na nebezpečné programy. Zvážte, ako spustiť kontrolu počítača pomocou vírusov pomocou antivírusového softvéru Kaspersky (platí sa, ale predvádzacia doba je 30 dní):
- Spustite antivírus a v hlavnom okne vyberte ikonu overovania s príslušným podpisom.
- Vyberte typ kontroly v ľavej ponuke. Odporúča sa vybrať možnosť "Úplné vyhľadávanie" a kliknite na tlačidlo Spustiť skenovanie .
- Úplné vyhľadanie môže trvať niekoľko hodín, po ktorom sa zobrazia všetky detegované nebezpečné súbory. Niektorí z nich odstránia samotný antivírus, iní vám ponúknu odstránenie, ak nie je 100% istý, že súbor je nebezpečný. Ak chcete odstrániť, kliknite na tlačidlo Odstrániť vedľa názvu súboru.

Problémy s pripojením počítača s rozhraním HDMI k televízoru sa vyskytujú zriedkavo a ak sa tak stane, môžu sa vždy vyriešiť. Ak máte poškodené porty a / alebo káble, budú musieť byť vymenené, inak sa nič neodstráni.