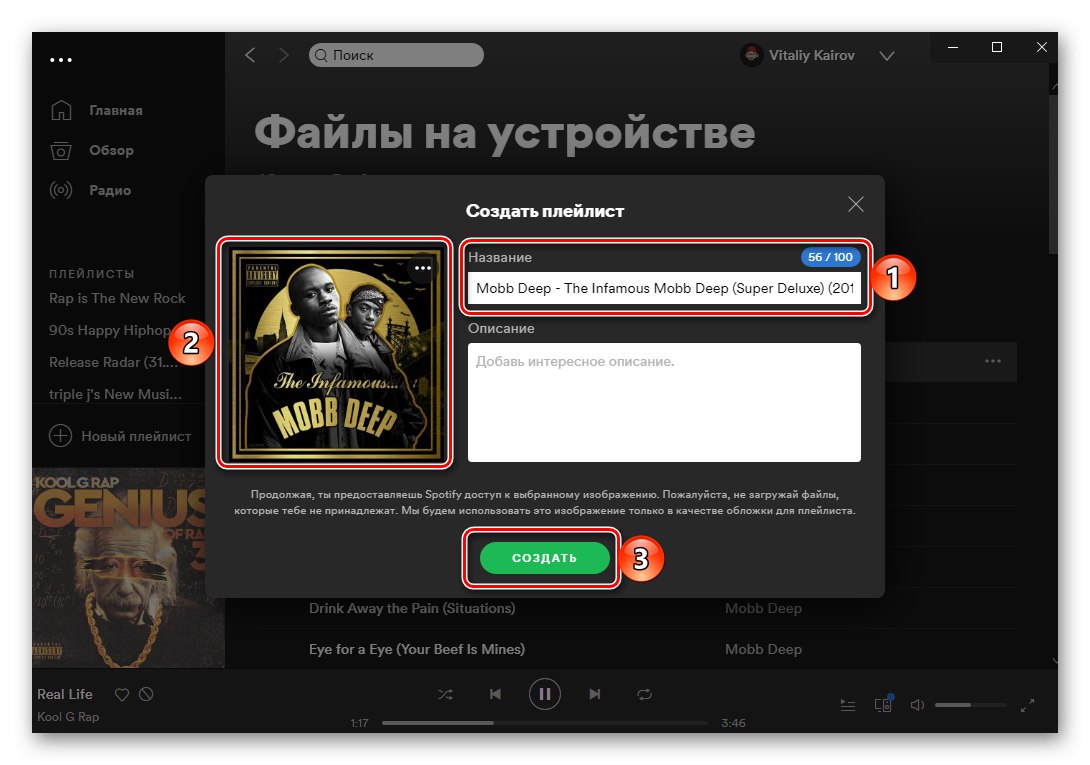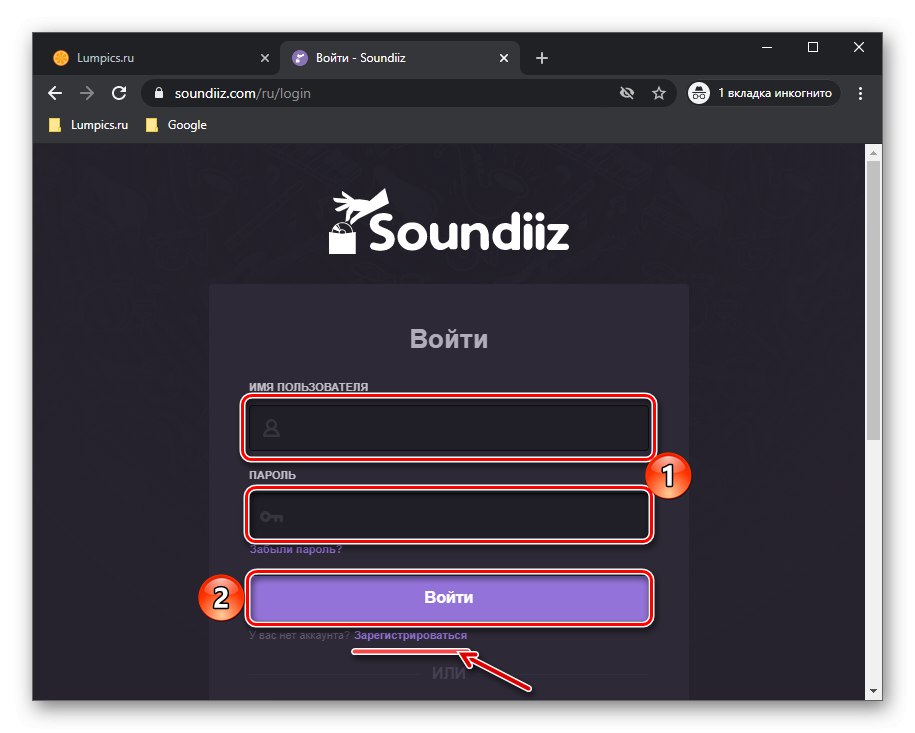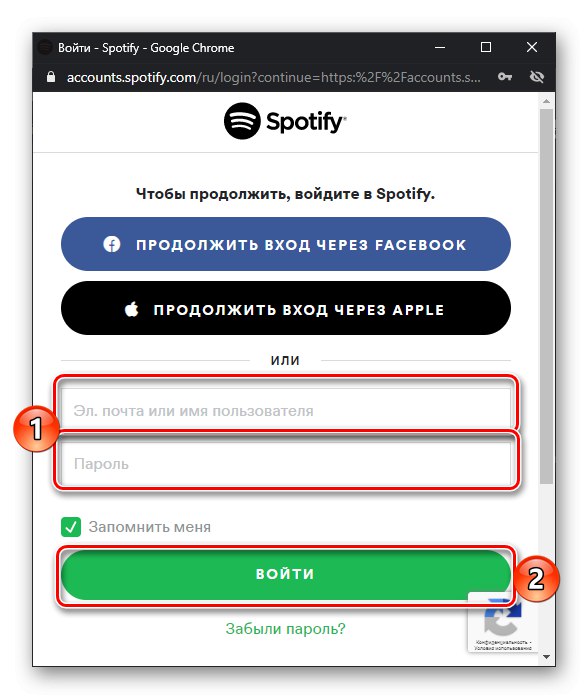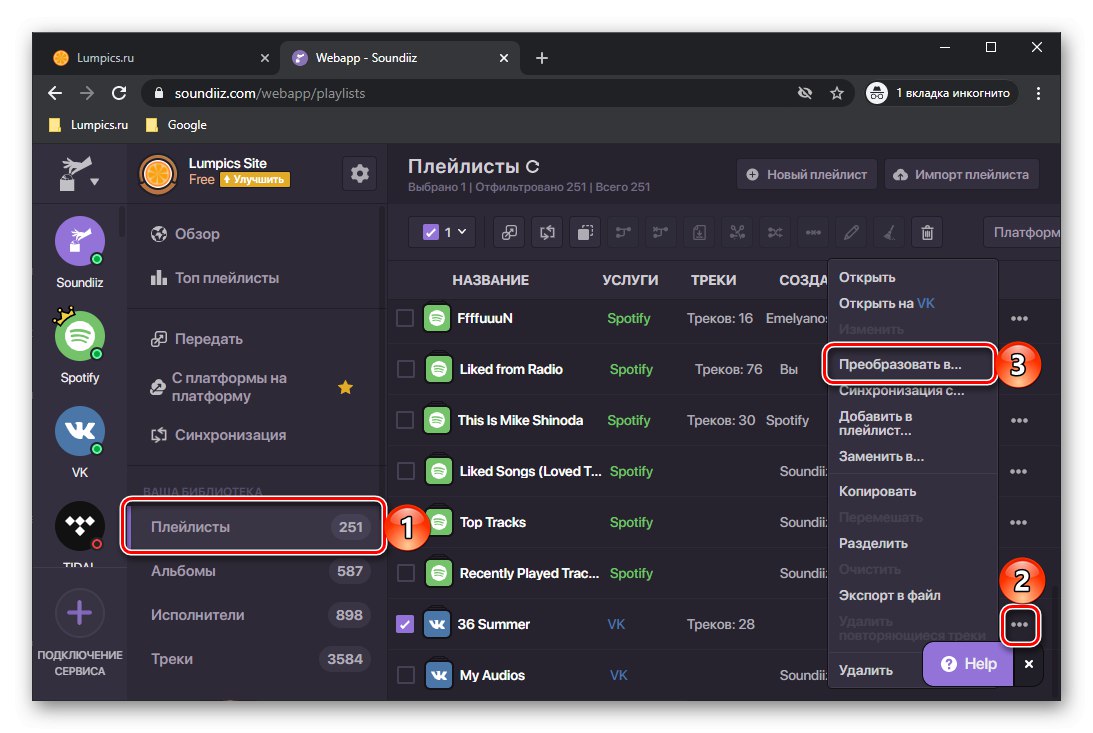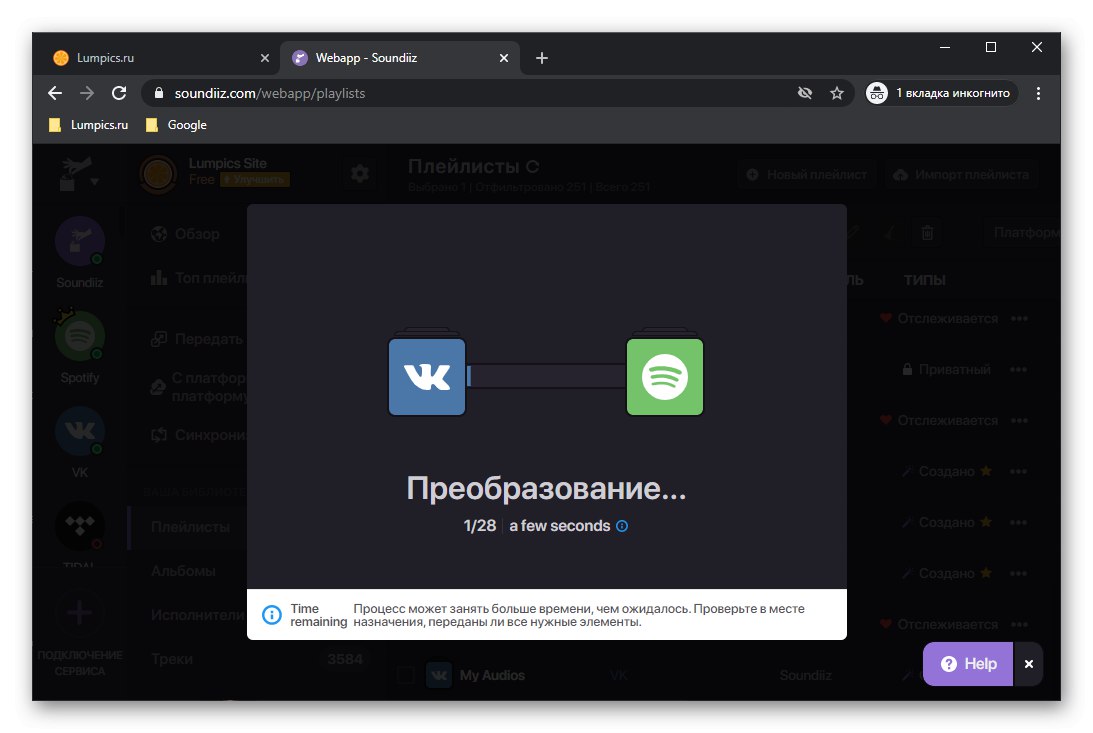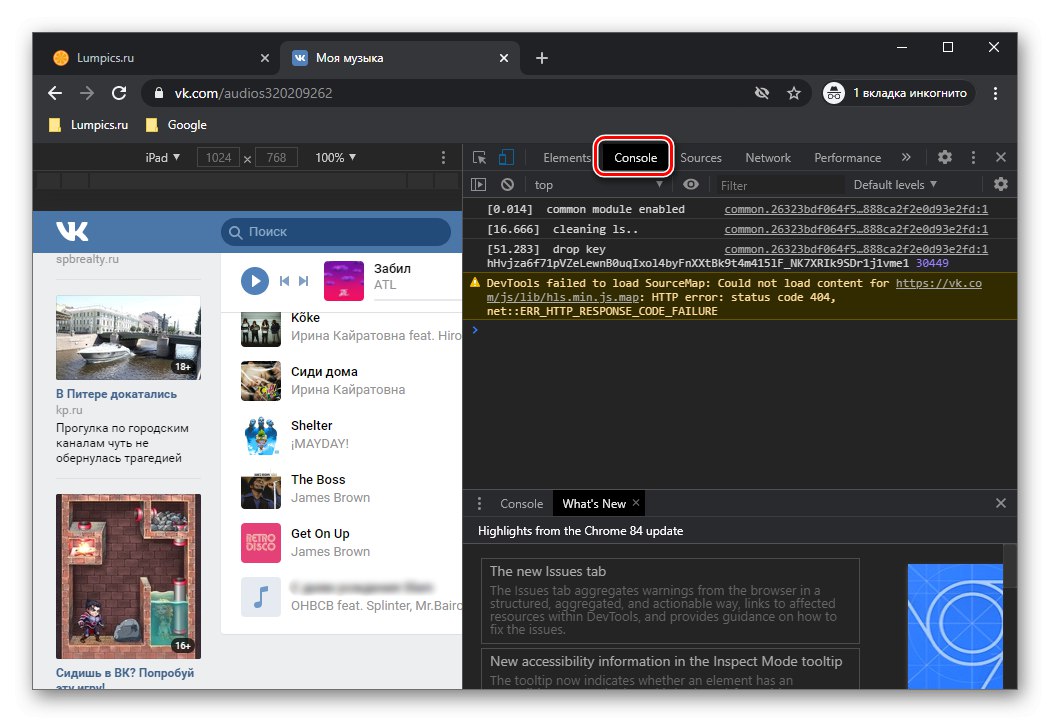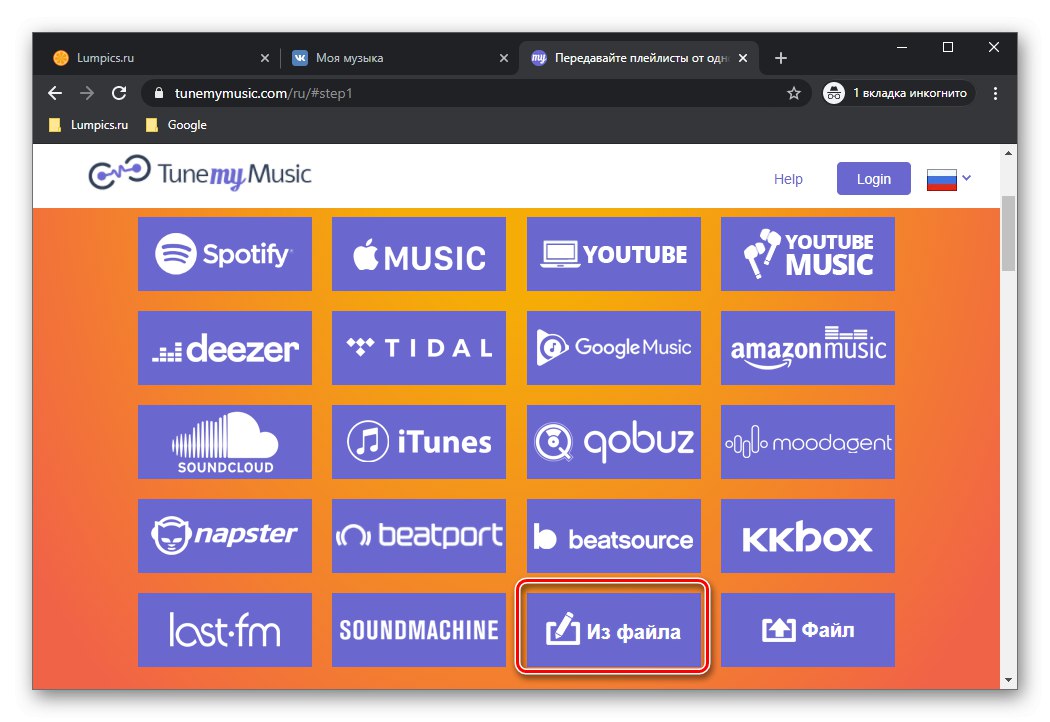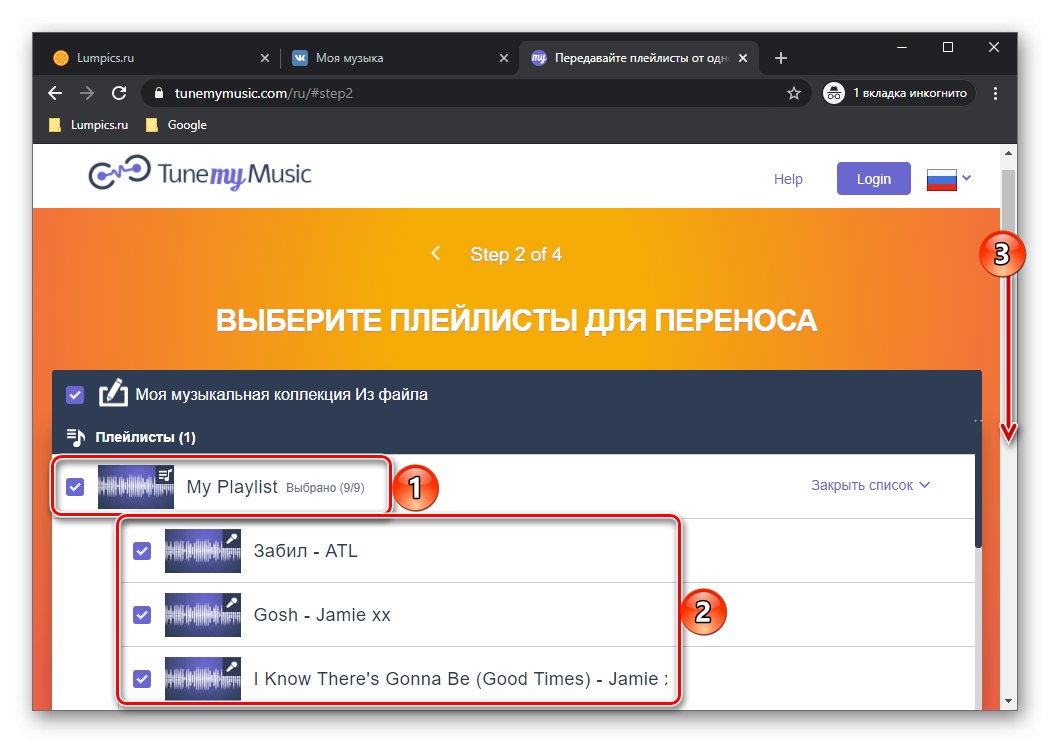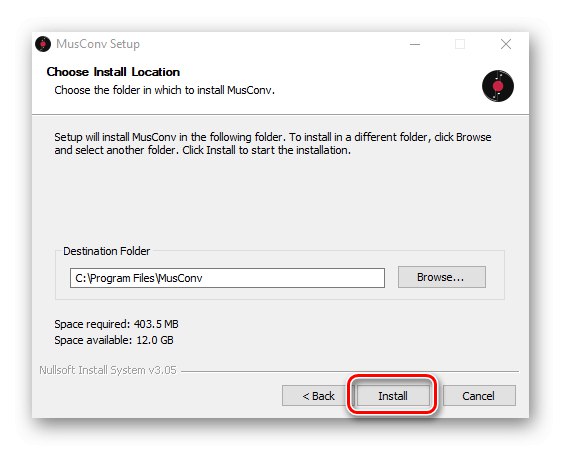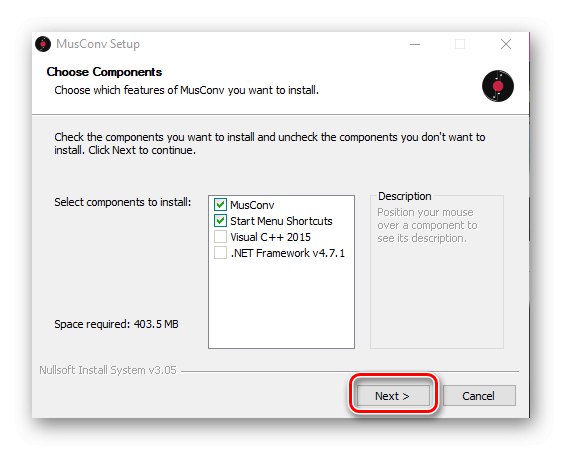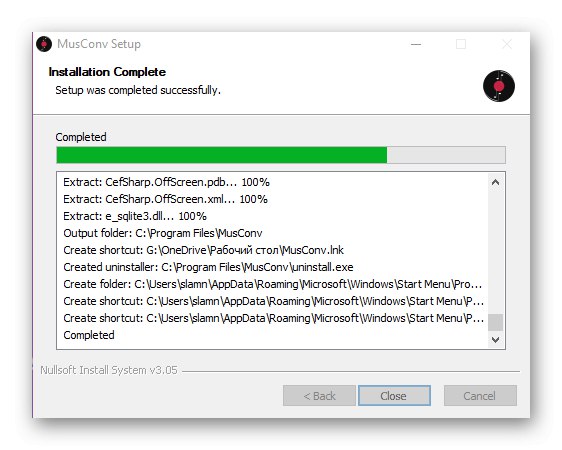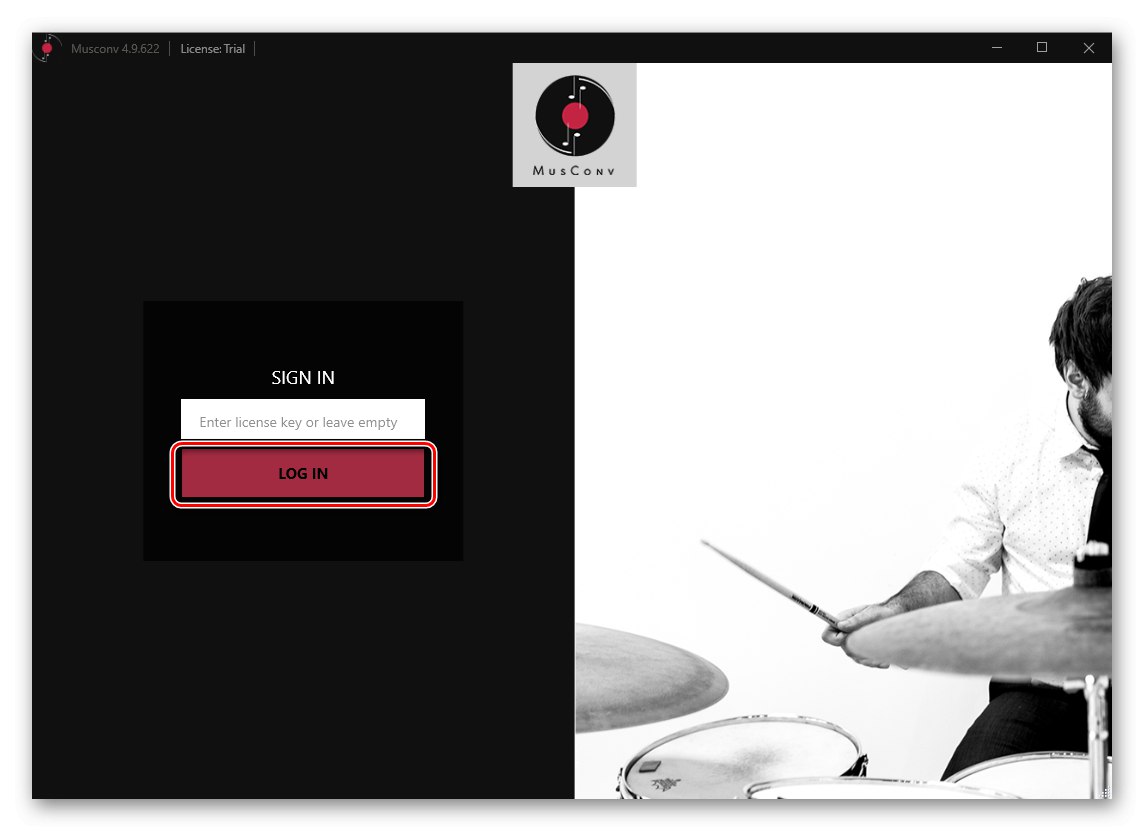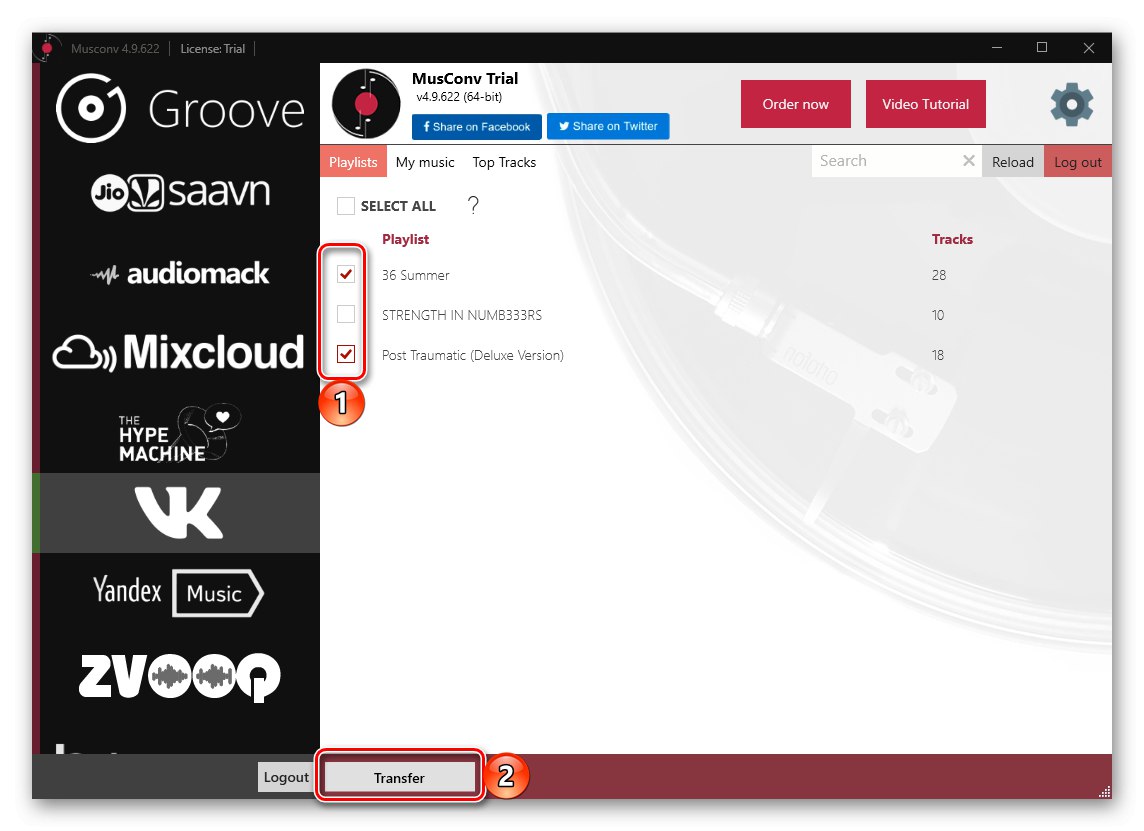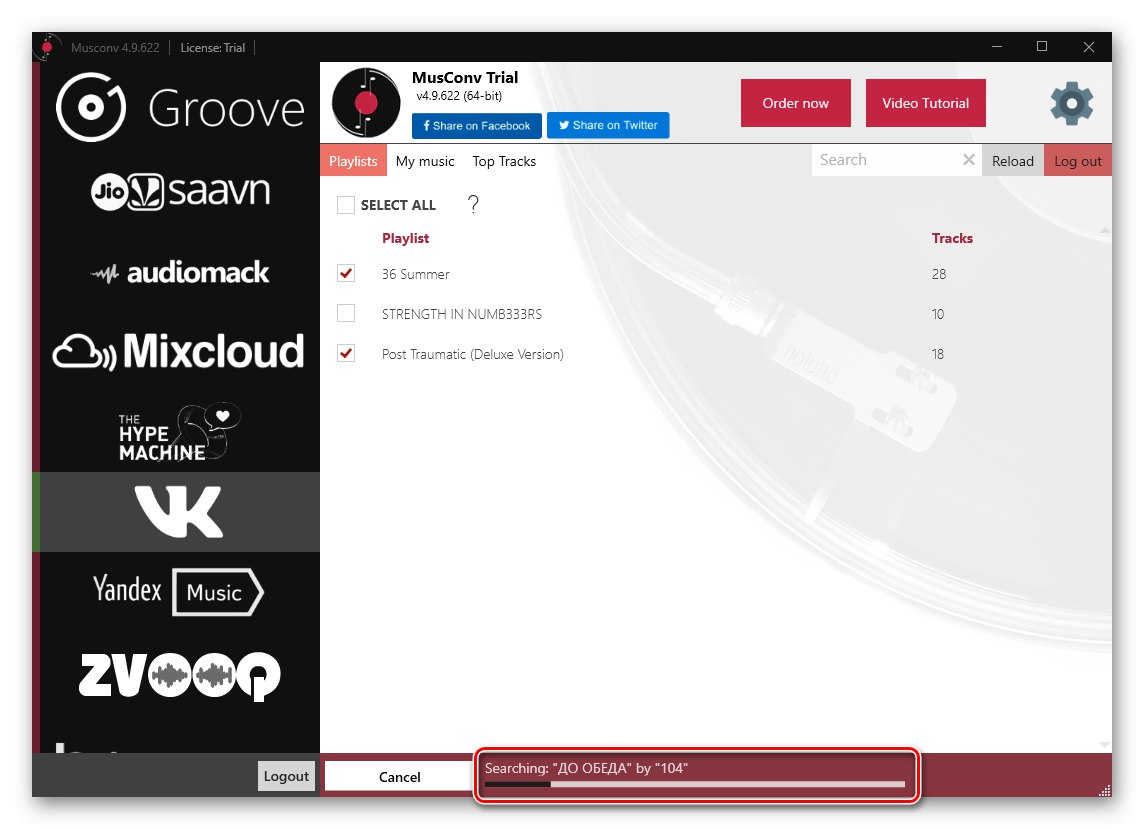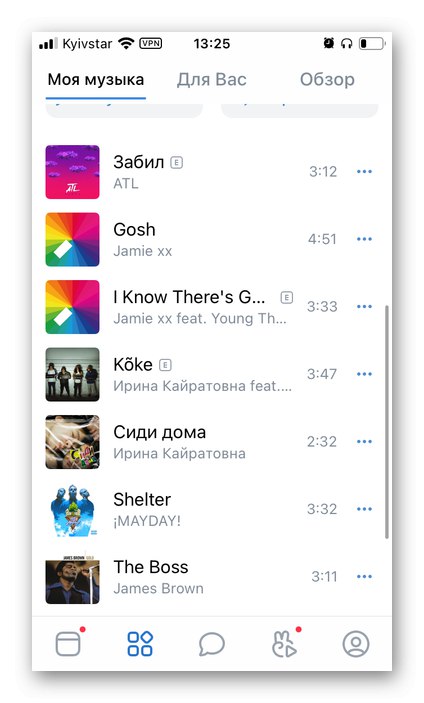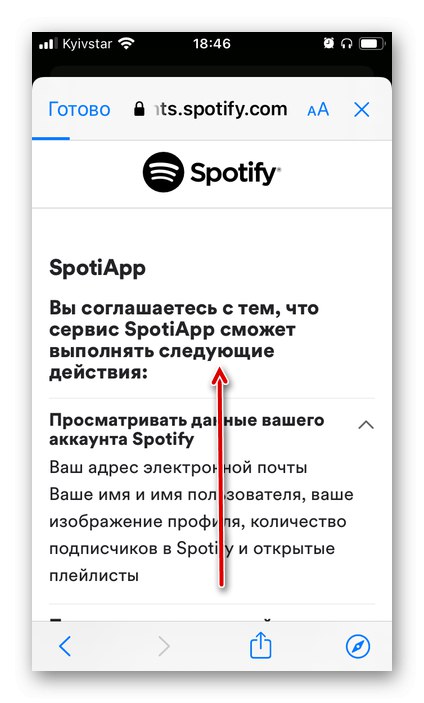Dôležité! Je známe, že značnú časť hudobnej knižnice VKontakte tvoria nelegálne skladby - amatérske cover verzie alebo remixy vyrobené na kolene. Nebudete ich môcť preniesť do Spotify, pretože také stopy tam nie sú a nikdy sa nezobrazia.
Metóda 1: Soundiiz
Nie je veľa služieb na prenos hudby z jednej streamovacej platformy do druhej, ktoré by podporovali prácu s VKontakte a inými domácimi stránkami. Soundiiz je jedným z nich.
- Kliknite na vyššie uvedený odkaz na hlavnú stránku webu a kliknite na tlačidlo "Začni teraz".
- Prihláste sa do svojho účtu alebo ak ešte nemáte účet, kliknite na odkaz "Registrovať".
![Prihláste sa alebo zaregistrujte a preneste hudbu z VKontakte do Spotify prostredníctvom služby Soundiiz v prehliadači]()
Namiesto toho sa môžete prihlásiť pomocou svojho účtu Google, Facebook, Apple alebo Twitter. Ako príklad si vyberieme prvý.
- Zadajte svoju e-mailovú adresu alebo telefónne číslo a kliknite na ikonu „Ďalej“.
- Zadajte svoje heslo a pokračujte znova „Ďalej“.
- Po prihlásení do Soundiiz kliknite na tlačidlo „Vpred“.
- Vyhľadajte VK v zozname podporovaných služieb a kliknite na ikonu „Pripojiť“.
- V prehliadači sa otvorí samostatné okno, v ktorom musíte zadať prihlasovacie meno a heslo zo svojho účtu na sociálnej sieti a kliknúť „Pripojiť“... Urob to.
- Potom kliknite na tlačidlo „Pripojiť“ v rámci služby Spotify.
- Zadajte tiež údaje zo svojho účtu a kliknite na ikonu „Poď dnu“.
![Prihláste sa, aby ste mohli prenášať hudbu z VKontakte do svojho účtu Spotify prostredníctvom služby Soundiiz v prehliadači]()
Prečítajte si tiež: Ako zadať Spotify na počítači
- Skontrolujte povolenia, ktoré musí Soundiiz správne fungovať, a udeľte ich kliknutím na tlačidlo "Súhlasím".
- Ihneď potom budete presmerovaní na stránku so všetkými vašimi zoznamami skladieb z VKontakte a Spotify. Nájdite medzi nimi ten, ktorý chcete preniesť z prvého do druhého, vyvolajte jeho ponuku kliknutím na tri vodorovné body vpravo a vyberte položku "Previesť ...".
![Výber zoznamu skladieb na prenos hudby z výrazov VKontakte Spotify prostredníctvom služby Soundiiz v prehliadači]()
Dôležité! V zozname sú zvukové nahrávky od VK, ktoré sa nepridávajú do zbierok a neobsahujú albumy „My Audios“... Vo väčšine prípadov obsahuje všetky skladby nahromadené počas používania sociálnej siete pred legalizáciou hudby v nej a objavením sa služby Boom.
- Zmeňte názov zoznamu skladieb alebo ho nechajte tak, ako je, pridajte popis a potom kliknite na "Uložiť konfiguráciu".
- V ďalšom kroku sa oboznámte so zoznamom exportovaných skladieb a v prípade potreby z neho odstráňte nepotrebné zrušením začiarknutia príslušných políčok. Po dokončení kliknite na ikonu „Potvrdiť“.
- V poslednom kroku vyberte ako cieľovú platformu Spotify - tým sa spustí proces premeny.
- Počkajte na dokončenie,
![Čaká sa na konverziu zoznamu skladieb z VKontakte na Spotify prostredníctvom služby Soundiiz v prehliadači]()
po ktorom sa zobrazí nasledujúce oznámenie.
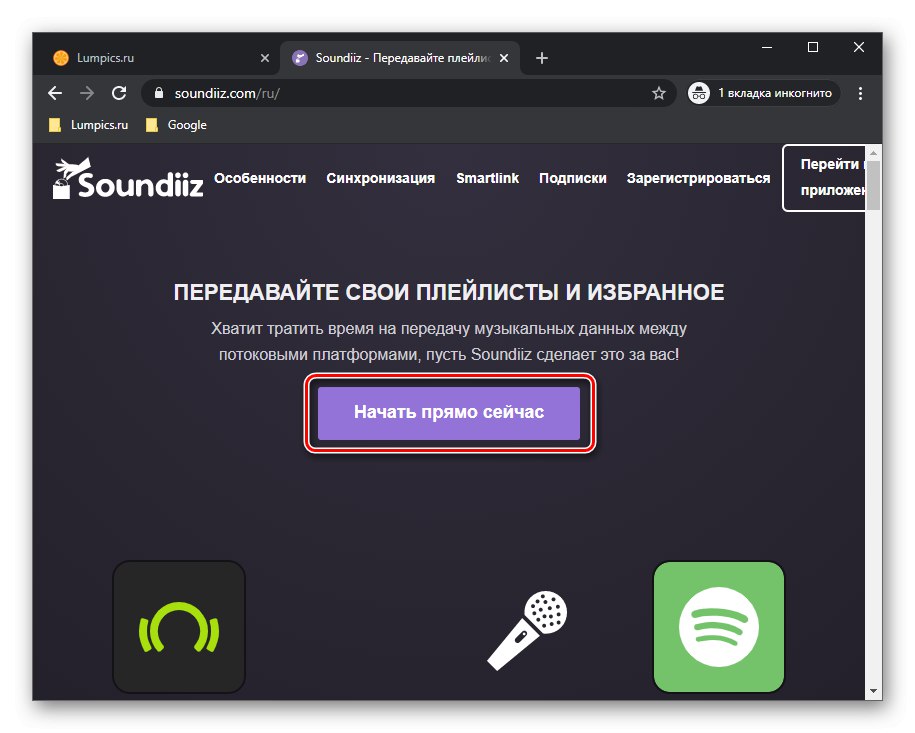
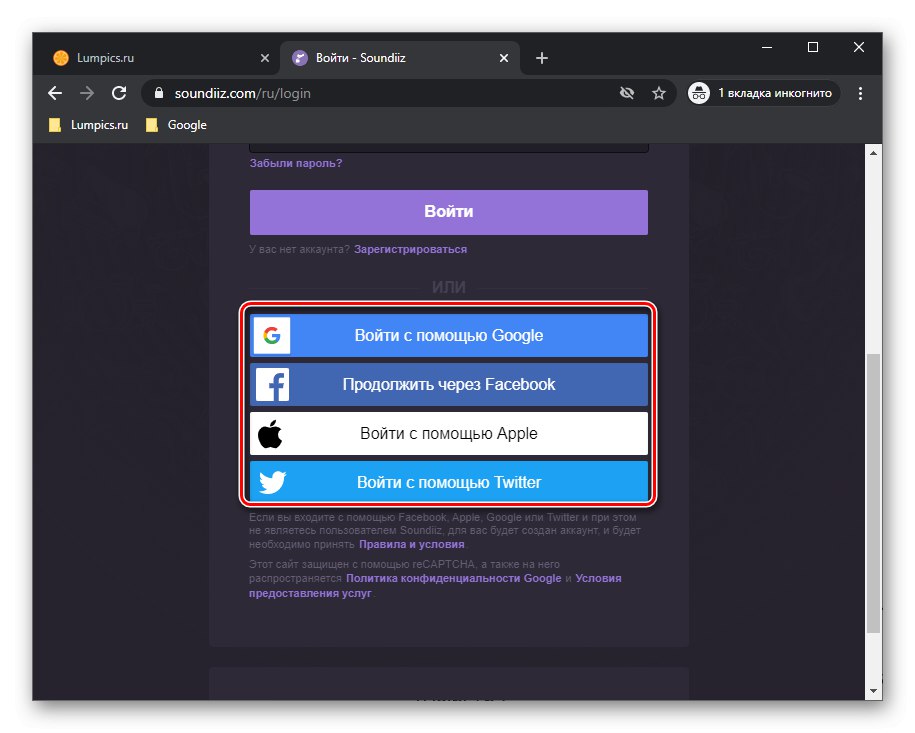
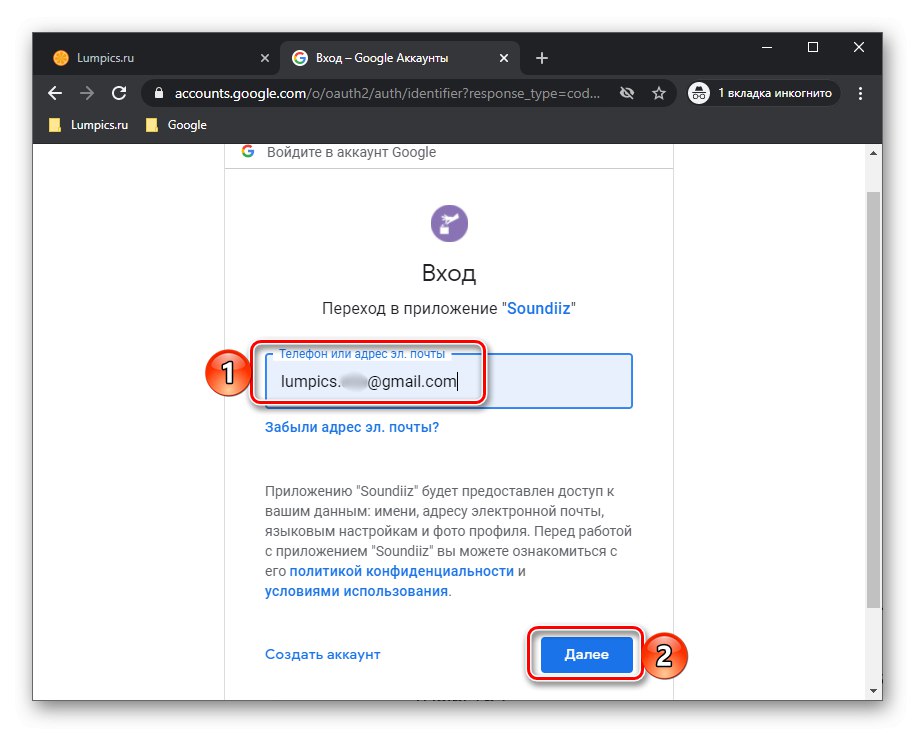
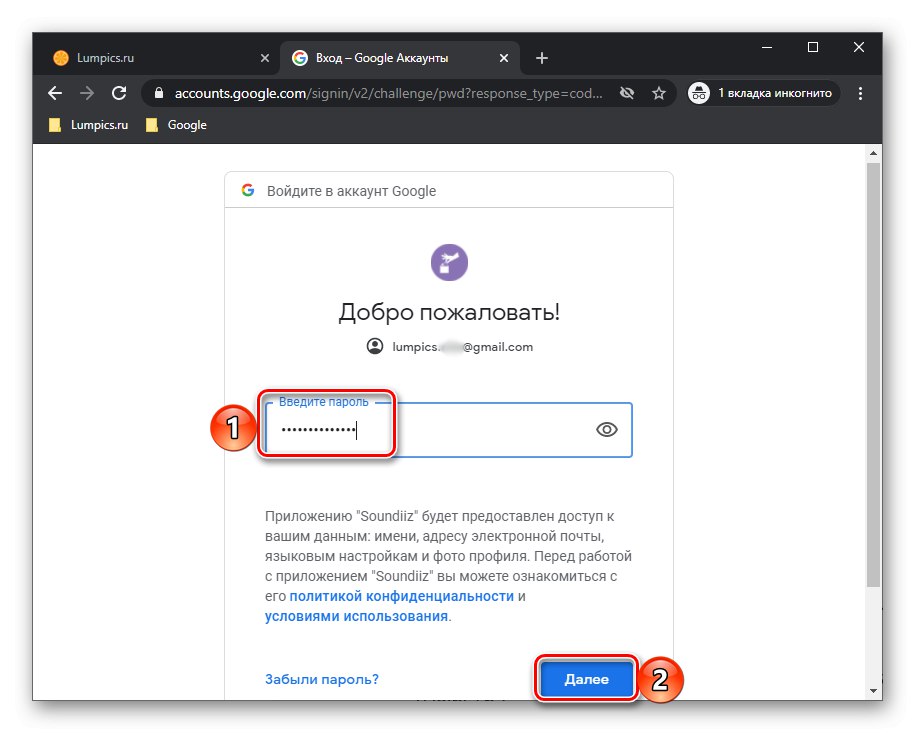
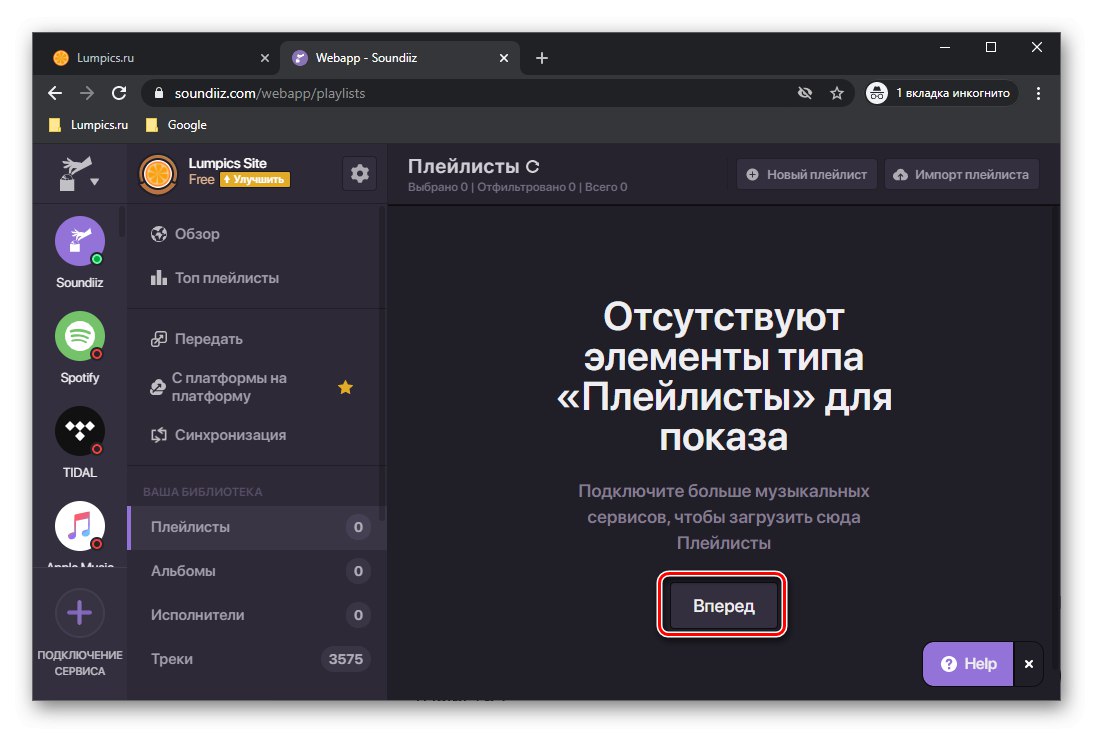
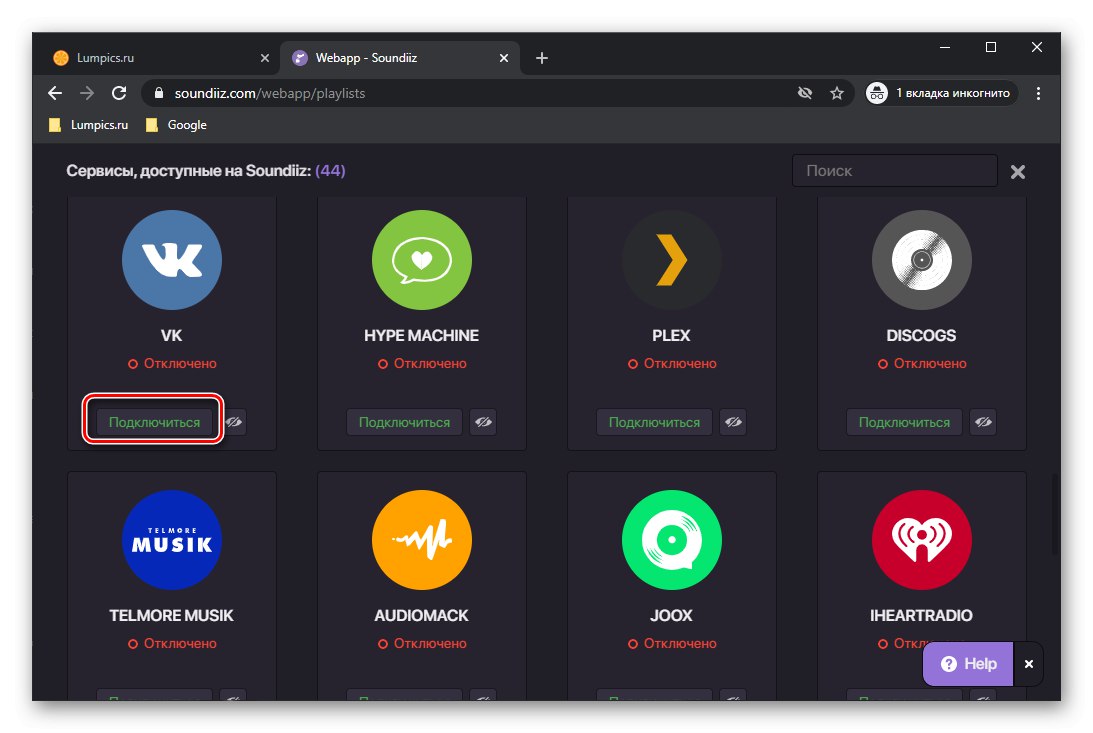
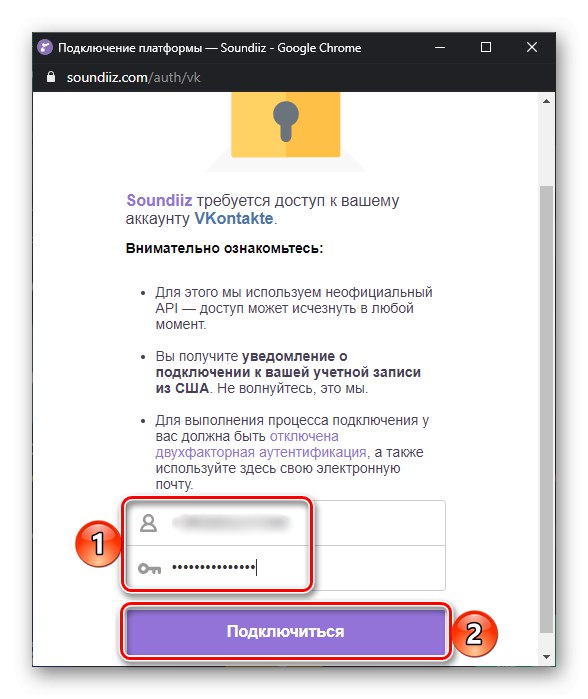
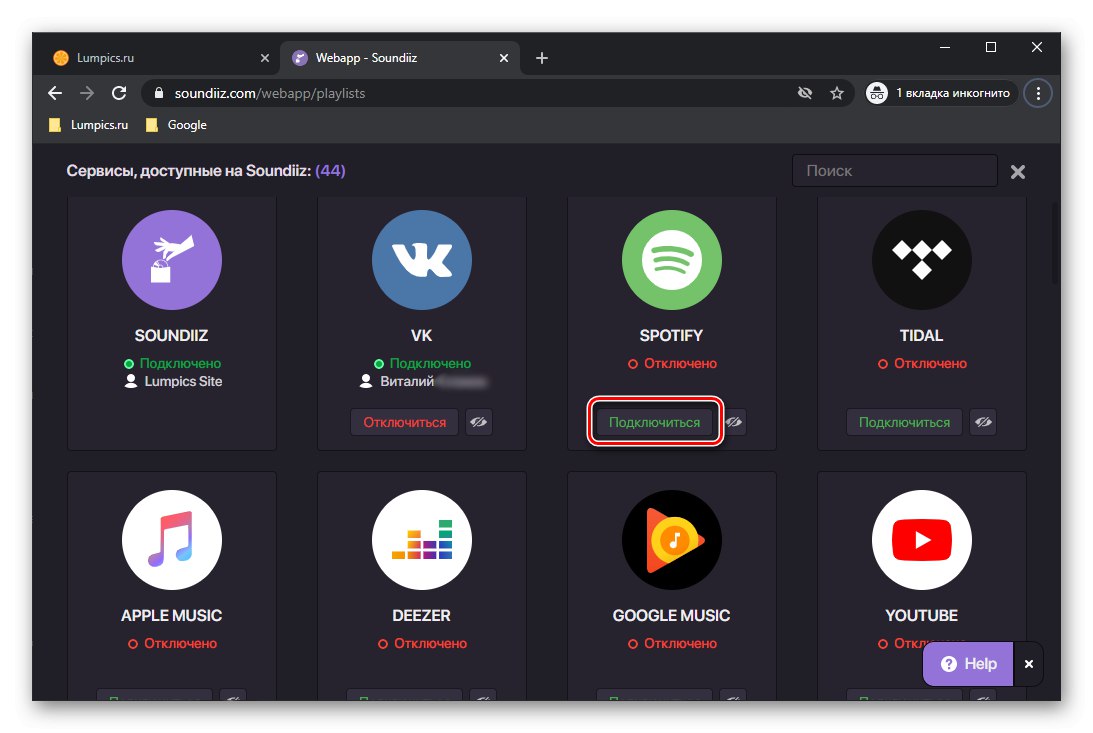
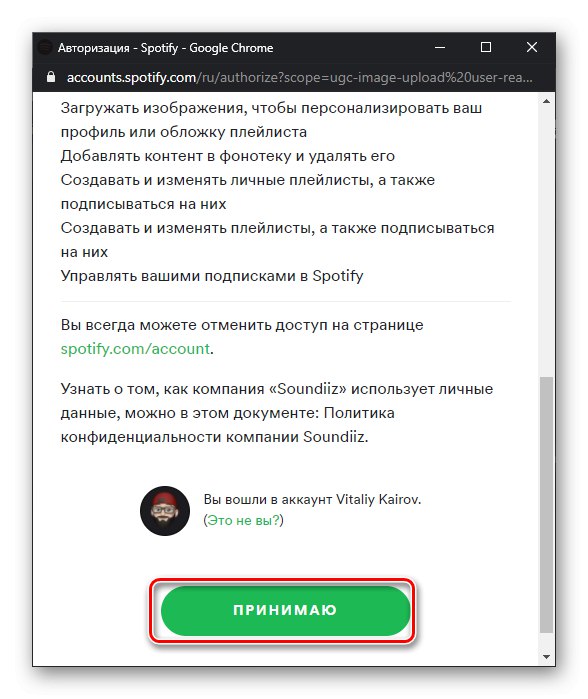
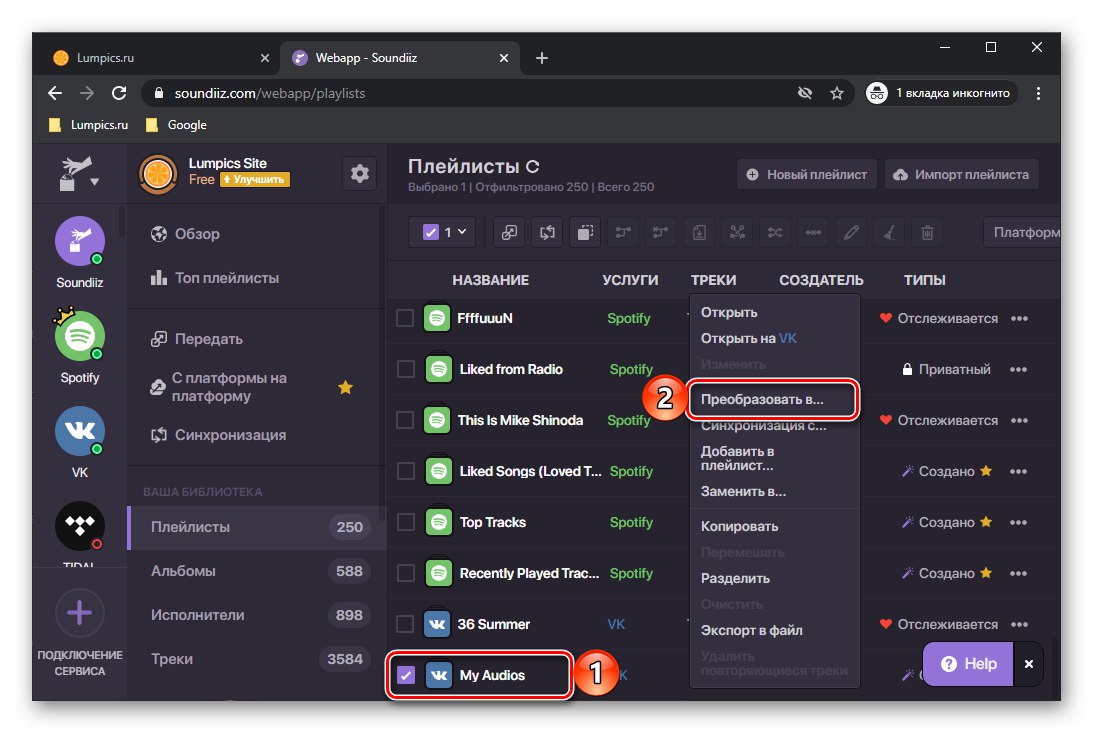
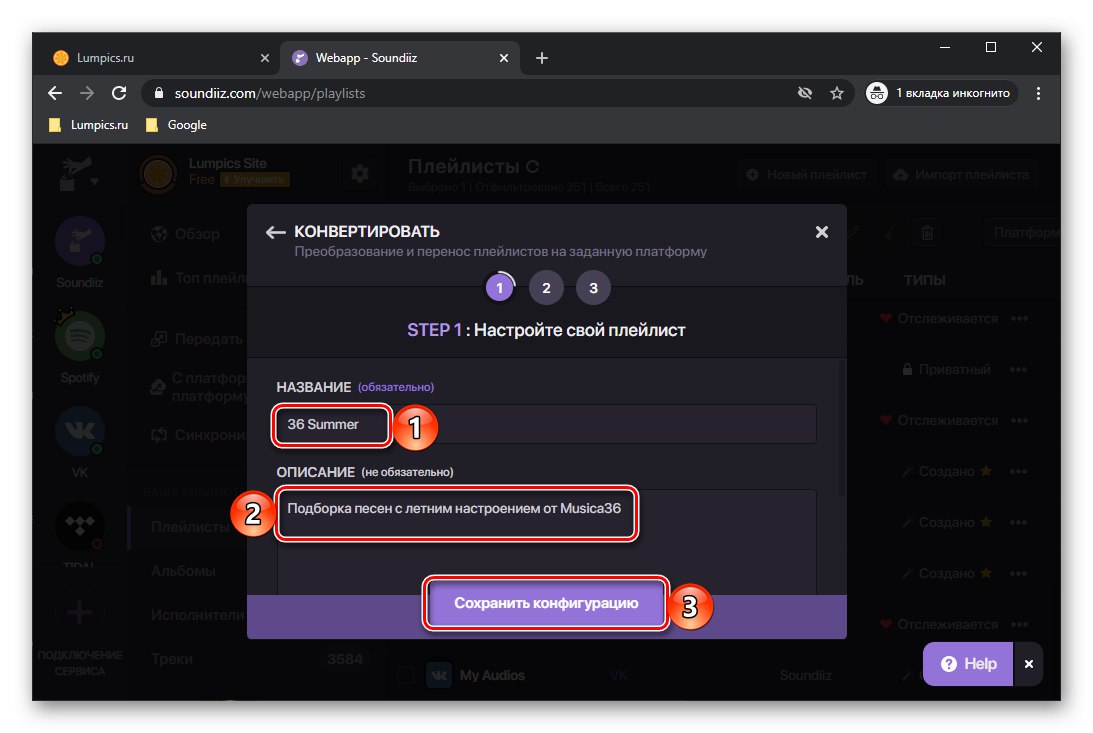
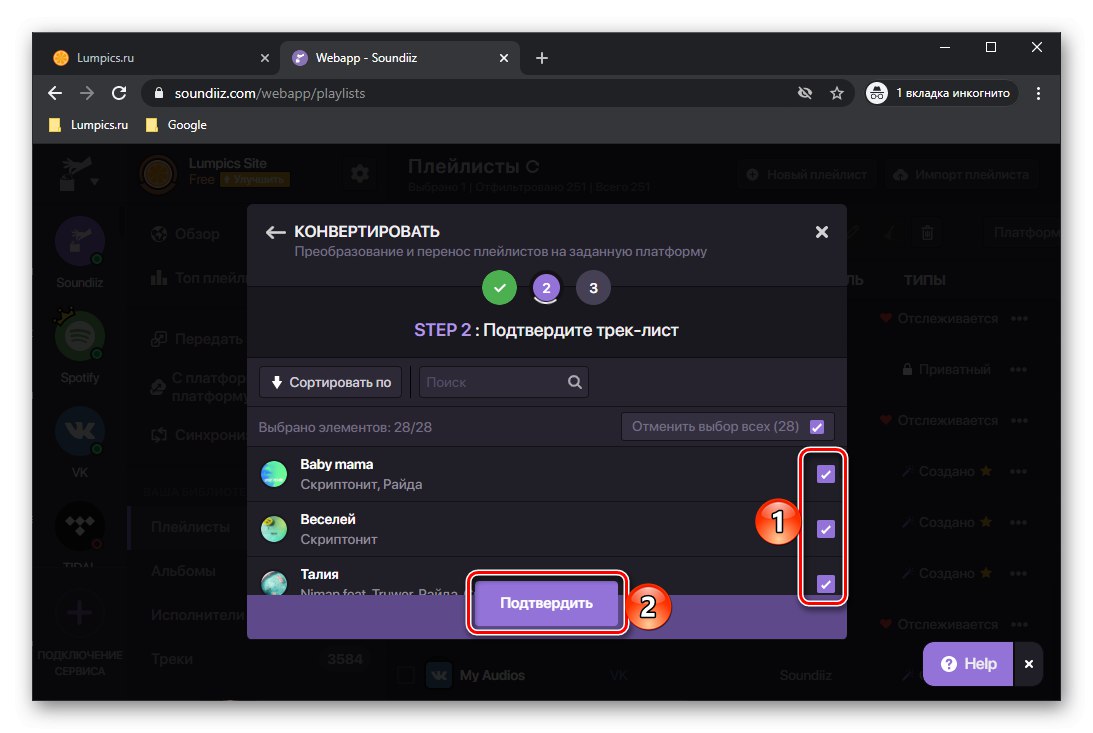
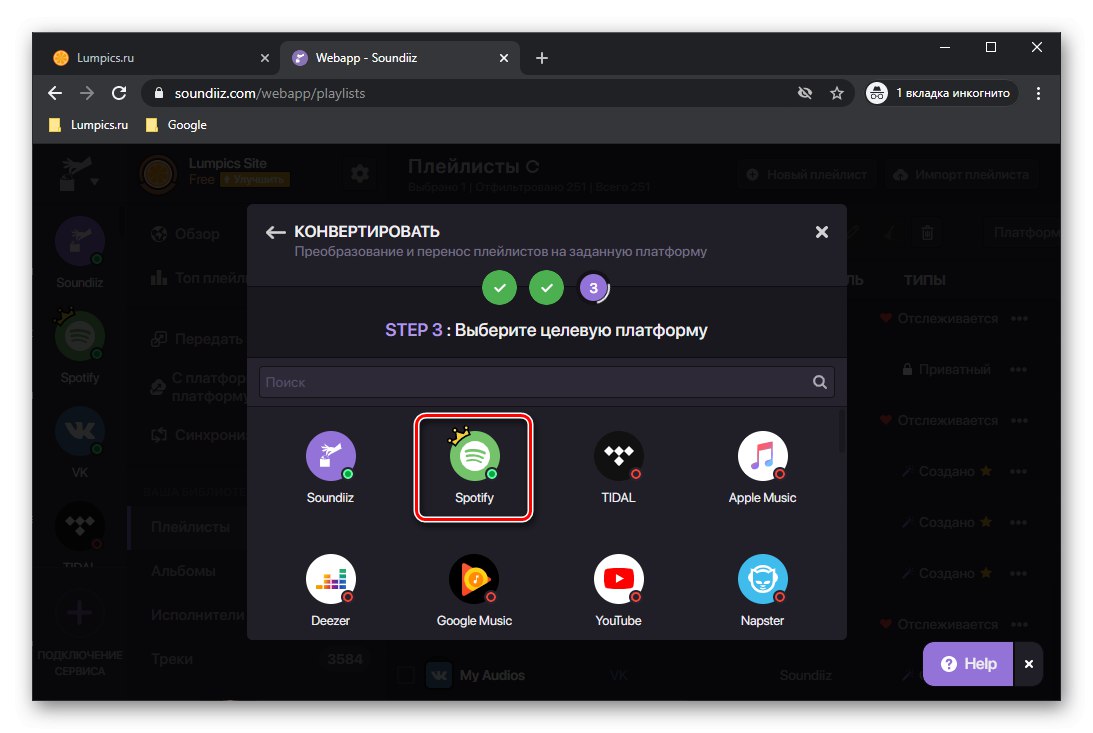
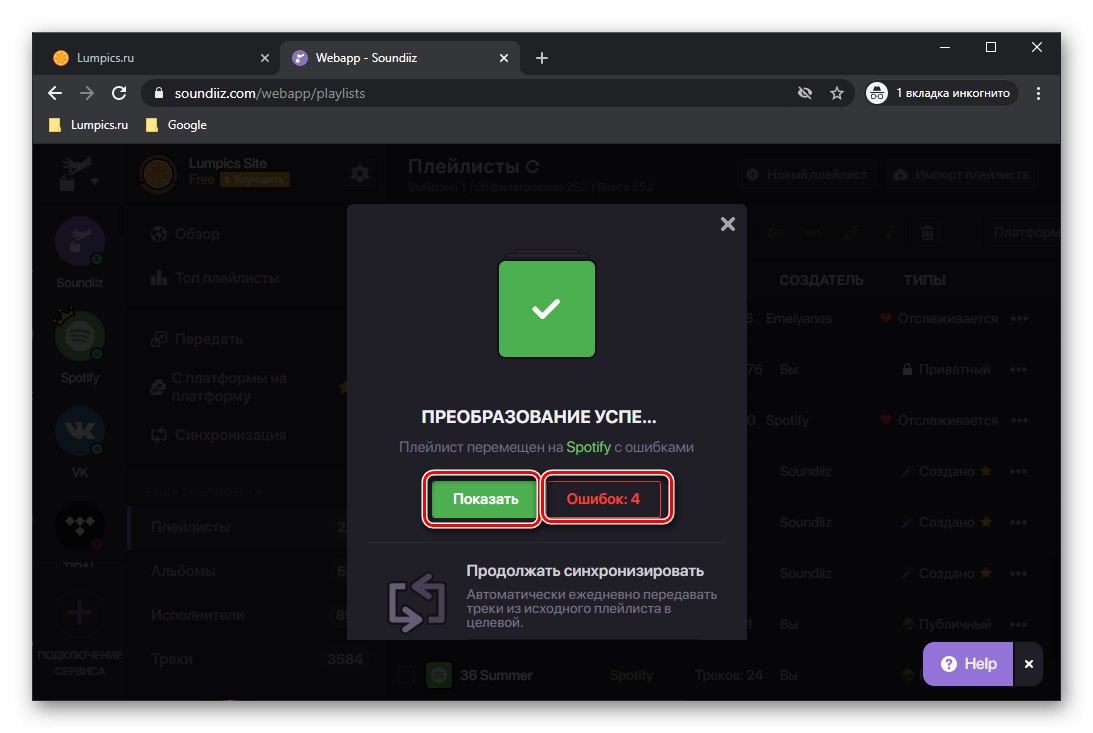
Ak vidíte červené písmo „Chyby: Nie.“, čo znamená, že niektoré skladby neboli exportované - buď nie sú v Spotify, alebo existujú rozdiely v ich metadátach (názve). Otvorte tento zoznam a uložte ho ako súbor CSV alebo iba vytvorte snímku obrazovky a pokúste sa ich znova nájsť.
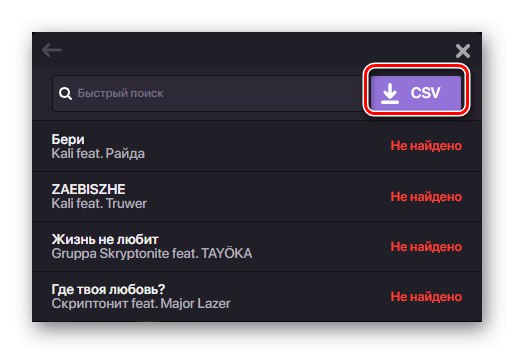
Stlačením tlačidla "Šou" otvorí prenesený zoznam skladieb v službe Soundiiz.
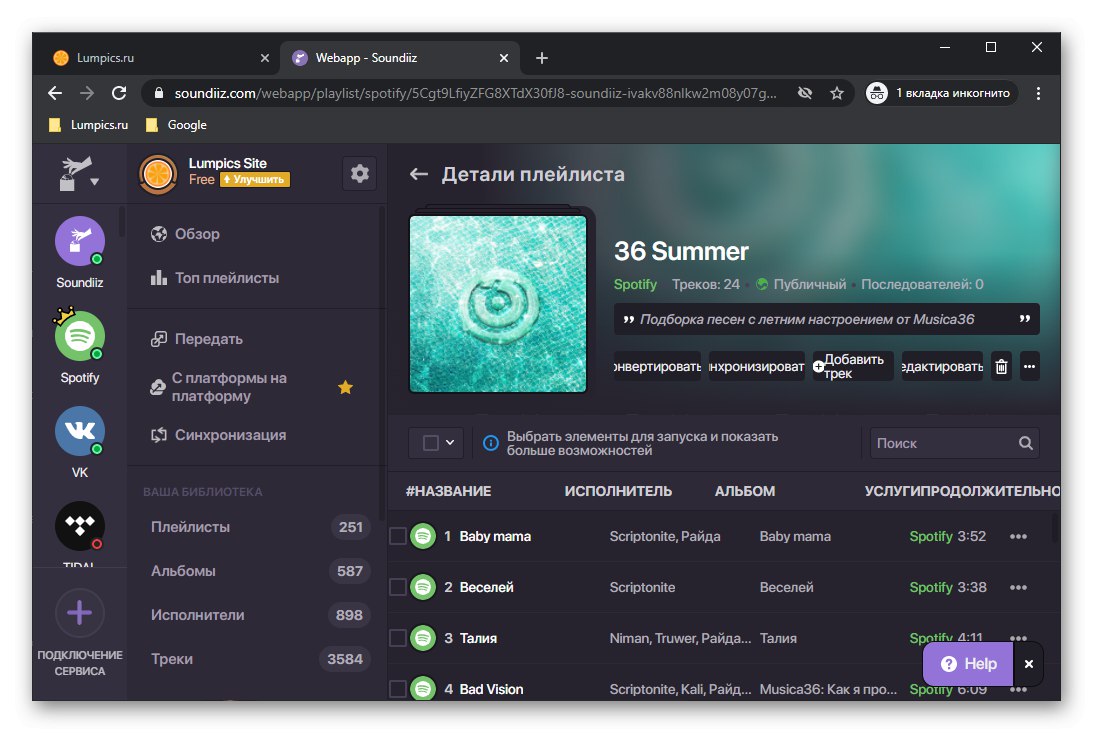
Vidieť to aj na PC programe Spotify a mobilných aplikáciách. S predplatným Premium budete môcť sťahovať zvukové nahrávky na počúvanie offline.
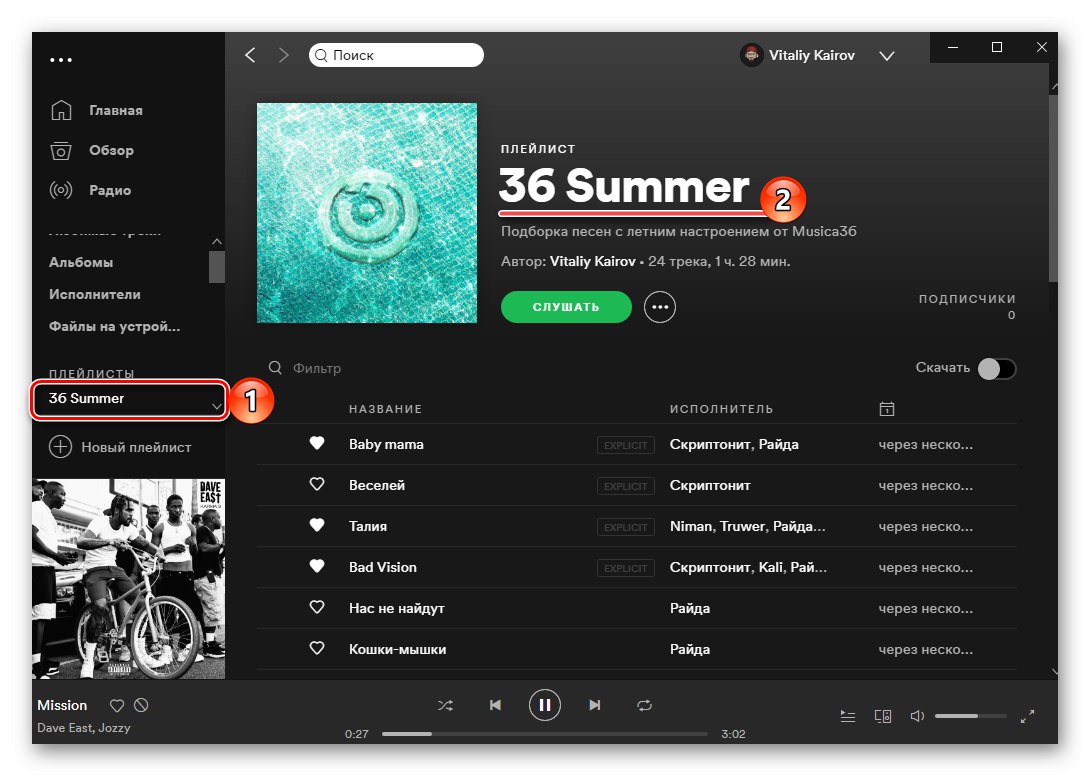
Prečítajte si tiež:
Ako si predplatiť službu Spotify Premium
Ako sťahovať hudbu z Spotify do Windows počítač a smartphone
Ako počúvať hudbu v Spotify bez internetu
Vy a ja sme teda preniesli zoznam skladieb z VK do Spotify. Podobným spôsobom sa exportujú aj albumy a jednotlivé skladby.
- Na bočnom paneli služby Soundiiz otvorte pododdiel „Albumy“... Nájdite ten, ktorý chcete preniesť z VK, otvorte ponuku a vyberte položku "Previesť ...".
- Ďalej kliknite na logo Spotify.
- Počkajte na dokončenie konverzie.
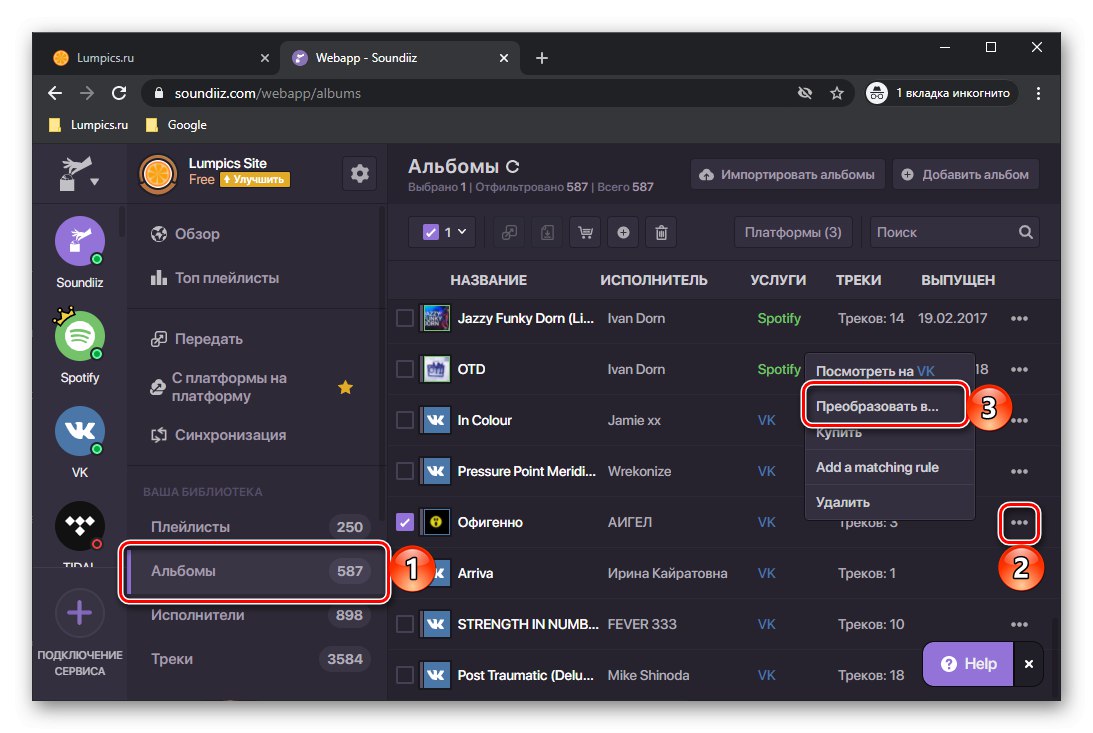
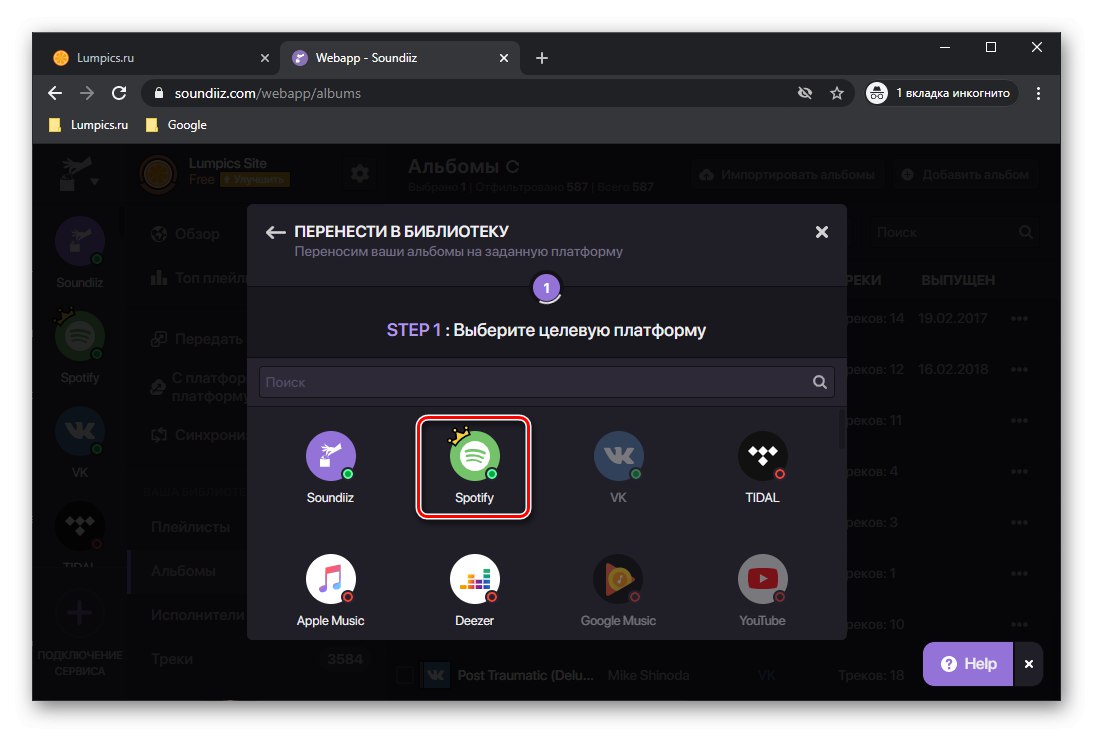
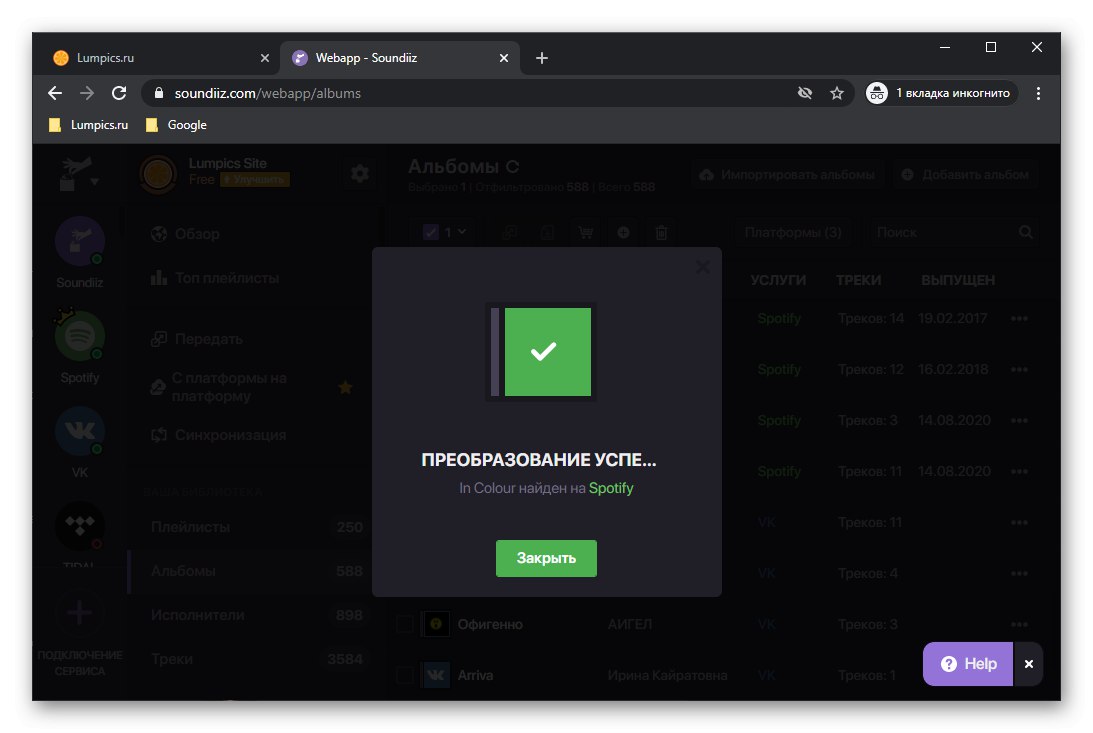
Exportovaný album sa zobrazí v príslušnej časti aplikácie.
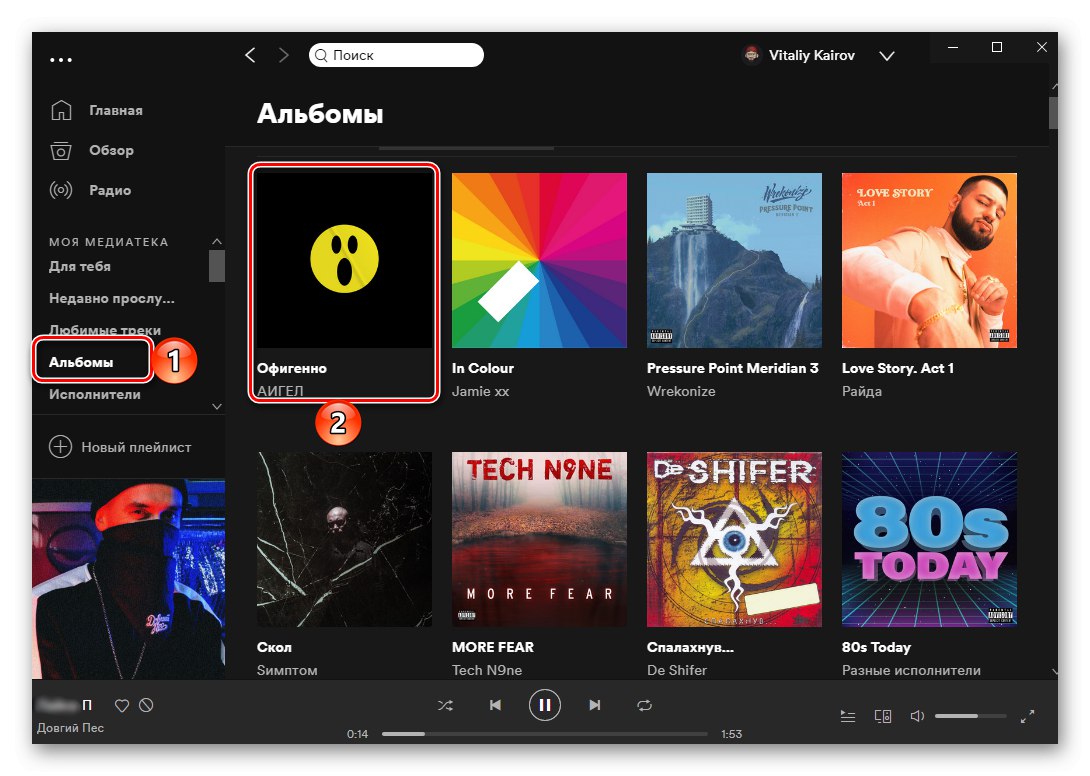
Bezplatná verzia Soundiiz, ktorú sme použili v tejto príručke, má určité obmedzenia. Zoznamy skladieb a albumy medzi službami je možné prenášať iba po jednom a počet skladieb v nich by nemal presiahnuť 200, presnejšie, zvyšok sa jednoducho exportovať nebude. Ak sa chcete zbaviť týchto nedostatkov, môžete si predplatiť službu alebo použiť jedno z nasledujúcich riešení.
Metóda 2: TuneMyMusic
TuneMyMusic je dôstojným analógom spoločnosti Soundiiz a nemá také nevýhody, ako sú obmedzenia týkajúce sa počtu prenesených zoznamov a stôp. Problém však je, že nepodporuje VKontakte, a preto musia byť zvukové záznamy, ktoré prenesieme zo sociálnej siete, najskôr „extrahované“ a uložené ako text.
- V prehliadači na PC otvorte stránku VK a prejdite do sekcie „Hudba“ a posuňte sa na úplný koniec.
- Zavolajte vývojárske nástroje - na tento účel môžete použiť kontextové menu stlačením „F12“ alebo kombináciu „Ctrl + Shift + I“... Na paneli, ktorý sa otvorí, prejdite na kartu „Konzola“ („Konzola“).
![Volanie konzoly na prenos zvukových nahrávok z VKontakte do Spotify prostredníctvom prehliadača]()
Prečítajte si tiež: Ako otvoriť vývojársku konzolu v prehliadači
- Vložte tam nasledujúci text a stlačte kláves „Enter“.
Array.from (document.querySelectorAll (". Audio_row")). Mapa (el => el.querySelector ('. Audio_row__title_inner')?. InnerText.trim (). Replace ('n', '') + '-' + el.querySelector ('. audio_row__performers a')?. innerText.trim (). replace ('n', '))). filter (el =>! el.startsWith (' - ') &&! el.endsWith ( '-')). join ('n') - Po spracovaní príkazu konzola zobrazí výstup vo forme zoznamu všetkých hudobných skladieb, ktoré ste pridali do svojho VKontakte. Vyberte ich a skopírujte stlačením klávesov „Ctrl + C“ alebo pomocou tlačidla „Kopírovať“ („Kopírovať“), ktorá sa zobrazí, ak je množstvo textu dosť veľké.
- Vložte skopírovaný obsah do poznámkového bloku alebo poznámok a uložte.
- Prístup k službe TuneMyMusic získate pomocou odkazu nižšie. Kliknite na tlačidlo "Začnime".
- V zozname dostupných hudobných zdrojov kliknite na „Zo súboru“.
![Prenos zvukových nahrávok zo súboru z VK do Spotify prostredníctvom služby TuneMyMusic v prehliadači]()
Poznámka: Ak ste počas predchádzajúcej metódy nedokázali preniesť niektoré stopy a uložili ste ich zoznam ako CSV, môžete ho pridať kliknutím na tlačidlo vedľa neho „Súbor“ a presuňte ju do oblasti pridania. Tu tiež vidíte zoznam textových formátov, ktoré služba podporuje.
- V teréne „Specify your playlist“ vložte obsah výstupu z konzoly skopírovaného v kroku 4 pokynov a kliknite na tlačidlo „Convert Track List“.
- Skladby sa zhromaždia do jedného zoznamu skladieb.
![Preskúmajte zoznam zvukových nahrávok zo súboru od VKontakte do Spotify prostredníctvom služby TuneMyMusic v prehliadači.]()
Skontrolujte to posunutím stránky nadol a potom kliknite Ďalej: Vyberte cieľovú platformu.
- Kliknite na Spotify a v prípade potreby sa prihláste do svojho účtu zadaním svojho používateľského mena a hesla.
- Teraz môžeš „Spustiť prenos hudby“.
- Počkajte na dokončenie postupu.
- Skontrolujte výsledky.
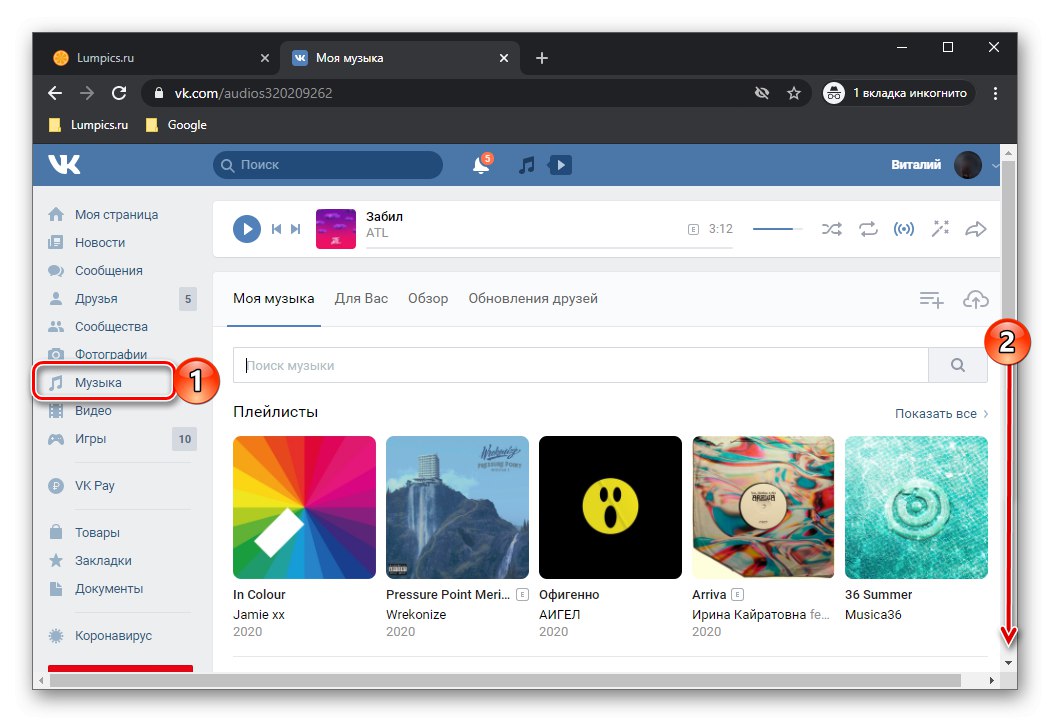
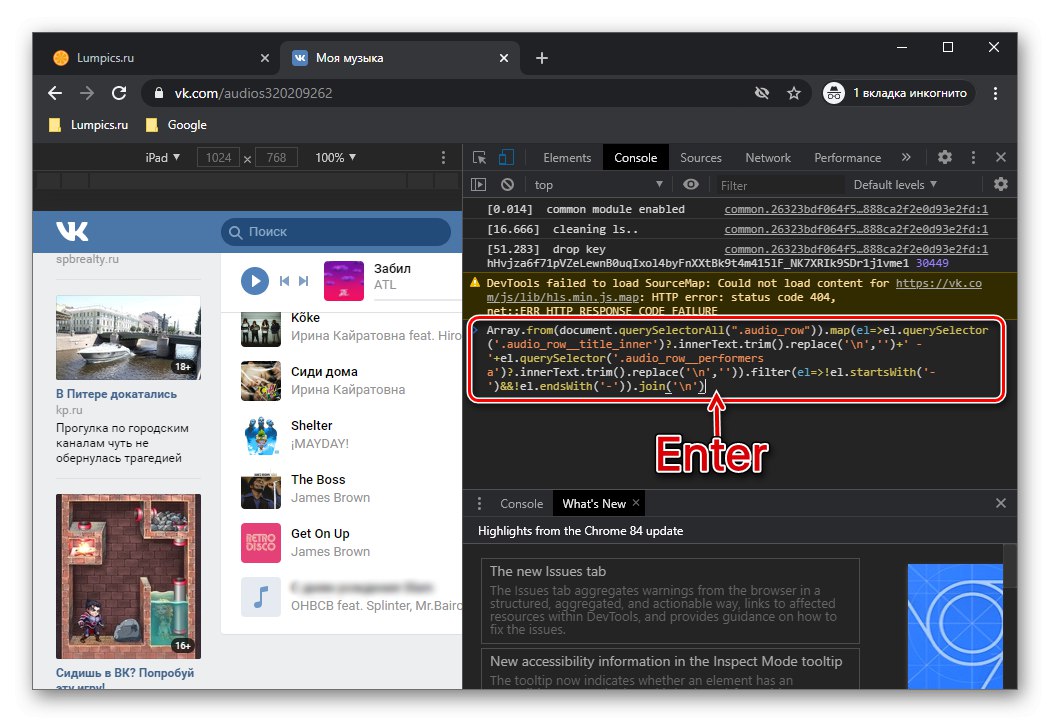
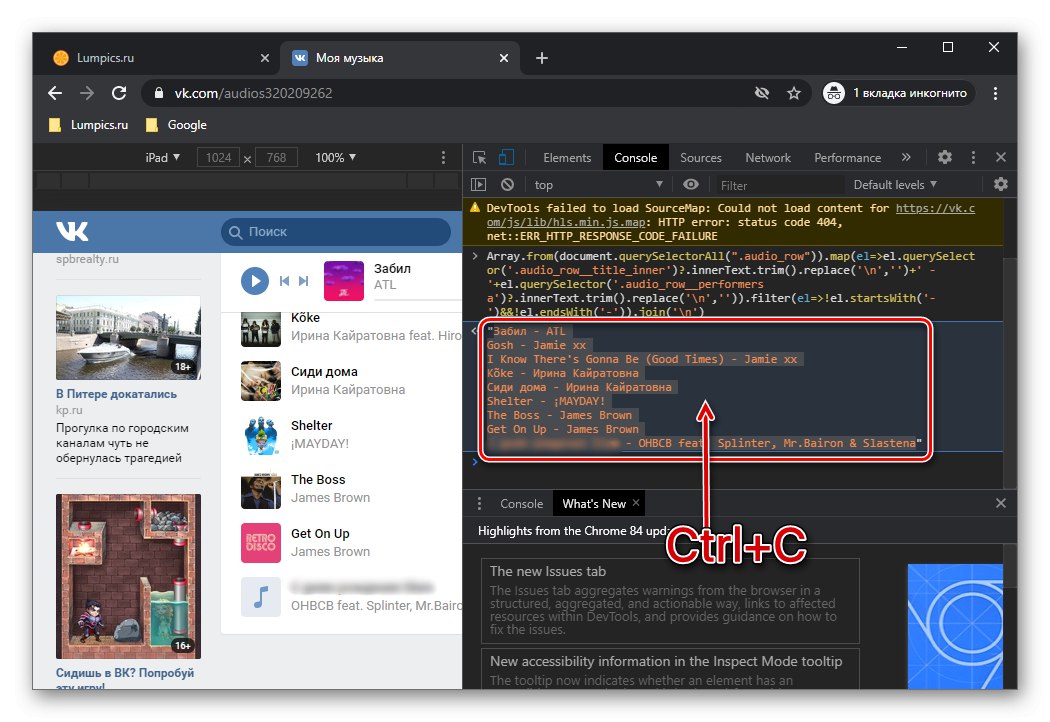
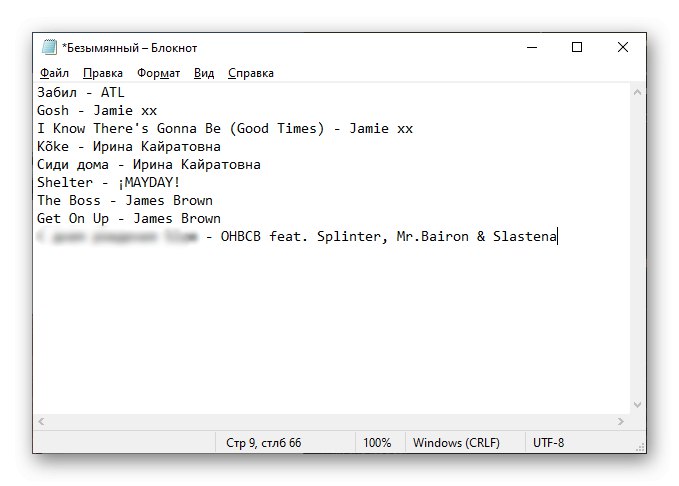
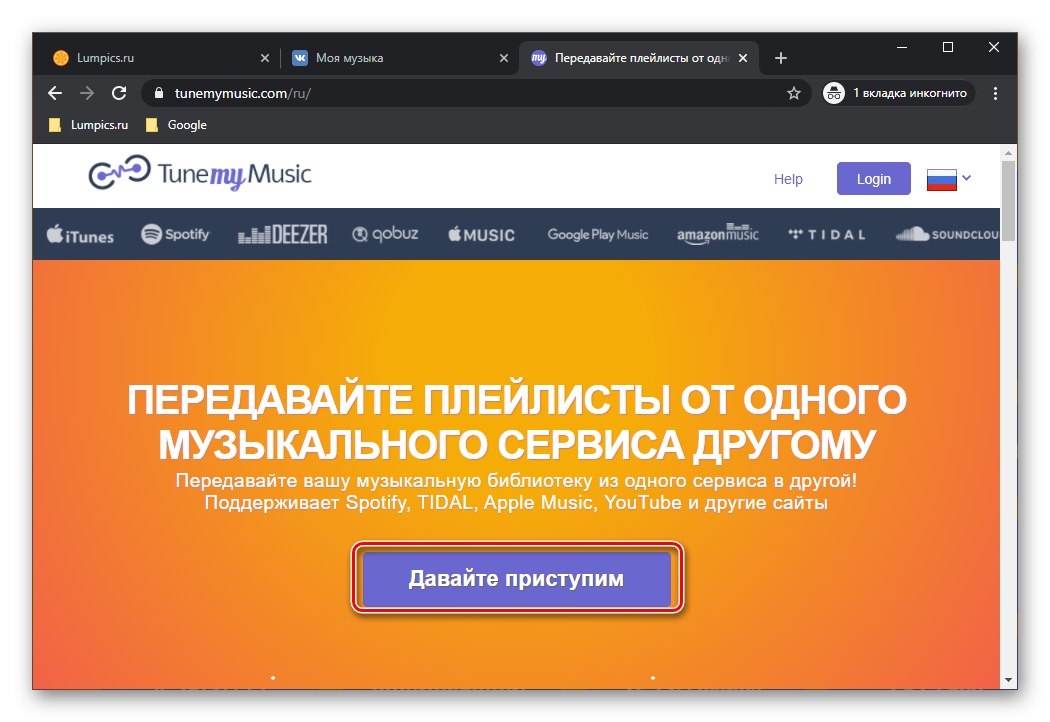
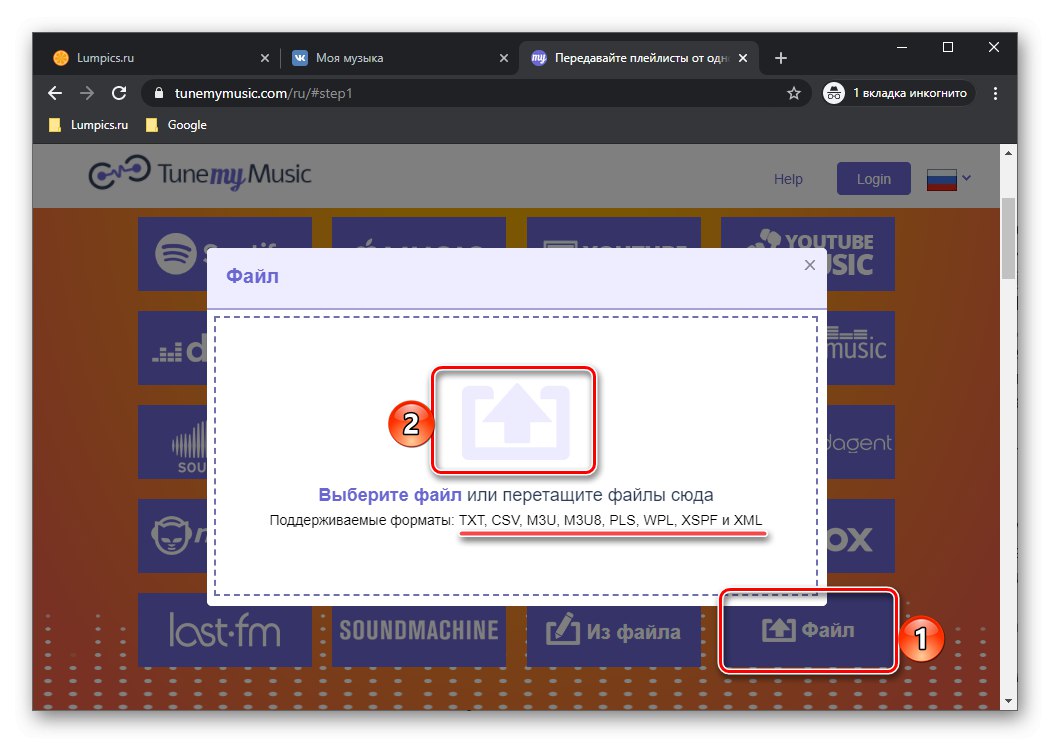
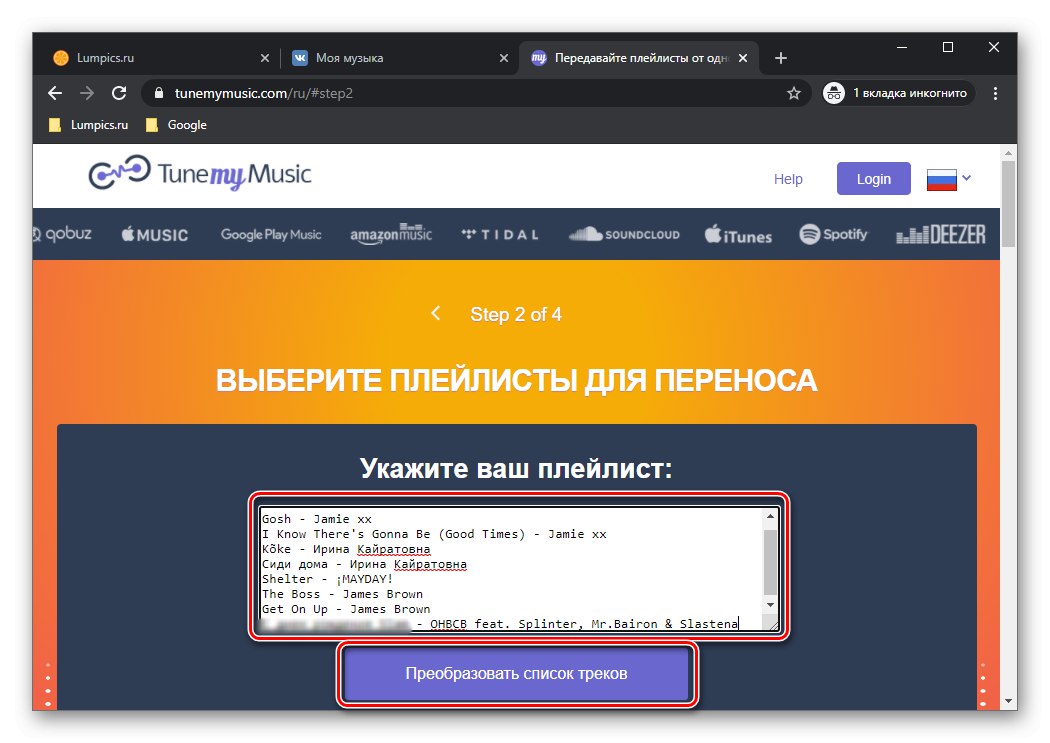
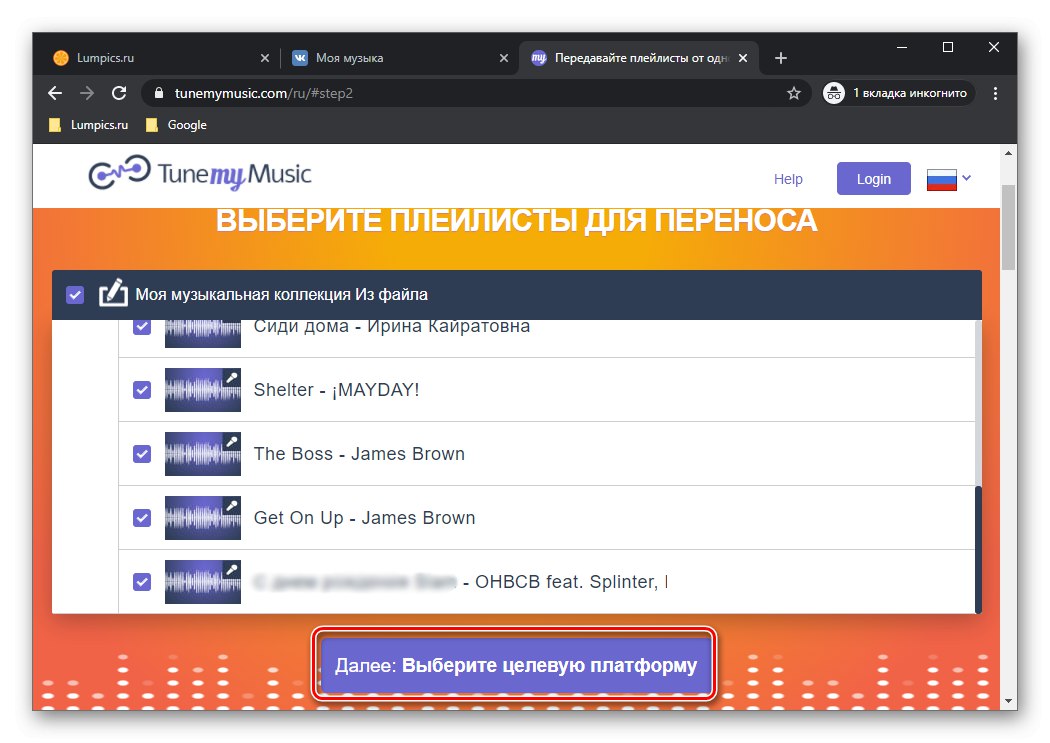
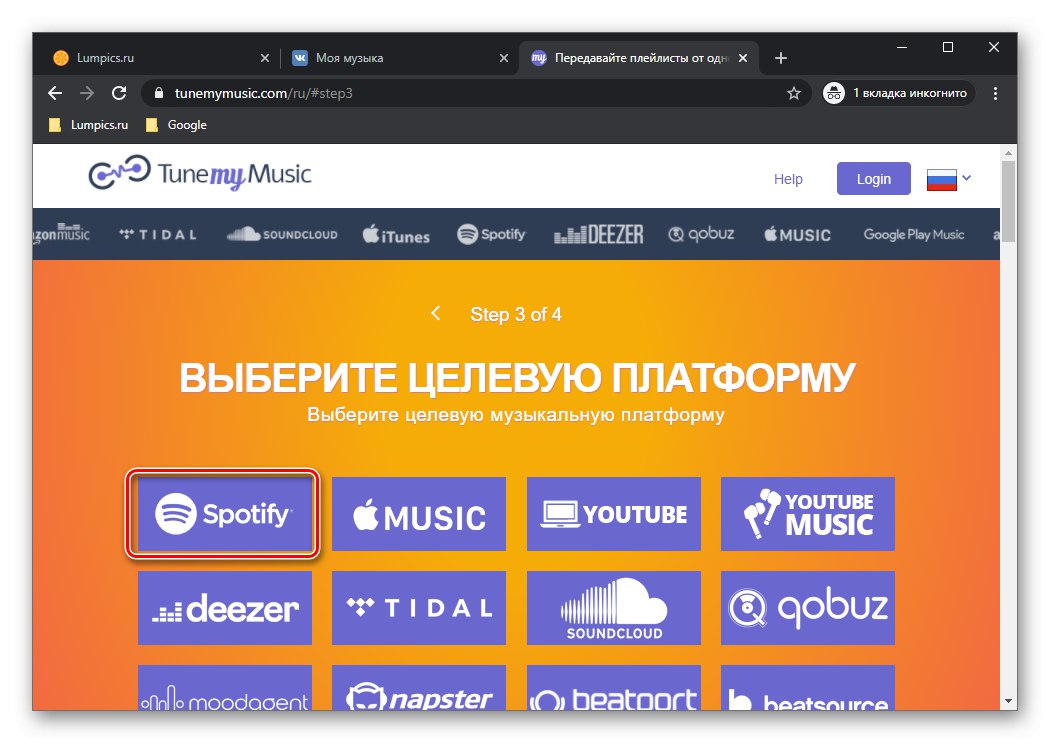
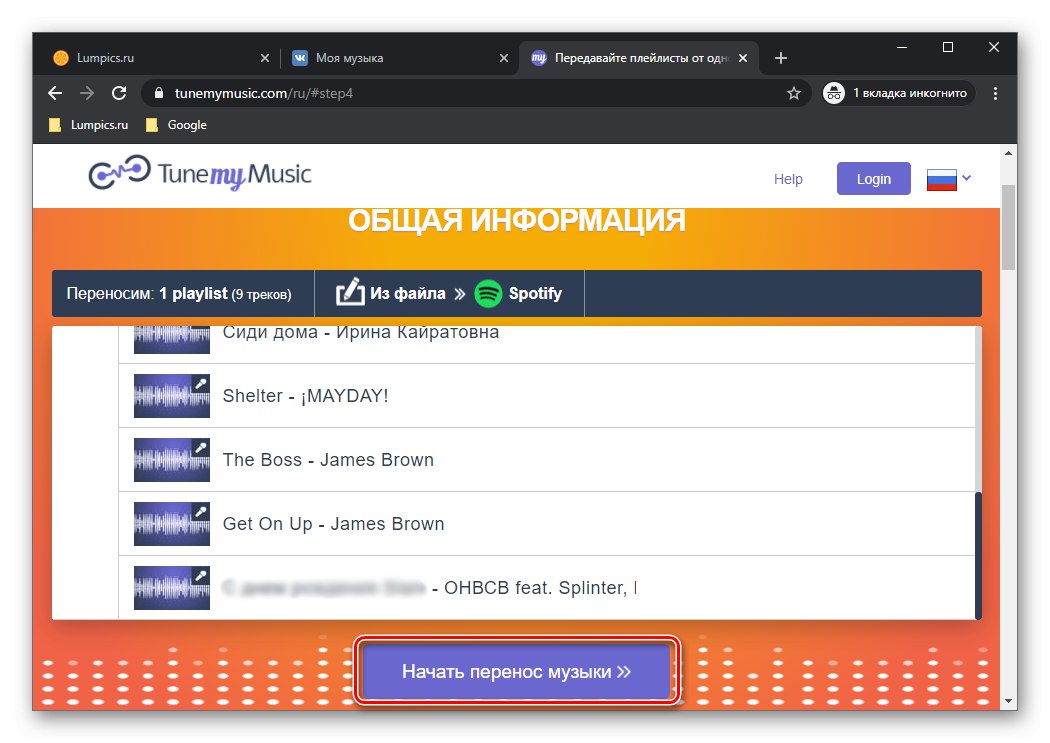
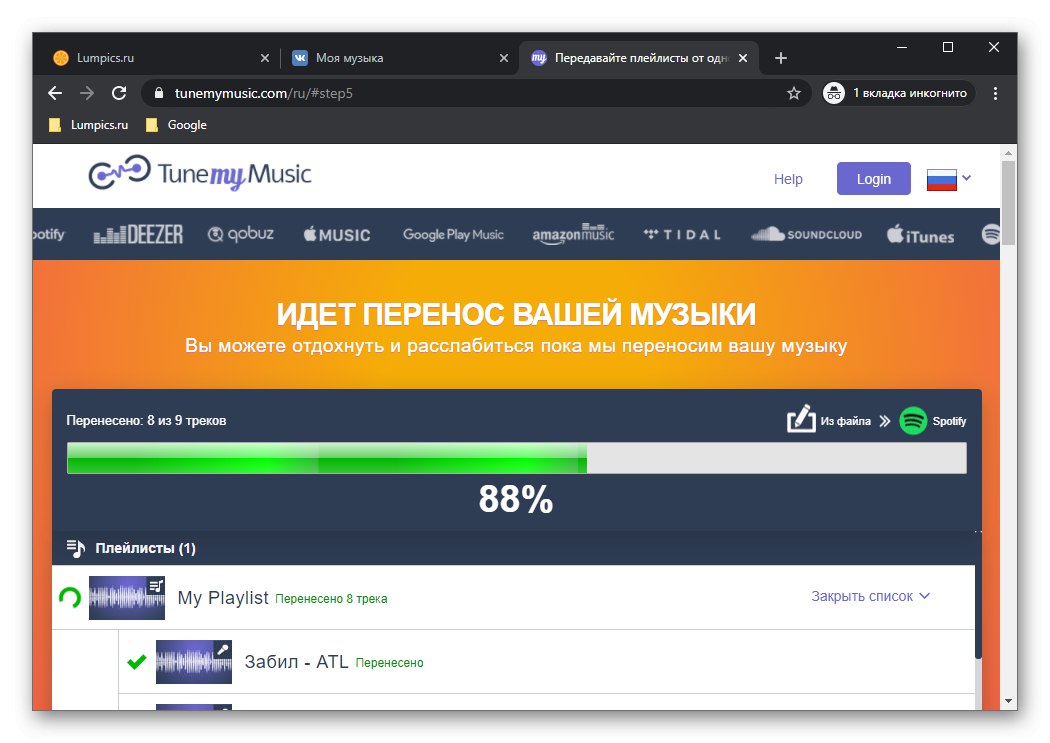
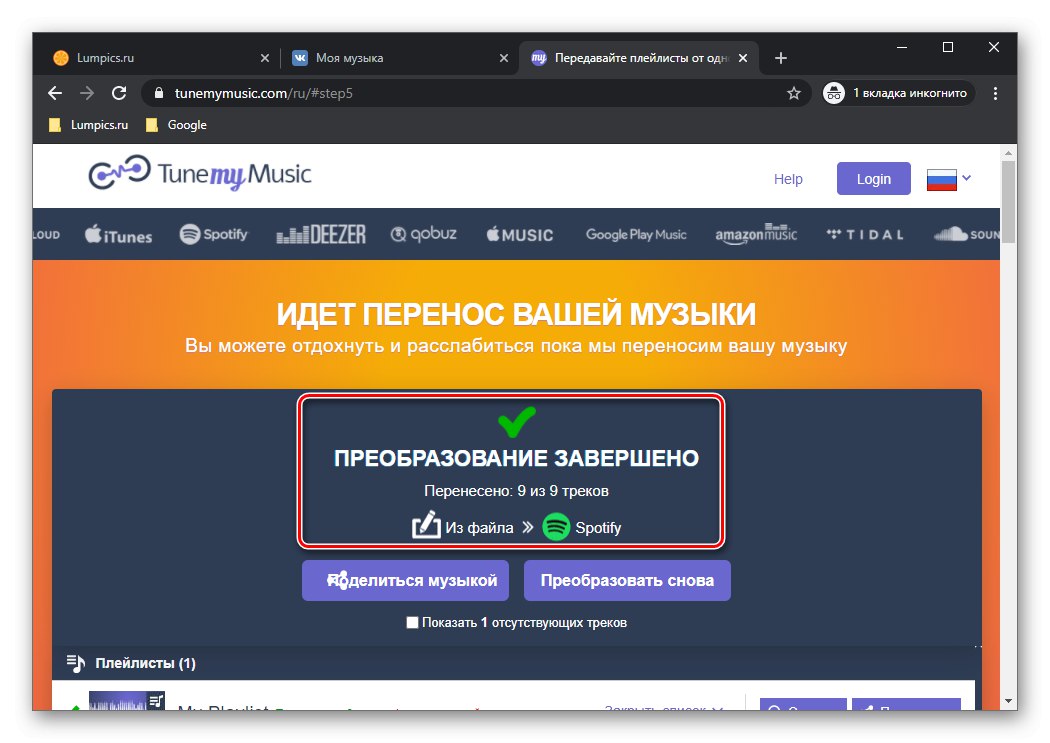
Je možné, že niektoré stopy nenájdete. Dôvody sme už vyjadrili vyššie - buď skutočne nie sú v Spotify, alebo, čo je typické najmä pre knižnicu VK, ide o nejaký druh obalu / remixu a iných nelegálnych „domácich“, alebo sa ich názov líši od názvu na cieľovej platforme. V niektorých prípadoch sa môžete pokúsiť vyriešiť posledný problém.
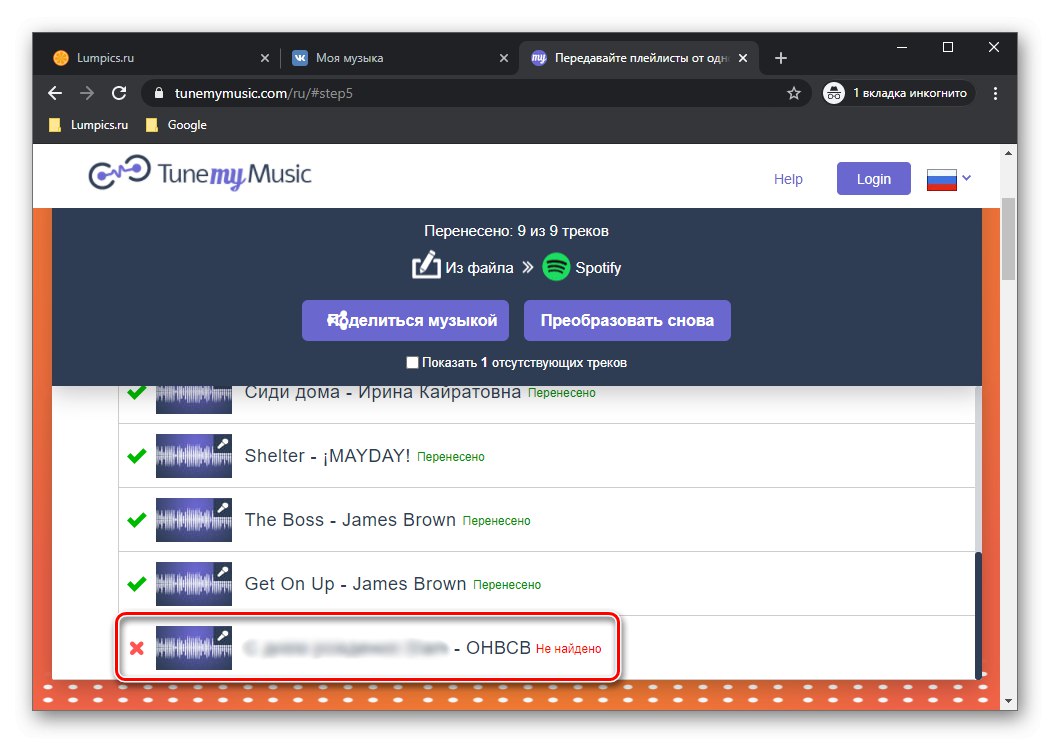
Opravené niektoré chyby exportu
Mnohí pravdepodobne venovali pozornosť skutočnosti, že niektoré zvukové nahrávky VKontakte sú podpísané naopak, to znamená, že najskôr príde názov hudobnej kompozície a potom meno umelca. Skladba, ktorá sa nenachádza v našom príklade vyššie, je jednou z nich. Zoznam z nich je možné extrahovať rovnakým spôsobom, ako sme dostali obsah zoznamu skladieb v kroku 3 pokynu. Potom bude potrebné znova „spustiť“ program TuneMyMusic.
- Na stránke s výsledkami konverzie zavolajte na konzolu.
- Vložte do neho nasledujúci kód a kliknite „Enter“.
let list = []; nech reg = /, / gi; Array.from ((Array.from (document.querySelectorAll (". PlaylistItem.InnerItem.Fail"))) .map (el => el.querySelector ('. PlaylistName'). InnerText) .join ('n')). toString (). split ('n')). forEach (el => {let i = el.substr (0, el.indexOf ('-')) list.push (el.slice (el.indexOf ('- ') +2) .concat (' - ', i))}) list.map (el => el.trim (). Concat (' n ')). ToString (). Nahradiť (reg,' ') - Na výstupe uvidíte zvukové nahrávky, ktoré boli predtým nesprávne podpísané, ale skript to napravil. Skopírujte výsledný zoznam a zatvorte vývojárske nástroje.
- Kliknite na tlačidlo „Konvertovať znova“.
- Vybrať položku „Zo súboru“ a zopakujte vyššie uvedené kroky z kroku č. 7.
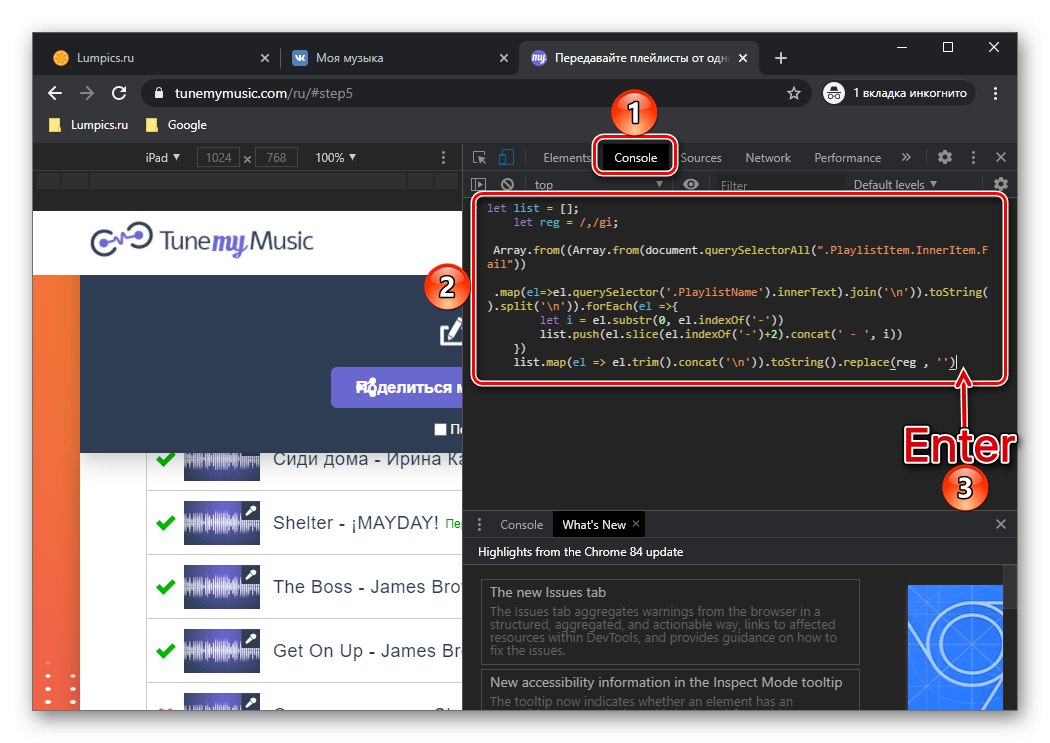
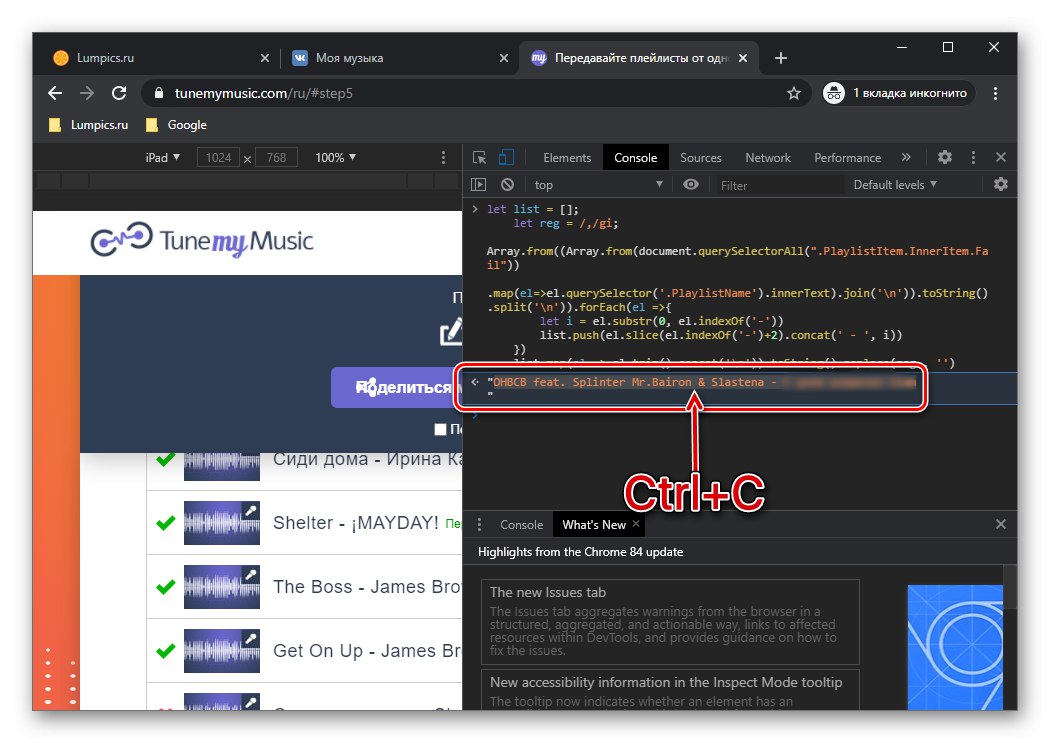
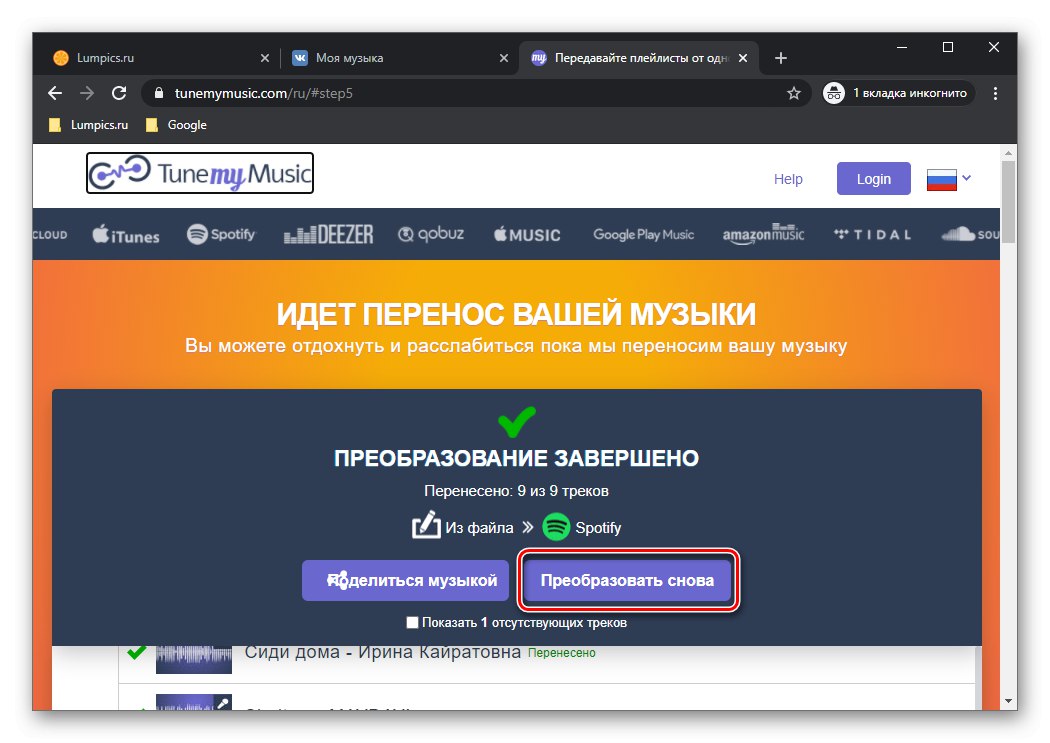
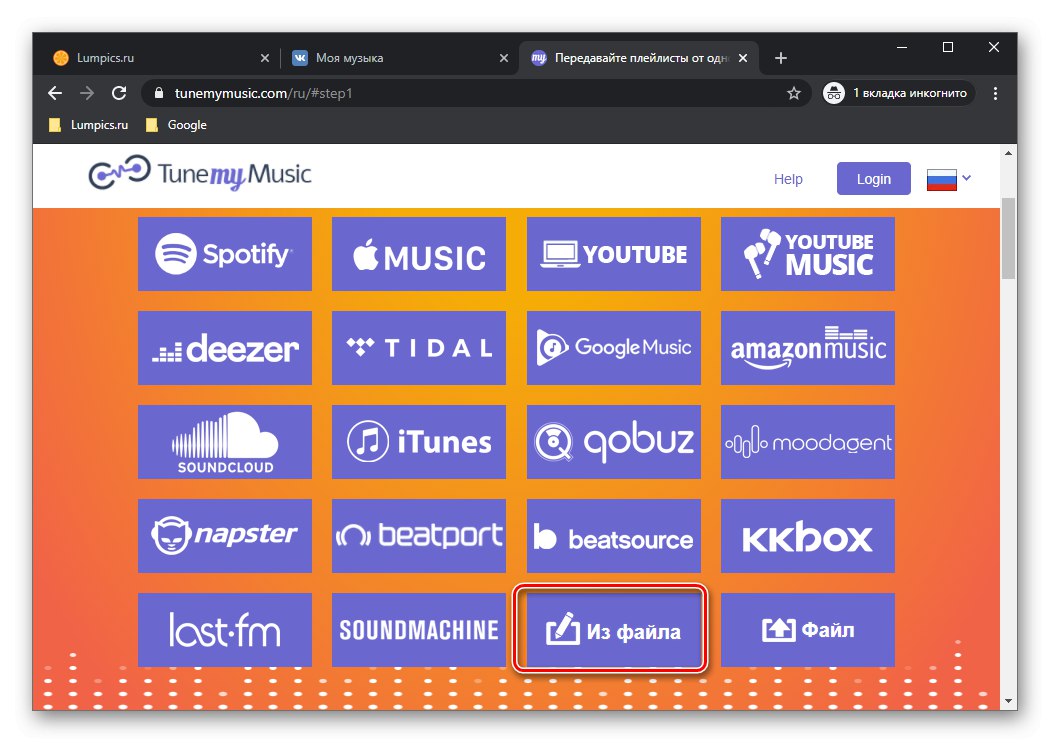
Môžete sa ubezpečiť, že zoznam skladieb z VKontakte bol v aplikácii úspešne prenesený do Spotify.Ako doplniť chýbajúce stopy si povieme sami v poslednej časti článku.

TuneMyMusic vám na rozdiel od Soundiiz umožňuje prenášať celú vašu knižnicu médií z jednej služby do druhej naraz a nevyžaduje za to žiadne platby ani predplatné. Jedinou ťažkosťou je nedostatok priamej podpory pre VK, čo si vyžaduje uchýliť sa k podvodom s nástrojmi pre vývojárov v prehliadači.
Metóda 3: MusConv
Okrem služieb online môžeme vyriešiť problém, ktorý nás zaujíma, pomocou špecializovaného softvéru pre PC. Jedným z najjasnejších, ak nie jediným zástupcom tohto segmentu je MusConv.
Stiahnite si program MusConv z oficiálnych webových stránok
- Pomocou vyššie uvedeného odkazu prejdite na webovú stránku vývojárov aplikácií a kliknite na tlačidlo sťahovania, ktoré zodpovedá vášmu operačnému systému.
- V okne správcu systémových súborov zadajte priečinok, kam chcete umiestniť inštalačný súbor, a kliknite na tlačidlo „Uložiť“.
- Po čakaní na dokončenie sťahovania spustite inštalátor programu. Kliknite "Ďalšie" v prvom okne,
![Nainštalujte program MusConv na prenos knižnice z Yandex.Music do Spotify na počítači]()
a potom "Inštalácia".
![Začiatok inštalácie programu MusConv na prenos knižnice z Yandex.Music do Spotify na PC]()
Počkajte na dokončenie inštalácie,
![Inštalácia programu MusConv na prenos knižnice z Yandex.Music do Spotify na PC]()
čím stlačte "Zavrieť" zavrieť.
- Spustite program MusConv a kliknite na ikonu "Prihlásiť sa".
![Prvá autorizácia v programe MusConv na prenos hudby z VKontakte do Spotify na PC]()
Poznámka: Ako príklad uvažujeme s bezplatnou verziou, ktorej obmedzenia budú oznámené na konci. Ak sa rozhodnete pre jeho zakúpenie, budete musieť do okna zobrazeného vyššie zadať aktivačný kľúč.
- Na bočnom paneli vyhľadajte logo VK a kliknite naň.
- Zadajte používateľské meno a heslo pre svoj účet v sociálnej sieti a potom kliknite na tlačidlo "Prihlásiť sa".
- Kliknutím na ikonu udelíte požadované povolenia „Povoliť“.
- Počkajte, kým program naskenuje vašu knižnicu médií VKontakte a zobrazí zoznamy skladieb, ktoré obsahuje. Začiarknite políčko, ktoré chcete preniesť do Spotify, a kliknite na tlačidlo umiestnené na spodnom paneli „Prenos“.
![Výberom zoznamov skladieb v programe MusConv na prenos hudby z VKontakte do Spotify na PC]()
Dôležité! MusConv vidí iba verejné zoznamy skladieb. Na prenos jednotlivých zvukových nahrávok budete musieť použiť jednu z predchádzajúcich alebo nasledujúcich metód.
- V rozbaľovacom zozname vyberte možnosť „Spotify“.
- Počkajte, kým sa stopy exportujú,
![Export zoznamov skladieb v programe MusConv na prenos hudby z VKontakte do Spotify na PC]()
v dôsledku toho sa zobrazia vo vašej knižnici Spotify.
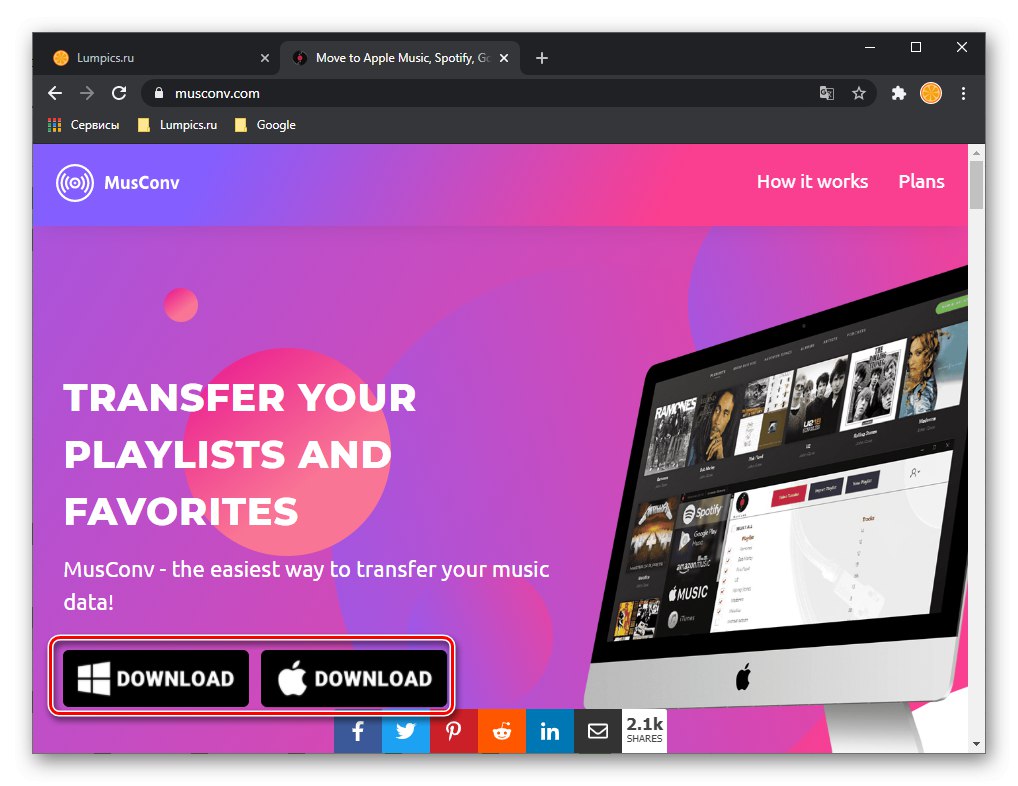
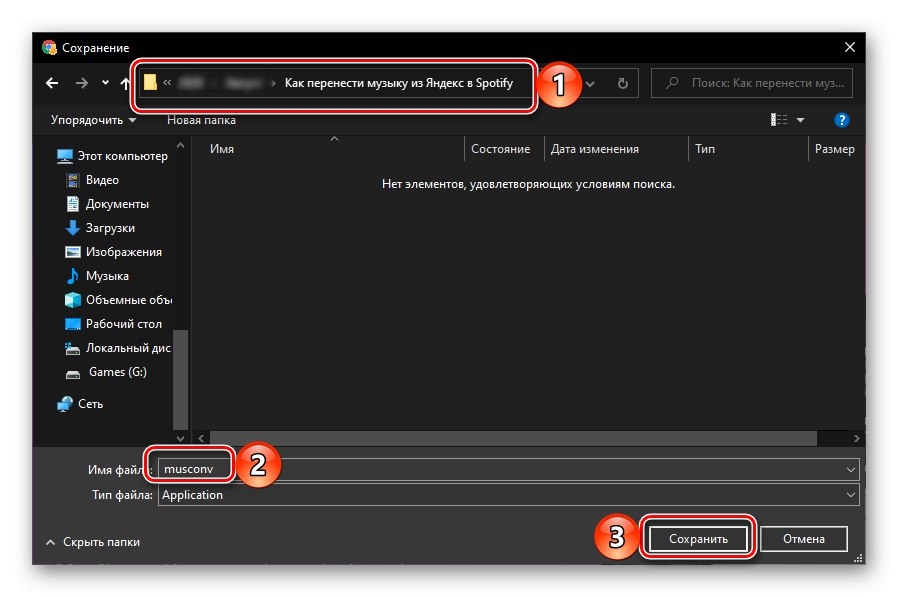
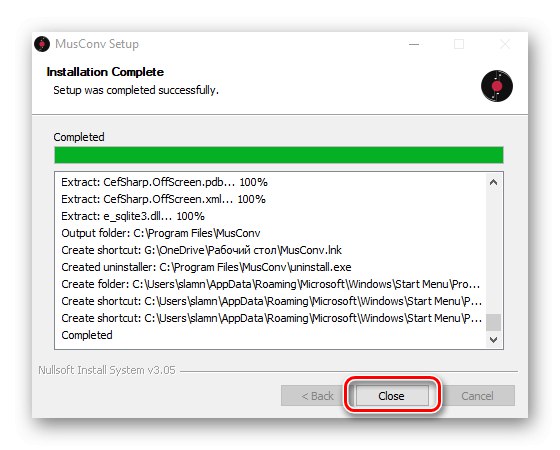
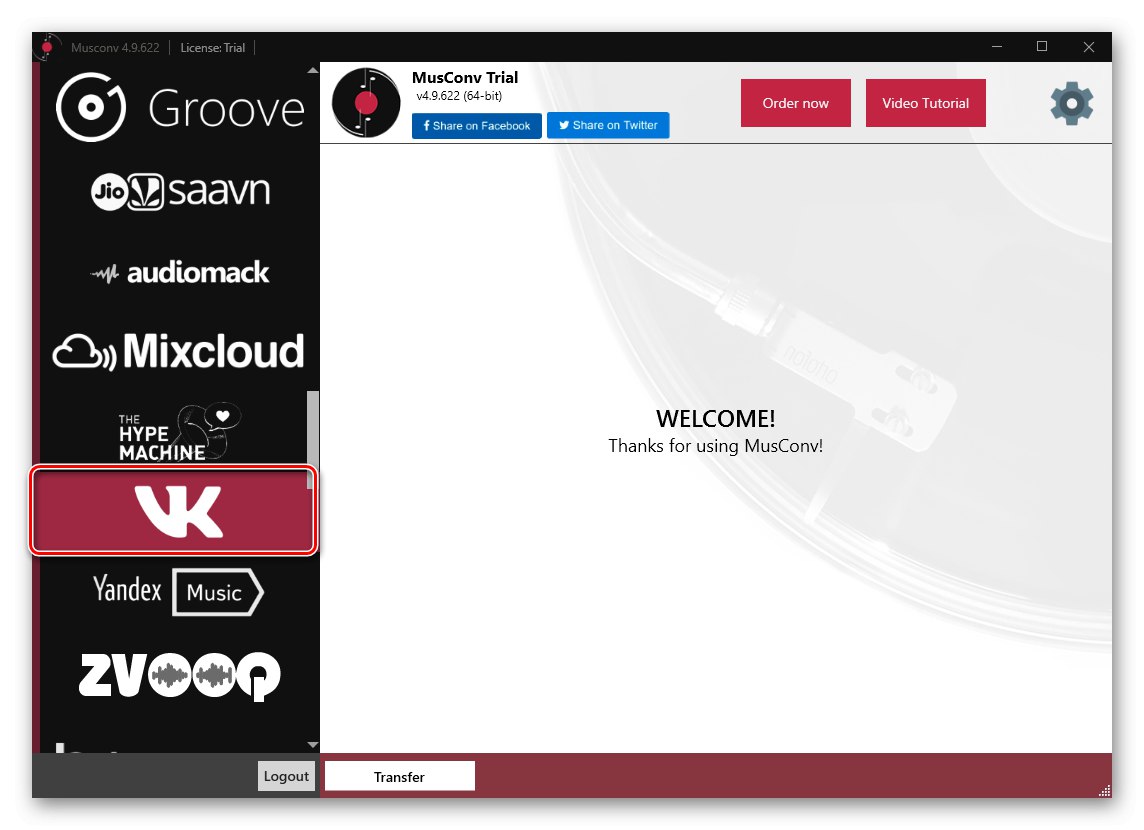
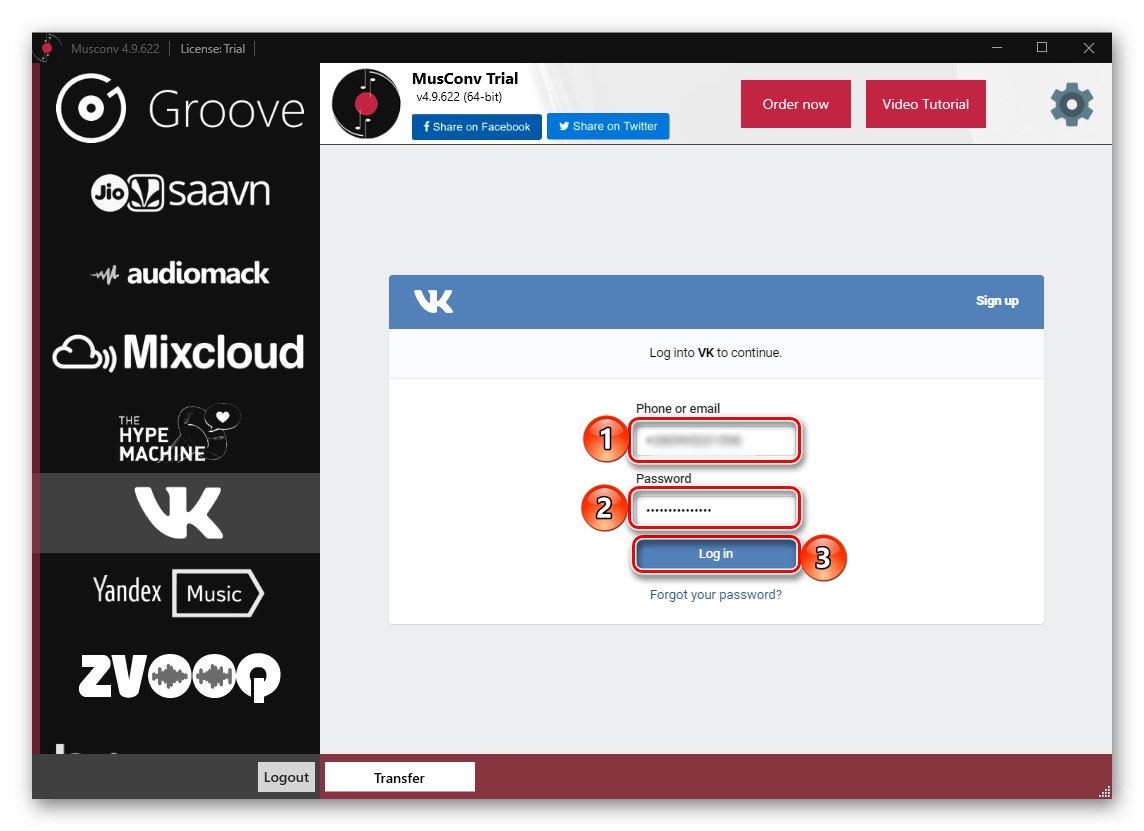
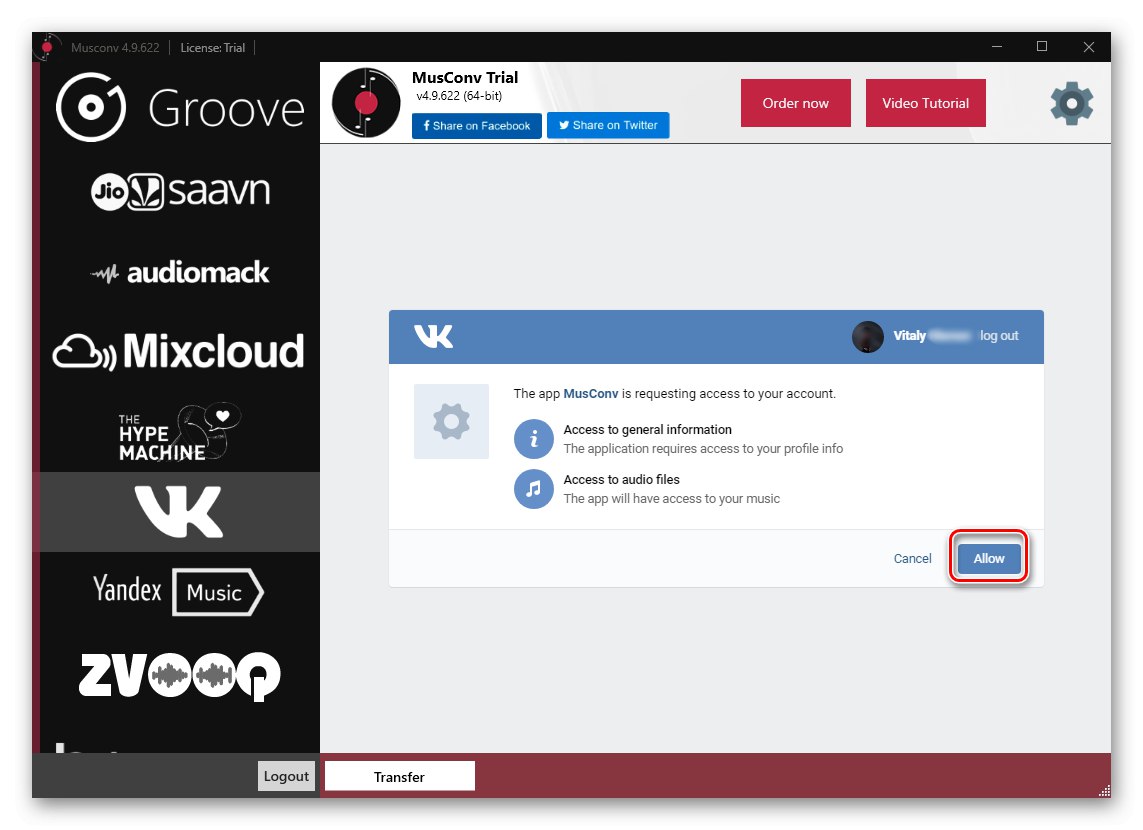
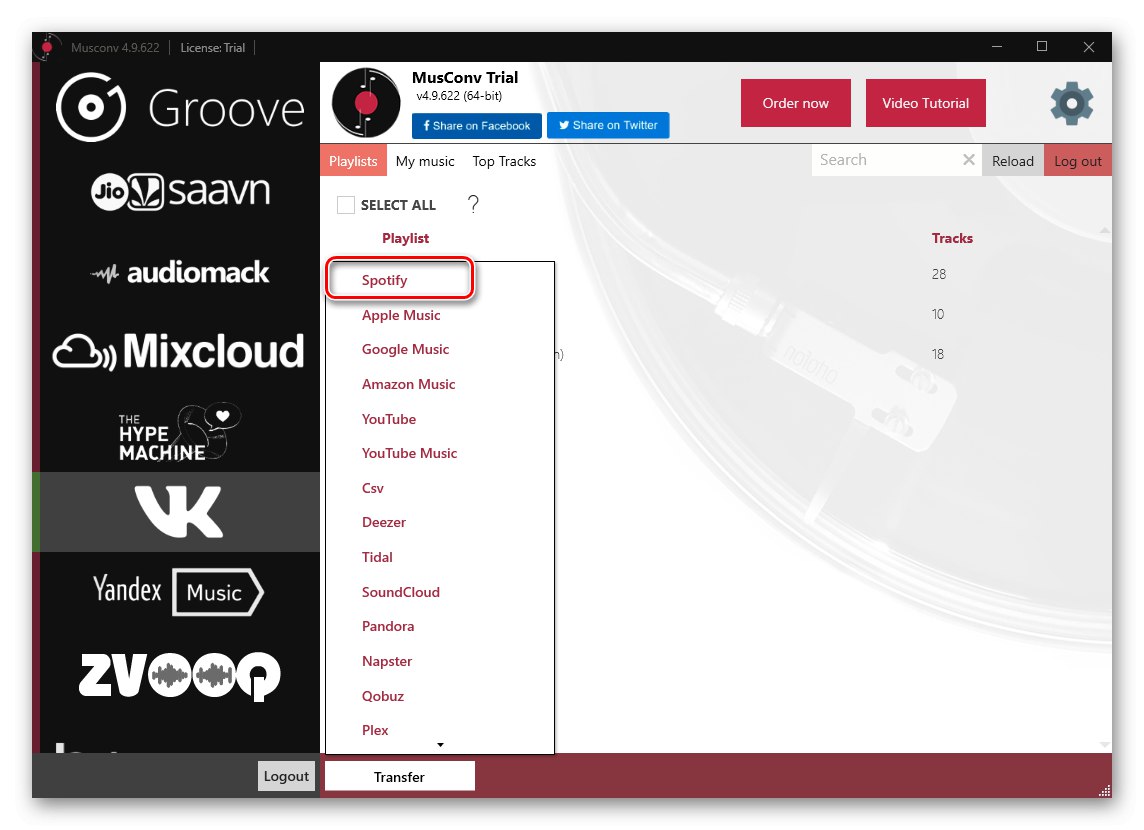
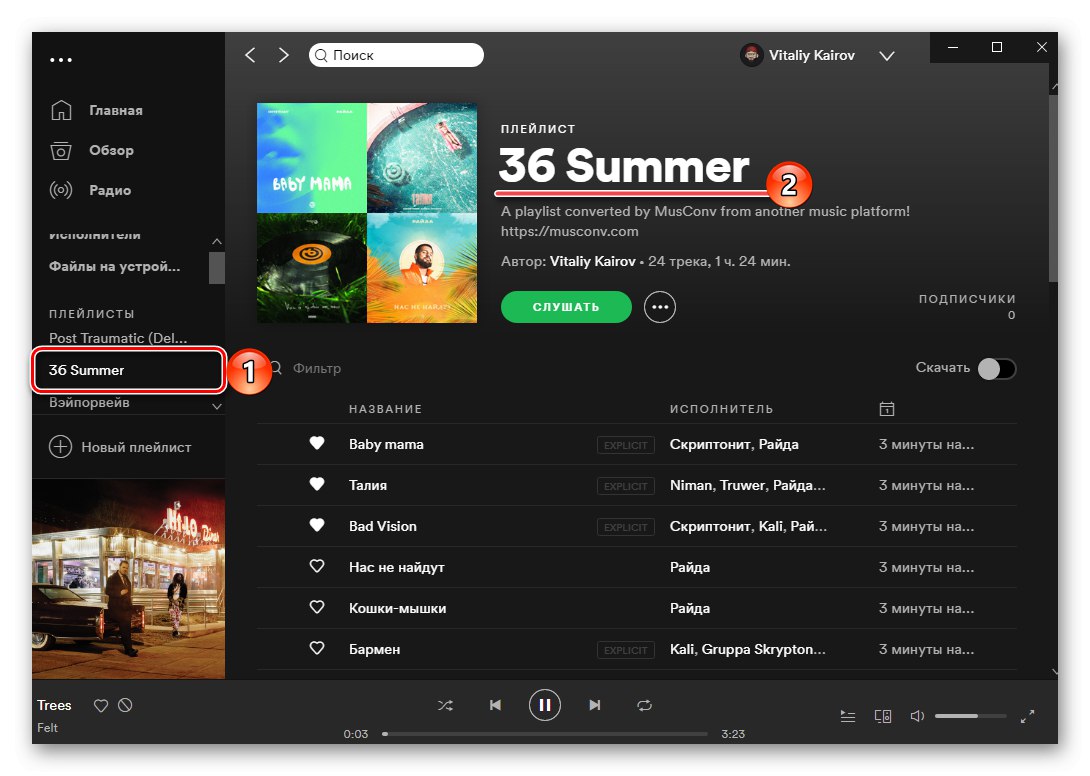
Ako sme už povedali vyššie, MusConv je platený program, a preto v jeho skúšobnej verzii existuje limit počtu prenesených stôp, po ktorom sa zobrazí nasledujúce upozornenie.
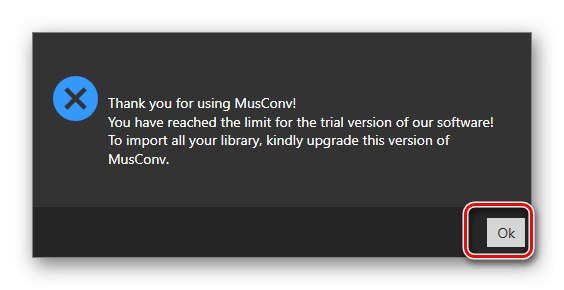
V plnej verzii neexistujú žiadne obmedzenia, navyše podporuje viac ako 30 hudobných služieb. Toto riešenie môžeme odporučiť pre prípady, keď potrebujete preniesť malé množstvo zvukových nahrávok (zadarmo) alebo naopak, ak sa tak deje neustále a ste ochotní za predplatné platiť. Aj keď na tieto účely je oveľa lepšia úplná verzia Soundiiz.
Metóda 4: SpotiApp
V predvečer vstupu Spotify na domáci trh skupina nadšencov vyvinula mobilnú aplikáciu na prenos zoznamov skladieb do tejto služby, vybavenú veľmi originálnou funkčnosťou. Problém, ktorý nás zaujíma, je teda vyriešený skenovaním snímok obrazovky so zoznamami skladieb a následným hľadaním v knižnici.
Dôležité! SpotiApp prenesie rozpoznané skladby nie do samostatného zoznamu skladieb, ale do sekcie „Obľúbené skladby“, to znamená, že každý z nich sa bude automaticky páčiť.
Stiahnite si SpotiApp z App Store
Stiahnite si SpotiApp z obchodu Google Play
- Ak chcete začať, otvorte stránku VKontakte prostredníctvom prehliadača alebo mobilnej aplikácie a prejdite do sekcie „Hudba“.
- Vytvorte snímky zvukových nahrávok, ktoré chcete preniesť.
![Vytvorte snímku obrazovky svojej hudby VK a preneste ju do Spotify cez SpotiApp]()
Prečítajte si tiež: Ako urobiť snímku obrazovky v telefóne
Poznámka! Albumy zobrazujú iba názvy skladieb, čo nestačí na to, aby ich aplikácia SpotiApp správne rozpoznala.
- Pomocou odkazu na začiatku pokynu, ktorý zodpovedá operačnému systému vášho smartphonu alebo tabletu, si naň nainštalujte aplikáciu a spustite ju.
- Klepnite na tlačidlo „Log in with Spotify“.
- Prihláste sa do svojho účtu v službe zadaním svojho používateľského mena a hesla a následným kliknutím „Poď dnu“.
- Preskúmajte požadované povolenia,
![Povolenia požadované od Spotify spoločnosťou SpotiApp v telefóne]()
posúvaním nadol v zozname a klepnutím na "Súhlasím".
- V hlavnom okne aplikácie SpotiApp klepnite na tlačidlo na pridanie zoznamu vytvoreného vo forme kruhu s plusom.
- Poskytnite aplikácii prístup k fotografii.
- Potom uvidíte najnovšie obrázky vrátane snímok obrazovky vytvorených v druhom kroku. Ak nie sú žiadne, kliknite na ikonu „Otvoriť galériu“ a nájdi ich sám.
- Označte potrebné obrázky tak, že do ich dolného pravého rohu začiarknete značku, potom použite prvú položku ponuky - „Scan number of screenshots“.
- Počkajte, kým sa dokončí OCR na snímkach obrazovky.
- Skontrolujte výsledky vykonaného postupu a klepnite na „Transfer to Spotify“.
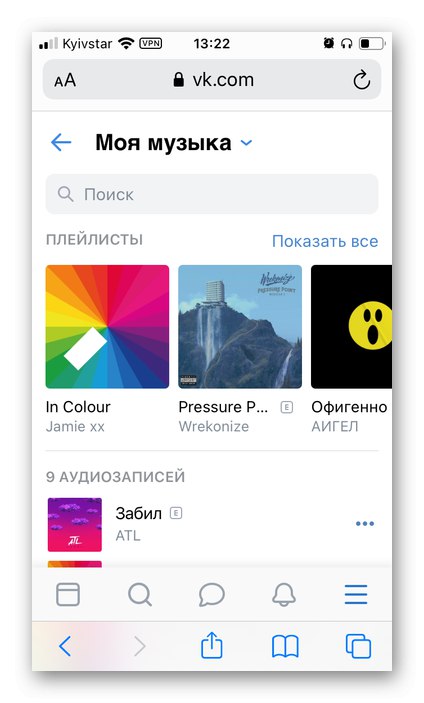
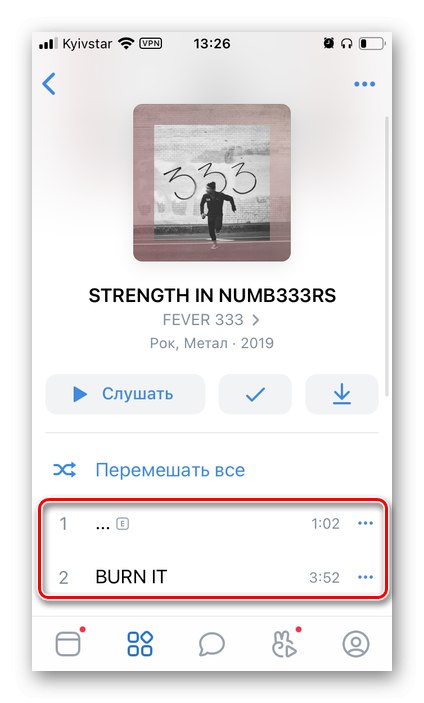
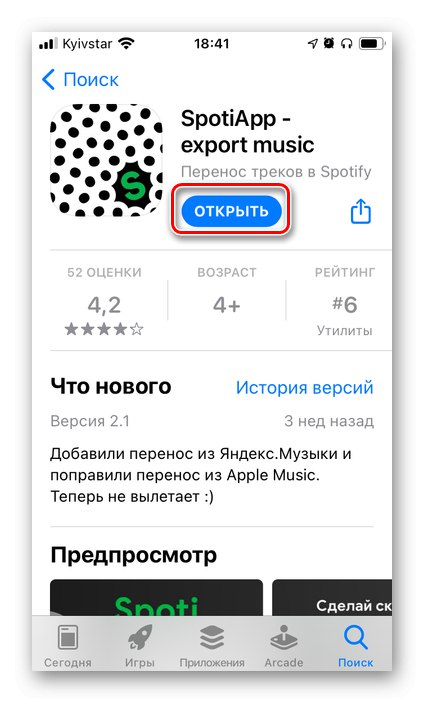
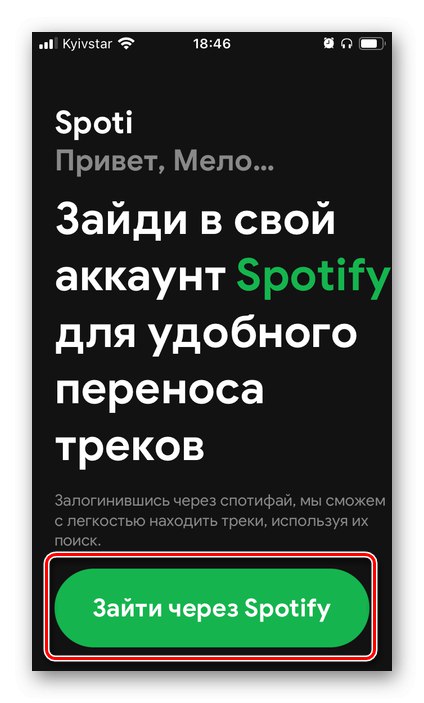
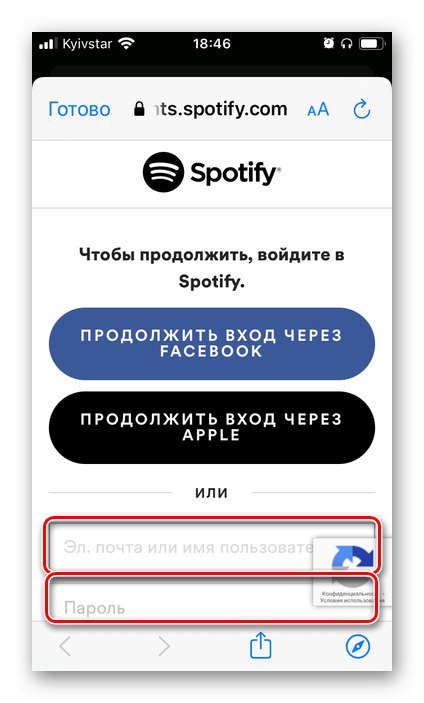
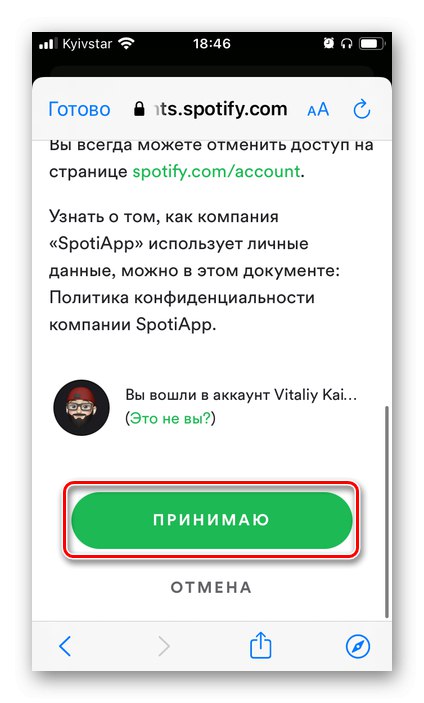
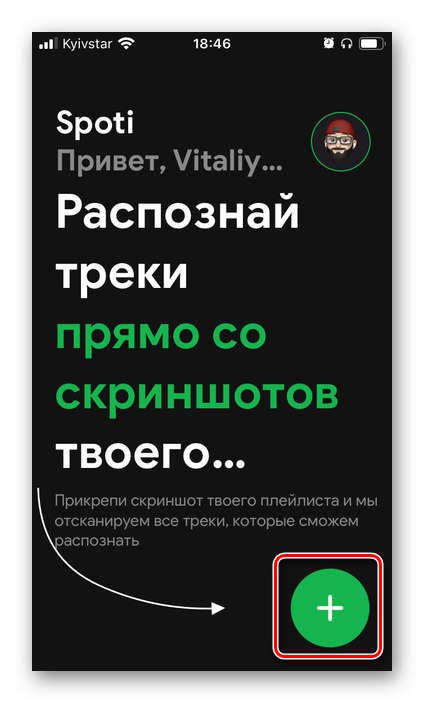
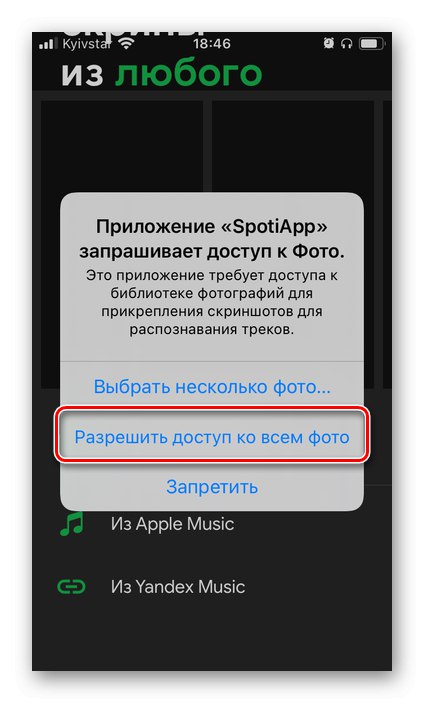
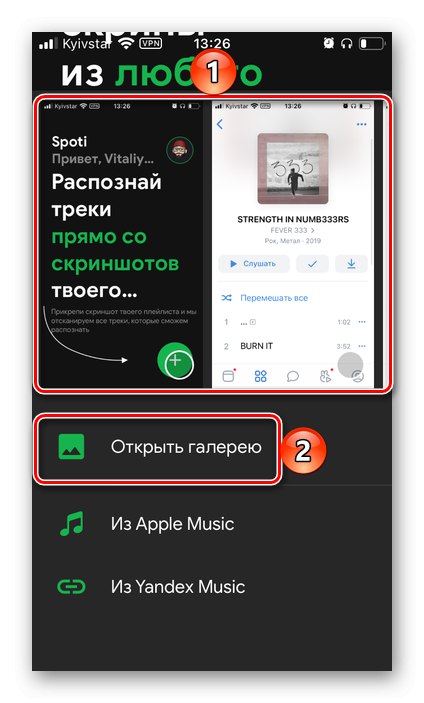
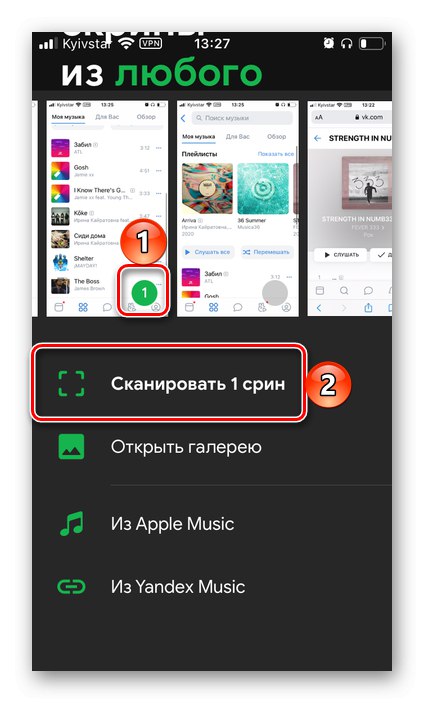
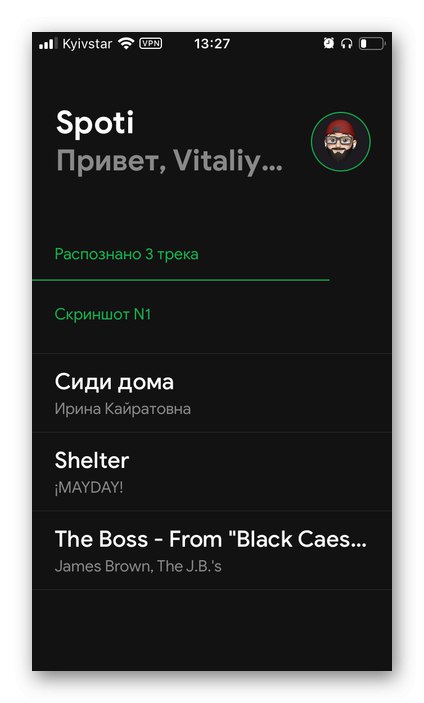
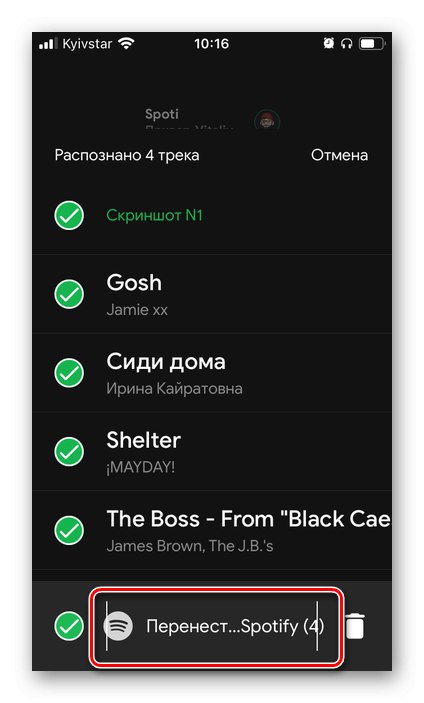
Ako pokora vďaka vývojárom môžete zverejniť ich navrhovaný obrázok o použití aplikácie vo vašom príbehu na Instagrame.
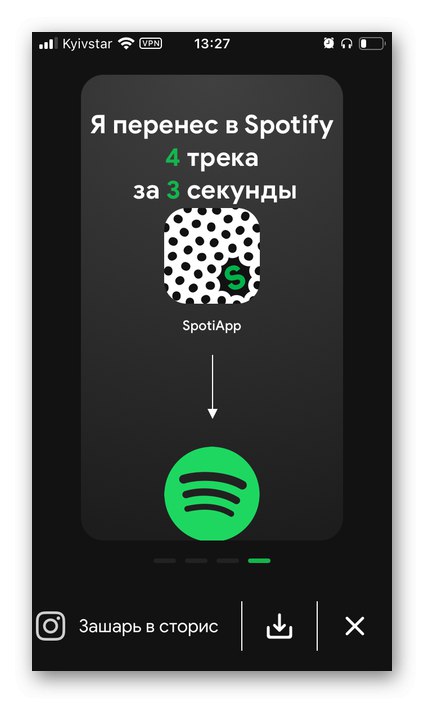
Otvorením zoznamu Spotify v knižnici médií „Obľúbené skladby“,
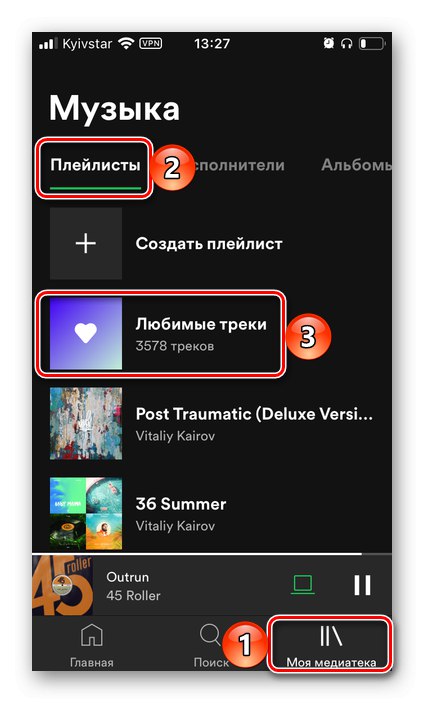
uvidíte prenesené zvukové nahrávky.
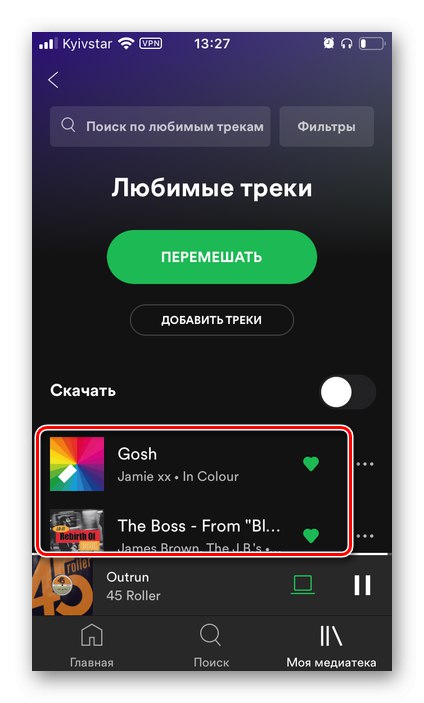
SpotiApp, rovnako ako všetky riešenia diskutované vyššie, má nevýhody. Jeden z nich sme už načrtli - exportované stopy sa automaticky pridajú do zoznamu obľúbených položiek. Druhý krok nie je najsprávnejším algoritmom rozpoznávania - aplikácia niekedy nájde úplne odlišné stopy, ktoré nemajú nič spoločné ani v menách, ani v menách umelcov. V neposlednom rade pre všetky takéto produkty sa niektoré zvukové súbory nenachádzajú vôbec, aj keď sa môžu dobre nachádzať v knižnici Spotify.
Metóda 5: Vyhľadávanie a sťahovanie
Ktorýkoľvek z vyššie uvedených spôsobov exportu hudby z VK do Spotify nie je stopercentne efektívny. Niektoré skladby sa neprenášajú ani z dôvodu nesprávnych názvov, ani kvôli nedostatku streamovacích služieb v knižnici. Prvý aj druhý problém je možné opraviť.
Možnosť 1: Vyhľadať a pridať do knižnice
Ak určité stopy neboli prenesené z VKontakte do Spotify kvôli rozdielom v ich metadátach, to znamená v menách, mali by ste sa pokúsiť použiť funkciu vyhľadávania poskytovanú v službe. Táto, mimochodom, podporuje množstvo operátorov, ktorí značne uľahčujú postup. O všetkých jeho funkciách sme už predtým písali podrobnejšie v samostatnom článku.
Viac informácií: Ako vyhľadávať v Spotify
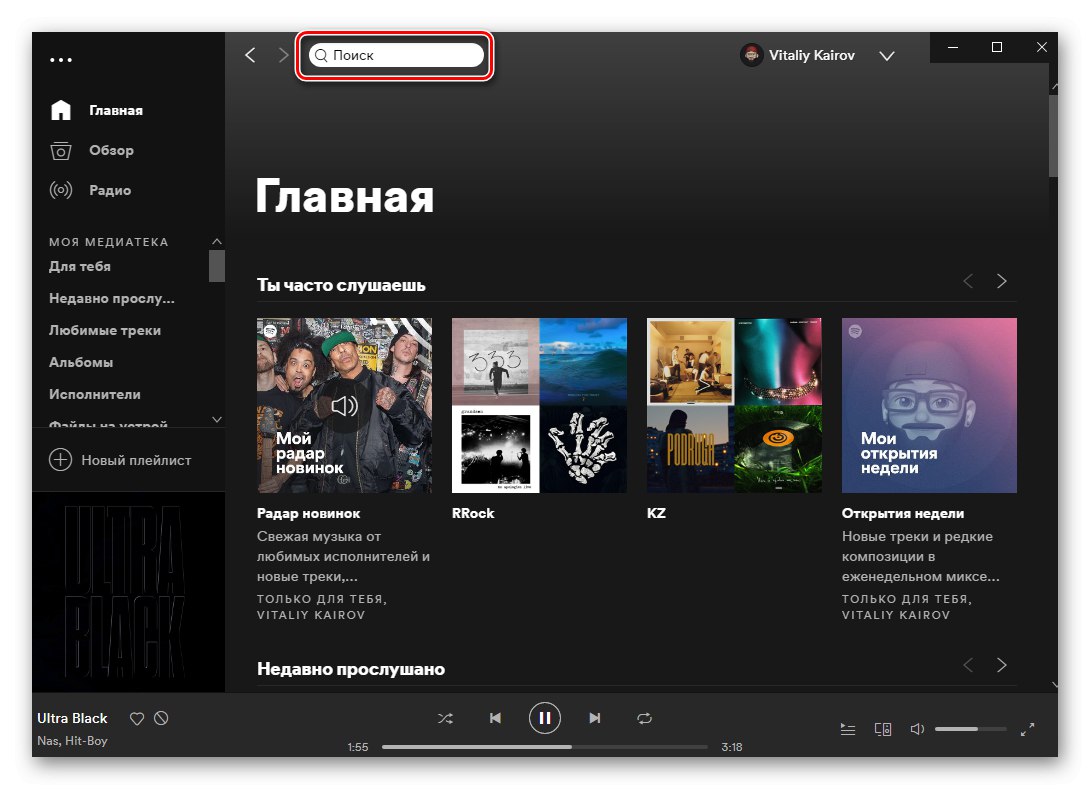
Rovnaký algoritmus na vyhľadanie a pridanie stôp knižnice médií, ktoré nebolo možné exportovať pomocou špecializovaných služieb, sme zvažovali v inom článku. Je napísaný na príklade Yandex.Music, ale pretože všetky akcie sa vykonávajú v rámci Spotify, v prípade VKontakte neexistujú žiadne rozdiely.
Viac informácií: Ako vyhľadávať a pridávať hudbu do svojej knižnice Spotify
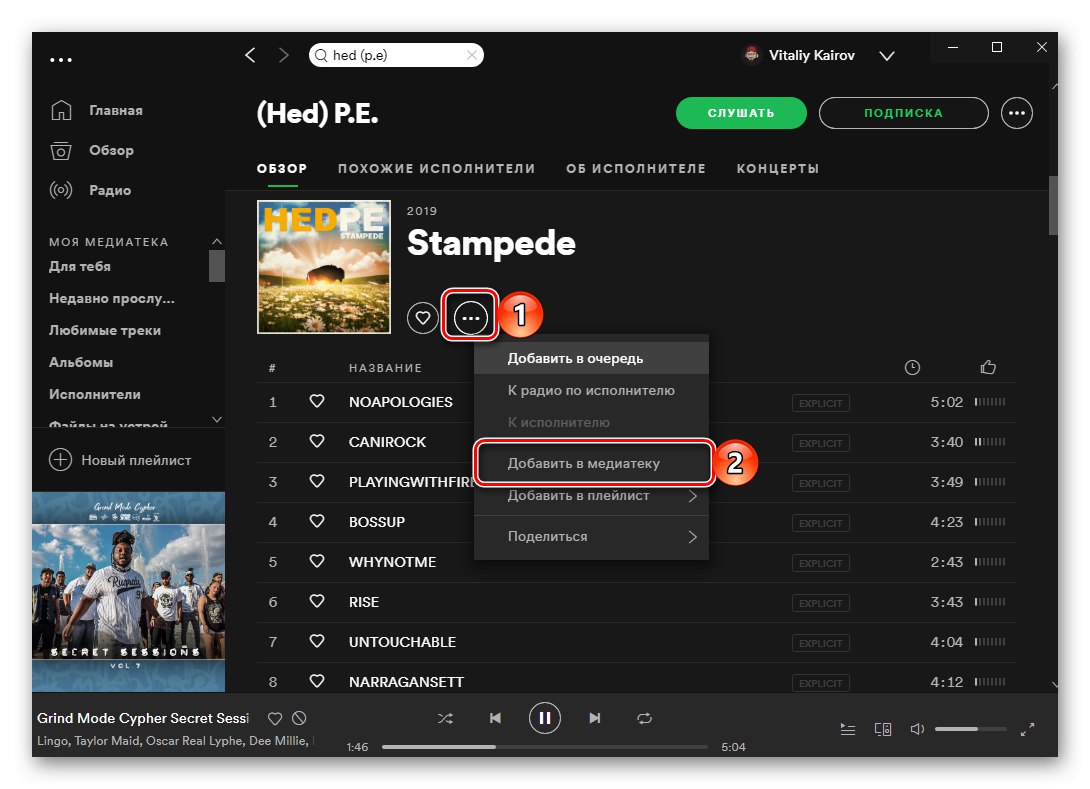
Možnosť 2: Stiahnutie hudby z počítača
Spotify je popredná streamovacia platforma na trhu a má najbohatšiu hudobnú knižnicu, niektoré piesne alebo interpreti však môžu chýbať alebo byť nedostupní z dôvodu regionálnych obmedzení. Táto služba našťastie poskytuje možnosť sťahovania stôp z počítača. Môžete ich sprístupniť na smartfóne alebo tablete, ak vytvoríte samostatný zoznam skladieb alebo niekoľko z nich a počkáte, kým sa synchronizácia nedokončí. Podrobnejšie o tom, ako to všetko urobiť a aké sú nuansy postupu, sme predtým napísali v samostatnej inštrukcii.
Viac informácií: Ako nahrať hudbu do Spotify