Pred použitím smerovača TP-Link TL-WR940N je potrebné ho nakonfigurovať. Tento postup často vykonávajú priamo zástupcovia poskytovateľa počas internetového pripojenia, niekedy však sám užívateľ stojí pred realizáciou tejto operácie. Potom sa budete musieť oboznámiť s ďalším podrobným pokynom, aby ste pochopili všetky zložitosti správnej konfigurácie zariadenia a strávili minimálny čas.
Prípravné akcie
Všetky práce spojené s nastavením spomínaného routera sa vykonávajú prostredníctvom webového rozhrania. Môžete ho zadať až po príprave samotného zariadenia. Táto operácia zahŕňa pripojenie k počítaču pomocou kábla LAN a pripojenie sieťového zariadenia káblom od poskytovateľa. V takom prípade budete musieť zvoliť optimálne umiestnenie vo svojom dome alebo byte, aby nedošlo k problémom s kladením káblov a oblasť pokrytia Wi-Fi pokrýva všetky potrebné oblasti. Ďalší tematický článok na našom webe na nižšie uvedenom odkaze vám pomôže zistiť spojenie.
Viac informácií: Pripojenie smerovača TP-Link k počítaču

Táto prípravná akcia sa ešte neskončila. Protokol WAN od poskytovateľa je často typ spojenia, ktoré vyžaduje manuálne zadanie adresy IP a serverov DNS. Z tohto dôvodu môžu parametre nastavené v operačnom systéme spôsobiť konflikty. Aby ste sa vyhli takýmto situáciám, odporúčame vám skontrolovať nastavenia okamžite. Od vás stačí nastaviť príjem adresy IP a servera DNS do stavu „Automaticky prijímať“... Parametre zodpovedné za toto pravidlo sa nachádzajú vo vlastnostiach sieťového adaptéra. Podrobné pokyny k tejto záležitosti nájdete v našom samostatnom materiáli.
Viac informácií: Nastavenie siete Windows
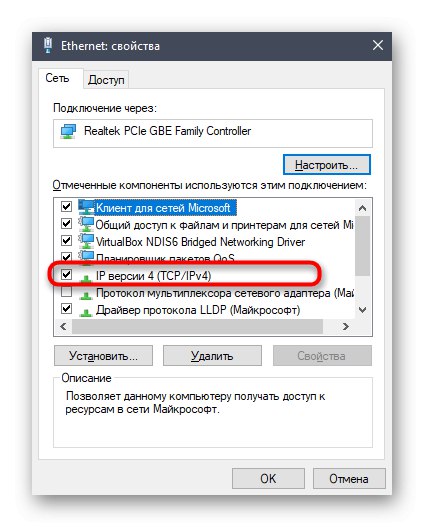
Zostáva len skontrolovať, či je smerovač spustený a pripojený k počítaču. Potom môžete bez obáv prejsť na ďalší krok nášho sprievodcu.
Autorizácia internetového centra
Už sme povedali, že konfigurácia TP-Link TL-WR940N, rovnako ako akýkoľvek iný smerovač, sa vykonáva prostredníctvom webového rozhrania. Autorizácia v ňom sa uskutočňuje prostredníctvom prehľadávača v počítači, ktorý je pripojený k smerovaču cez Wi-Fi alebo cez lokálny sieťový kábel. V prehliadači prejdite na 192.168.0.1 alebo 192.168.1.1otvoríte príslušné menu. Ďalej budete musieť zadať štandardné prihlasovacie údaje. Prečítajte si o všetkých nuansách takého oprávnenia v pokynoch nižšie.
Viac informácií: Prihláste sa do webového rozhrania smerovačov TP-Link
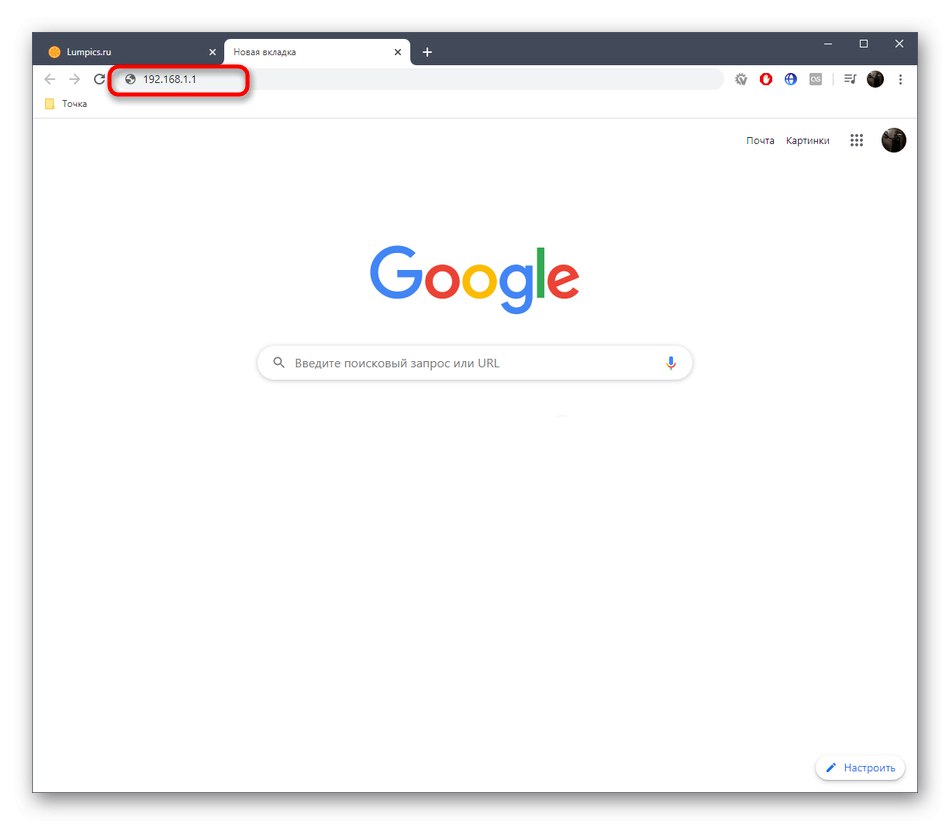
Rýchla inštalácia
Prvá časť nášho článku, ktorá sa týka konfigurácie smerovača, bude venovaná použitiu zabudovaného sprievodcu, ktorý umožňuje pripraviť zariadenie na normálnu prevádzku v priebehu niekoľkých minút. Tento Sprievodca obsahuje iba najzákladnejšie parametre WAN a bezdrôtovej siete, od ktorých závisí schopnosť získať prístup k sieti. Väčšina začínajúcich používateľov je s touto možnosťou úpravy parametrov spokojná, preto ju najskôr zvážime.
- Po úspešnom prihlásení do webového rozhrania cez ľavý panel prejdite do ponuky "Rýchla inštalácia"kliknutím na príslušný riadok ľavým tlačidlom myši.
- Prečítajte si popis sprievodcu a kliknutím na ikonu pokračujte v ďalšom kroku "Ďalšie".
- Začiarknutím príslušného políčka vyberte typ pripojenia WAN, ktoré poskytuje váš ISP. Informácie o protokole musia byť poskytnuté spolu so zmluvou, inak budete musieť kontaktovať horúcu linku s cieľom objasniť tieto informácie. Je dôležité nastaviť príslušné parametre, pretože od toho závisí prenos prenosu.
- V ďalšom okne sa v prípade potreby vykoná pokročilá konfigurácia vybraného protokolu. Napríklad pri dynamickej IP sa všetky parametre získavajú automaticky, ale pri statickej IP a PPPoE budete musieť vyplniť zobrazené formuláre.Údaje vo všetkých týchto poliach sa tiež vypĺňajú podľa pokynov od poskytovateľa internetových služieb.
- Ďalej nasleduje bezdrôtové nastavenie. Algoritmus jeho konfigurácie je čo najjednoduchší a zvládne ho aj začínajúci používateľ. Najprv zapnite „Bezdrôtové rádio“, potom nastavte názov siete, s ktorou sa bude zobrazovať v zozname dostupných sietí. V prípade potreby zmeňte región. Môžete si tiež zvoliť prevádzkový kanál, ale iba ak je to potrebné napríklad na usporiadanie WDS. Neodporúčame nechávať sieť otvorenú, pretože k nej sa potom môže ľahko pripojiť ktorýkoľvek používateľ v okruhu pokrytia. Zadajte odporúčaný typ zabezpečenia a nastavte prístupový kľúč, ktorý budete musieť zadať pri prvom pripojení k bezdrôtovej sieti.
- Budete informovaní, že rýchle nastavenie bolo úspešne dokončené. Ak je to potrebné, vráťte sa späť, aby ste zmenili akékoľvek hodnoty, a potom uložte zmeny kliknutím na tlačidlo "Skončiť".
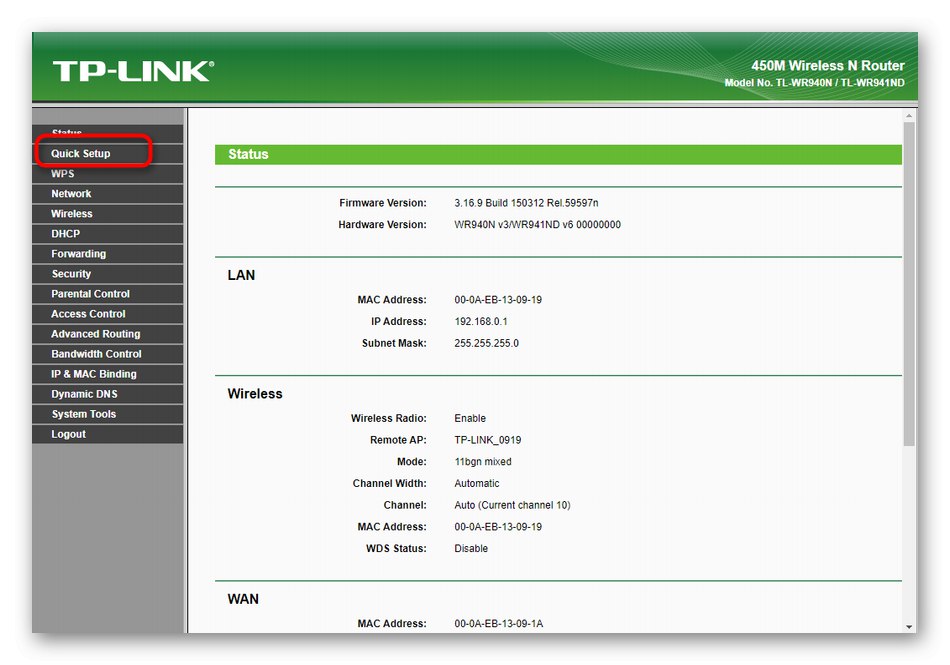
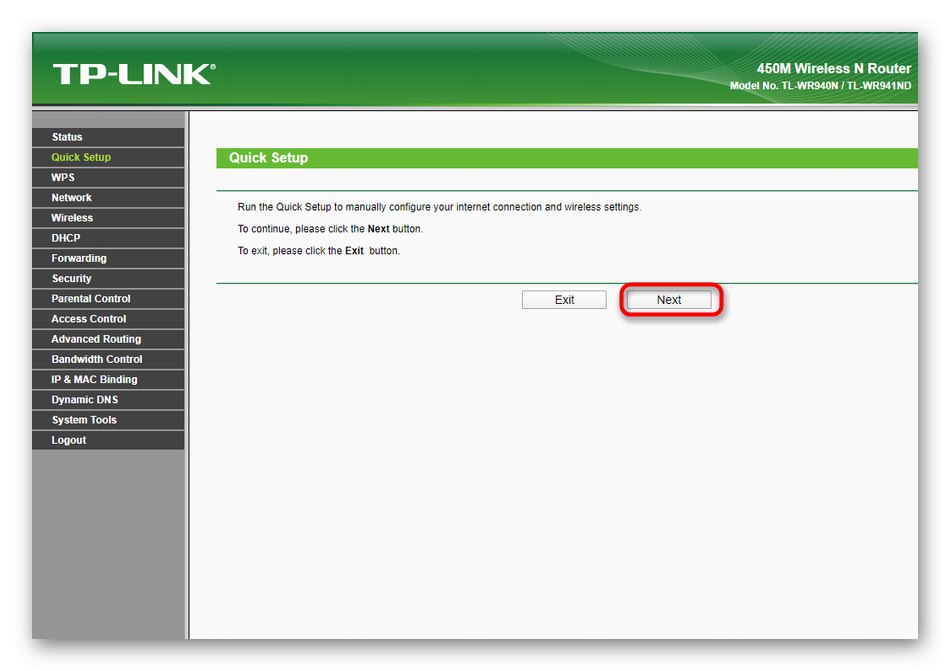
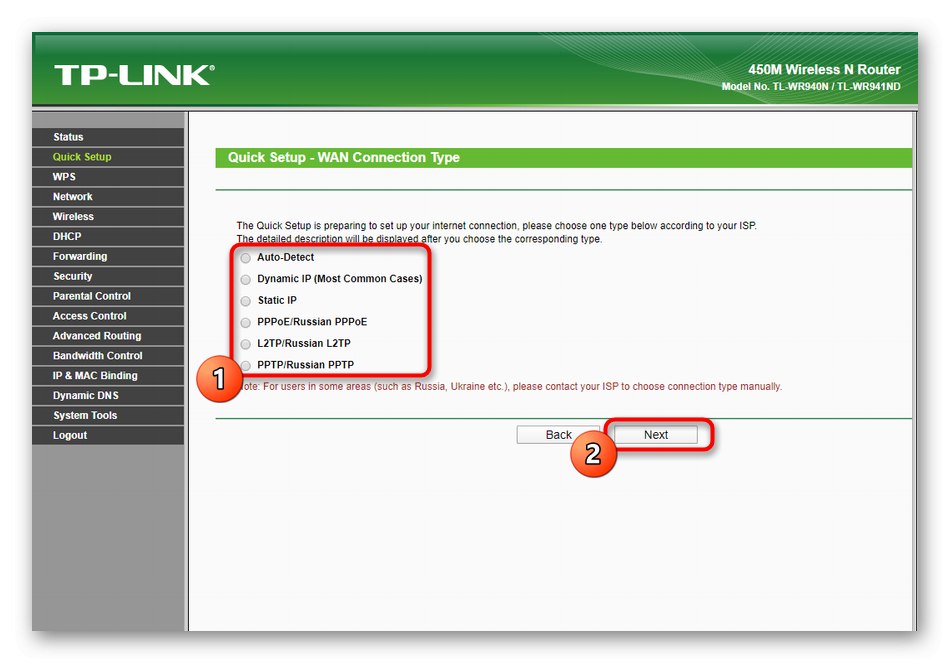
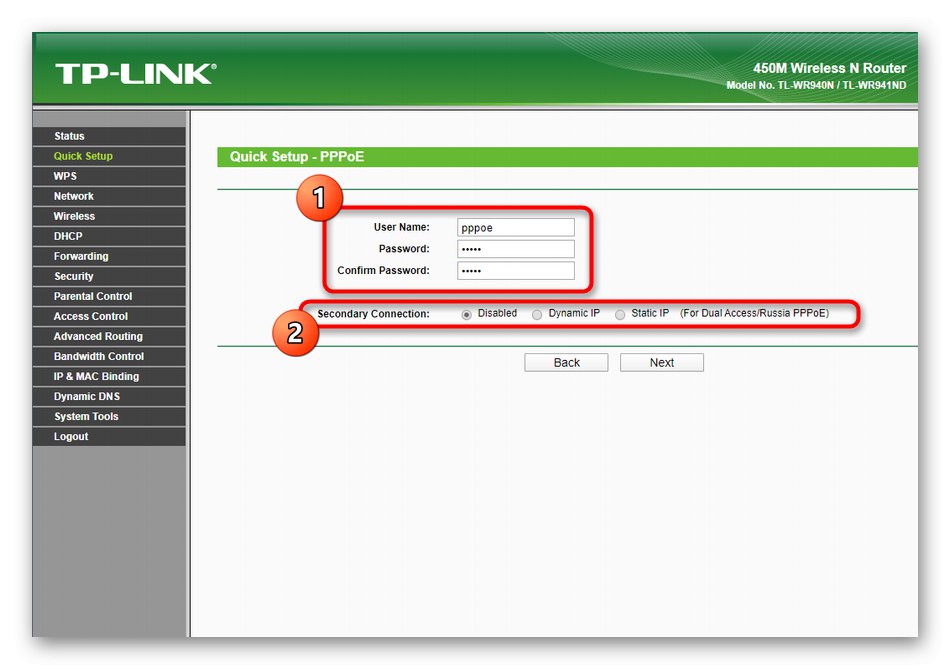
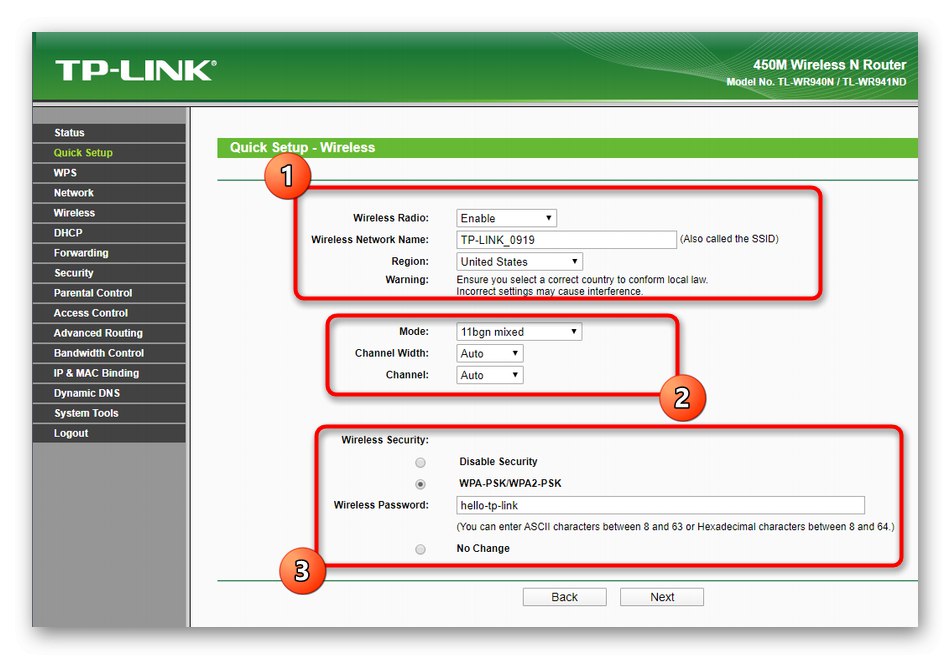
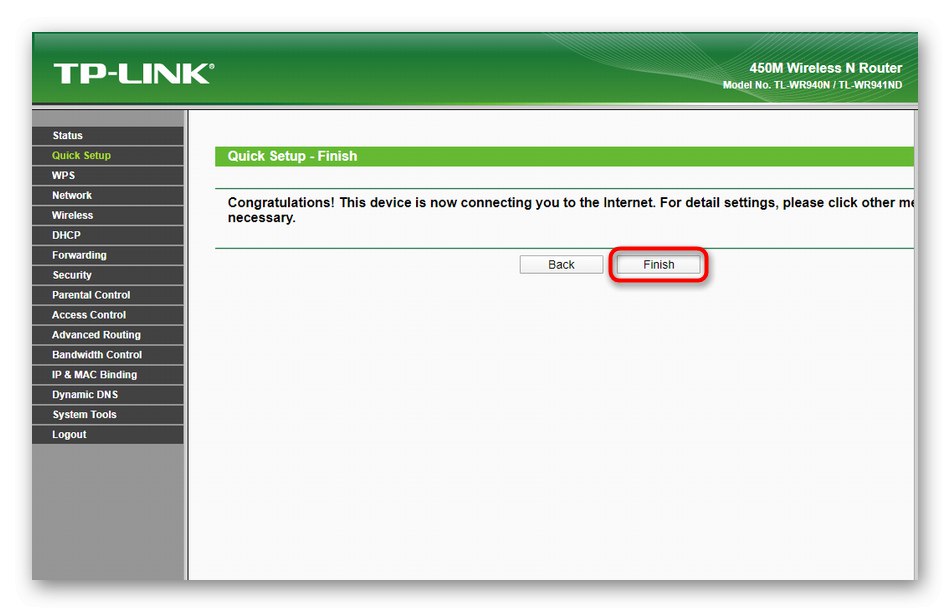
Po dokončení konfigurácie sa router reštartuje. Môže to trvať niekoľko minút, pretože sa teraz používajú nové nastavenia. Potom pokračujte v testovaní internetu cez lokálnu sieť aj pomocou Wi-Fi.
Ručná konfigurácia TP-Link TL-WR940N
Modul Rýchle nastavenie sa nedotkol ďalších parametrov, ktoré môžu byť užitočné pre určitých používateľov. Špeciálne pre tento účel sme pripravili podrobnú analýzu manuálnej konfigurácie TP-Link TL-WR940N, ktorá je rozdelená do jednotlivých etáp.
Krok 1: Sieť
Na začiatok zabezpečíme správny príjem internetu od poskytovateľa a nastavíme aj základné parametre lokálnej siete. Všetky tieto manipulácie sa vykonávajú prostredníctvom jednej sekcie webového rozhrania a vyzerajú takto:
- Prejdite ľavou ponukou do polohy „Sieť“.
- Tu v prvej kategórii „WAN“ rozbaľte zoznam „Typ pripojenia WAN“ a vyberte tam protokol poskytnutý poskytovateľom. O vlastnostiach tohto nastavenia sme už hovorili pri analýze rýchlej konfigurácie.
- Potom vyplňte formuláre, ktoré sa zobrazujú v súlade s vybraným typom pripojenia. Neodchýľajte sa od odporúčaní svojho poskytovateľa internetových služieb, pretože správnosť prenosu dát závisí od tohto nastavenia.
- Po dokončení znova skontrolujte správnosť vyplnenia informácií a potom kliknite na „Uložiť“na uloženie všetkých zmien.
- Ďalej nasleduje kategória „MAC Clone“... Tu sa vykonáva iba jedna akcia - klonovanie fyzickej adresy počítača pre smerovač. Robí sa to vo veľmi zriedkavých prípadoch a samotný používateľ už zvyčajne vie, prečo je potrebné klonovať. Ak to nepotrebujete, jednoducho tento krok preskočte.
- V ponuke „LAN“ uistite sa, že je adresa IP smerovača relevantná
192.168.1.1alebo192.168.0.1a maska podsiete je255.255.255.0... Pokiaľ nie, zmeňte formulár podľa nášho odporúčania a zmeny uložte. Je to nevyhnutné, aby ostatní členovia lokálnej siete, keď je povolený DHCP, dostávali správne jedinečné jedinečné adresy IP automaticky bez akýchkoľvek konfliktov.
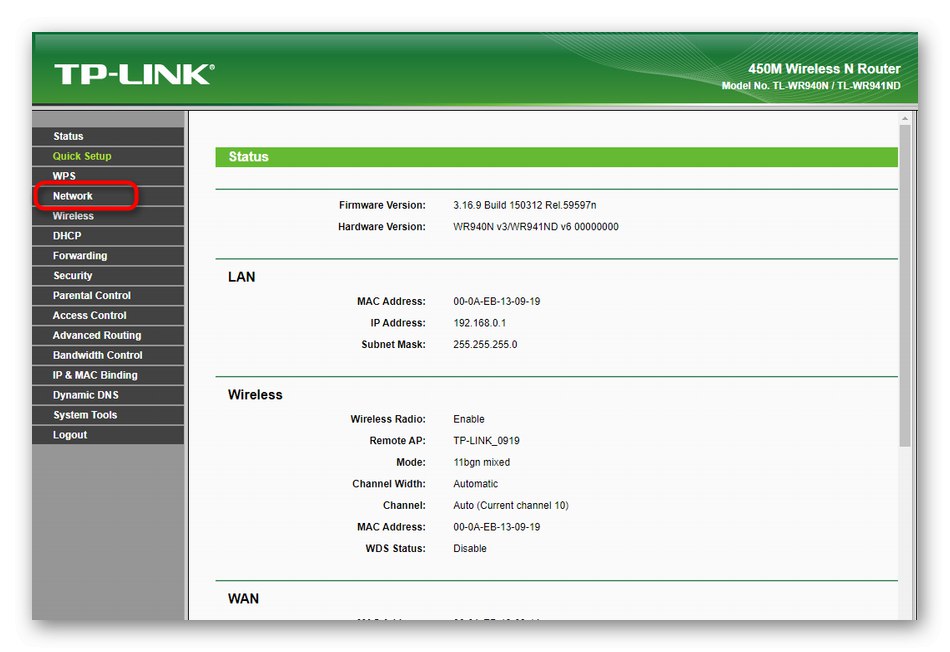
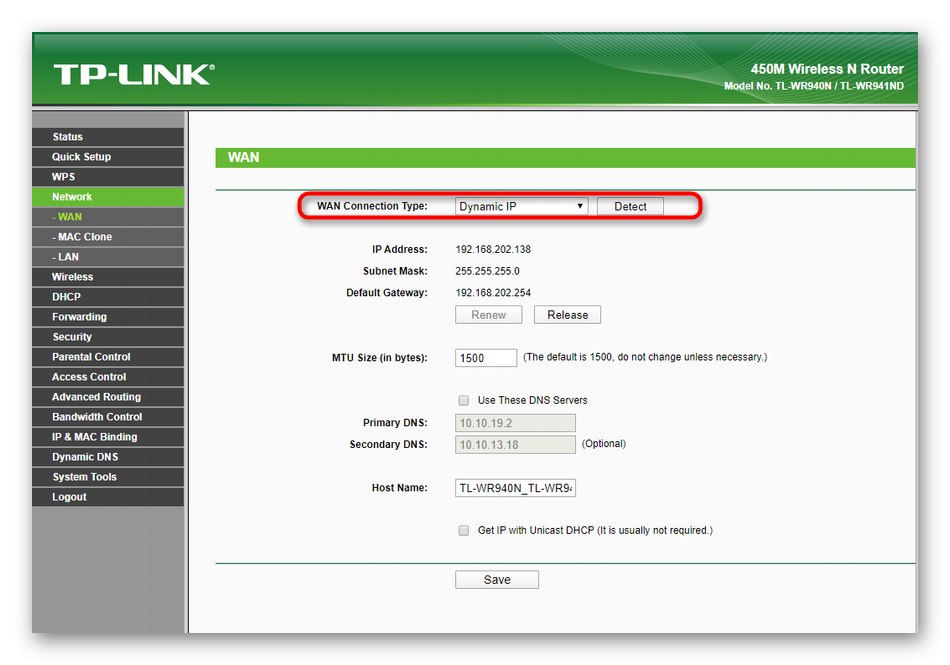
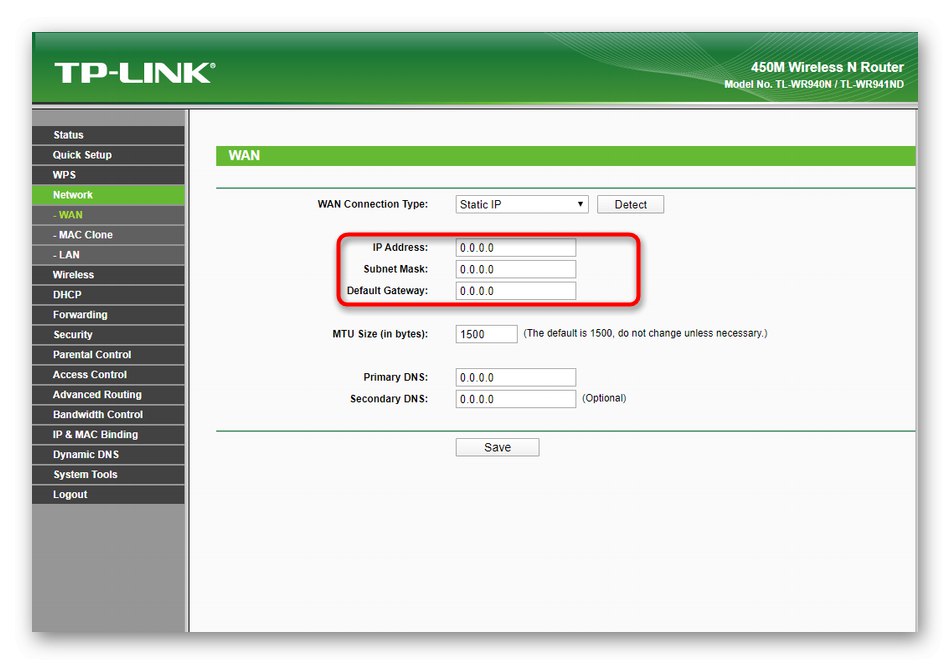
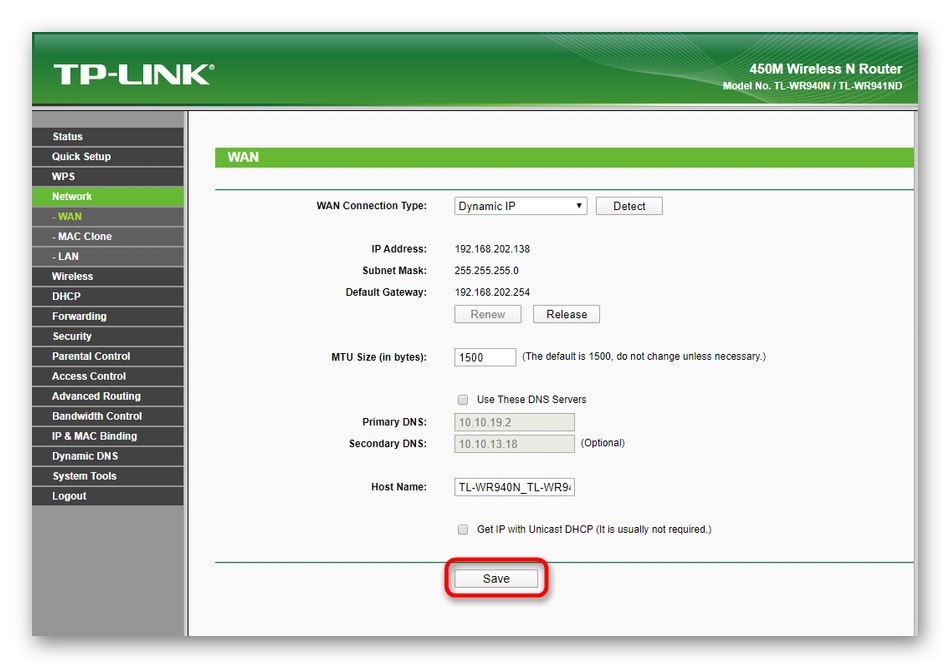
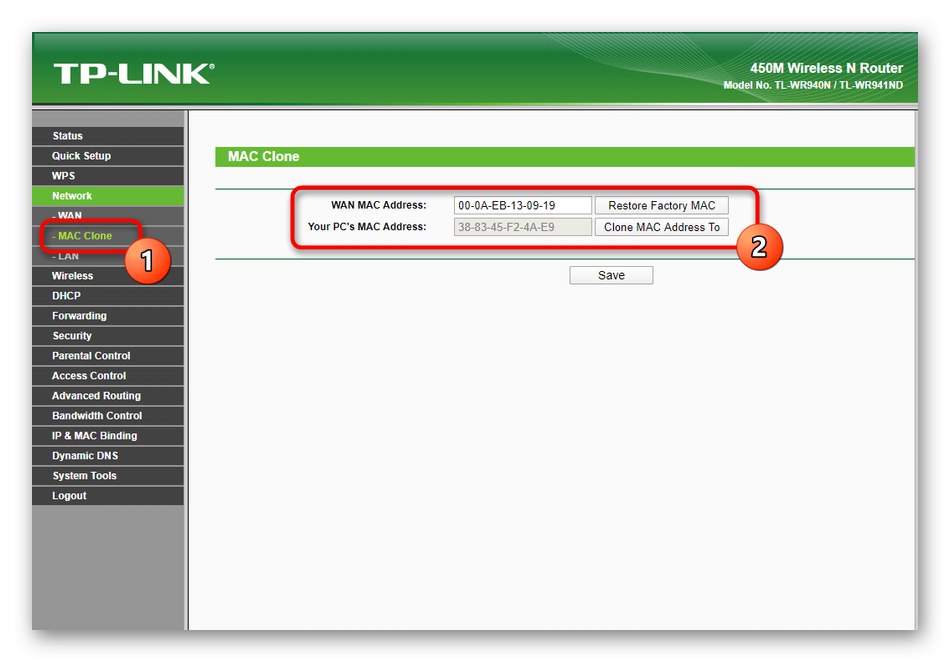
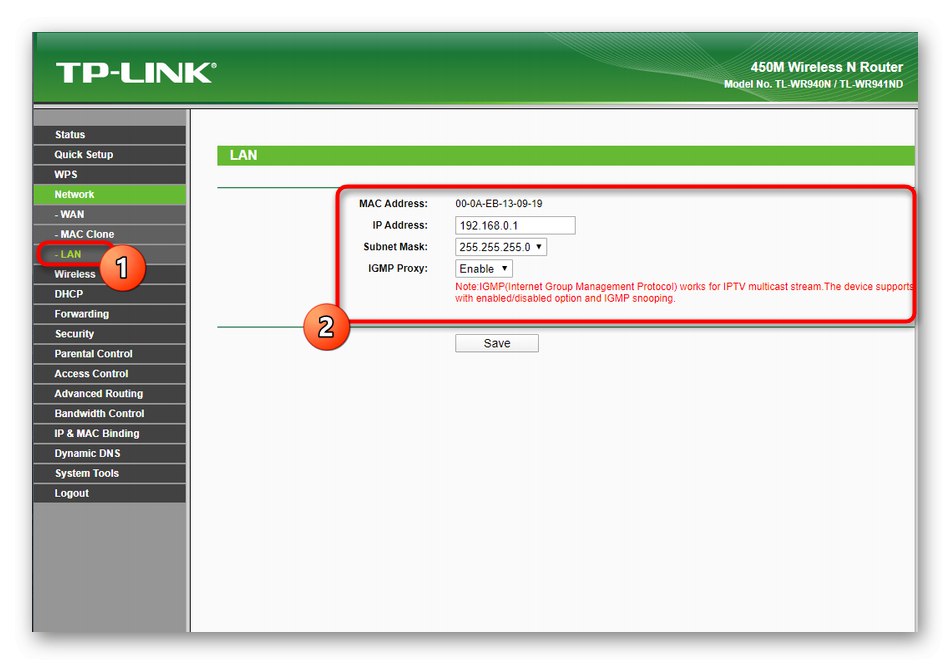
Niektorí si všimli, že táto časť neobsahuje všetky položky, ktoré ovplyvňujú správanie lokálnej siete. Je to tak kvôli skutočnosti, že vývojári webového rozhrania sa rozhodli ich distribuovať podľa iných ponúk. Toto všetko si určite ešte spomenieme a ukážeme príklad správneho nastavenia.
Krok 2: Bezdrôtové pripojenie
Teraz sa väčšina používateľov pripája k smerovaču prostredníctvom Wi-Fi pomocou prenosného počítača alebo mobilného zariadenia, takže nastavenie bezdrôtového prístupového bodu je povinným krokom. V manuálnom režime sa táto operácia vykonáva približne rovnakým spôsobom ako v Sprievodcovi konfiguráciou:
- Prejdite do sekcie "Bezdrôtový"kde vyberte prvú kategóriu „Bezdrôtové nastavenia“... Tu zadajte názov bezdrôtového prístupového bodu a nastavte región. Ak je to potrebné, zmeňte kanál na bezplatný. Teoreticky by to mohlo poskytnúť stabilnejšie pripojenie, ale vo väčšine prípadov Wi-Fi funguje dobre, keď je kanál v „Auto“... Nakoniec skontrolujte začiarkavacie políčka. Povoliť bezdrôtové smerovacie rádio a "Povoliť vysielanie SSID"a potom uložte zmeny.
- Všetky nastavenia zabezpečenia bezdrôtového prístupového bodu sú zmenené v „Bezdrôtové zabezpečenie“... Tu stačí zvoliť odporúčaný typ ochrany a nastaviť heslo pozostávajúce z najmenej ôsmich znakov. V takom prípade je možné sieť otvoriť označením značkou „Disable Security“, ale nezabudnite, že bez ďalších bezpečnostných pravidiel sa k tomuto SSID môže pripojiť úplne každý používateľ.
- Ihneď v „Bezdrôtové filtrovanie MAC adries“ pridáva sa rovnaké bezpečnostné pravidlo. Ak chcete obmedziť alebo povoliť prístup k sieti Wi-Fi pre určité zariadenia podľa ich fyzickej adresy, aktivujte filter, nastavte pravidlo správania a pridajte ciele so špecifikáciou ich adries MAC. Všetko vybavenie súvisiace s pravidlom sa zobrazí v samostatnej tabuľke. Môžu byť ovládané úpravou akcie alebo úplným odstránením cieľa z filtra.
- V ponuke „Wireless Advanced“ priemerný užívateľ nemusí nič meniť. Len sa uistite, že možnosti, ktoré ste tam nastavili, sa zhodujú s možnosťami na nasledujúcej snímke obrazovky. V prípade potreby urobte zmeny a ihneď kliknite na „Uložiť“aby sa konfigurácia v budúcnosti neobnovila.

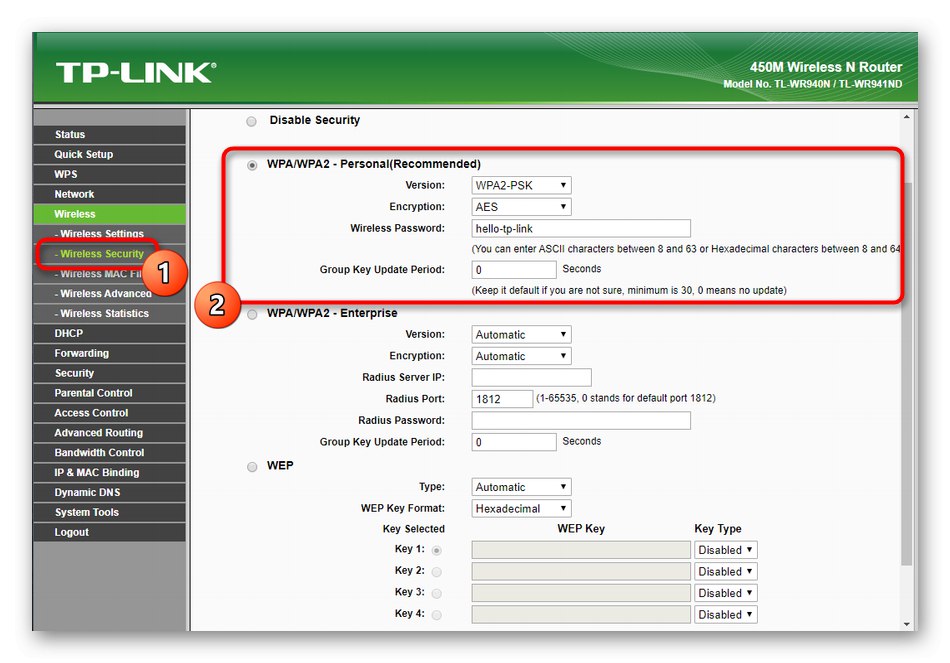
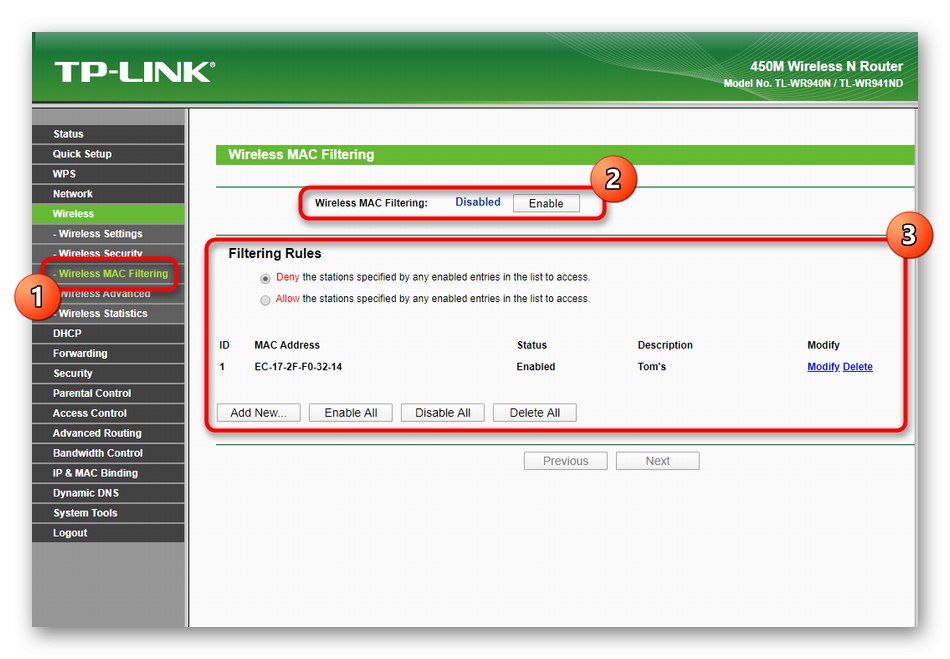

Niektoré zmeny bezdrôtového prístupového bodu sa prejavia až po reštarte smerovača. Urobte to, ak sa nastavenia nepoužili. Potom pokračujte v testovaní Wi-Fi pomocou ľubovoľného mobilného zariadenia alebo notebooku.
Krok 3: DHCP
Technológia DHCP je prítomná vo všetkých moderných smerovačoch a je zodpovedná za automatické získanie jedinečných adries IP pre všetky zariadenia pripojené k lokálnej sieti. V predvolenom nastavení sa odporúča povoliť túto možnosť a nastaviť pre ňu základné parametre, čo sa deje nasledovne:
- Otvorte kategóriu DHCPkde vyberte prvú položku. Tu aktivujte server a uistite sa, že „Start IP Addsess“ má význam
192.168.0.100a posledná je192.168.0.199... Ostatné parametre nie je potrebné meniť. - V zozname klientov môžete zobraziť všetky ciele, ktoré sú momentálne pripojené k lokálnej sieti. Tu sa zobrazia ich fyzické adresy, množstvo preneseného prenosu a čas pripojenia. To vám pomôže pri nastavovaní bezpečnostných pravidiel, pretože stačí prejsť do tejto ponuky, nájsť tam cieľ a skopírovať jeho adresu MAC, aby ste nastavili povolenia alebo obmedzenia.
- Niekedy je potrebné vyhradiť konkrétnu adresu IP pre zariadenie, aby ste napríklad zaistili, že pravidlo filtra bude vždy účinné. Tento postup sa vykonáva prostredníctvom kategórie Rezervácia adresy... V ňom kliknite na tlačidlo "Pridať nové", zadajte cieľ a priraďte mu adresu IP.
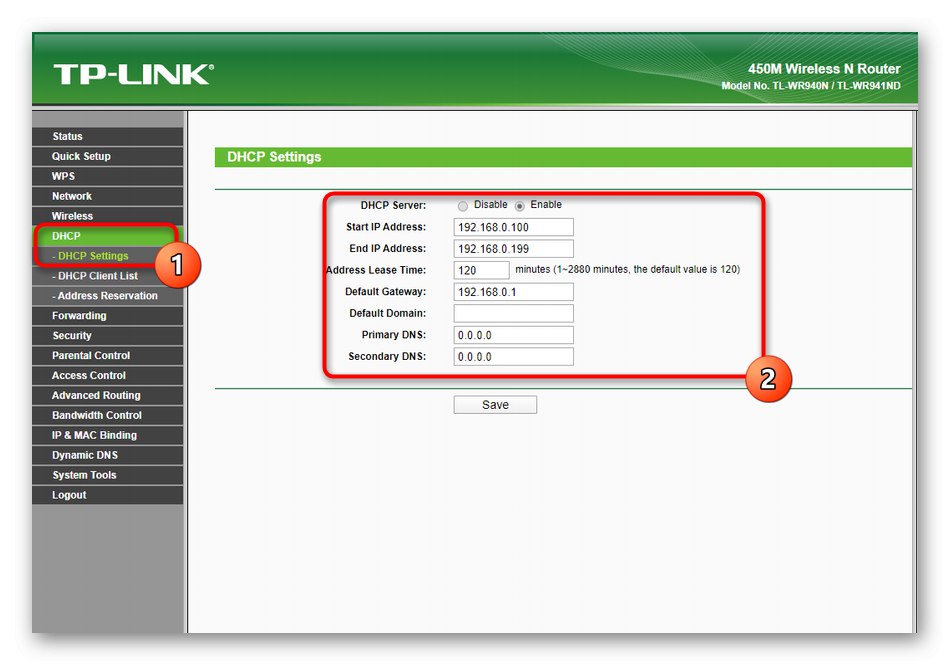
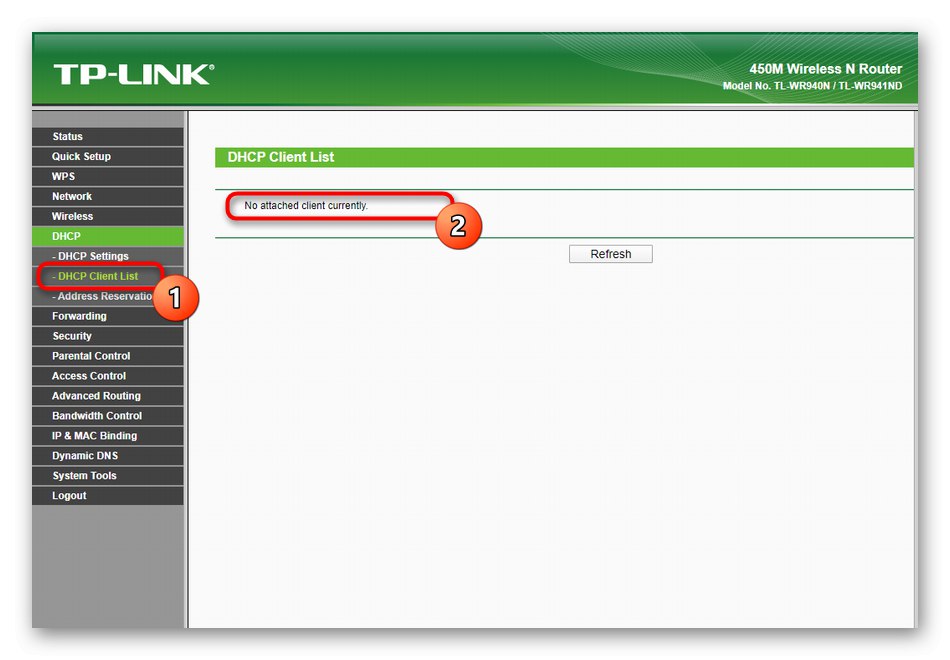
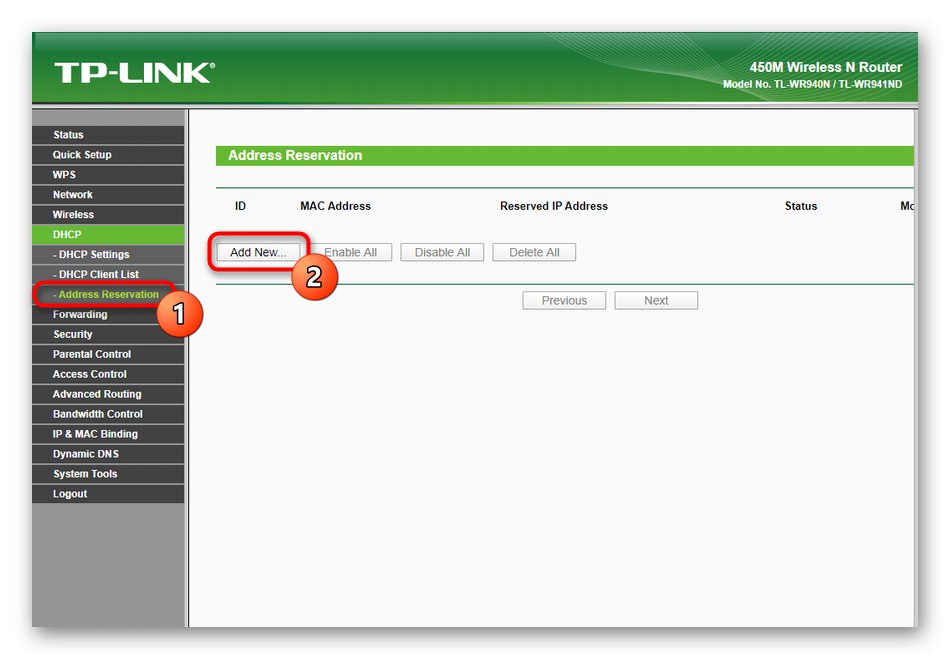
Krok 4: Preposielanie
Počas prvej a hlavnej fázy konfigurácie protokolu TP-Link TL-WR940N je konfigurácia smerovania veľmi zriedkavá, pretože tam umiestnené parametre sú voliteľné a je potrebné ich upravovať iba v určitých situáciách. Virtuálny server sa konfiguruje prostredníctvom samostatnej sekcie webového rozhrania, porty sa preposielajú a nastavujú sa vlastné parametre pre DMZ a UPnP. Interakcia s týmto menu vyzerá takto:
- Otvorte ponuku „Preposielanie“... Prvá kategória sa nazýva „Virtuálne servery“, tak začnime tým. Pridanie pravidla pre virtuálny server je potrebné iba v tých situáciách, keď si samotný užívateľ vytvoril alebo sa chystá pripojiť k hostiteľovi. Potom by ste mali kliknúť na tlačidlo "Pridať nové".
- V zobrazenom formulári zadajte port virtuálneho servera, vyplňte jeho adresu a použitý protokol. Nastaviť stav na stav „Povolené“aktivovať vysielanie.
- Pri ďalšej interakcii s routerom možno budete musieť vykonať presmerovanie portov, takže o tomto postupe by som chcel hovoriť aj teraz. Ak to chcete urobiť, prejdite do ponuky „Spustenie portu“ a kliknite na "Pridať nové"pridať nové pravidlo.
- V tabuľke uveďte samotný port, jeho protokol a ďalšie parametre, ak existujú. Určite sa tým uistite "Postavenie" aktívne „Povolené“... Pre každý požadovaný port budete musieť tento formulár vyplniť znova a všetky existujúce pravidlá sa zobrazia v tabuľke.
- Nastavenia DMZ (Demilitarizovaná zóna) a UPnP (Universal Plug and Play) nie je potrebné meniť, pretože sú pôvodne v správnom stave. Ak však nastali nejaké zmeny, jednoducho vypnite DMZ a aktivujte UPnP, zmeny uložte.
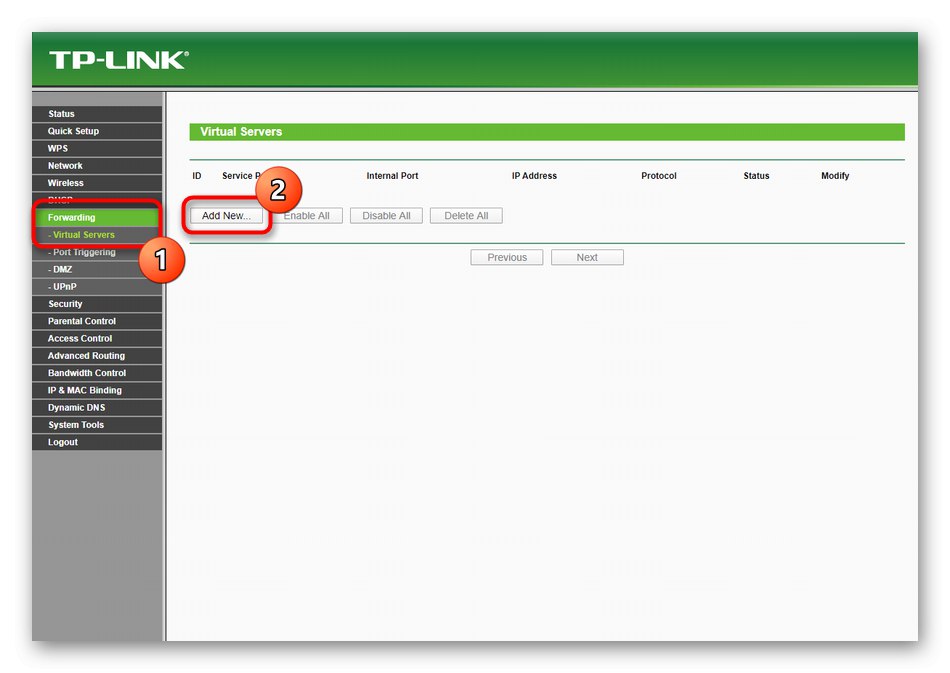
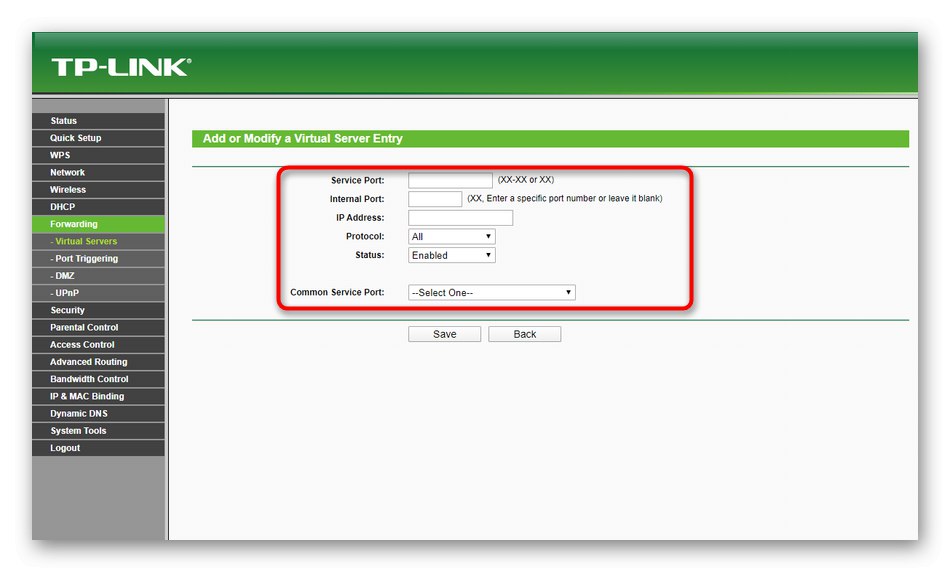
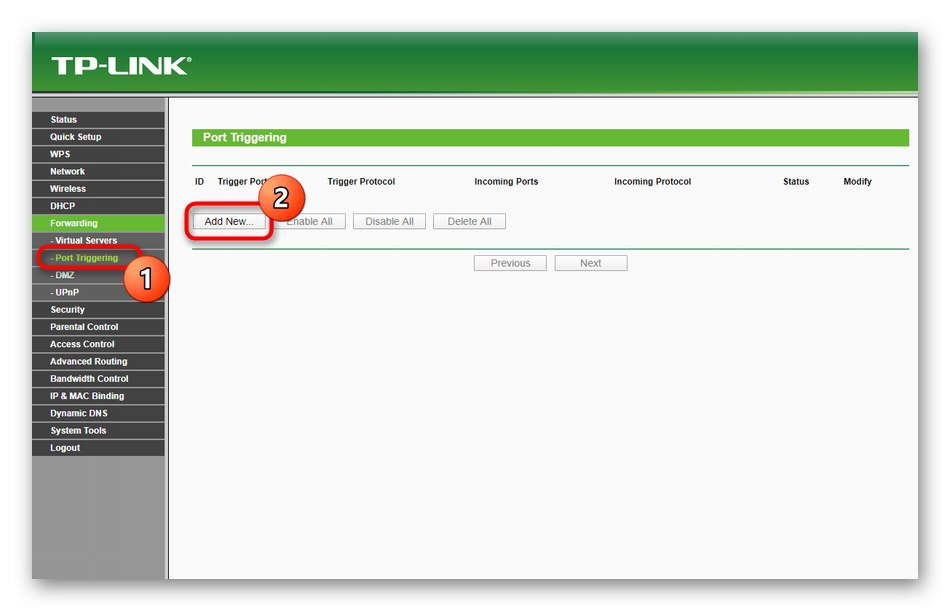
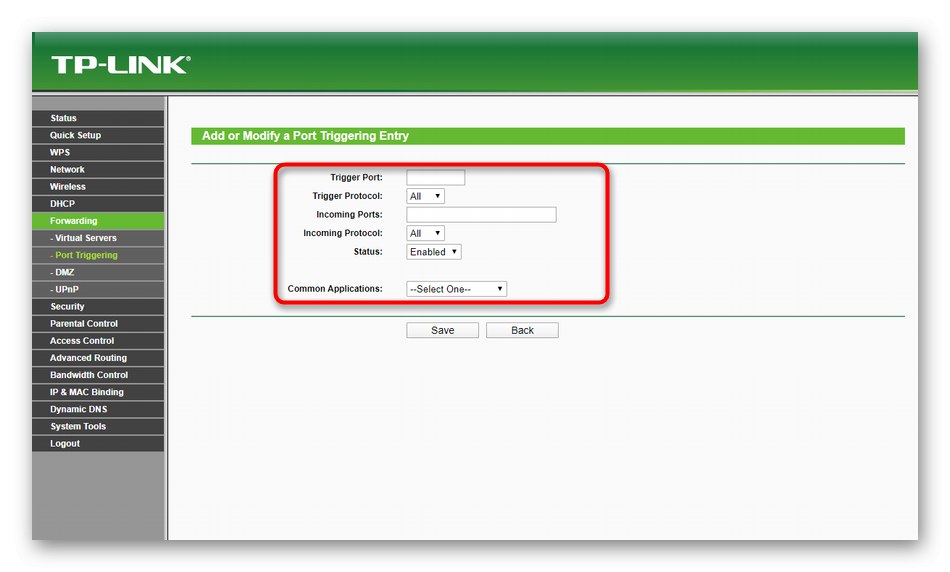
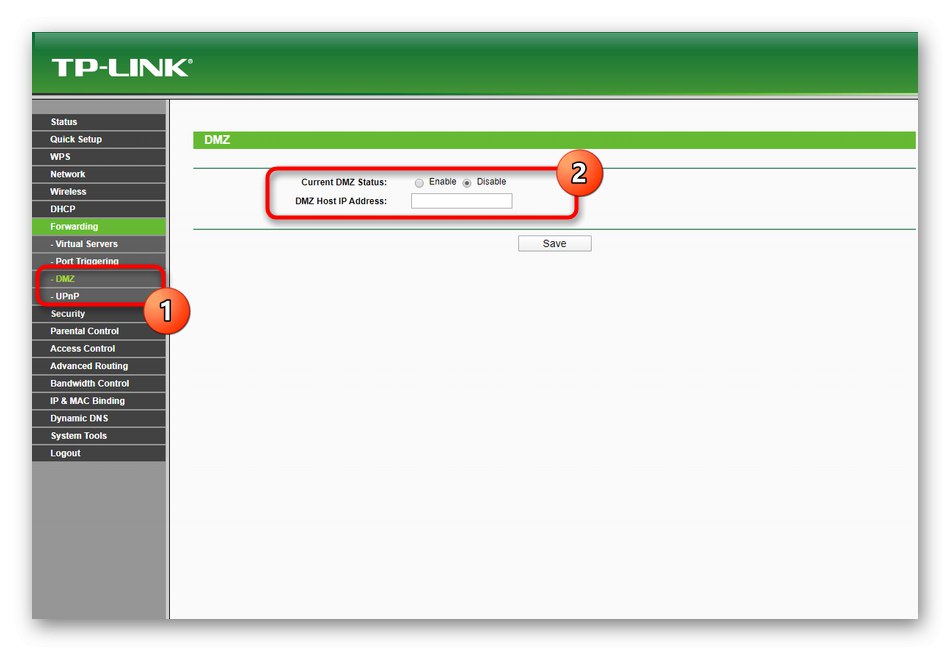
Krok 5: nastavenia zabezpečenia
Ďalej sú uvedené nastavenia zabezpečenia. Vďaka nim je možné implementovať rodičovskú kontrolu, nainštalovať filtrovanie prevádzky a chrániť sa pred možnými útokmi zameranými na hacknutie siete. Pozrime sa postupne na každý bod, ktorý je zodpovedný za bezpečnosť smerovača TP-Link TL-WR940N.
- V kapitole „Zabezpečenie“ vyberte prvú kategóriu „Základné zabezpečenie“... Ako vidíte, všetky parametre sú tu predvolene aktivované. Neodporúčame ich zbytočne meniť, pretože by to mohlo mať vplyv na stabilitu sieťového zariadenia.
- Ďalej sa presuňte na „Pokročilé zabezpečenie“... Tu nastavte limit intervalu pre príjem paketov. Predvolene je to desať sekúnd a považuje sa za optimálne na zabránenie útokom DoS. Môžete sa chrániť pred zahltením prichádzajúcich paketov obmedzením počtu prenášaných paketov za sekundu.
- V ponuke „Miestny manažment“ pridáva sa zoznam fyzických adries zariadení, pre ktoré je otvorený prístup k webovému rozhraniu. Pamätajte, že vlastníci týchto počítačov budú musieť na autorizáciu zadať aj svoje prihlasovacie meno a heslo.
- Ak sa na konfiguráciu potrebujete vzdialene pripojiť k smerovaču, skontrolujte to v ponuke „Vzdialená správa“ port 80 je nastavený na prístup do siete. Nastavte IP adresu
255.255.255.255ak chcete, aby sa ktorýkoľvek počítač mohol vzdialene pripojiť k smerovaču tak, že najskôr presmerujete príslušný port. - V kapitole "Rodičovská kontrola" pravidlá rodičovskej kontroly sa upravujú. Ich činnosť spočíva v tom, že sa najskôr špecifikuje zariadenie, potom sa preň nastaví obmedzenie prístupu na určité stránky a zvolí sa rozvrh, podľa ktorého bude fungovať práve toto pravidlo. Rovnakým spôsobom môžete do tabuľky pridať neobmedzený počet počítačov a mobilných zariadení, ktoré poznajú iba ich MAC adresy.
- Filtrovanie zariadení sa uskutočňuje prostredníctvom ponuky "Riadenie prístupu"... Tu aktivujete toto pravidlo, vyberiete jeho správanie a pridáte ciele.
- Aktuálny smerovač musí byť vybraný ako hostiteľ, aby sa na neho pravidlá vzťahovali automaticky.
- Cieľom môže byť aj adresa URL stránky. Je potrebné ho zadať do ponuky „Cieľ“.
- Potom už zostáva len upraviť plán. IN „Časový plán“ urobíte to kliknutím na tlačidlo "Pridať nové".
- Nastavte popis rozvrhu, vyberte dni a časy, kedy bude platný. Nezabudnite ihneď uložiť všetky zmeny.
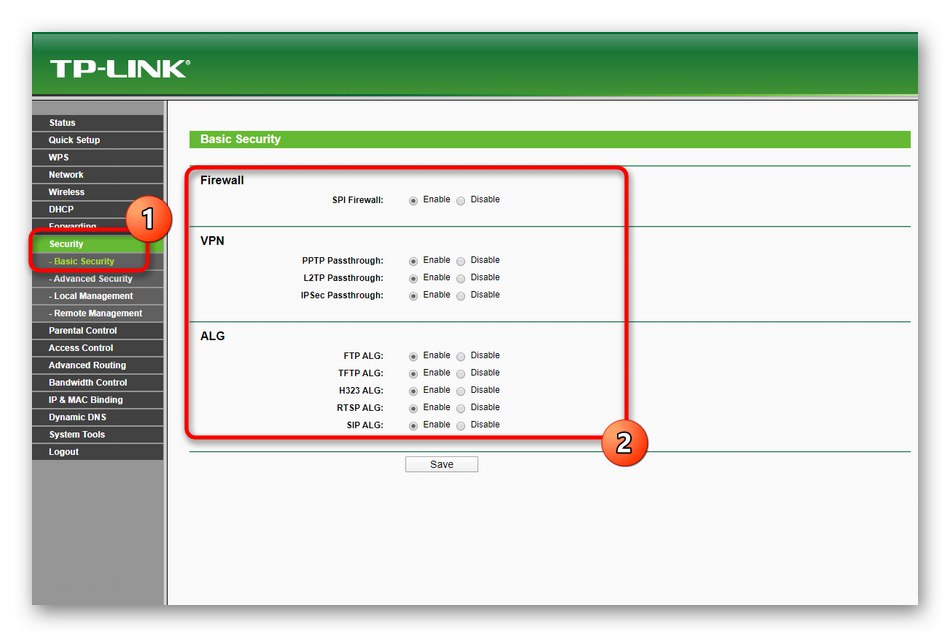
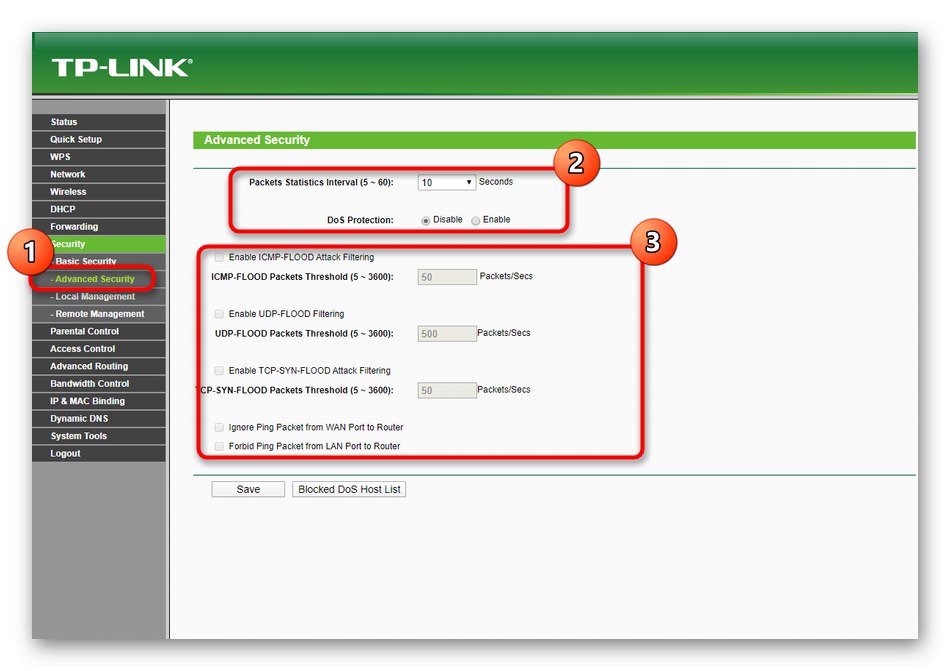
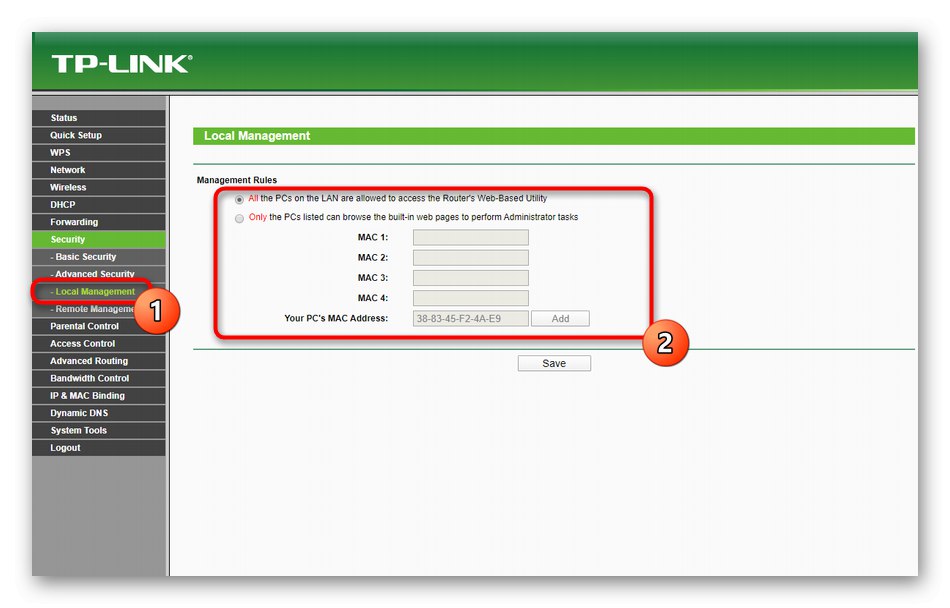
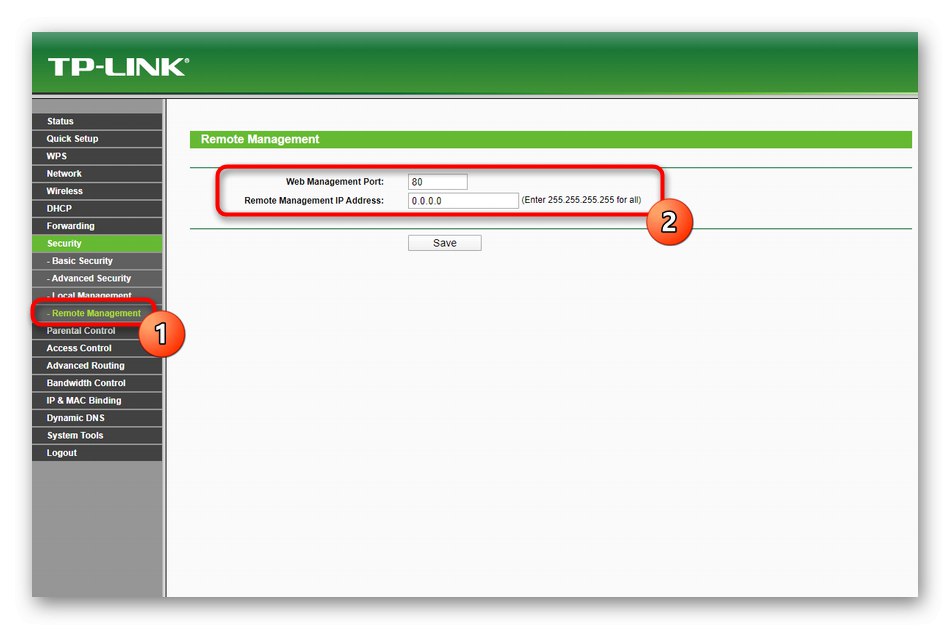
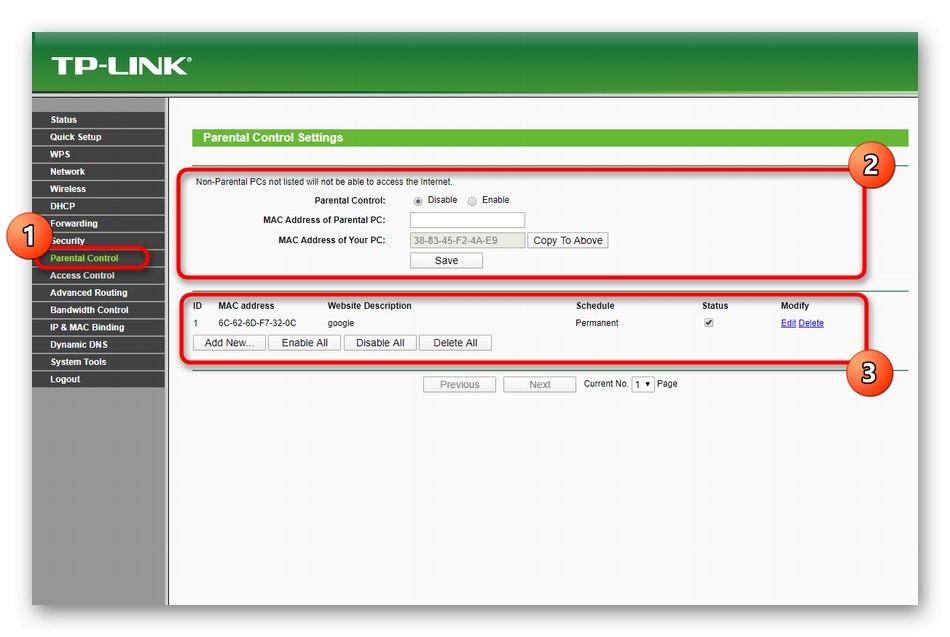
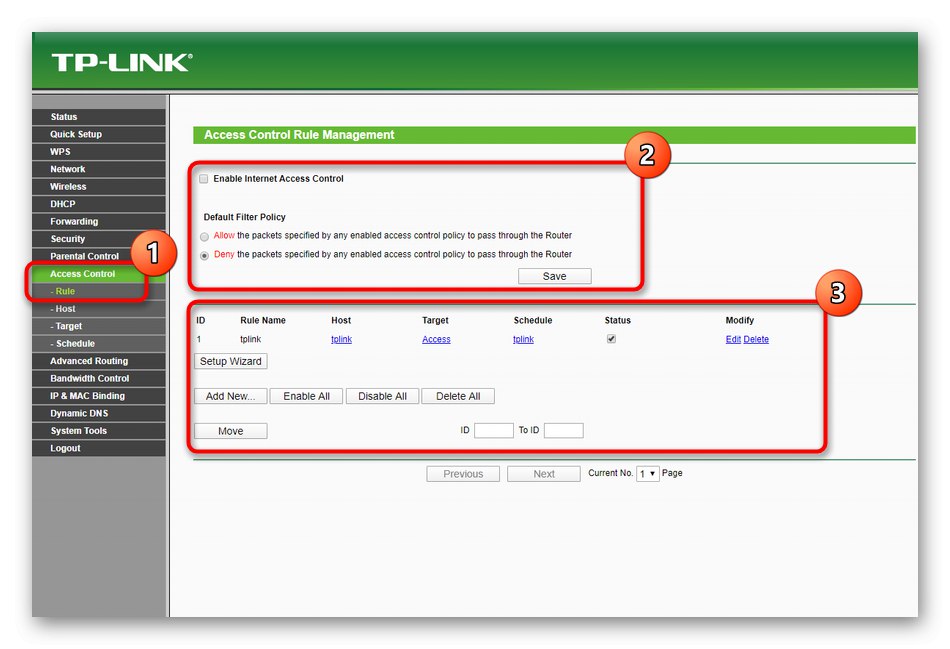
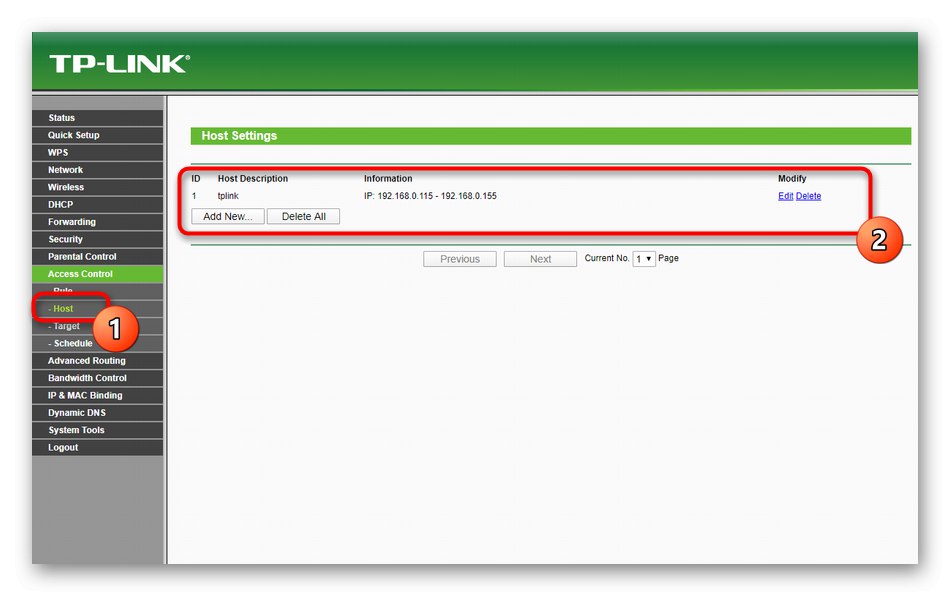
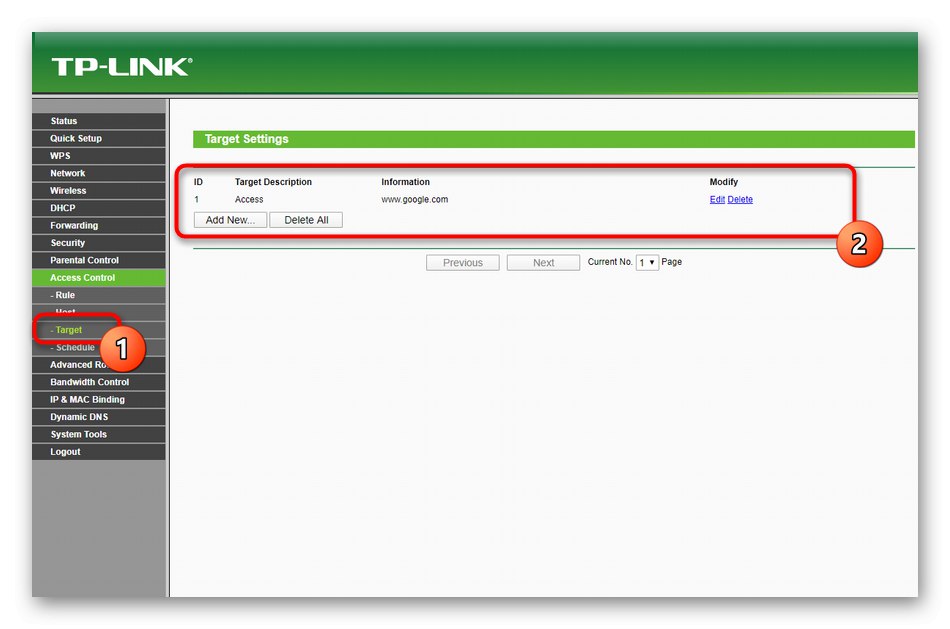
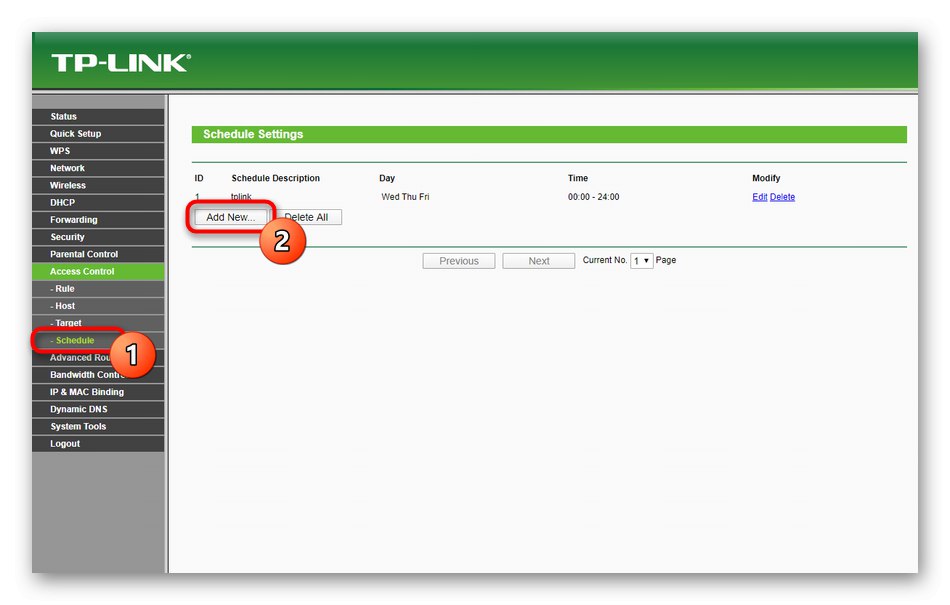
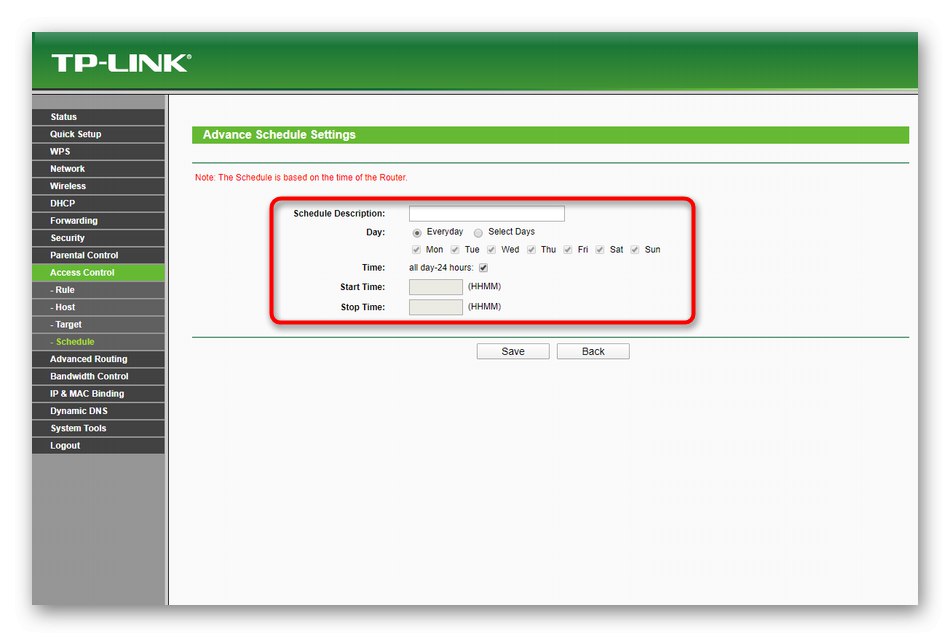
Krok 6: Systémové nástroje
Náš dnešný materiál dokončí fázu so systémovými nastaveniami príslušného smerovača. Riešenie niektorých z nich je nevyhnutné iba v určitých prípadoch, ale teraz o nich hovoríme, aby ste v budúcnosti o nich už nemali otázky.
- Prostredníctvom oddielu "Systémové nástroje" otvorte prvú kategóriu „Nastavenia času“... Nastavenie správneho času je povinné v situáciách, keď ste predtým nastavovali plány pravidiel a v prípade potreby si prezeráte štatistiky používania zariadenia.
- Potom prejdite na „Diagnostické“... Tento systémový nástroj umožňuje skontrolovať činnosť smerovača pomocou ľubovoľnej adresy IP alebo názvu domény. Môžete napríklad zadať
google.comaby sme pochopili, či si router vymieňa pakety s webom a o aký druh latencie ide. - Skrz Aktualizácia firmvéru po stiahnutí z oficiálnej webovej stránky si môžete stiahnuť nový súbor firmvéru smerovača. Aktualizované verzie už nie sú k dispozícii, takže úlohou blesku je iba používateľ, ktorý experimentuje s prevádzkou zariadenia.
- Ak router po nastavení nefunguje správne alebo sa rozhodnete iba vrátiť zariadenie do stavu z výroby, použite na to ponuku Výrobné nastavenia... Tam kliknite na tlačidlo „Obnoviť“ a počkajte na dokončenie tohto procesu.
- Medzi zoznamom systémových nástrojov vo webovom rozhraní je aj nástroj na vytvorenie záložného súboru.Je to užitočné v situáciách, keď ste predtým vytvorili bezpečnostné pravidlá alebo zmenili parametre lokálnej siete a bojíte sa ich straty. Stačí kliknúť na „Zálohovanie“súbor uložíte a v prípade potreby ho načítate prostredníctvom rovnakej ponuky.
- Ak neexistuje priamy fyzický prístup k TP-Link TL-WR940N, môžete router reštartovať aj prostredníctvom webového rozhrania v samostatnej ponuke "Reštartovať".
- Odporúčame vám venovať pozornosť kategórii „Heslo“... Prostredníctvom neho sa menia autorizačné údaje. Je možné vytvoriť nové užívateľské meno a priradiť mu heslo pre vstup do Keenetic. Len buďte opatrní: ak zabudnete prihlasovací a prístupový kľúč, predvolené hodnoty je možné obnoviť iba úplným resetovaním smerovača do stavu z výroby.
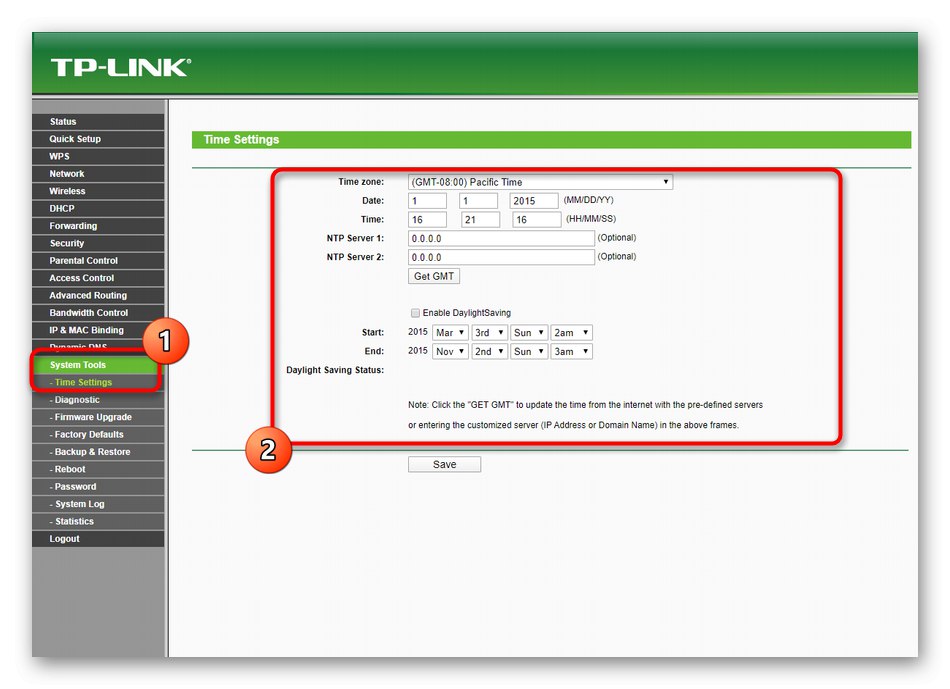
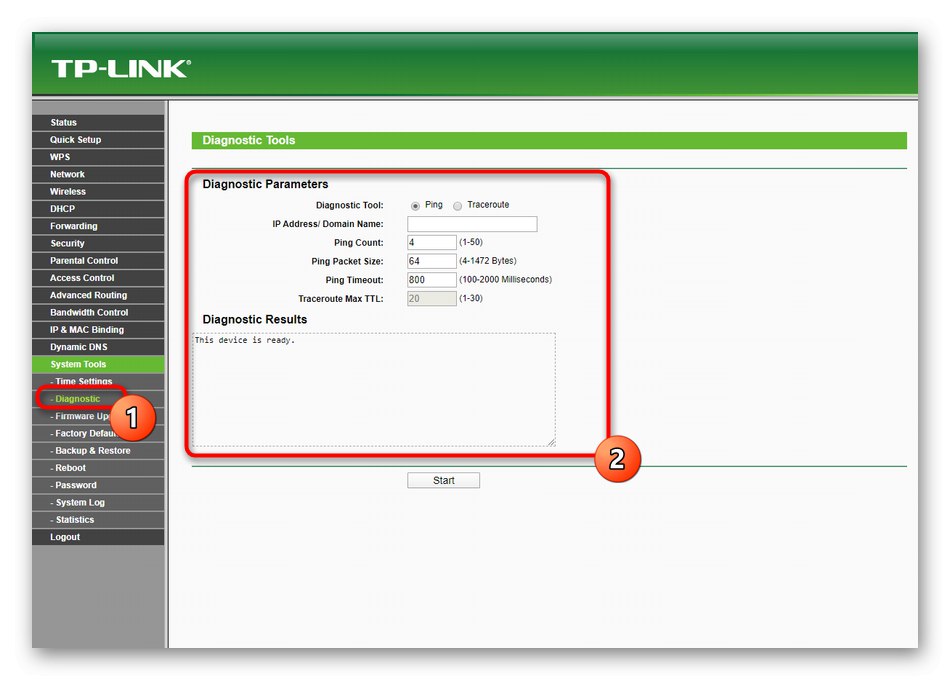
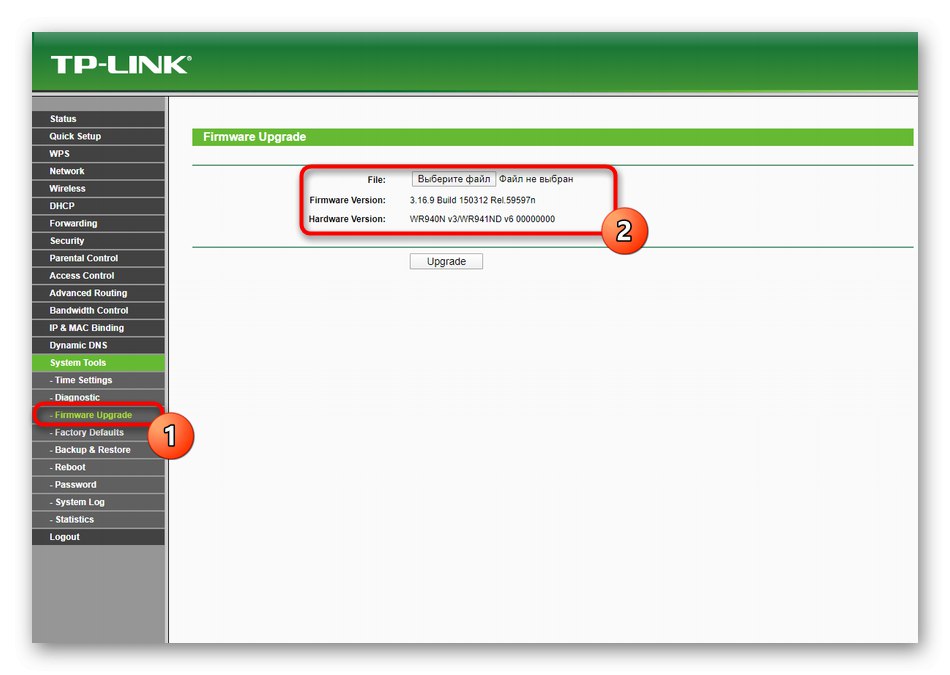
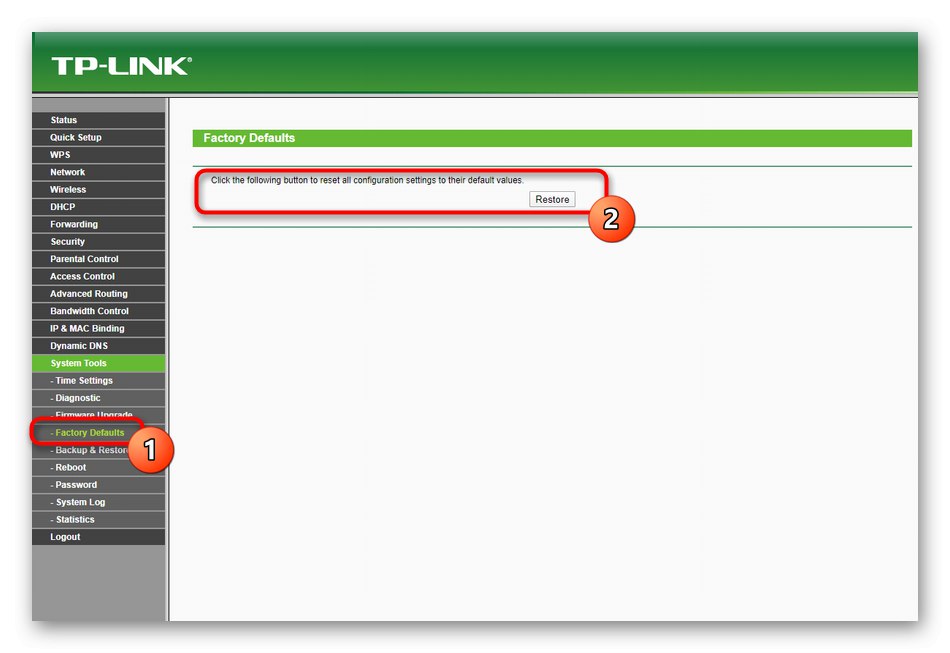
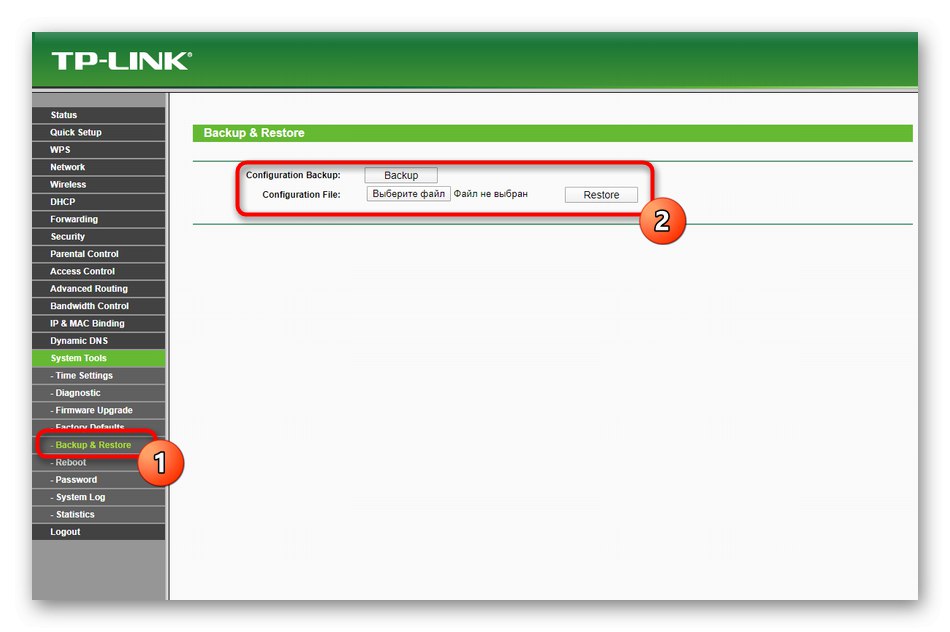
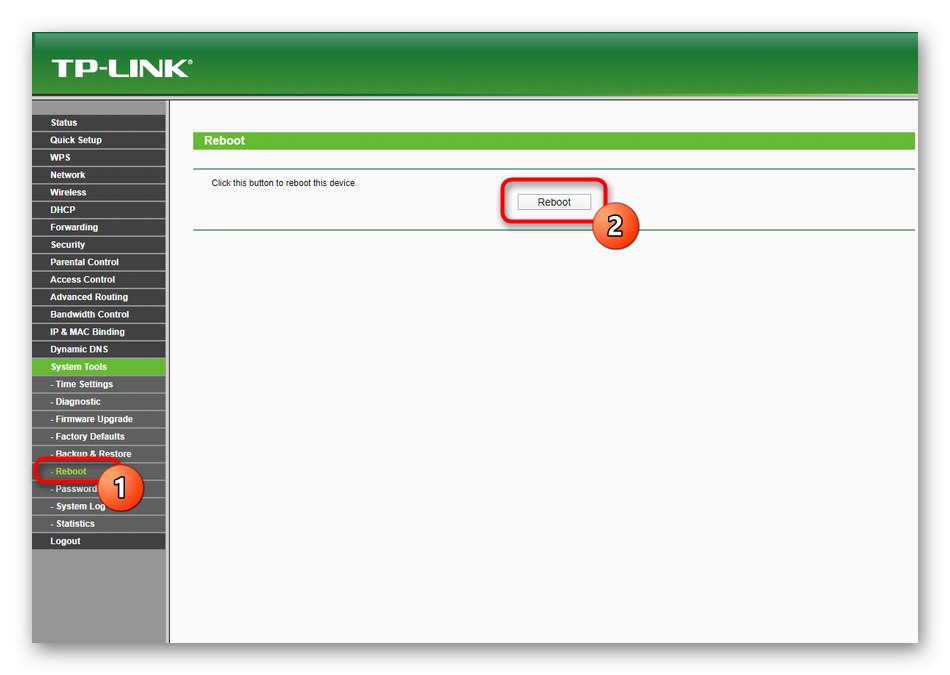
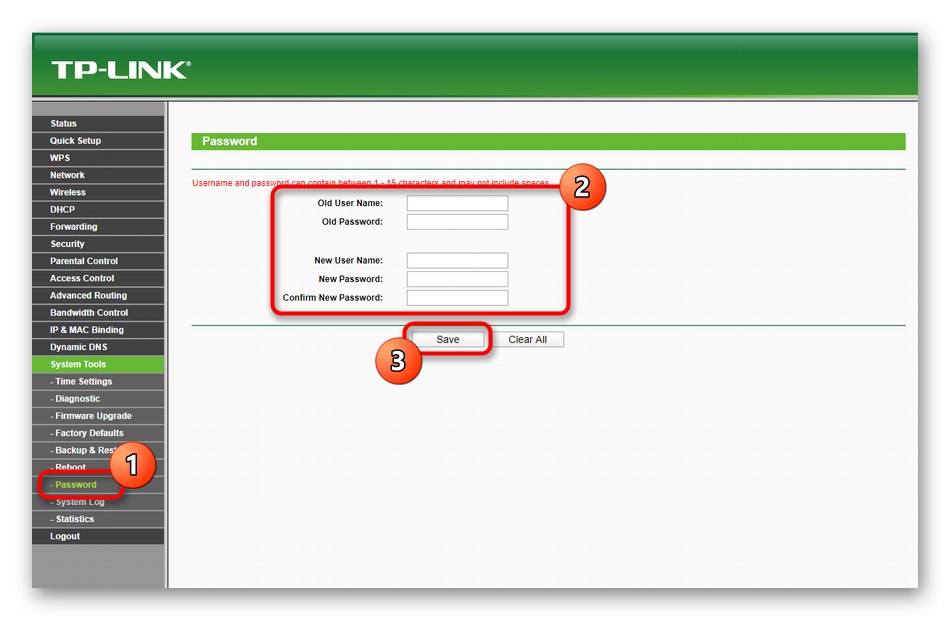
To boli všetky informácie o interakcii s webovým rozhraním smerovača TP-Link TL-WR940N. Túto príručku si môžete uložiť a odkázať na ňu v situáciách, keď je potrebné zmeniť akékoľvek nastavenia smerovača.