Ihneď po zakúpení smerovača ho musíte pripojiť k počítaču a vykonať nastavenia, ktoré zabezpečia správne pripojenie k internetu. To platí aj pre zariadenie TP-LINK TL-WR840N, preto by sme chceli demonštrovať vizuálneho sprievodcu jeho konfiguráciou v automatickom aj manuálnom režime.
Prípravné práce
Teraz by som chcel v krátkosti hovoriť o všetkých prípravných akciách, ktoré musí bežný používateľ vykonať, než pristúpi k priamej konfigurácii smerovača TP-LINK TL-WR840N. Samozrejme, prvoradou úlohou je zvoliť umiestnenie zariadenia v byte alebo dome. Musíte kdekoľvek poskytnúť dobrý signál Wi-Fi a ubezpečiť sa, že sa sieťové vodiče dostanú k cieľovým zariadeniam. Potom nainštalujte hardvér, pripojte k sieti a pripojte zvyšné káble. Na našich webových stránkach sa nachádza samostatná inštrukcia, v ktorej nájdete podrobný popis tohto procesu.

Viac informácií: Pripojenie smerovača TP-Link k počítaču
Nezabudnite, že smerovač musí byť pripojený k počítaču, z ktorého sa konfigurácia uskutoční, pomocou kábla LAN alebo predvolene vytvoreného bezdrôtového prístupového bodu. Až po správnom pripojení pokračujte v ďalšom čítaní materiálu.
Pred otvorením webového rozhrania vám odporúčame skontrolovať jedno nastavenie operačného systému otvorením sekcie „Parametre sieťového adaptéra“... Tam vás zaujíma spôsob získavania DNS a IP adries. Hodnoty každého z týchto parametrov musia byť v stave „Automaticky prijímať“... Ak nie, zmeňte polohu značiek a vykonajte zmeny.
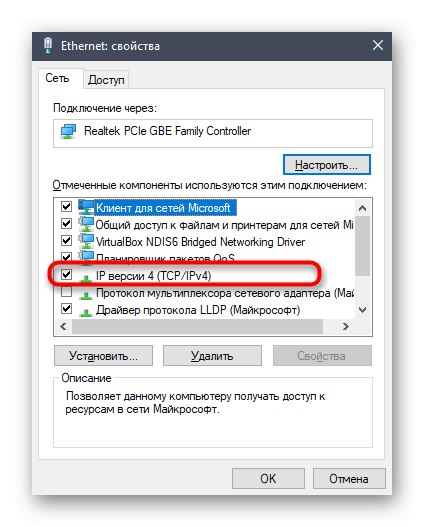
Viac informácií: Nastavenie siete Windows
Prihláste sa do webového rozhrania
Ďalším krokom je prihlásenie do internetového centra smerovača. Všetky ďalšie akcie opísané v rámci dnešného materiálu sa vykonajú presne prostredníctvom tohto menu nastavení, takže autorizácia je povinný krok. Na našom webe je k tejto téme samostatný sprievodca, takže ak neviete, ako sa správne prihlásiť, odporúčame vám, aby ste si ho prečítali a postupovali podľa uvedených krokov.
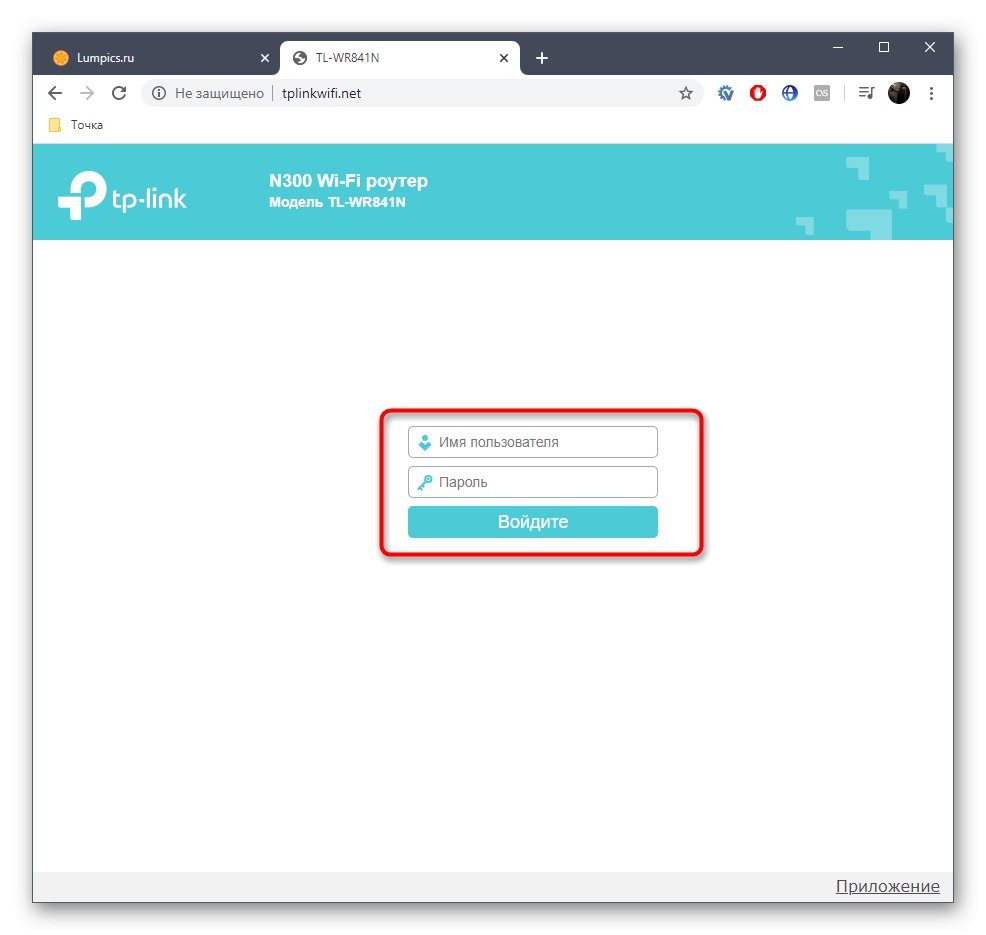
Viac informácií: Prihláste sa do webového rozhrania smerovačov TP-Link
Rýchla inštalácia
Časť webového rozhrania s názvom "Rýchla inštalácia" je navrhnutý tak, aby nastavil konfiguráciu TP-LINK TL-WR840N v poloautomatickom režime, a používateľ je povinný zvoliť iba tie najzákladnejšie parametre. To bude pre väčšinu v poriadku, takže poďme na každý krok.
- Po úspešnej autorizácii v Keenetic otvorte sekciu "Rýchla inštalácia"pomocou ponuky vľavo.
- Tam si prečítajte základný popis a kliknite na „Ďalej“.
- Vyberte ako prevádzkový režim "Bezdrôtový router"označením príslušnej veci fixkou.
- Teraz vyplňte tabuľku podľa dokumentu poskytnutého poskytovateľom internetových služieb. Tu budete musieť určiť krajinu, mesto, poskytovateľa a typ pripojenia WAN.
- Teraz je vo väčšine prípadov k dispozícii možnosť pripojenia „Dynamická adresa IP“, preto v tomto okne nie sú potrebné žiadne ďalšie manipulácie. Musíte len vyplniť samotnú tabuľku a kliknúť na tlačidlo „Ďalej“.
- V ďalšom okne Sprievodca konfiguráciou ponúkne klonovanie adresy MAC. Vývojári TP-Link o tom všetkom podrobnejšie písali v rovnakom menu, a preto sa nebudeme opakovať. Bežný používateľ pravdepodobne nebude musieť klonovať adresu MAC, takže hodnota je predvolene ponechaná a prejde do ďalšieho okna.
- Začína sa fáza bezdrôtového nastavenia, aby sa mobilné zariadenia a notebooky mohli pripojiť na internet pomocou Wi-Fi. Vyberte ľubovoľný názov siete (SSID), s ktorým sa zobrazí v zozname dostupných pripojení. Potom nastavte odporúčané zabezpečenie a vytvorte silné heslo s dĺžkou najmenej osem znakov. Ak je to potrebné, ochrana môže byť úplne deaktivovaná, ale potom bude mať prístup k bezdrôtovej sieti každý.
- Nakoniec zostáva len skontrolovať, či sú všetky parametre vybrané správne. V prípade potreby sa môžete kedykoľvek vrátiť k predchádzajúcim krokom a zmeniť ľubovoľné hodnoty. Ak vám všetko vyhovuje, kliknite „Uložiť“uplatniť všetky zmeny a začať používať internet.
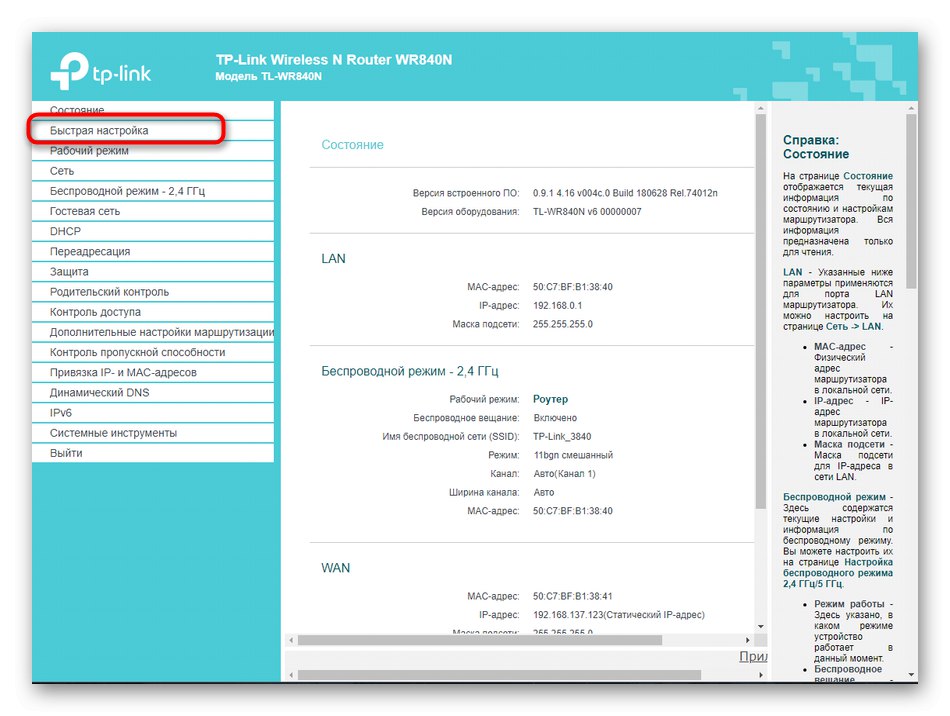
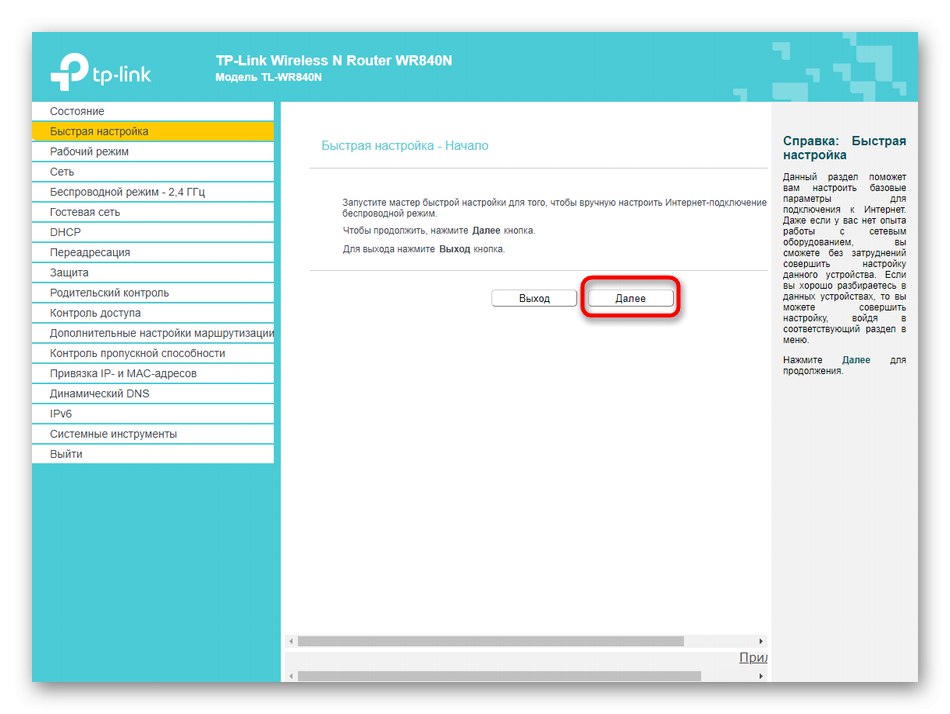
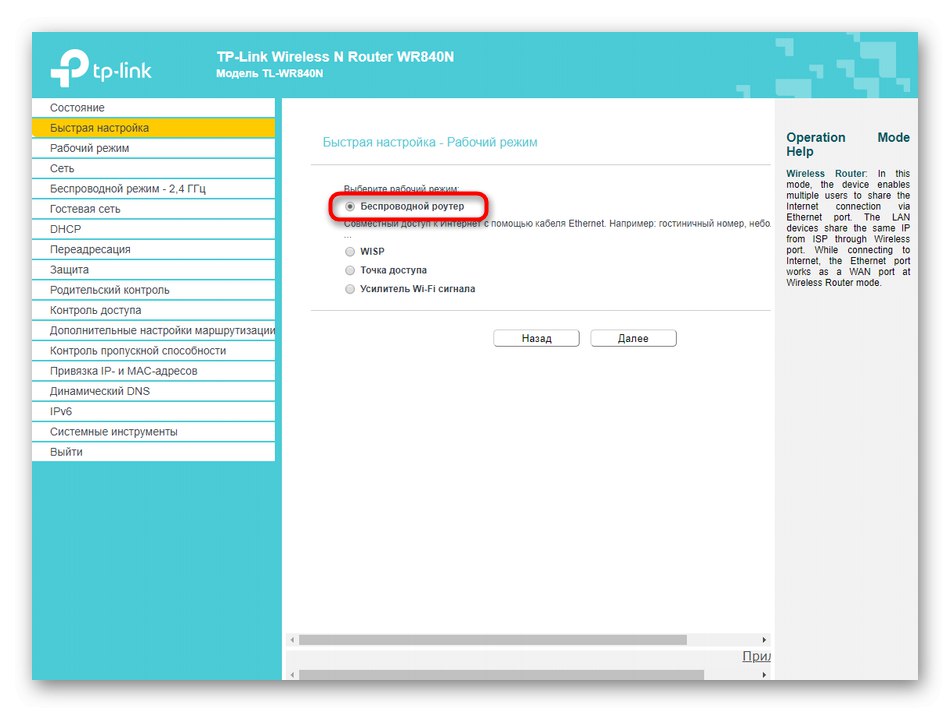
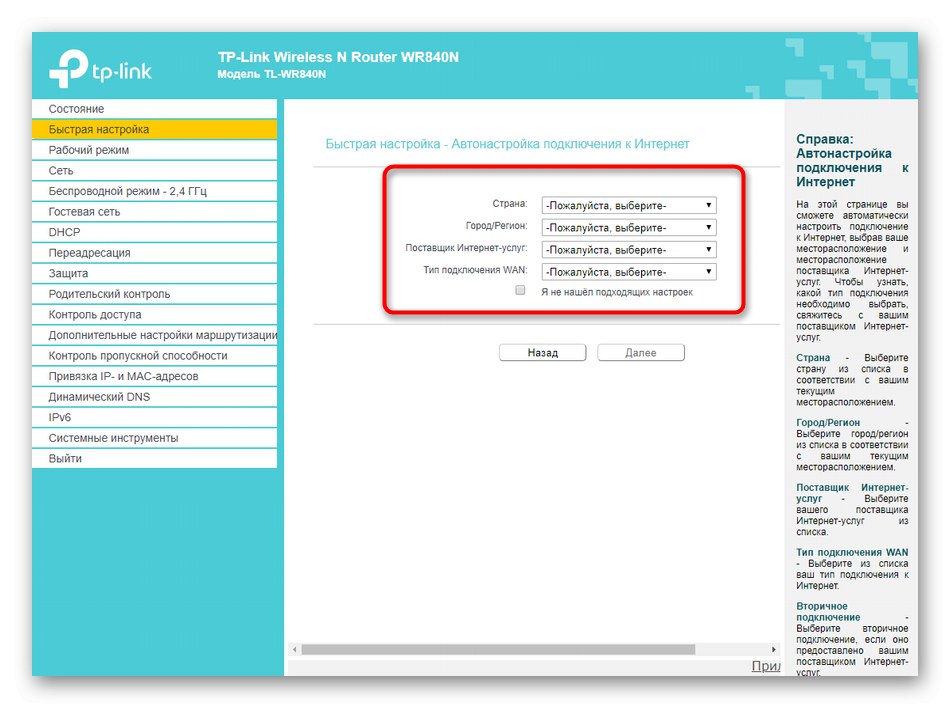
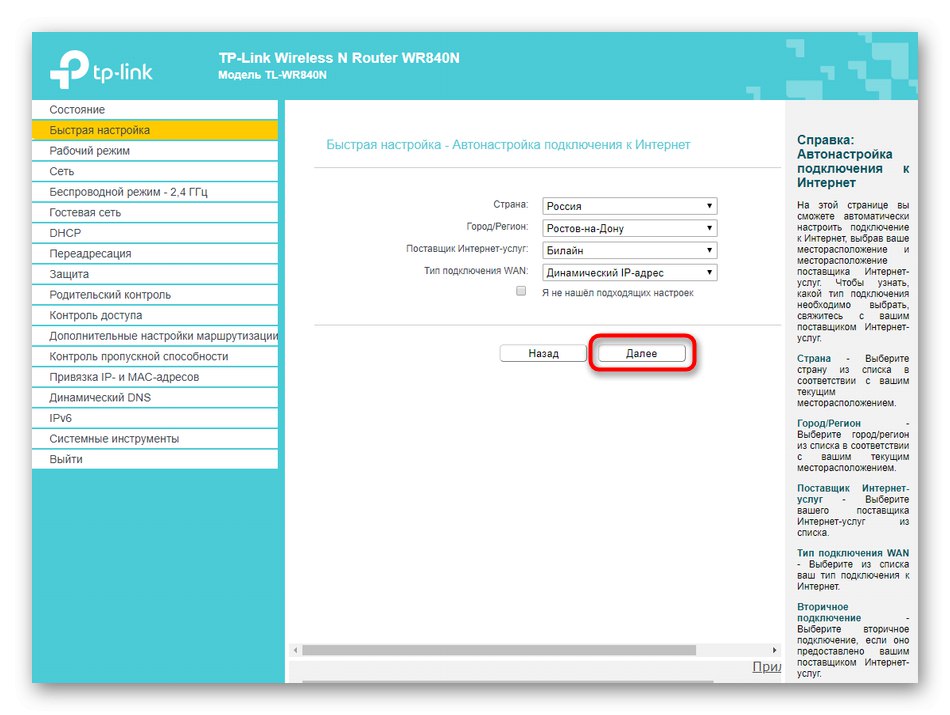
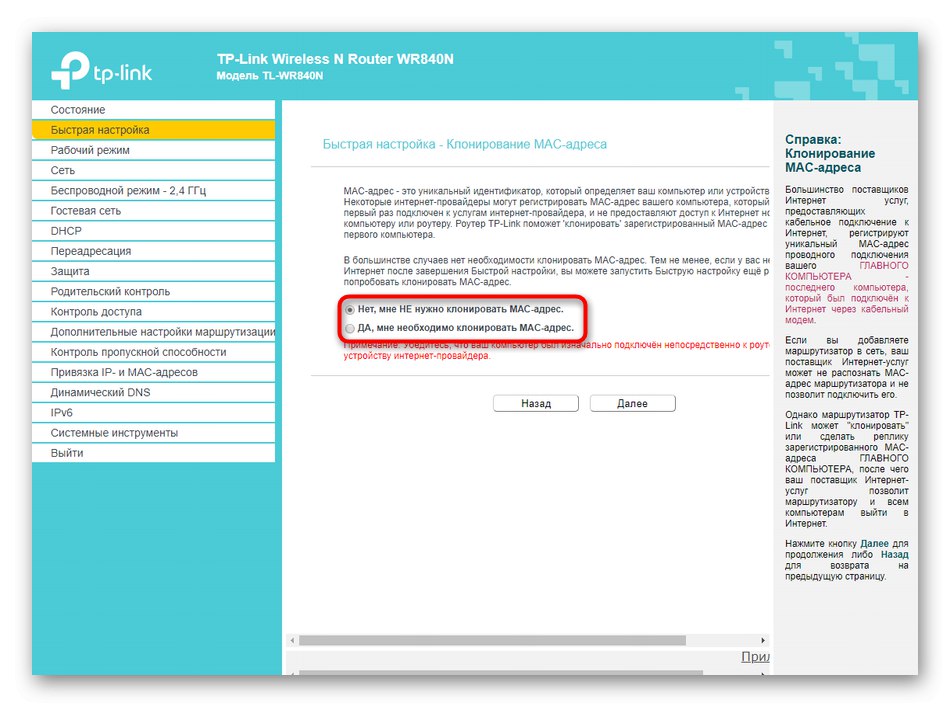

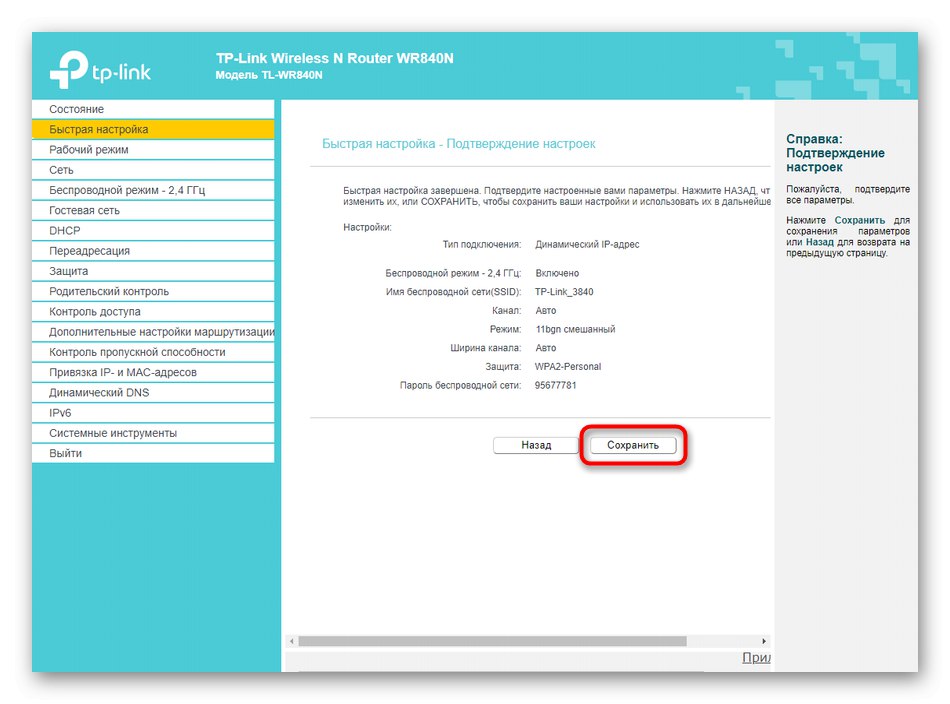
Ako vidíte, režim rýchleho nastavenia znamená, že ho bude používať začínajúci používateľ, takže tu nie sú žiadne zbytočné možnosti a celý proces bude trvať iba pár minút. Ak ste tu nevideli žiadne zaujímavé miesta pre úpravy, alebo vám tento režim jednoducho nevyhovuje, prejdite na ďalšie pokyny.
Ručné ladenie TP-LINK TL-WR840N
Teraz navrhujeme venovať pozornosť úplne manuálnemu režimu konfigurácie príslušného smerovača. Hlavné kroky nezaberú veľa času ani neskúseným používateľom, ale úpravy niektorých položiek týkajúcich sa napríklad zabezpečenia alebo ďalších možností zaberú trochu viac času. Poďme to však všetko vyriešiť štruktúrovaním obsahu krok za krokom.
Krok 1: Nastavenie parametrov WAN
Pri konfigurácii ľubovoľného smerovača sa najskôr nastavia parametre siete tak, aby zariadenie mohlo prijímať sieť od poskytovateľa. Dnes sa zameriame na normálnu prevádzku zariadenia, vynecháme režim mosta alebo zosilňovača, ale v ktoromkoľvek z týchto prípadov sú parametre WAN vybrané rovnako.
- Najskôr otvorte sekciu „Pracovný režim“ a označte položku fixkou "Bezdrôtový router"a potom uložte zmeny.
- Ďalej rozbaľte „Sieť“ a vyberte prvú kategóriu „WAN“... Tu musíte určiť typ pripojenia rozšírením rozbaľovacieho zoznamu. Pre statickú adresu IP je nastavená samotná adresa, maska podsiete, brána a vydané servery DNS.
- Pokiaľ hovoríme o dynamickej IP adrese, potom sa tu automaticky získajú všetky parametre.
- Menej často poskytovatelia poskytujú PPPoE. Tabuľka nastavení pre takéto pripojenie je najväčšia, pretože bude vyžadovať, aby ste zadali autorizačné údaje, režim pripojenia a typ autentifikácie.
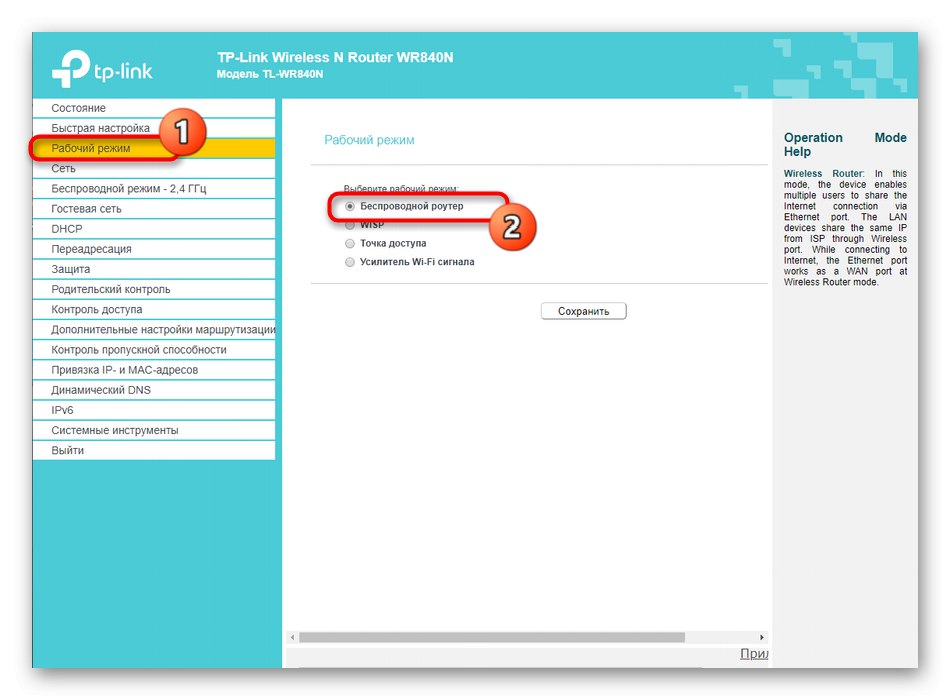
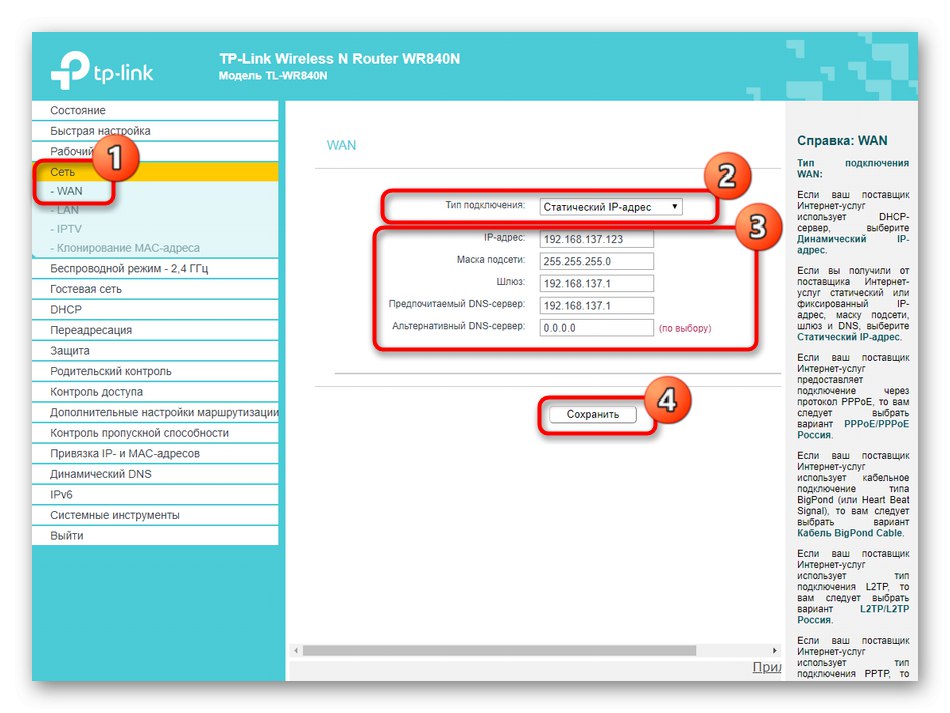
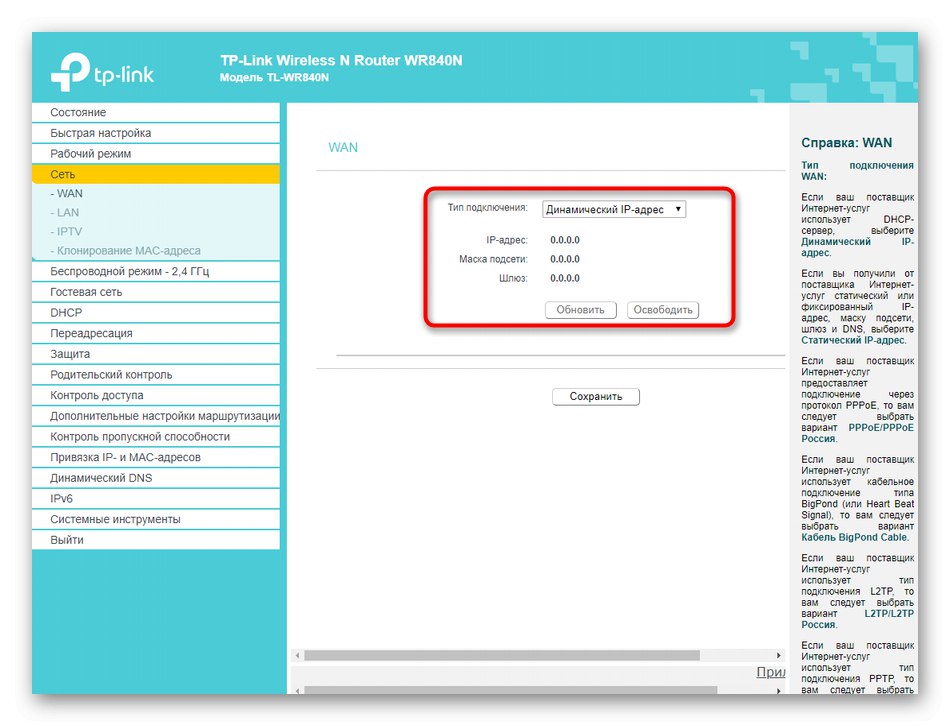
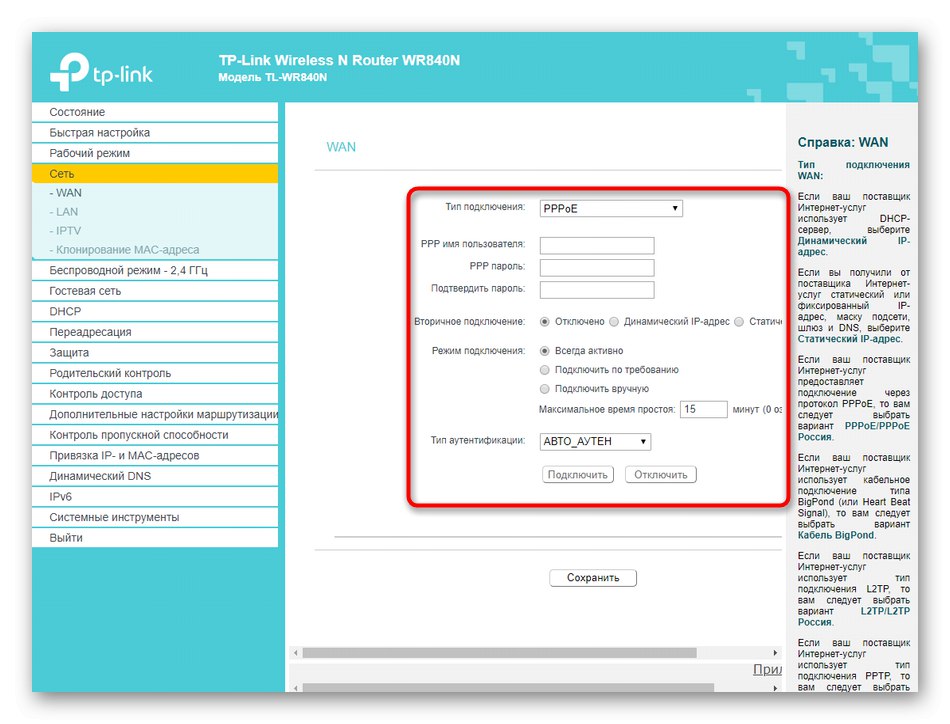
Poďme si ujasniť, že všetky údaje o statickej IP adrese alebo PPPoE poskytuje samotný poskytovateľ a sú jedinečné. Mali by ste ich nájsť kontrolou zmluvy alebo kontaktovaním technickej podpory. Potom sa tabuľka plní. Každú položku starostlivo skontrolujte, aby ste náhodou neurobili chybu, inak sa prístup na internet nezobrazí.
Krok 2: Nastavenia siete LAN
Pokiaľ sa chystáte pripojiť k routeru počítače alebo notebooky pomocou LAN kábla a uvažujete aj o možnosti použitia IPTV, mali by ste určite nastaviť štandardné parametre lokálnej siete tak, aby pri organizovaní viacerých pripojení naraz nedochádzalo ku konfliktom. Najskôr venujte pozornosť kategórii „LAN“... Tu nastavte IP adresu aktuálneho zariadenia a nastavte masku podsiete. Vo väčšine prípadov je tento parameter ponechaný v predvolenom stave, ale ak nájdete prázdne polia, nastavte IP 192.168.0.1a maska podsiete je 255.255.255.0... Keď je povolený protokol DHCP (o čom bude reč neskôr), ďalšie zariadenia pripojené k smerovaču automaticky dostanú jedinečné adresy 192.168.0.2 predtým 192.168.0.64... Obmedzenie poslednej adresy si zvolí sám používateľ.
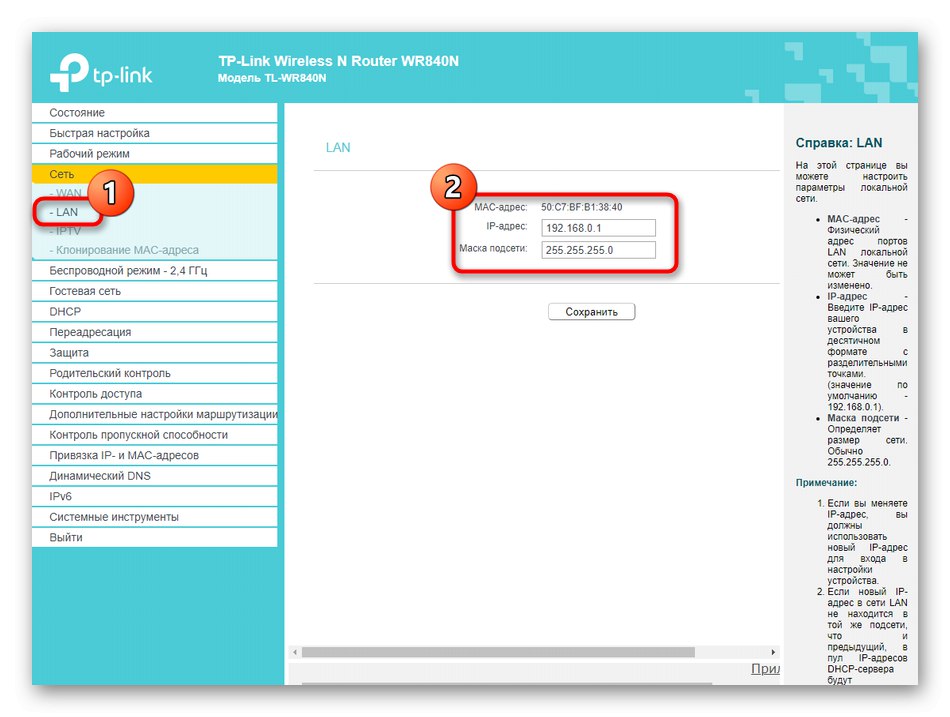
Ďalej sa presuňte na „IPTV“... Táto technológia je zodpovedná za sledovanie televízie cez internet. Musíte len nastaviť automatický režim a všetko uložiť.Ak však váš ISP poskytuje špeciálne nastavenia, obráťte sa na zmluvu alebo požiadajte tím podpory, aby pochopili, či povoliť IGMP Proxy a IGMP Snooping.
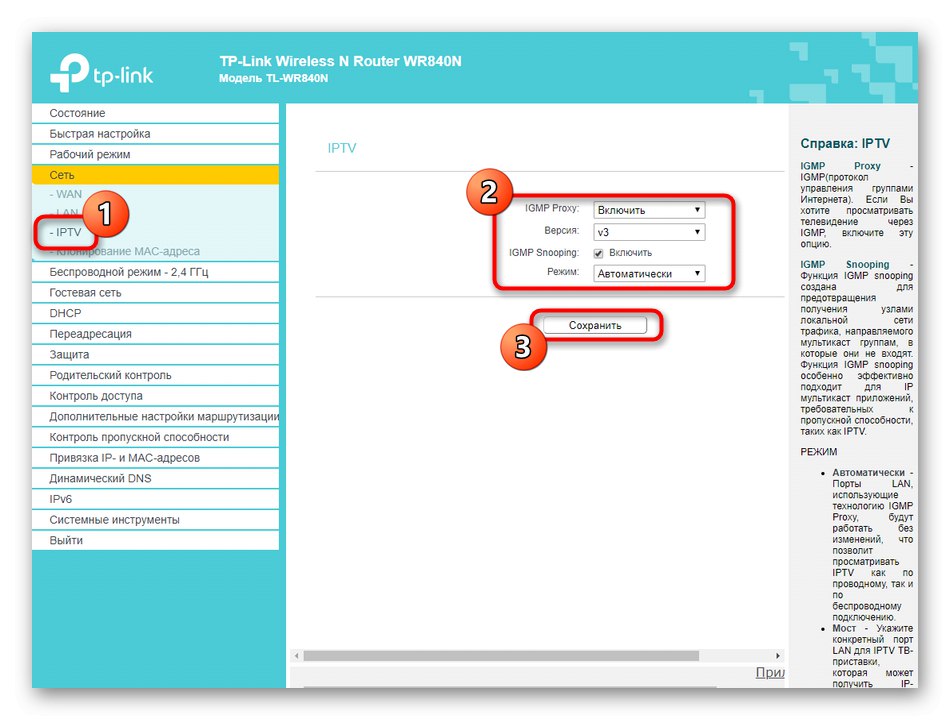
Pri analýze pódia s automatickým nastavením spojenia sme už hovorili o klonovaní MAC adresy. V kapitole „Sieť“ to isté môžete urobiť sami prechodom do príslušnej kategórie. Ďalej je tu možnosť, ktorá vám umožní obnoviť továrenskú MAC adresu, ak jej klonovanie nebolo úspešné.
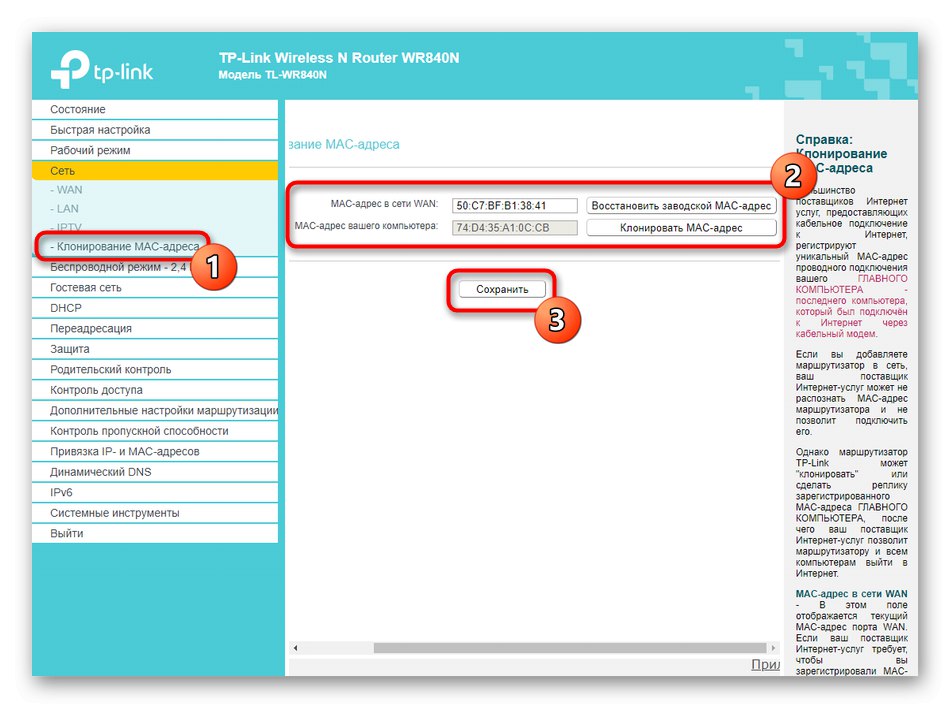
Krok 3: Konfigurácia bezdrôtového režimu
Prejdime k ďalšiemu dôležitému kroku, ktorý súvisí s nastavením bezdrôtového režimu na zabezpečenie pripojenia cez Wi-Fi. Vo väčšine prípadov sú parametre prítomné v bloku "Rýchla inštalácia"postačuje na zabezpečenie normálnej činnosti prístupového bodu, ale ak vám táto možnosť nevyhovuje, pozrite si ďalší pokyn.
- Otvorte sekciu „Bezdrôtový režim - 2,4 GHz“... TP-LINK TL-WR840N funguje iba v jednom režime prístupového bodu, preto bude existovať iba jeden konfigurovateľný SSID. V tejto časti vyberte prvú kategóriu „Základné nastavenia“... Tu nastavte token bezdrôtovej aktivácie na „Povoliť“, potom nastavte názov, pod ktorým sa bude zobrazovať v zozname dostupných pripojení. „Mode“, „Kanál“ a „Šírka kanála“ zostať v predvolenom stave. Každý, kto chce nakonfigurovať režim premostenia alebo opakovača, si však bude musieť zvoliť ľubovoľný voľný kanál, a nie nastavenie „Automaticky“.
- Nasledovaný „WPS“... Táto technológia umožňuje rýchle pripojenie k smerovaču bez potreby zadávania hesla nastaveného bezpečnosťou. Túto možnosť môžete povoliť výberom kódu PIN alebo manuálnym pridaním dôveryhodných zariadení alebo ju zakázať obmedzením prístupu na rýchle pripojenie.
- Potom prejdite do sekcie „Bezdrôtové zabezpečenie“... Nastavte odporúčaný parameter a zmeňte iba medzi položkami jeho nastavení „Bezdrôtové heslo“Ak je požadovaný. Týmto spôsobom môžete nastaviť svoje vlastné heslo pre prístup k sieti Wi-Fi, nezabudnite však, že musí mať aspoň osem znakov.
- IN „Filtrovanie adries MAC“ je vystavená povrchová konfigurácia zabezpečenia. Tu sa zobrazuje zoznam zariadení pripojených k bezdrôtovému prístupovému bodu a nachádza sa tu aj tlačidlo Pridať... Z požadovaného počtu notebookov, inteligentných telefónov, tabletov a ďalších zariadení vytvoríte pomocou aktuálnej siete Wi-Fi tabuľku a potom pre ne môžete nastaviť pravidlá, napríklad povoliť alebo zakázať prístup na internet.
- Sekciu s ďalšími nastaveniami preskočíme, pretože neexistujú žiadne parametre, ktoré by mohli byť užitočné pre bežného používateľa. Na záver by sme chceli poznamenať „Štatistika bezdrôtového pripojenia“... Tu môžete zobraziť adresy MAC každého pripojeného zariadenia a zistiť, koľko prenosu každý účastník spotreboval a odoslal. Vo väčšine prípadov sa toto menu používa iba na definovanie tých istých adries a na nastavenie pravidiel filtrovania alebo rodičovskej kontroly.

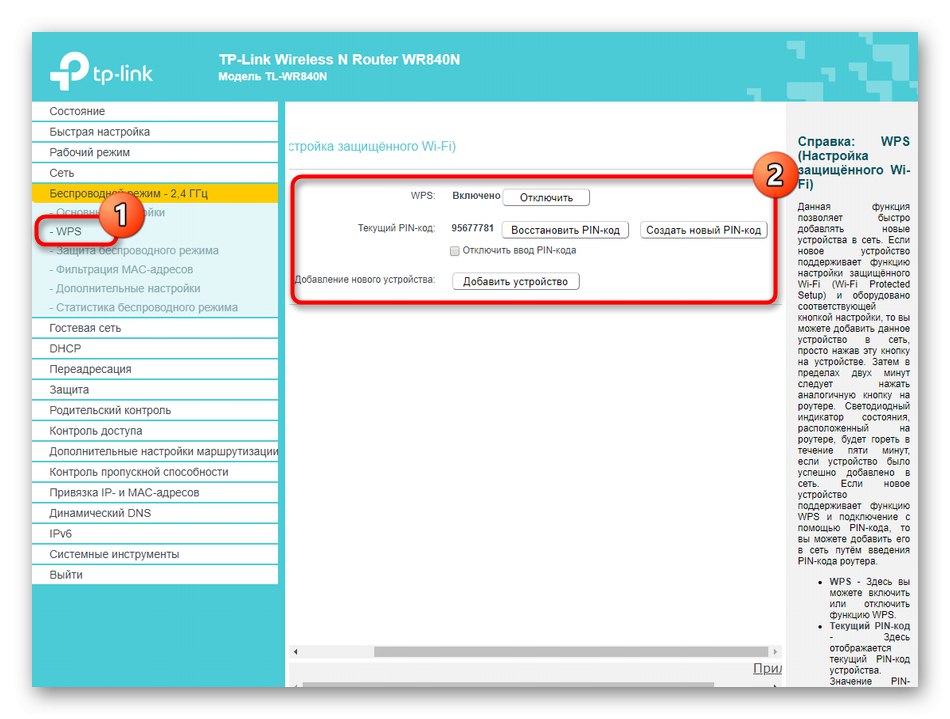
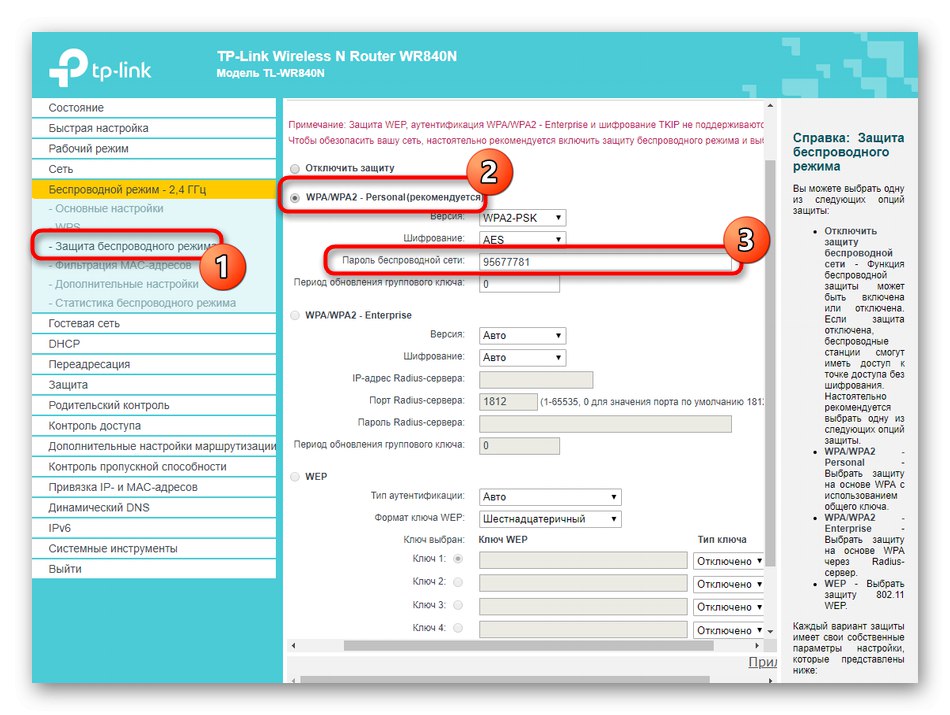
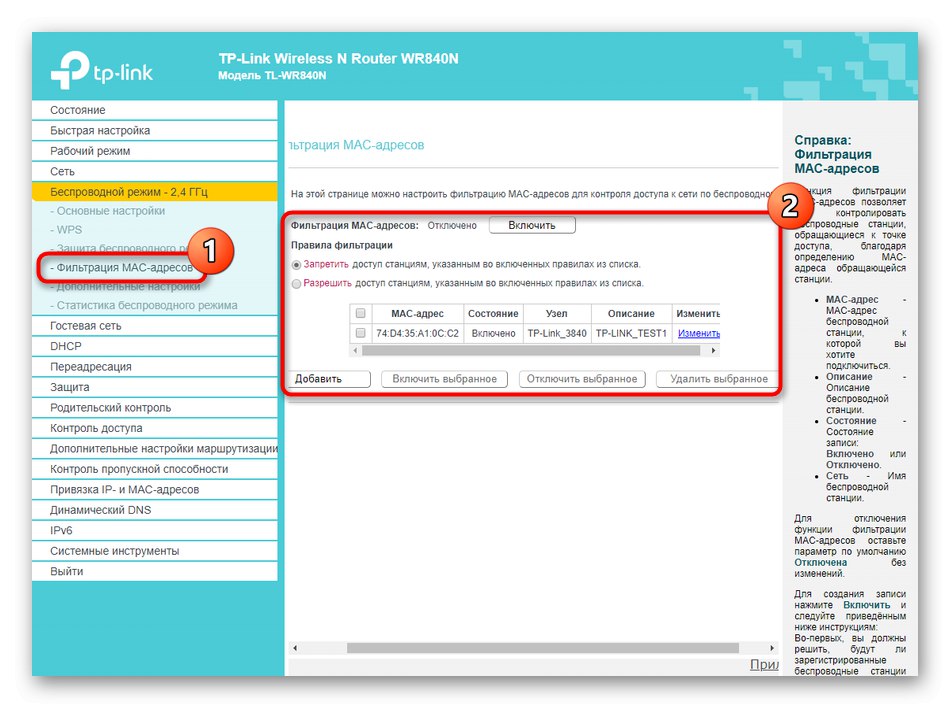
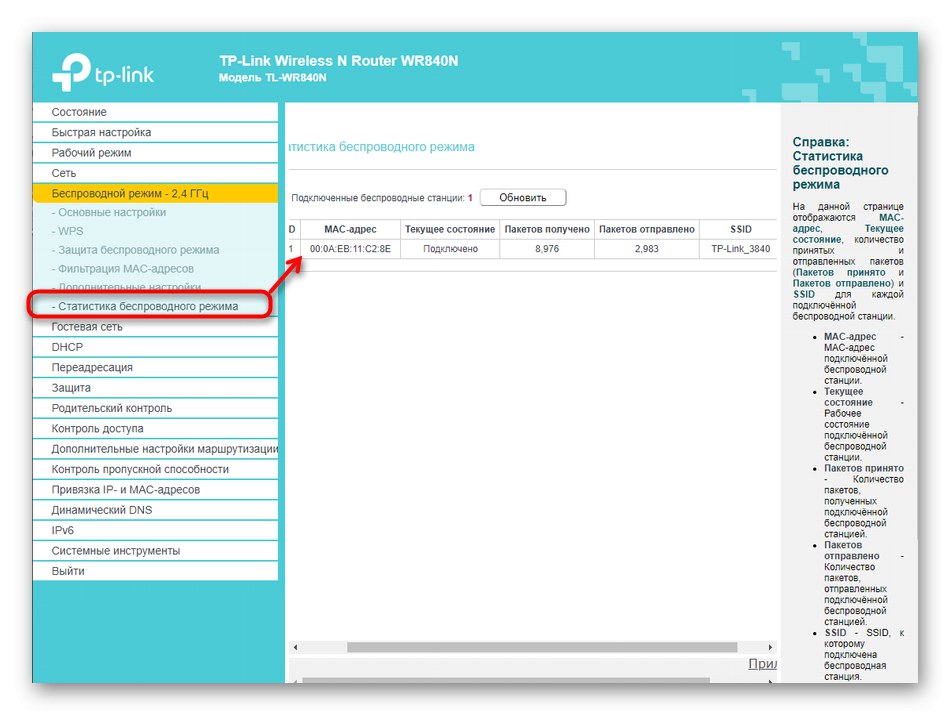
Po dokončení konfigurácie nezabudnite použiť všetky zmeny kliknutím na príslušné tlačidlo a v prípade potreby reštartujte smerovač. Až potom prejdite na prezeranie zoznamu dostupných bezdrôtových sietí a vytvorte testovacie pripojenie k novovytvorenej sieti.
Krok 4: Skontrolujte ďalšie parametre správania
Všetky nastavenia, o ktorých chceme v tejto fáze hovoriť, sa nachádzajú v rôznych sekciách, spája ich však skutočnosť, že sú zodpovední za správanie smerovača v rámci tej istej siete. Preto sme sa rozhodli dotknúť sa každej položky postupne a popísať najdôležitejšie informácie.
- Najskôr prichádza kategória s názvom „Sieť pre hostí“... Tu môžete pripojiť druhý SSID, ktorý sa považuje za konfigurovateľnejší ako hlavný a je tiež určený výlučne na použitie hosťom, to znamená, že pripojené zariadenia nebudú mať v predvolenom nastavení prístup k zdieľaným priečinkom a iným oprávneniam miestnej siete.V kategórii, ak je to potrebné, aktivujte sieť pre hostí, nastavte jej názov, maximálny počet pripojení a ochranu. Hlavný dôraz vývojárov sa tu kladie na čas prístupu podľa harmonogramu.
- Tu sa navrhuje ručne vyplniť kalendár, aby sa určil začiatočný a konečný čas poskytovania prístupu na internet. Aj začínajúci používateľ dokáže zistiť princíp nastavenia grafu, takže sa týmto krokom nebudeme podrobne zaoberať.
- Ďalej prichádza na rad dôležitejší parameter s názvom DHCP, ktorý je zodpovedný za automatické získanie jedinečných adries IP pre každé pripojené zariadenie. Musíte sa len ubezpečiť, že je povolený samotný server DHCP a že sa rozsah adries zhoduje 192.168.0.2 — 192.168.0.64 alebo akýkoľvek iný voľný, kde sa medzi všetkými číslami mení iba posledná.
- Zoznam všetkých klientov siete LAN sa zobrazí v inej kategórii. Používa sa výlučne na identifikáciu základných informácií a prezeranie mien klientov podľa MAC adresy alebo jedinečného identifikátora.
- V prípade potreby môžete rezervovať konkrétnu adresu pre konkrétne zariadenie. To je nevyhnutné v situáciách, keď samotné zariadenie nemôže dostať novú IP alebo z iného dôvodu pracuje iba na statickej hodnote. Tabuľka sa vypĺňa celkom jednoducho, kde je samotné zariadenie určené MAC adresou.
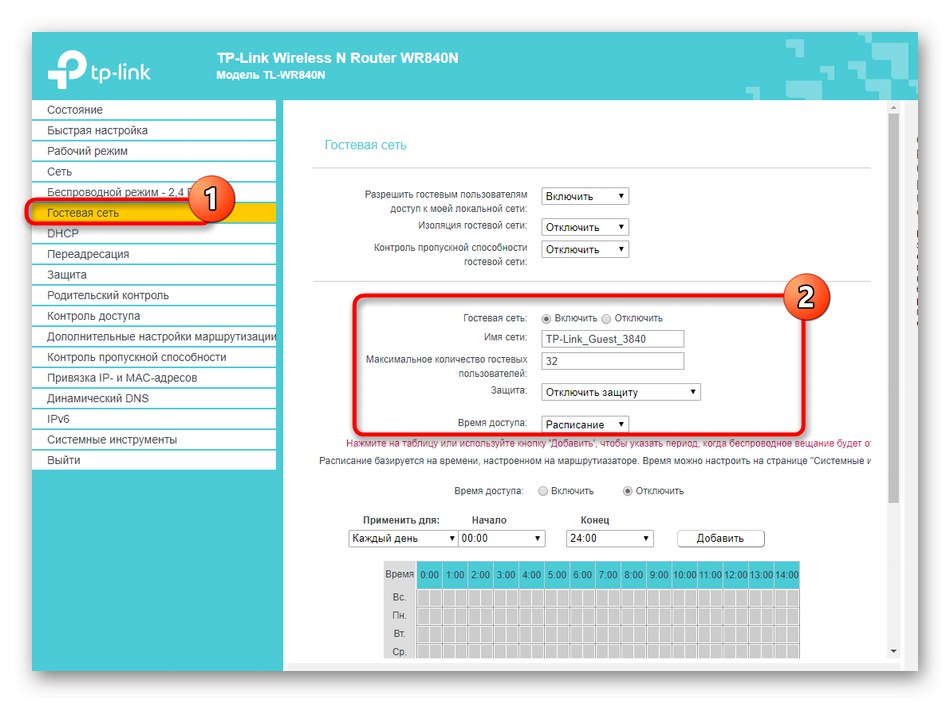
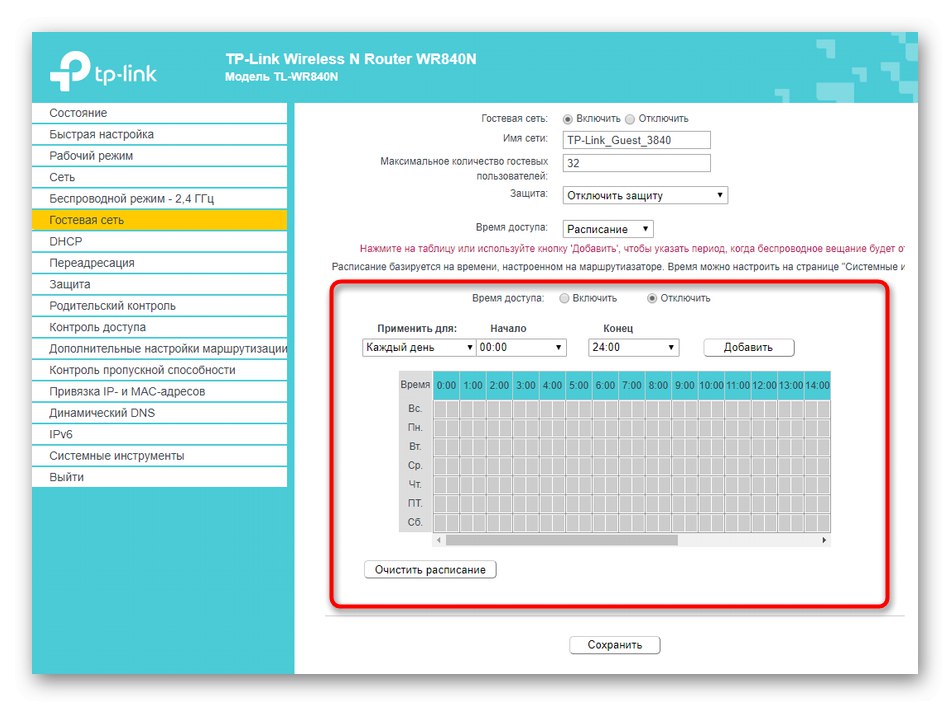

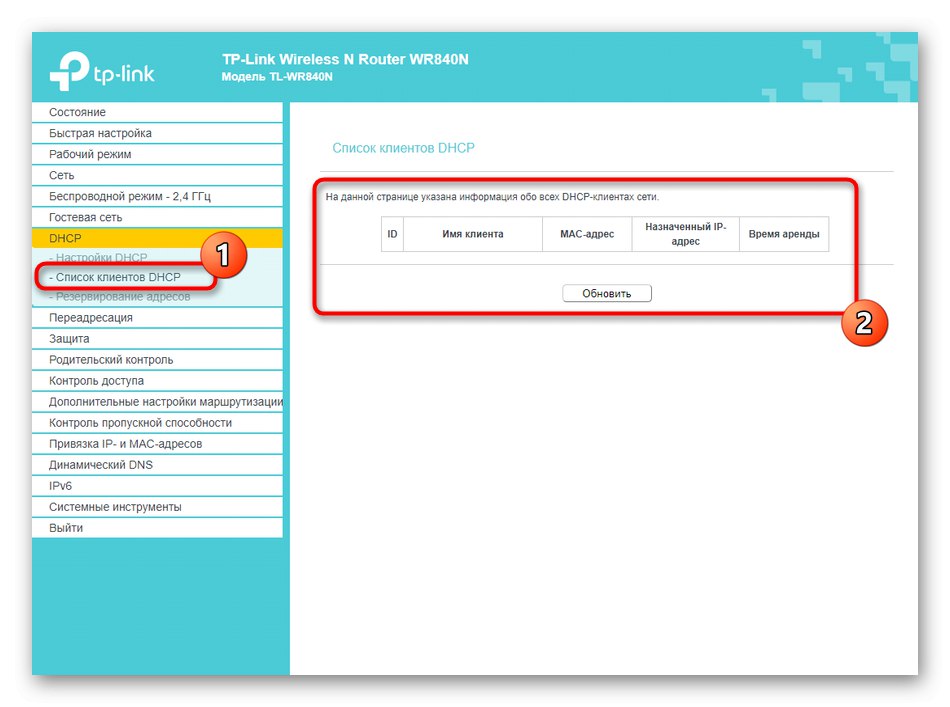
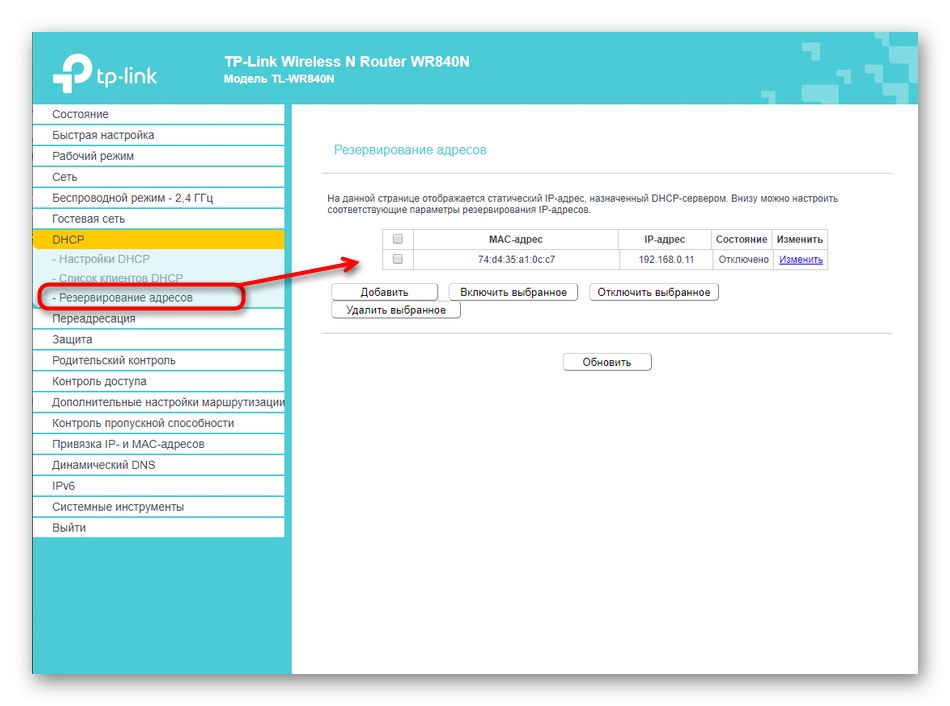
Krok 5: Úpravy nastavení ochrany
Túto fázu používatelia často preskakujú len preto, že mnohých z nich jednoducho nezaujíma nastavenie ďalších bezpečnostných parametrov smerovača. Existuje však kategória používateľov, ktorá nastavuje dopravné obmedzenia alebo rodičovskú kontrolu pre ostatných členov lokálnej siete, poďme si teda v krátkosti prečítať všetky pravidlá brány firewall prítomné v TP-LINK TL-WR840N.
- Otvorte kategóriu „Ochrana“ a vyberte prvú položku „Nastavenie základnej ochrany“... Tu bude stačiť iba zapnúť firewall a v prípade potreby nastaviť parametre VPN a ALG. Posledné menované sú potrebné iba pre pokročilých používateľov, ktorí vedia o účele takýchto technológií, preto ich analýzu preskočíme.
- Najbližšie „Pokročilé nastavenia zabezpečenia“... Zodpovedajú za základné pravidlá zabraňujúce útokom DoS. V parametroch TP-LINK TL-WR840N existuje niekoľko rôznych technológií filtrovania paketov. Používateľovi stačí povoliť iba tie potrebné a prideliť mu limit maximálneho počtu paketov prijatých za sekundu.
- V kapitole „Miestny manažment“ správca vyberie, kto má prístup k webovému rozhraniu na konfiguráciu smerovača. Predvolene je autorizácia k dispozícii každému používateľovi, ktorý pozná prihlasovacie údaje. Ak chcete, túto možnosť úplne vypnite alebo vyberte iba konkrétne zariadenia podľa ich adries MAC.
- Na začiatku článku sme si povedali, že pred vstupom do webového rozhrania v samotnom operačnom systéme sú pravidlá získavania IP adries a DNS nastavené na „Automaticky prijímať“... Toto bolo urobené tak, aby v prípade potreby v internetovom centre TP-LINK TL-WR840N nakonfigurovali DNS z Yandexu. Tento parameter, ktorý je zodpovedný za indexovanie stránok na internete, môžete jednoducho zapnúť a skontrolovať, či sa zmení rýchlosť prechodu na stránky. Túto možnosť je možné v prípade potreby kedykoľvek deaktivovať.
- Prejdite do sekcie "Rodičovská kontrola"... Tu môžete v konkrétnom čase obmedziť prístup na internet pre konkrétne adresy MAC. Táto technológia pomôže obmedziť čas online pre deti v automatickom režime. Musíte len začiarknuť políčko „Zapnúť rodičovskú kontrolu“, nastavte adresu vášho počítača ako supervízora a zaregistrujte cieľové MAC adresy kvôli obmedzeniu.
- V dolnej časti sa kompletný rozvrh kontroly konfiguruje manuálnym vyplnením kalendára. Môžete tiež vytvoriť zoznam zakázaných stránok, ku ktorým bude prístup kedykoľvek obmedzený.
- Ďalej nasleduje sekcia "Riadenie prístupu", v ktorých existuje niekoľko rôznych navzájom súvisiacich kategórií. Prvý sa volá „Pravidlo“... Tu povolíte správu riadenia prístupu na Internet a môžete zakázať alebo povoliť konkrétnym zariadeniam pripojiť sa k globálnej sieti.
- V položke ponuky "Uzol" vyberie sa, pre ktorú konkrétnu lokálnu sieť sa dané pravidlo bude uplatňovať. Používatelia zvyčajne používajú iba jednu sieť, takže nie je potrebné meniť žiadne parametre.
- Fyzické počítače sú uvedené ako ciele. Tabuľka sa vyplní kliknutím na tlačidlo Pridať.
- Tu je používateľ povinný iba zvoliť prevádzkový režim cieľa, napríklad IP adresu alebo MAC, a v prípade potreby pridať samotné jedinečné číslo, port a krátky popis.
- Pokiaľ ide o plán, môžete si zvoliť trvalú akciu pravidla a upraviť týždenný kalendár tak, aby vyhovoval vašim potrebám.

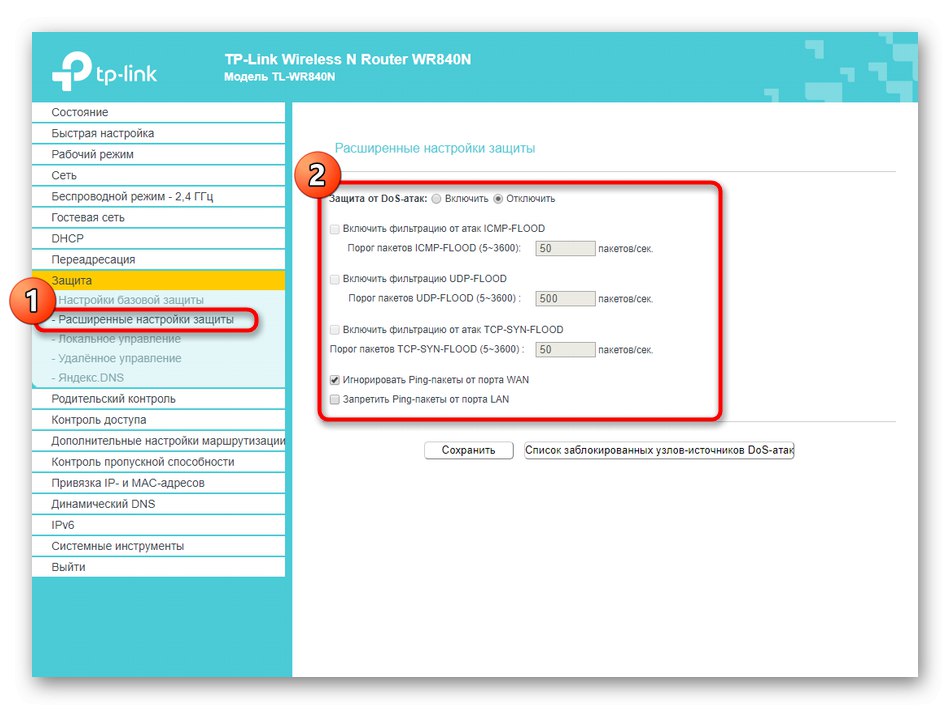
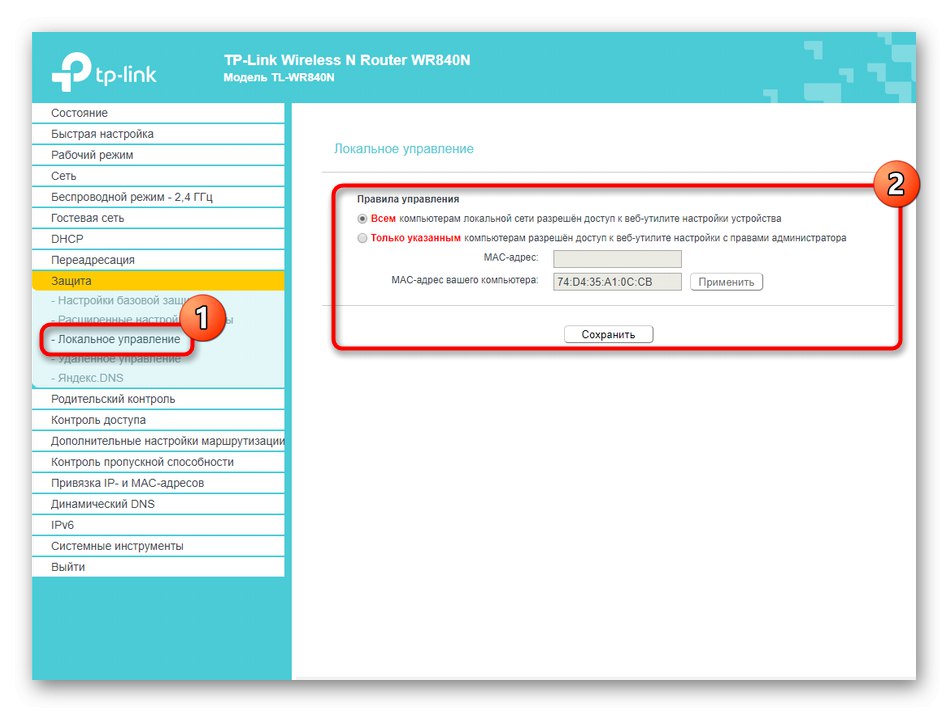
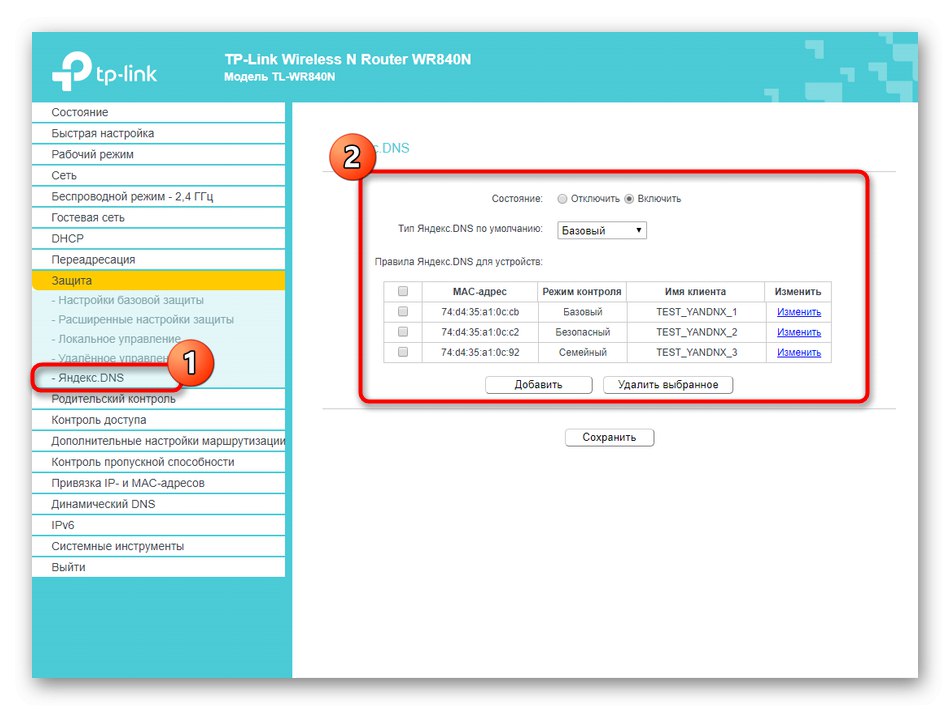
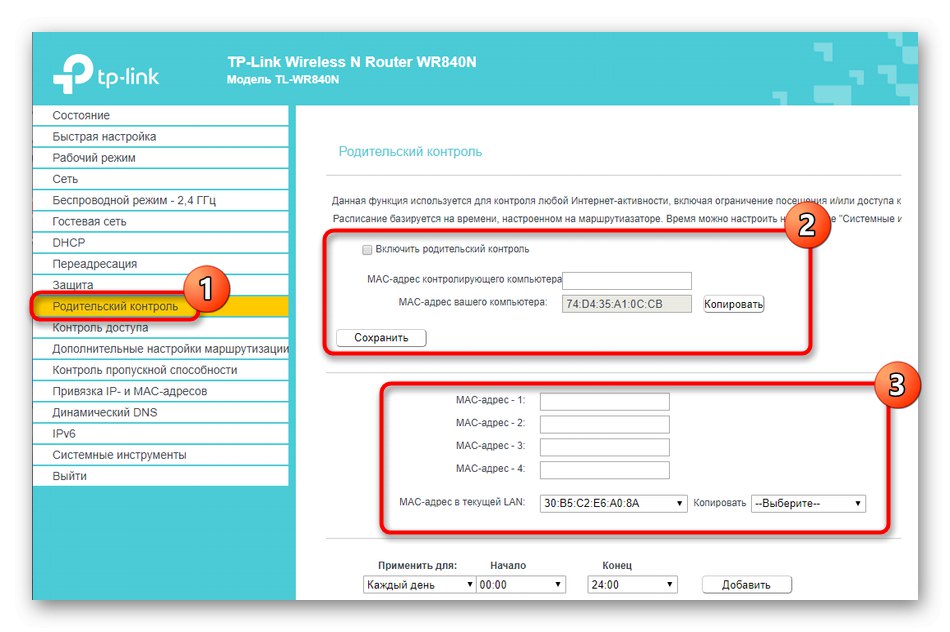
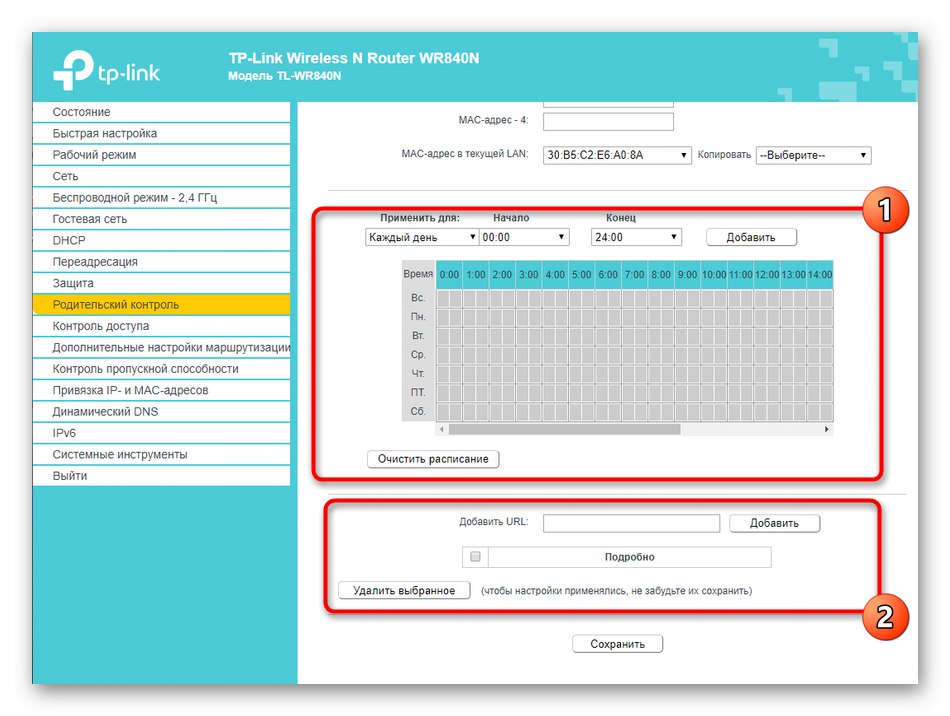

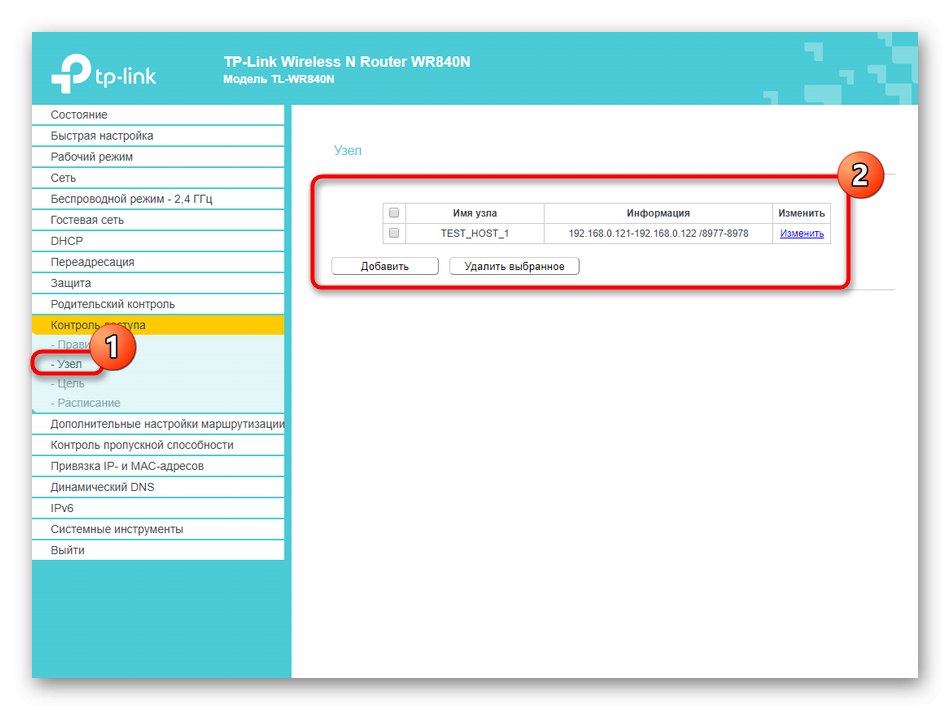
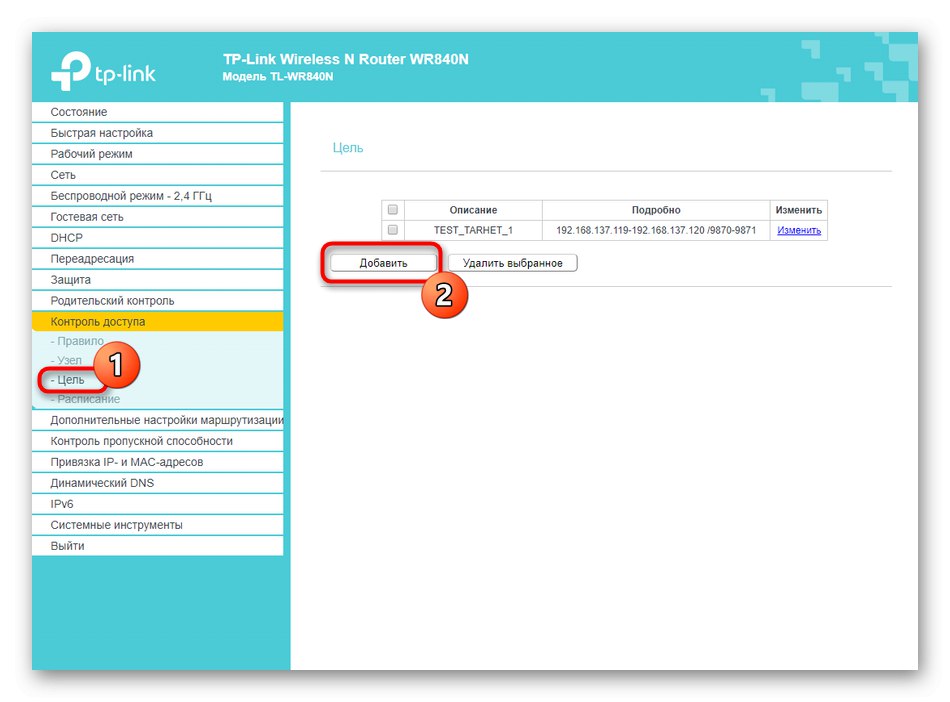
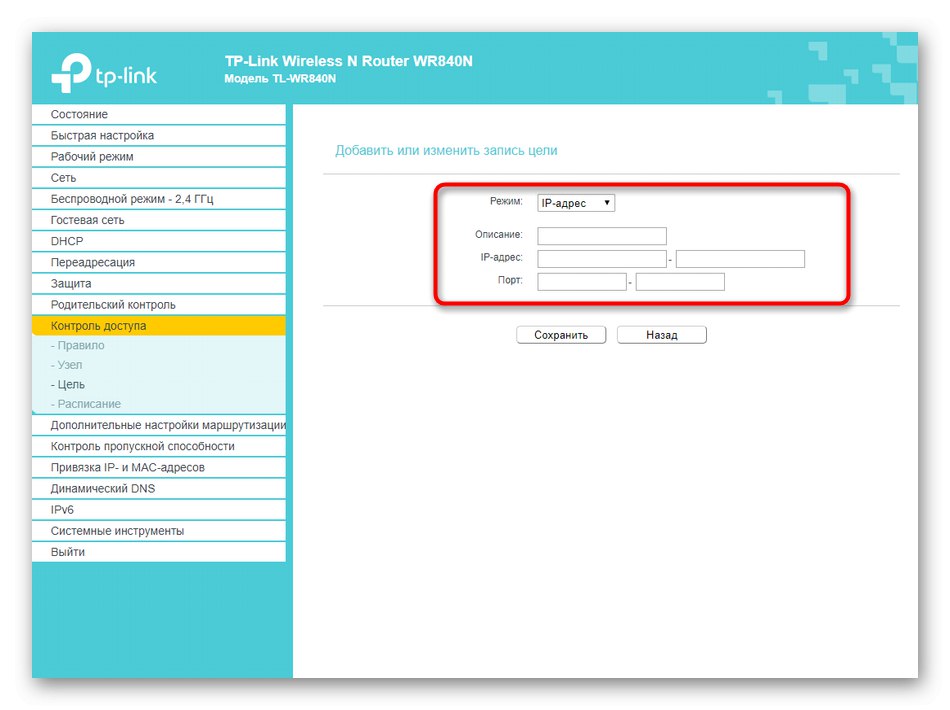
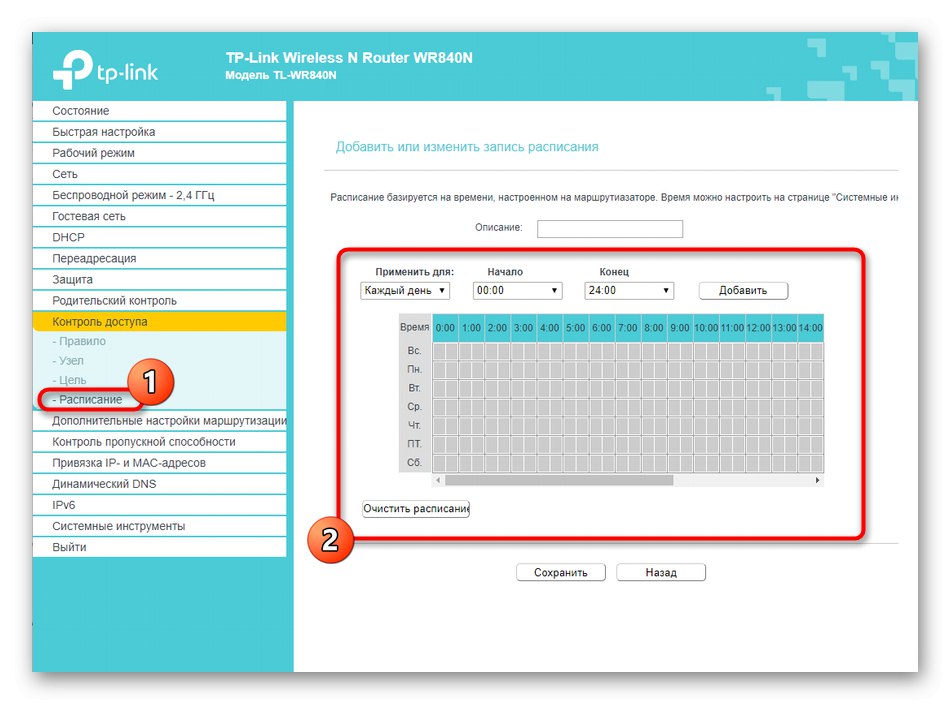
Krok 6: Úpravy parametrov systému
Na konci dnešného materiálu si prejdeme zvyšné body webového rozhrania TP-LINK TL-WR840N, ktoré súvisia s úpravami systémových parametrov. Všetky zmeny sa vykonávajú prostredníctvom jednej sekcie a nie sú povinné, napriek tomu im odporúčame venovať pozornosť.
- Objavte "Systémové nástroje" a vyberte „Nastavenie času“... Odporúča sa tu zadať správny dátum a čas, aby ste pri sledovaní sieťových štatistík dostali iba správne informácie.
- Skrz "Aktualizácia firmvéru" Môžete si stiahnuť aktualizácie firmvéru webového rozhrania, ktoré sa nachádzajú na oficiálnej webovej stránke TP-Link, ale bude to do budúcnosti, pretože teraz s najväčšou pravdepodobnosťou používate najnovšiu verziu softvéru.
- Obnovenie výrobných nastavení je potrebné v prípadoch, keď došlo k chybám v konfigurácii. Nezabudnite, že sa to deje nielen kliknutím na tlačidlo na smerovači, ale aj prostredníctvom kategórie "Továrenské nastavenia" vo webovom rozhraní.
- Ak sa obávate, že z nejakého dôvodu dôjde k vynulovaniu nastavení a bude treba znova nastaviť všetko, uložte zálohu do súboru a v prípade potreby ju nahrajte prostredníctvom príslušnej ponuky v internetovom centre.
- Na nasledujúcej karte „Obnoviť“ vykoná sa nielen okamžitý reštart zariadenia, ale je k dispozícii aj plánovanie, podľa ktorého sa router automaticky reštartuje. Nastavte optimálne parametre a podľa potreby ich uložte.
- Pred opustením webového rozhrania vám odporúčame zmeniť svoje prihlasovacie meno a heslo pre autorizáciu, aby ste zabránili neoprávnenému prístupu.
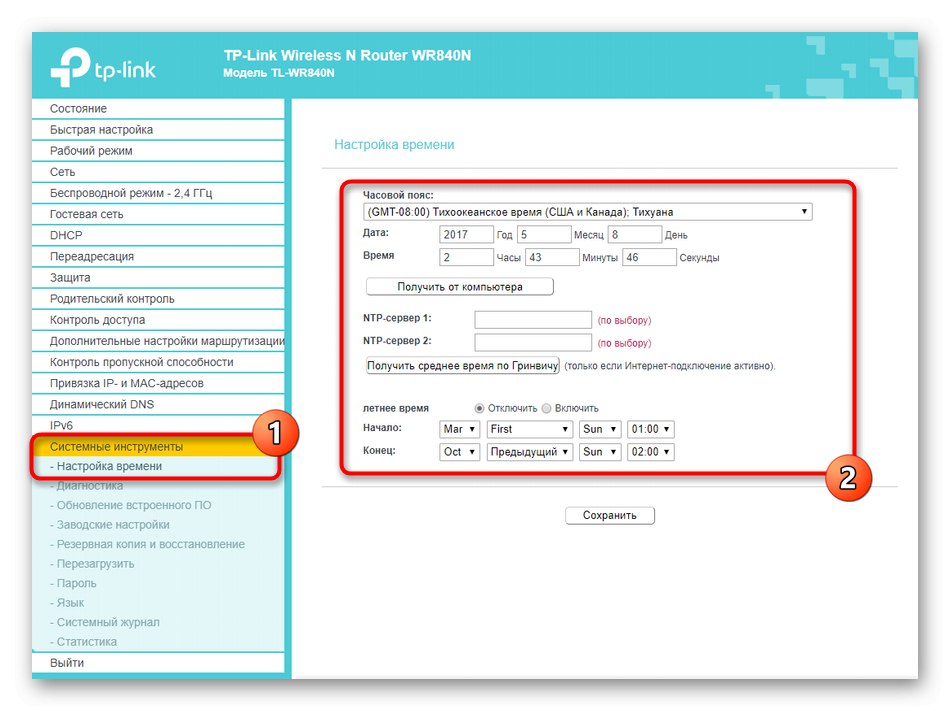
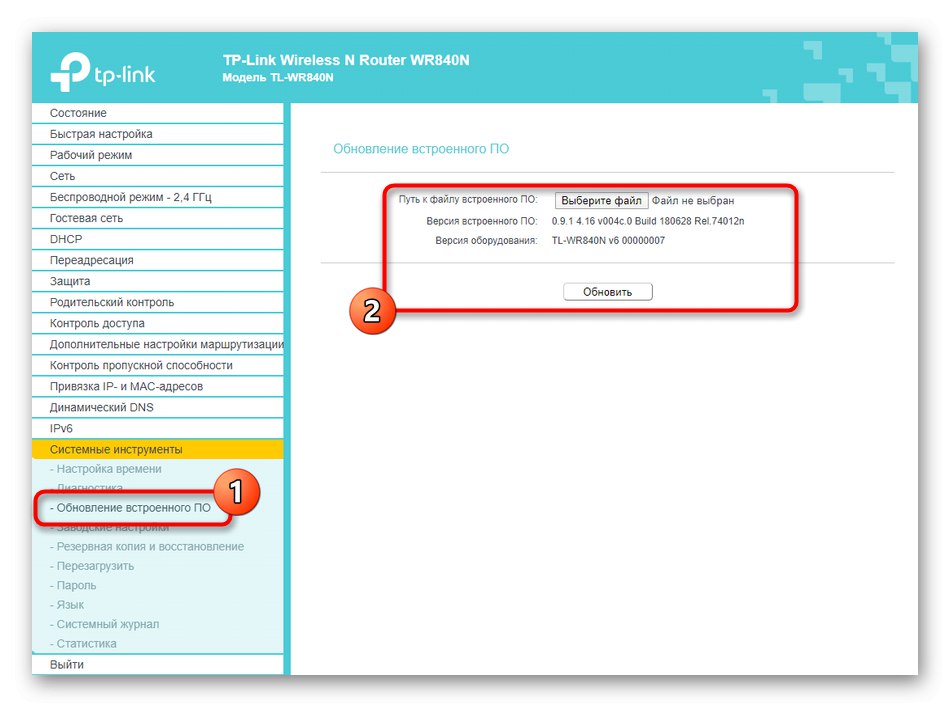
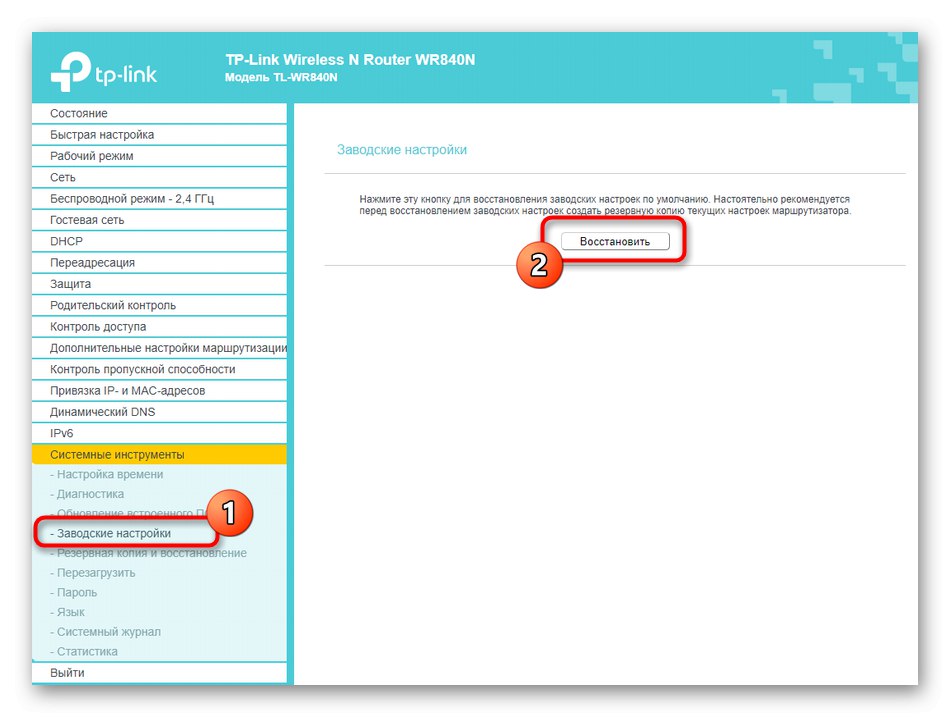
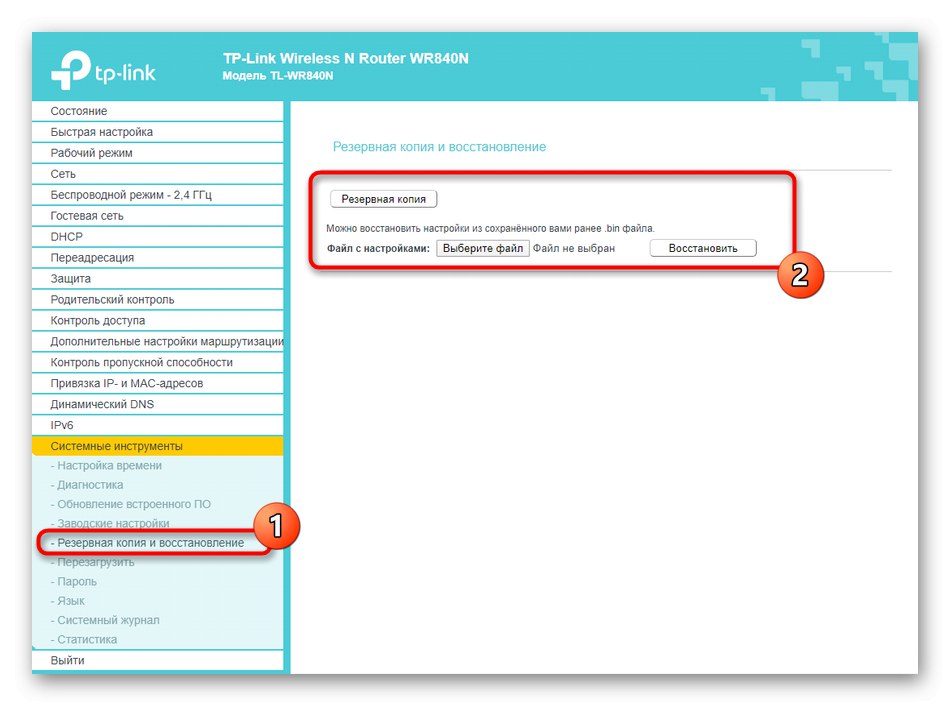
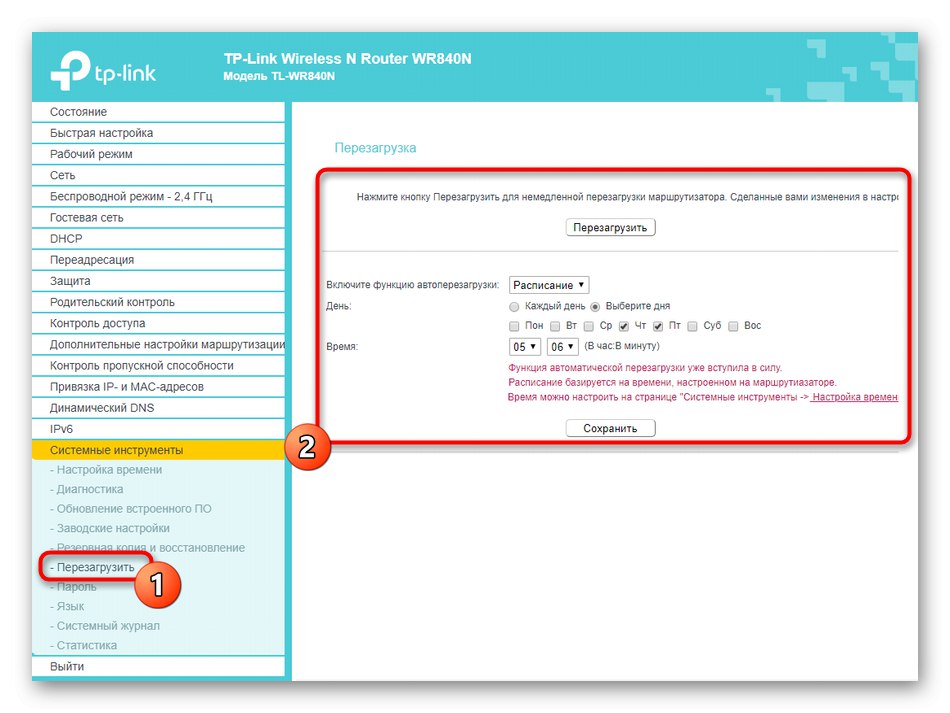
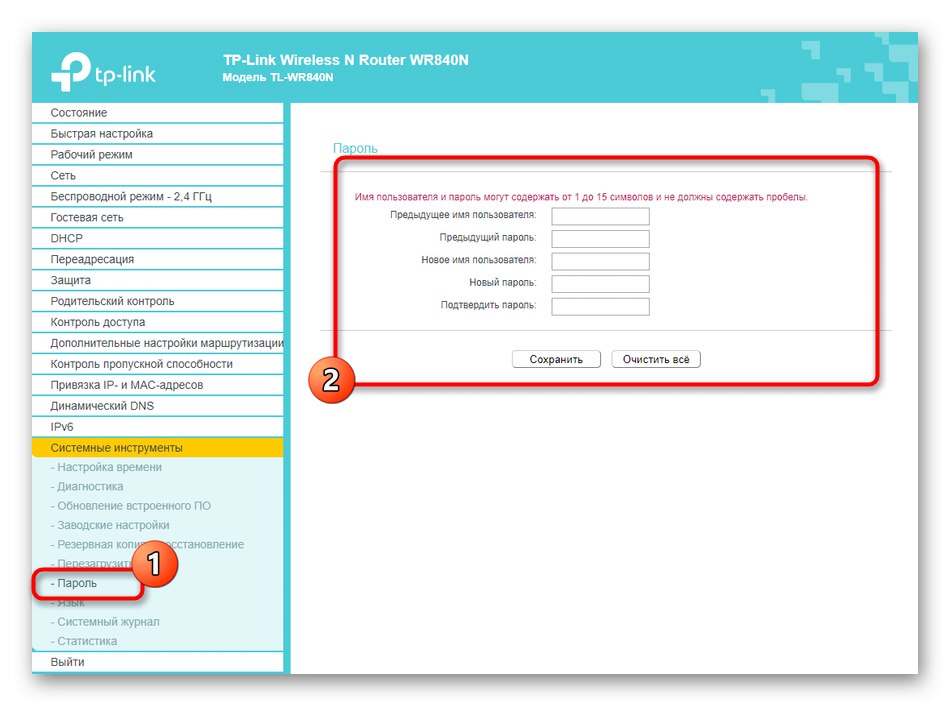
Týmto je dokončená konfigurácia TP-LINK TL-WR840N. Po reštartovaní zariadenia môžete pohodlne prejsť na priame pripojenie k globálnej sieti a skontrolovať, ako dochádza k prechodu na rôzne stránky. Ak potrebujete zmeniť akékoľvek parametre, jednoducho znova prejdite na webové rozhranie, nakonfigurujte a uložte všetko.