Konfigurácia smerovača TP-Link TL-MR3420
Pri nákupe nového sieťového zariadenia je potrebné ho nastaviť. Vykonáva sa prostredníctvom firmvéru vytvoreného výrobcami. Proces konfigurácie obsahuje ladiace káblové pripojenia, prístupové body, nastavenia zabezpečenia a rozšírené funkcie. Ďalej podrobne vysvetlíme tento postup, pričom ako príklad použijeme smerovač TP-Link TL-MR3420.
obsah
Príprava na nastavenie
Po rozbalení smerovača vzniká otázka, kam ho nainštalovať. Miesto by malo byť zvolené na základe dĺžky sieťového kábla, ako aj oblasti pokrytia bezdrôtovej siete. Pokiaľ je to možné, je lepšie vyhnúť sa prítomnosti niekoľkých mikrovlnných spotrebičov a brať do úvahy, že bariéry napríklad v podobe hrubých stien znižujú kvalitu signálu Wi-Fi.
Otočte zadný panel smerovača smerom k sebe, aby ste sa oboznámili so všetkými konektormi a tlačidlami, ktoré sa v ňom nachádzajú. WAN je modrá a Ethernet 1-4 je žltý. Prvý spája kábel od poskytovateľa a ostatné štyri sú prítomné doma alebo v kancelárskych počítačoch.

Nesprávne nastavené hodnoty siete v operačnom systéme často vedú k nečinnosti káblového pripojenia alebo prístupového bodu. Pred spustením úlohy konfigurácie zariadenia sa pozrite na nastavenia systému Windows a uistite sa, že sa automaticky získajú hodnoty pre protokoly DNS a IP. Podrobné pokyny k tejto téme hľadáte v našom ďalšom článku na nižšie uvedenom odkazu.
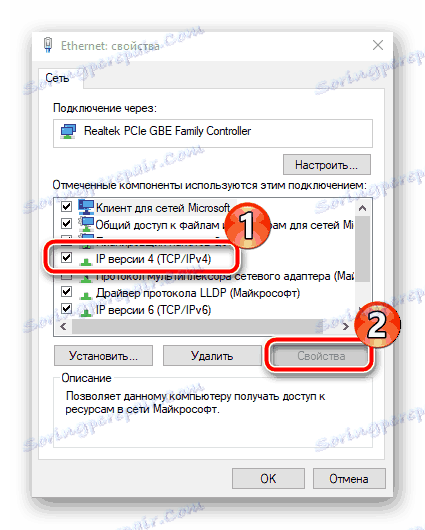
Ďalšie podrobnosti: Nastavenia siete Windows 7
Konfigurujte smerovač TP-Link TL-MR3420
Všetky nižšie uvedené pokyny sú implementované prostredníctvom webového rozhrania druhej verzie. Ak sa nezhoduje so vzhľadom firmvéru s tým, čo sa používa v tomto článku, jednoducho nájsť rovnaké položky a zmeniť ich podľa našich príkladov, firmware daného smerovača je prakticky rovnaký. Vstup do rozhrania vo všetkých verziách je nasledovný:
- Otvorte ľubovoľný vhodný webový prehliadač a zadajte v paneli s adresou
192.168.1.1alebo192.168.0.1a potom stlačte kláves Enter . - V zobrazenom formulári zadajte
adminna každom riadku a potvrďte prihlásenie.
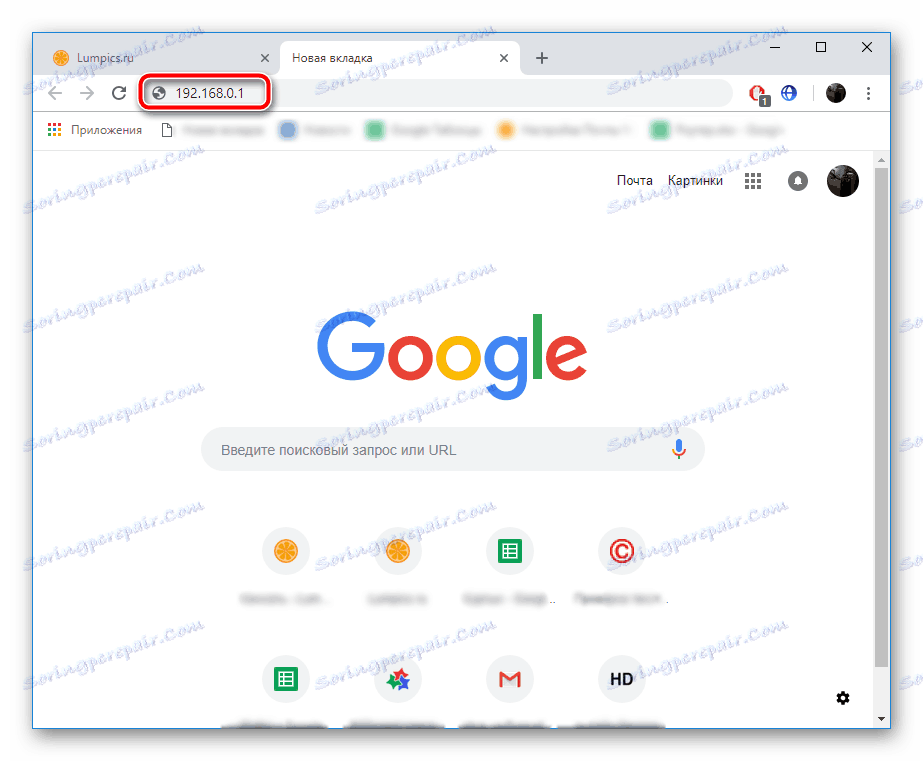
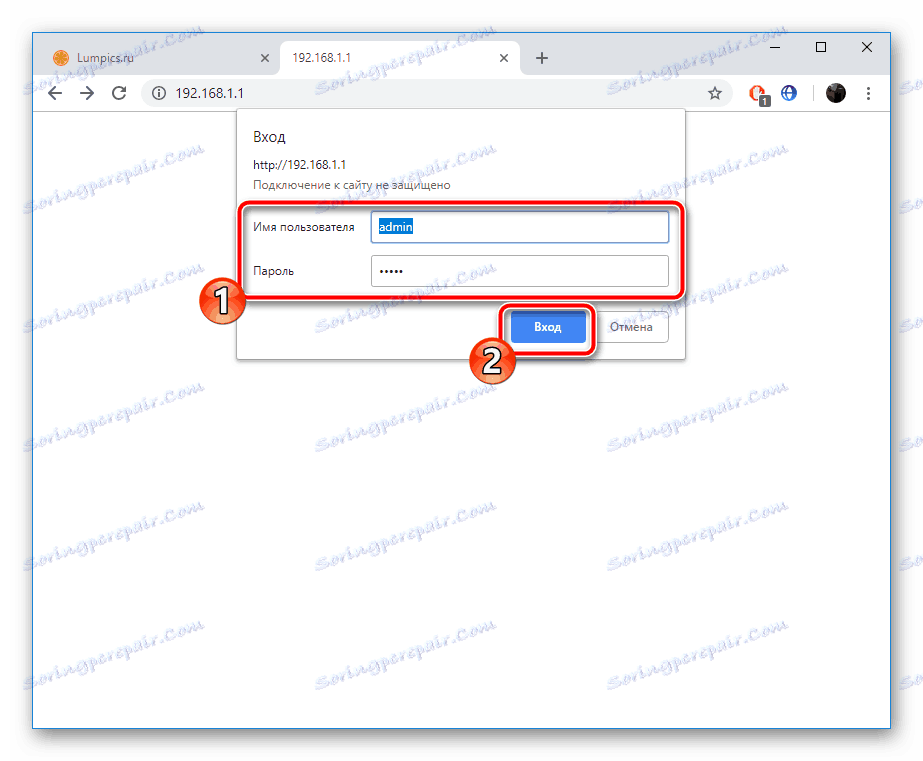
Teraz poďme priamo k samotnému konfigurácii, ktorá sa vyskytuje v dvoch režimoch. Navyše sa budeme zaoberať ďalšími parametrami a nástrojmi, ktoré budú užitočné pre mnohých používateľov.
Rýchle nastavenie
Prakticky každý firmvér smerovača TP-Link obsahuje vstavaný sprievodcu nastavením a daný model nie je výnimkou. Tým sa menia iba základné parametre káblového pripojenia a prístupového bodu. Ak chcete úspešne dokončiť úlohu, musíte vykonať nasledujúce kroky:
- Otvorte kategóriu "Rýchle nastavenie" a okamžite kliknite na "Ďalej" , čím sa spustí Sprievodca.
- Prvý prístup na internet je opravený. Ste vyzvaný, aby ste si vybrali jeden z typov WAN, ktorý sa bude týkať hlavne. Väčšina z nich vyberá iba "WAN" .
- Ďalej nastavte typ pripojenia. Táto položka je určená priamo poskytovateľom. Informácie o tejto téme vyhľadajte zmluvu s poskytovateľom internetových služieb. K dispozícii sú všetky údaje na zadanie.
- Niektoré internetové pripojenia fungujú normálne až po aktivácii používateľa, a preto musíte nastaviť prihlasovacie meno a heslo, ktoré ste získali pri uzatváraní zmluvy s poskytovateľom. Okrem toho môžete vybrať sekundárne pripojenie, ak je to potrebné.
- V prípade, že v prvej fáze ste uviedli, že sa bude používať aj 3G / 4G, budete musieť nastaviť základné parametre v samostatnom okne. V prípade potreby zadajte správnu oblasť, poskytovateľa mobilného internetu, typ autorizácie, používateľské meno a heslo. Po dokončení kliknite na tlačidlo "Ďalej" .
- Posledným krokom je vytvorenie bezdrôtového bodu, ktorý väčšina používateľov použije na prístup na internet z mobilných zariadení. Najskôr aktivujte samotný režim a nastavte názov prístupového bodu. Tým sa zobrazí v zozname pripojení. Režim "Režim" a "Šírka kanála" ponechávajú ako predvolené, ale v časti o bezpečnosti umiestnite značku vedľa položky "WPA-PSK / WPA2-PSK" a zadajte pohodlné heslo pozostávajúce z najmenej ôsmich znakov. Ak sa pokúsite pripojiť k svojej polohe, musíte ho každému používateľovi zadať.
- Zobrazí sa upozornenie, že postup rýchleho nastavenia bol úspešný, môžete ukončiť sprievodcu kliknutím na tlačidlo "Dokončiť" .
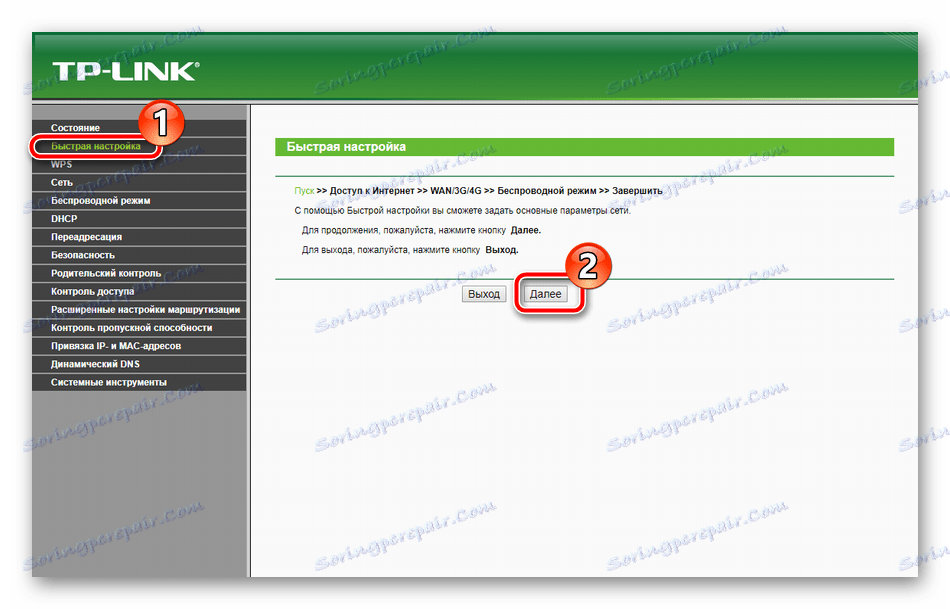
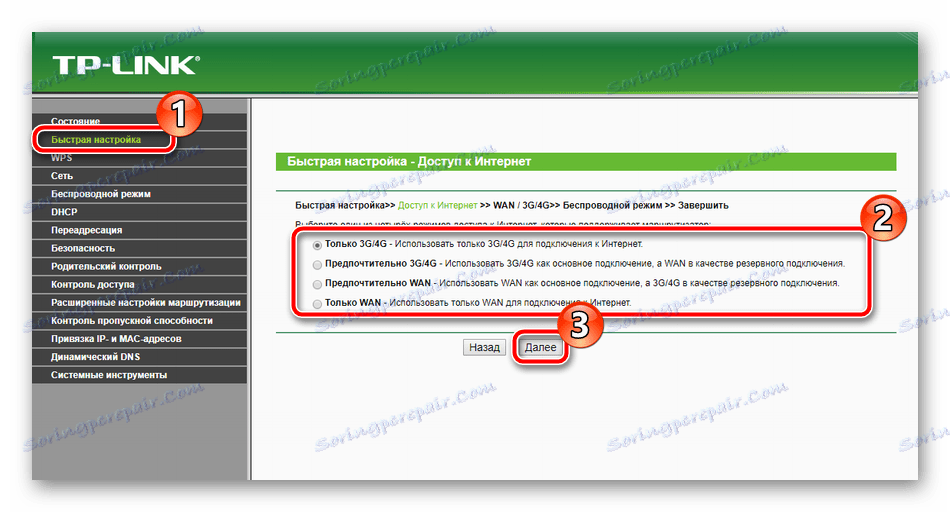
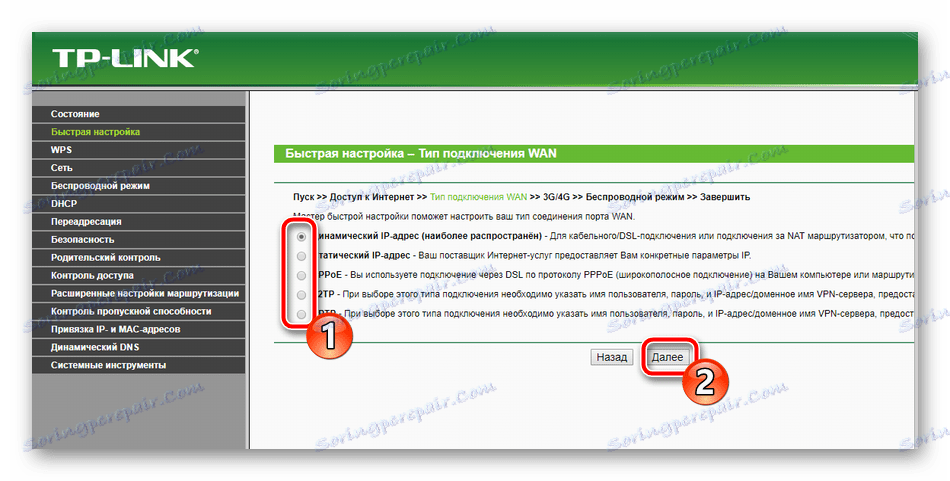
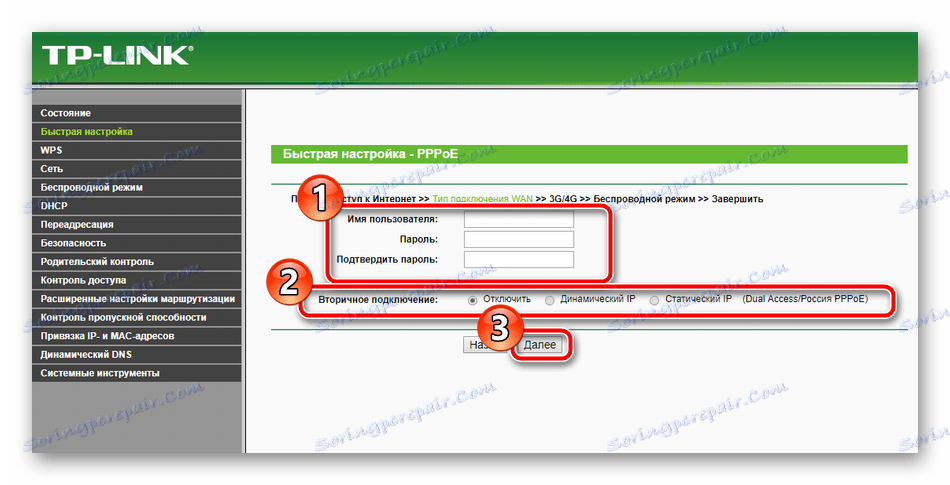
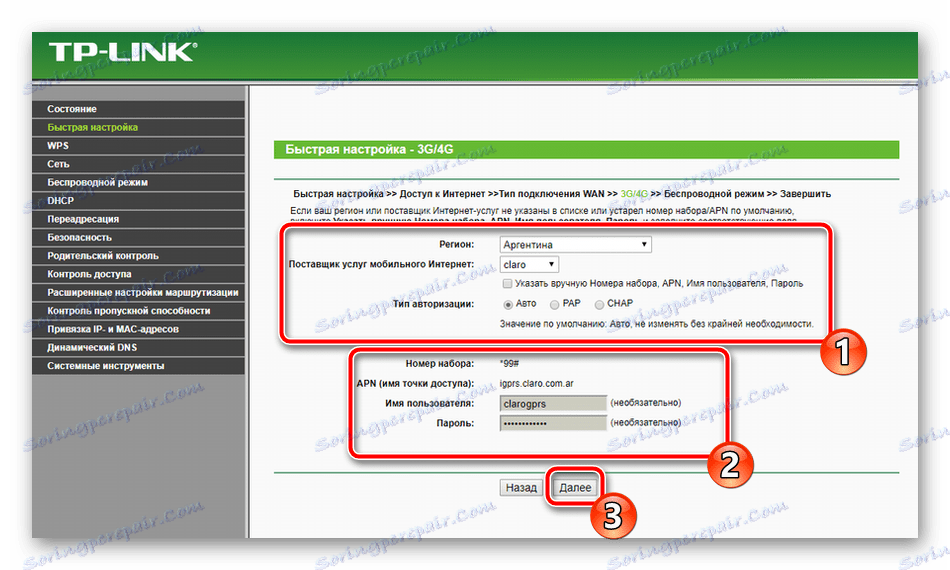
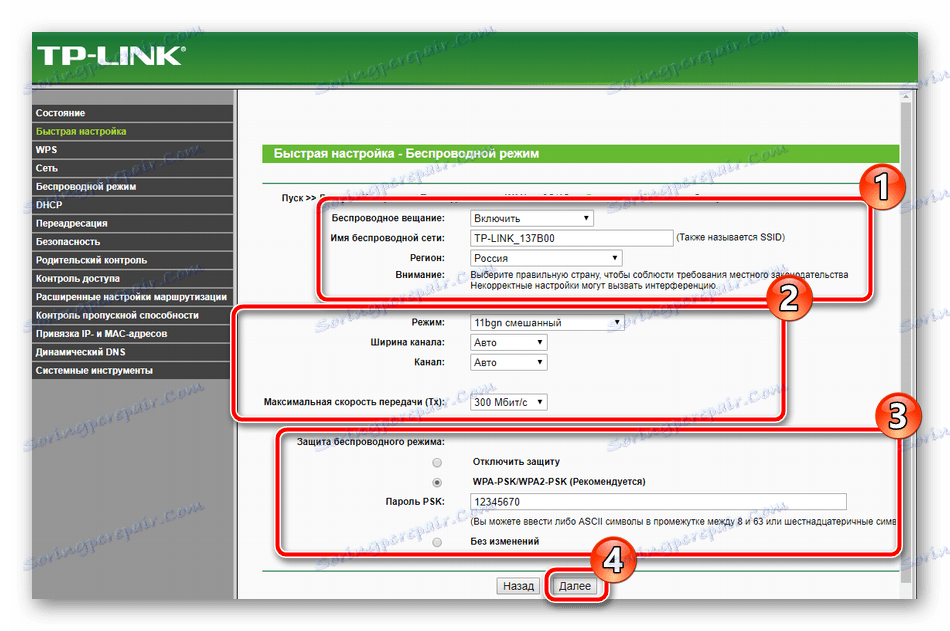
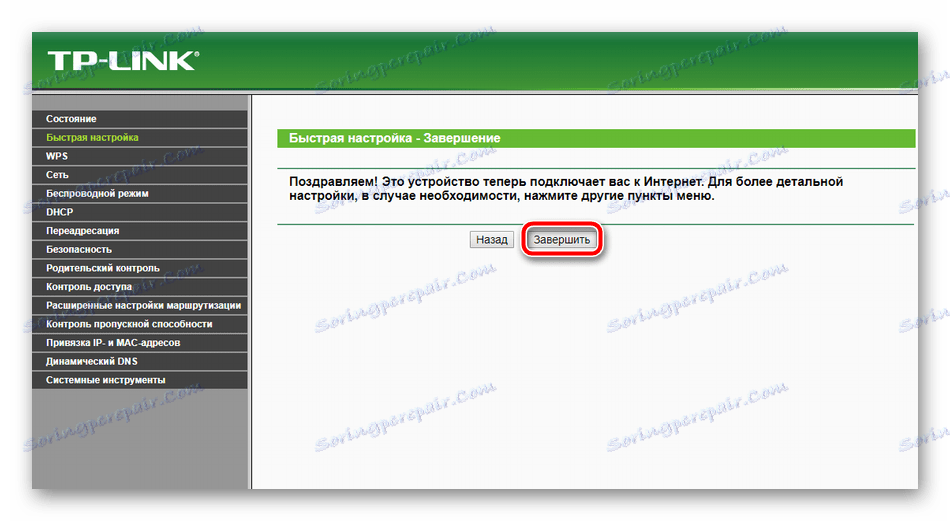
Možnosti poskytované počas rýchleho nastavenia však nie vždy spĺňajú potreby používateľov. V tomto prípade je najlepším riešením prejsť na zodpovedajúce menu vo webovom rozhraní a manuálne nastaviť všetko, čo potrebujete.
Manuálne nastavenie
Mnohé položky manuálnej konfigurácie sú podobné tým, ktoré sa uvažujú v zabudovanom sprievodcovi, avšak existuje väčší počet ďalších funkcií a nástrojov, ktoré vám umožňujú prispôsobiť systém individuálne pre seba. Začnime analýzu celého procesu pomocou káblového pripojenia:
- Otvorte kategóriu "Sieť" a prejdite na časť "Internetový prístup" . Skôr ako otvoríte kópiu prvej fázy rýchleho nastavenia. Tu nastavte typ siete, ktorú budete najčastejšie používať.
- Ďalším pododdielom je "3G / 4G" . Venujte pozornosť bodom "Región" a "Poskytovateľ mobilných internetových služieb" . Všetky ostatné hodnoty nastavené výhradne pre vaše potreby. Okrem toho môžete prevziať konfiguráciu modemu, ak máte v počítači ako súbor. Ak to chcete urobiť, kliknite na tlačidlo "Nastavenia modemu" a vyberte súbor.
- Teraz sa pozrime na WAN - hlavné sieťové pripojenie, ktoré používajú väčšina majiteľov takýchto zariadení. Prvým krokom je prejsť do sekcie WAN , potom sa zvolí typ pripojenia, ak je to potrebné, zadané používateľské meno a heslo a sekundárne parametre siete a režimu. Všetky položky v tomto okne sú vyplnené v súlade so zmluvou prijatou od poskytovateľa.
- Niekedy musíte klonovať adresu MAC. Tento postup sa vopred diskutuje s poskytovateľom internetových služieb a potom prostredníctvom zodpovedajúcej časti webového rozhrania sa hodnoty vymenia.
- Posledná položka je "IPTV" . Router TP-Link TL-MR3420, aj keď podporuje túto službu, však poskytuje slabý súbor parametrov na úpravu. Môžete zmeniť iba hodnotu proxy a typ práce, ktorá je zriedka požadovaná.
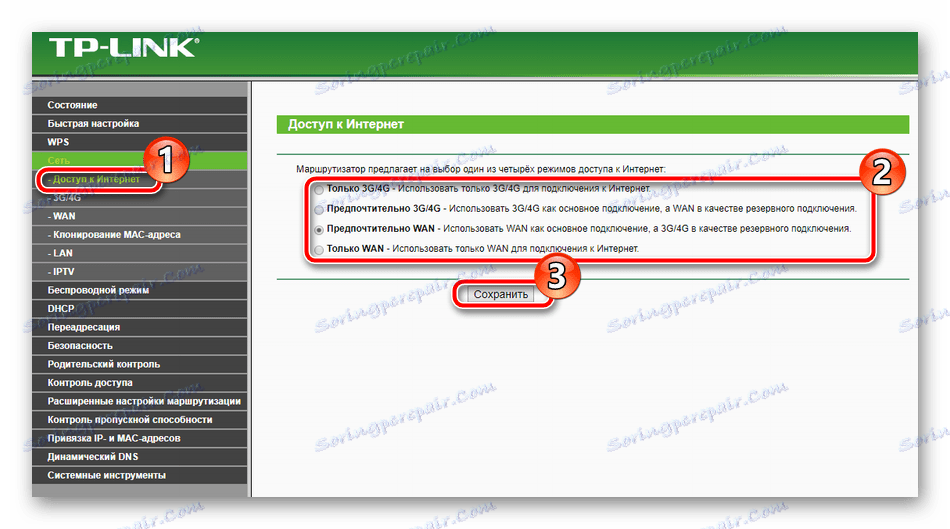
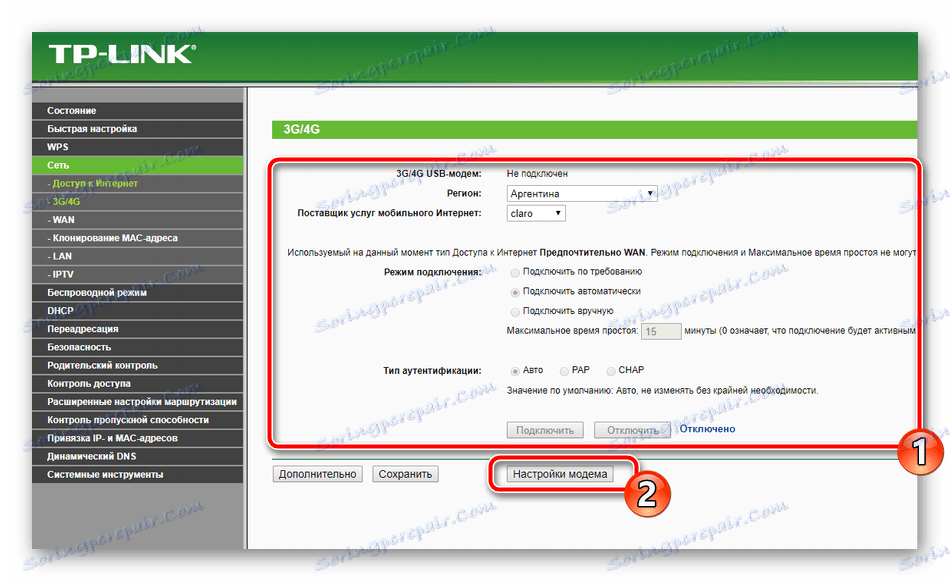
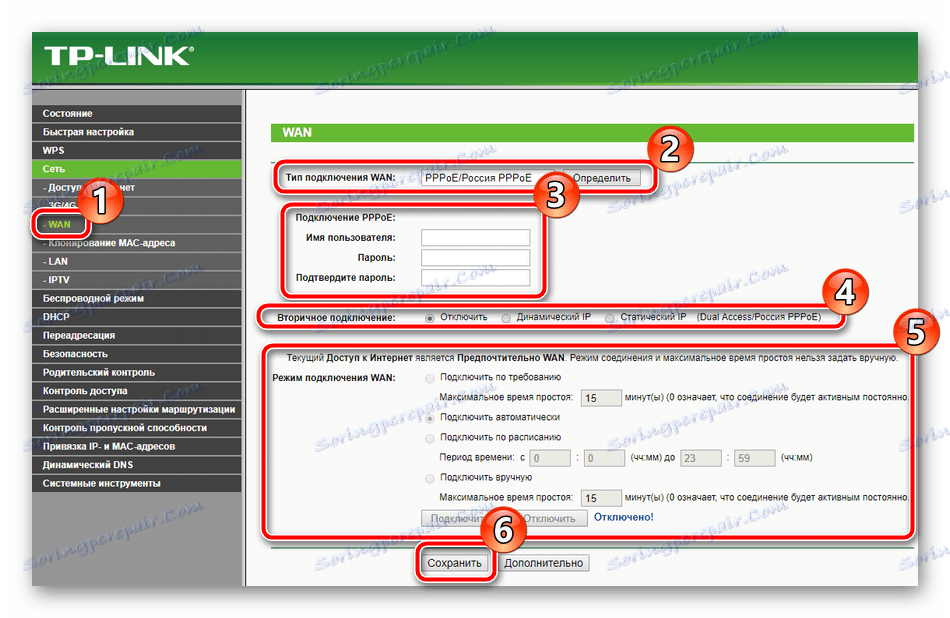
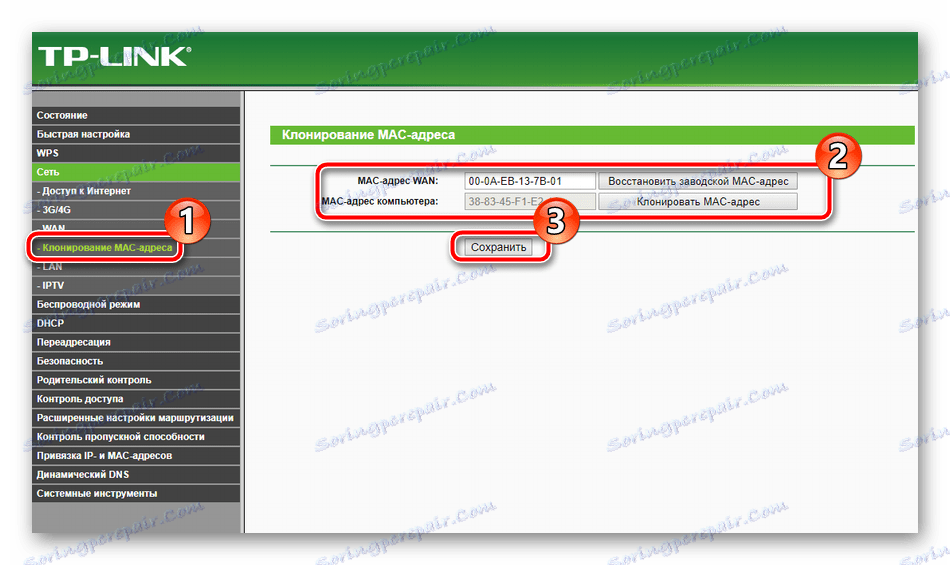
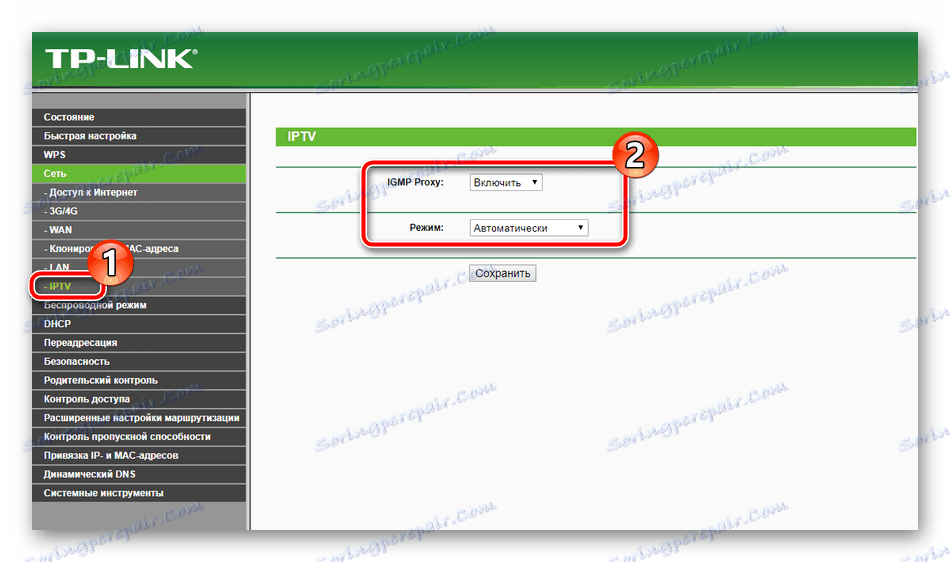
Týmto sa dokončí káblové ladenie, ale dôležitá časť sa tiež považuje za bezdrôtový prístupový bod, ktorý užívateľ vytvorí manuálne. Príprava na bezdrôtové pripojenie je nasledovné:
- V kategórii "Režim bezdrôtovej komunikácie" vyberte položku "Nastavenia bezdrôtového pripojenia" . Prejdite cez všetky prítomné položky. Najprv nastavte názov siete, môže to byť ľubovoľný, potom zadajte svoju krajinu. Režim, šírka kanála a samotný kanál často zostávajú nezmenené, pretože ich manuálne ladenie je veľmi zriedkavé. Okrem toho môžete nastaviť limity maximálnej rýchlosti prenosu dát vo vašom bode. Po dokončení všetkých akcií kliknite na "Uložiť" .
- Ďalšia časť je Ochrana bezdrôtovej siete , kde by ste mali ísť ďalej. Označte odporúčaný typ šifrovania značkou a zmeňte tam len kľúč, ktorý bude slúžiť ako heslo k vašej polohe.
- V sekcii Filtrovanie adries MAC sú definované pravidlá tohto nástroja. Umožňuje vám obmedziť alebo naopak povoliť pripojenie určitých zariadení k bezdrôtovej sieti. Ak to chcete urobiť, aktivujte funkciu, nastavte požadované pravidlo a kliknite na "Pridať nové" .
- V okne, ktoré sa otvorí, sa zobrazí výzva na zadanie adresy požadovaného zariadenia, jeho opis a výber stavu. Po dokončení uložte zmeny kliknutím na príslušné tlačidlo.
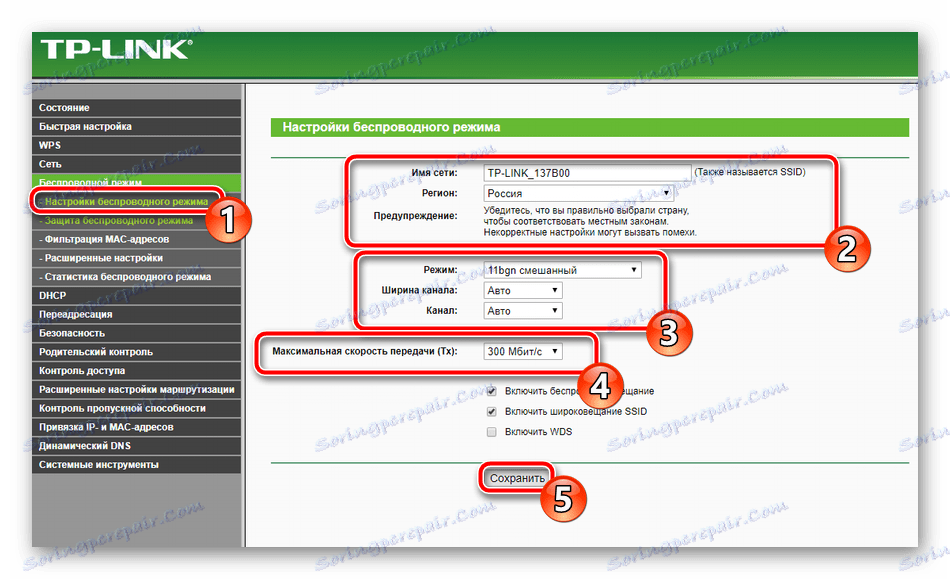

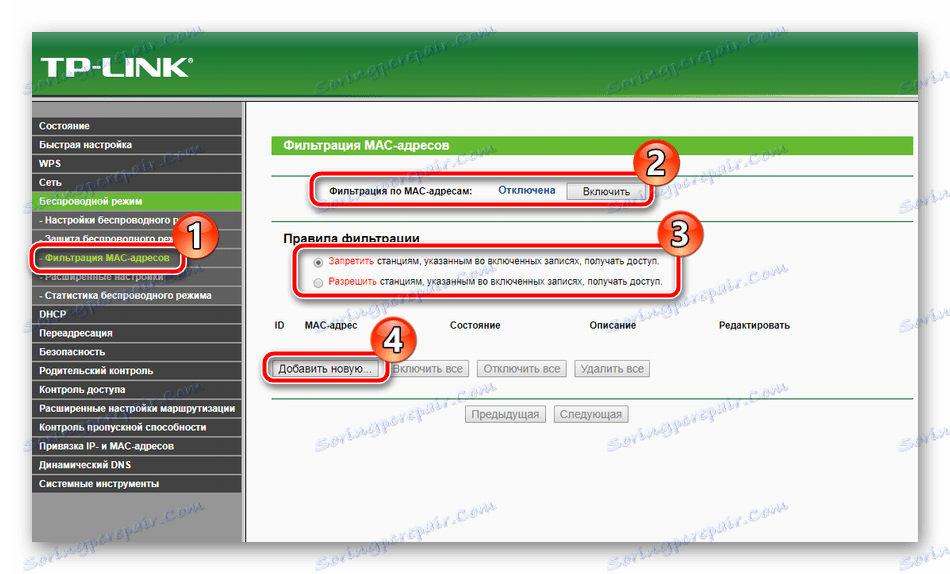
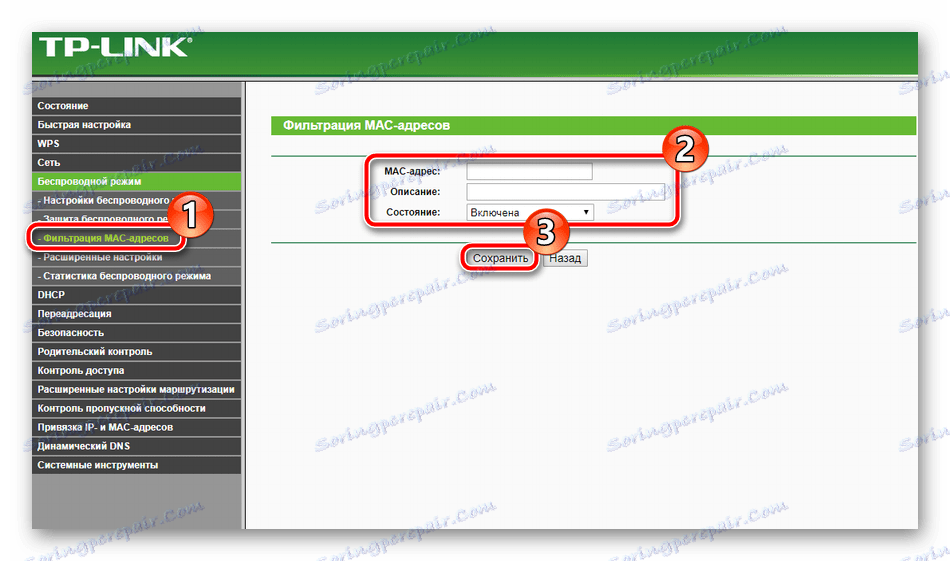
Toto dokončí prácu s hlavnými parametrami. Ako vidíte, v tomto nie je nič zložité, celý proces trvá len niekoľko minút, po ktorom môžete okamžite začať pracovať na internete. Existujú však ešte ďalšie nástroje a bezpečnostné politiky, ktoré je potrebné zvážiť.
Rozšírené nastavenia
Po prvé, pozrite sa na časť "Nastavenia DHCP" . Tento protokol umožňuje automaticky prijímať určité adresy, kvôli ktorým je sieť stabilnejšia. Je potrebné iba uistiť sa, či je funkcia aktivovaná, ak nie, vyberte požadovanú položku pomocou značky a kliknite na tlačidlo "Uložiť" .
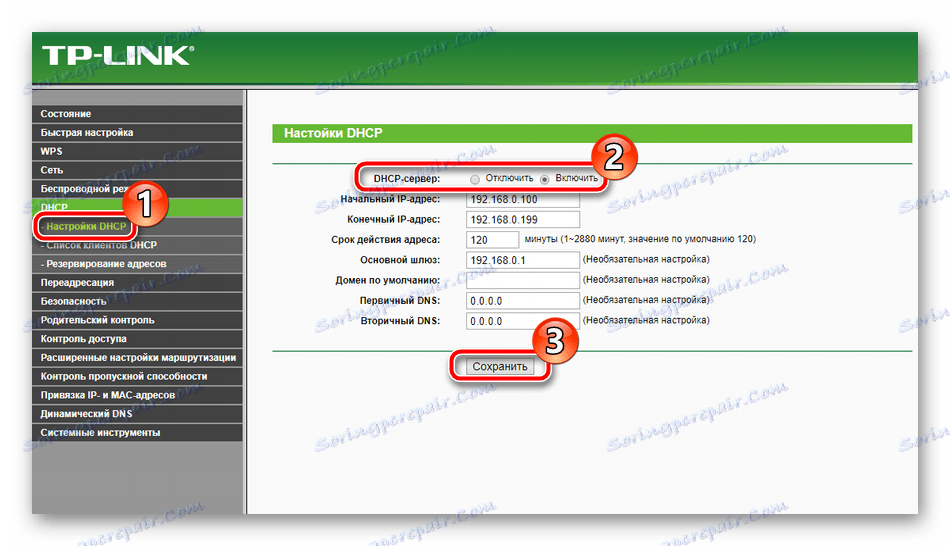
Niekedy je potrebné presmerovať porty. Ich objav umožňuje lokálnym programom a serverom používať internet a zdieľať dáta. Postup odosielania vyzerá takto:
- Prostredníctvom kategórie "Forwarding" prejdite na "Virtual Servers" a kliknite na "Add New".
- Vyplňte otvorený formulár podľa vašich požiadaviek.
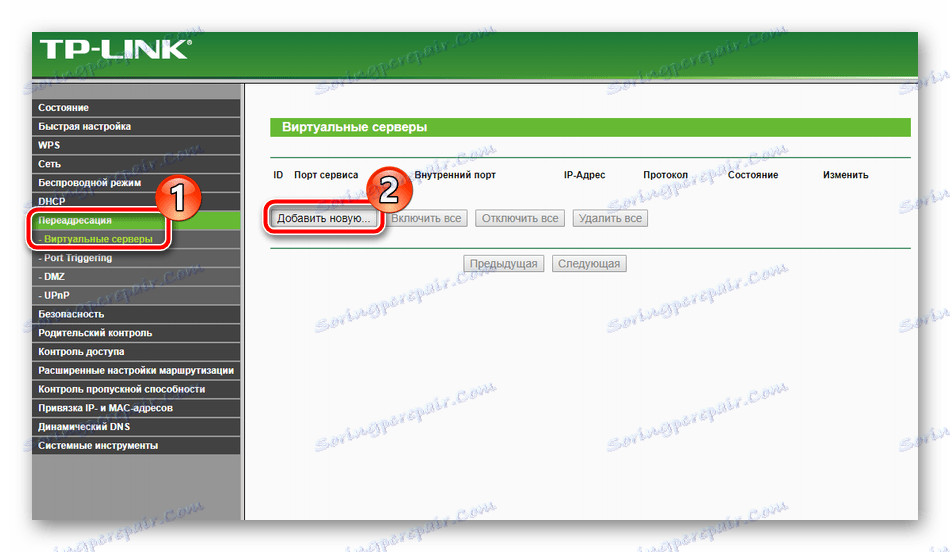
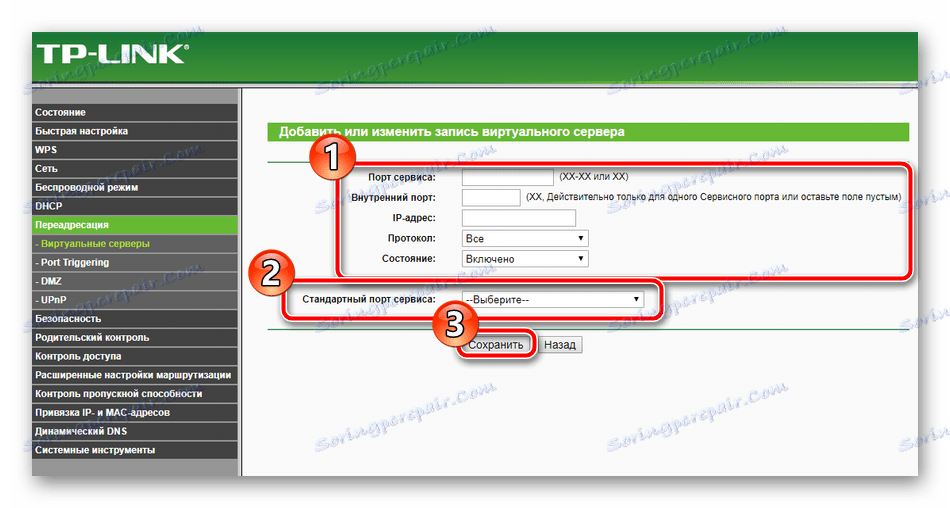
Podrobné pokyny na otvorenie portov smerovačov TP-Link nájdete v našom ďalšom článku na nižšie uvedenom odkazu.
Ďalšie podrobnosti: Otváranie portov na smerovači TP-Link
Niekedy pri používaní VPN a iných pripojení zlyhá smerovanie. To sa stáva najčastejšie vďaka tomu, že signál prechádza cez špeciálne tunely a často sa stráca. Ak nastane podobná situácia, statická (priama) cesta je nakonfigurovaná pre požadovanú adresu a to sa deje takto:
- Prejdite do sekcie "Rozšírené nastavenia smerovania" a vyberte položku "Zoznam statickej trasy" . V okne, ktoré sa otvorí, kliknite na "Pridať nové" .
- V riadkoch zadajte cieľovú adresu, sieťovú masku, bránu a nastavte stav. Po dokončení kliknite na tlačidlo "Uložiť", aby sa zmeny prejavili.
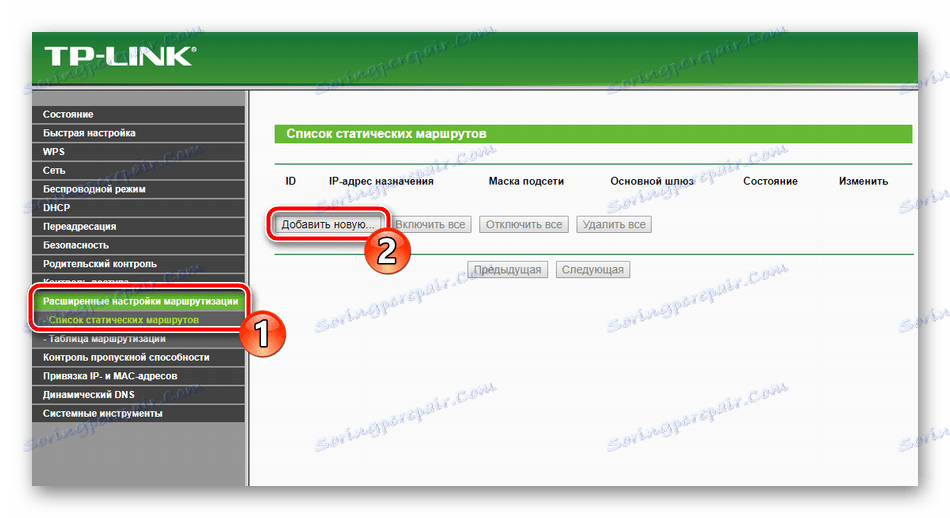
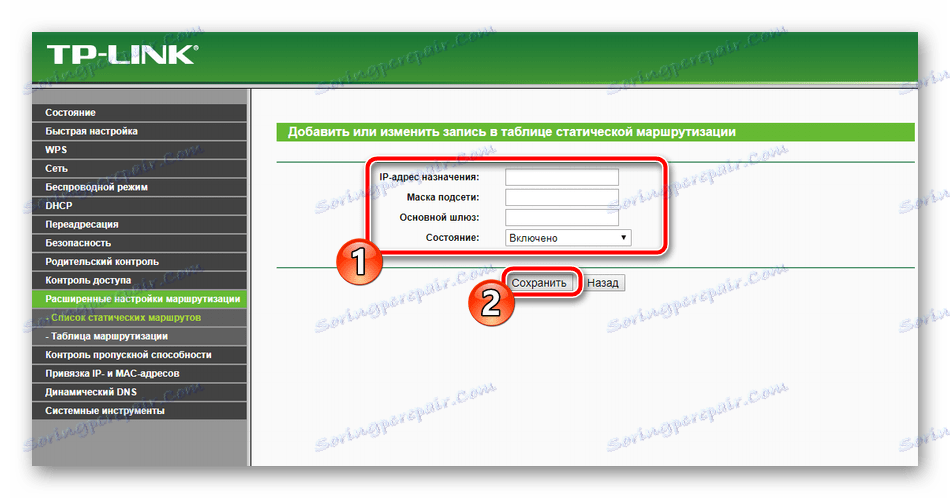
Posledná vec, ktorú by som chcel spomenúť z rozšírených nastavení je dynamický DNS. Je to nevyhnutné iba v prípade použitia rôznych serverov a FTP. Táto služba je predvolene vypnutá a jej poskytovanie je dohodnuté s poskytovateľom. Registruje vás na službe, priradí používateľské meno a heslo. Túto funkciu môžete aktivovať v príslušnej ponuke nastavení.
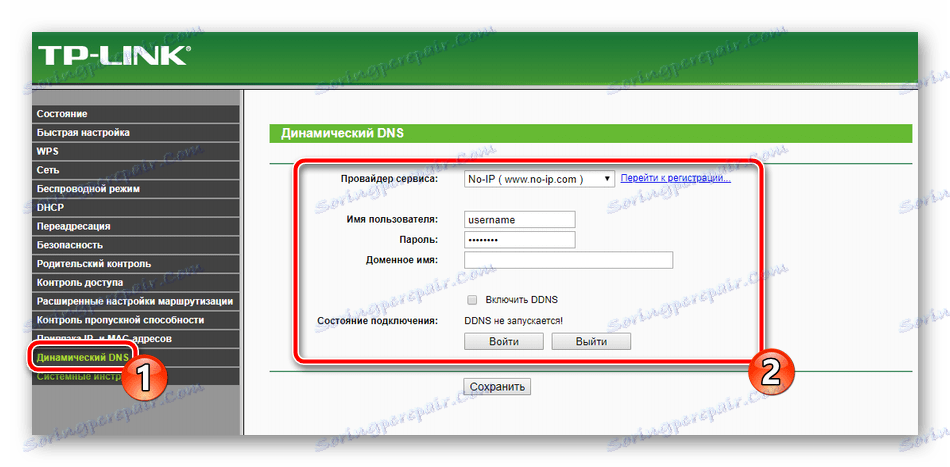
Nastavenia zabezpečenia
Je dôležité nielen zabezpečiť správne fungovanie internetu na smerovači, ale aj nastaviť bezpečnostné parametre, aby ste sa ochránili pred nechcenými pripojeniami a šokujúcim obsahom v sieti. Budeme uvažovať o najzákladnejších a najužitočnejších pravidlách a už sa rozhodnete, či ich musíte aktivovať alebo nie:
- Okamžite venujte pozornosť časti "Nastavenia základnej ochrany". Uistite sa, že tu sú povolené všetky možnosti. Zvyčajne sú už štandardne aktívne. Nemusíte tu nič zakázať, tieto pravidlá nemajú vplyv na samotné zariadenie.
- Správa webového rozhrania je k dispozícii všetkým používateľom, ktorí sú pripojení k vašej lokálnej sieti. Je možné zakázať vstup do firmvéru prostredníctvom príslušnej kategórie. Tu si vyberte príslušné pravidlo a priraďte ho k všetkým potrebným MAC adresám.
- Rodičovská kontrola vám umožňuje nielen nastaviť limit času stráveného deťmi na internete, ale aj zakázať určité zdroje. Najprv v sekcii Rodičovská kontrola aktivujte túto funkciu, zadajte adresu počítača, ktorý chcete sledovať, a kliknite na tlačidlo "Pridať nový" .
- V ponuke, ktorá sa otvorí, nastavte pravidlá, ktoré považujete za vhodné. Opakujte tento proces pre všetky požadované stránky.
- Posledná vec, ktorú by som chcela upozorniť na bezpečnosť, je správa pravidiel kontroly prístupu. Pomerne veľký počet rôznych paketov prechádza cez smerovač a niekedy je potrebné ich ovládať. V takom prípade prejdite na ponuku "Control" - "Rule" , aktivujte túto funkciu, nastavte hodnoty filtrovania a kliknite na "Add New" .
- Tu vyberiete uzol od tých, ktoré sú v zozname, nastavte si cieľ, plán a stav. Pred ukončením kliknite na "Uložiť" .
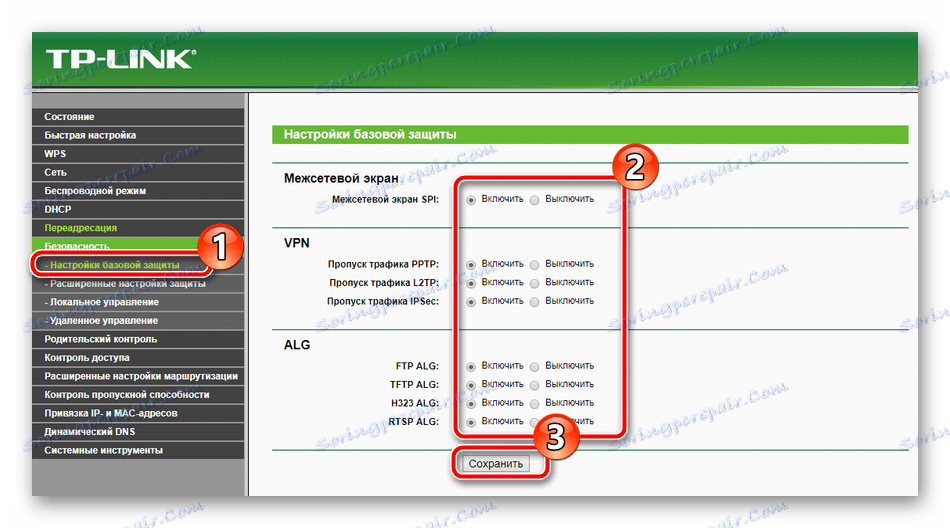
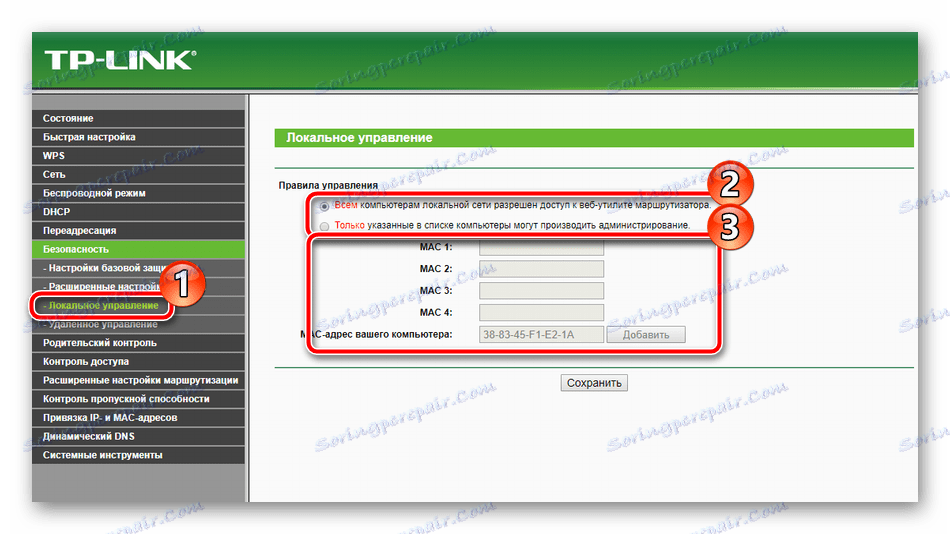
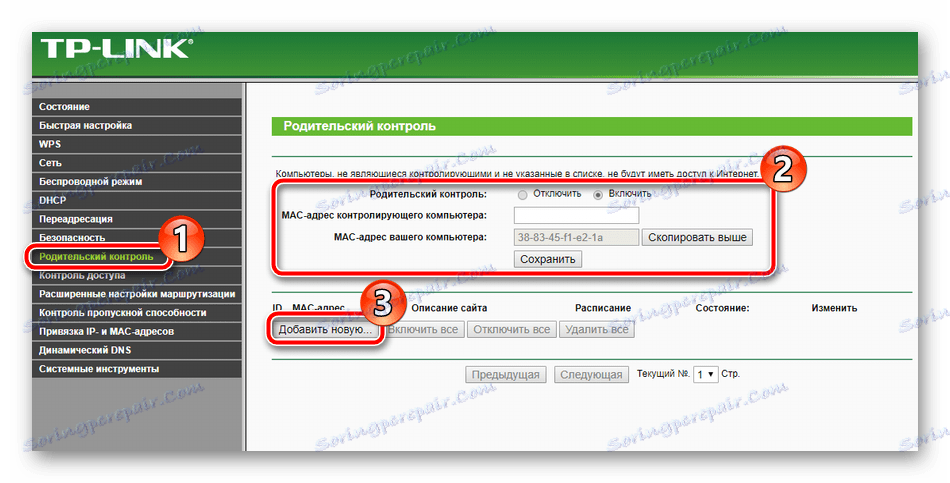
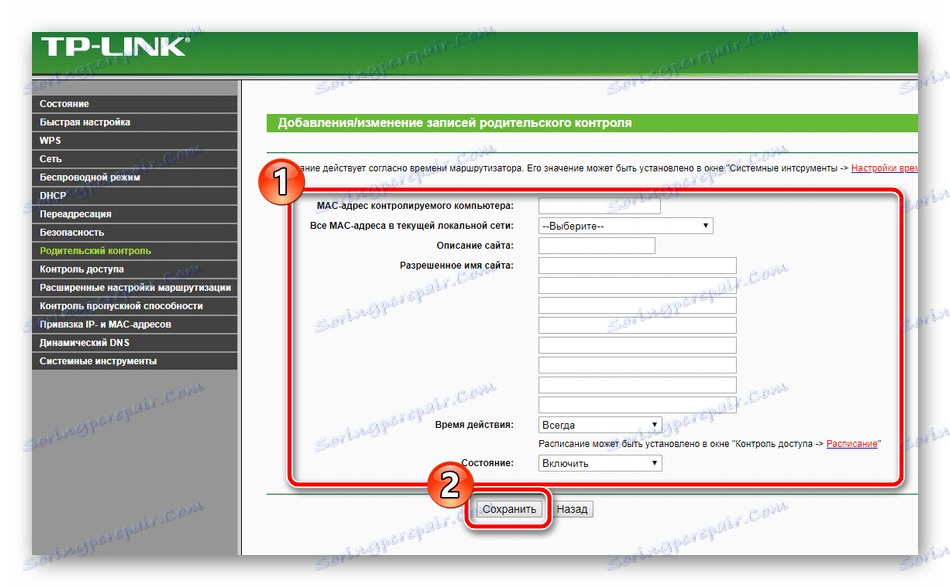
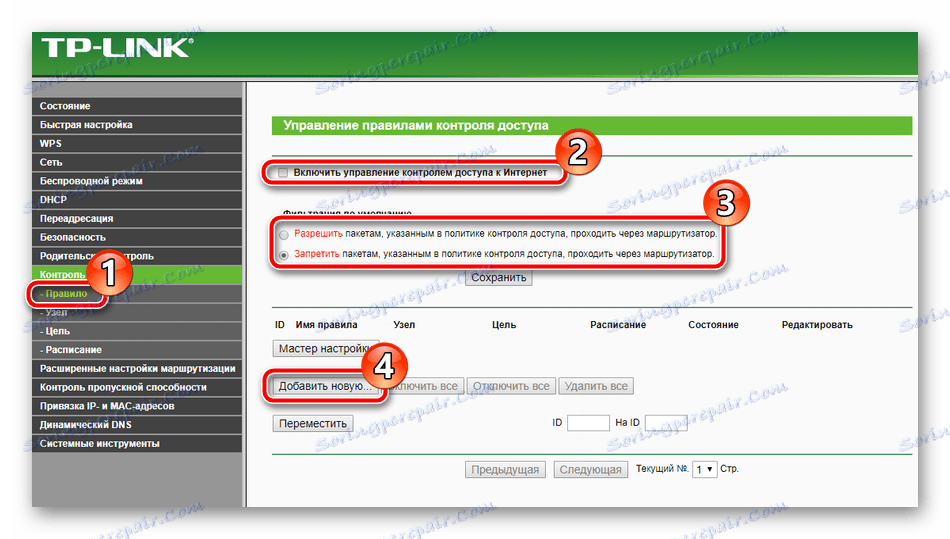
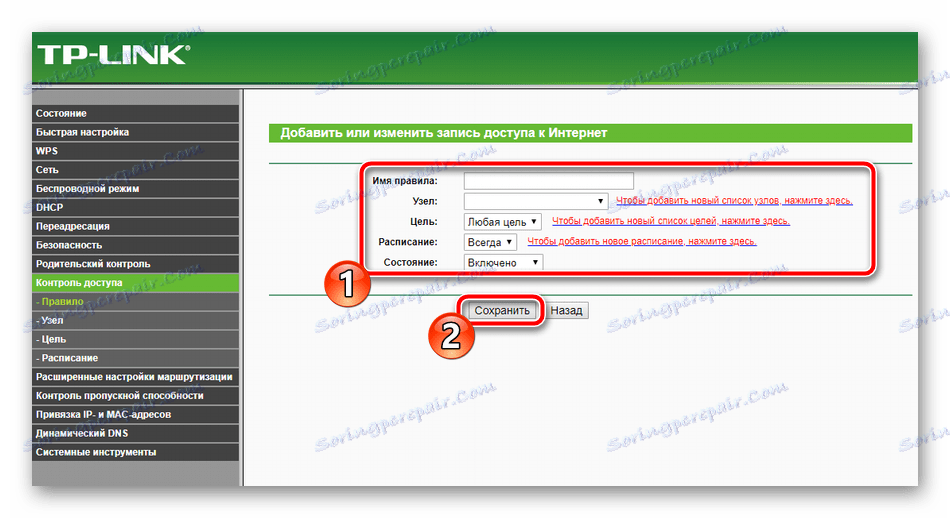
Dokončite nastavenie
Zostali len posledné body, ktorých práca sa uskutočňuje iba niekoľkými kliknutiami:
- V sekcii "Systémové nástroje" zvoľte "Nastavenie času" . V tabuľke nastavte správne dátumové a časové hodnoty, aby ste zabezpečili správne fungovanie plánu rodičovskej kontroly a bezpečnostných parametrov, ako aj správne štatistiky o fungovaní zariadenia.
- V bloku "Heslo" môžete zmeniť používateľské meno a nainštalovať nový prístupový kľúč. Tieto informácie sa používajú pri prihlasovaní do webového rozhrania smerovača.
- V sekcii Zálohovanie a obnovenie vám ponúkame, aby ste uložili aktuálnu konfiguráciu do súboru, aby neskôr nedošlo k problémom s jej obnovou.
- Nakoniec kliknite na tlačidlo "Znovu načítať" v podsekcii s rovnakým názvom, aby po reštartovaní routra nadobudli platnosť všetky zmeny.
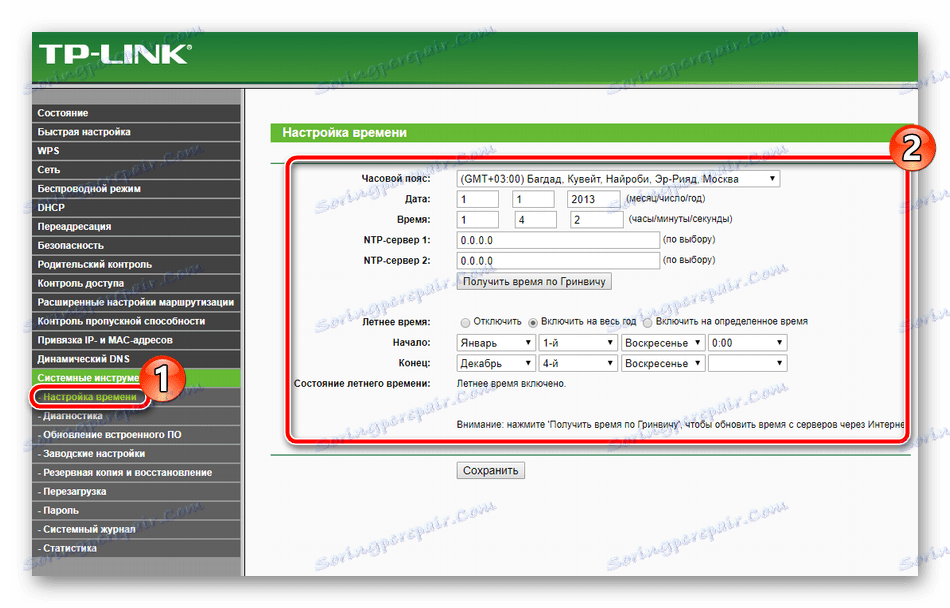
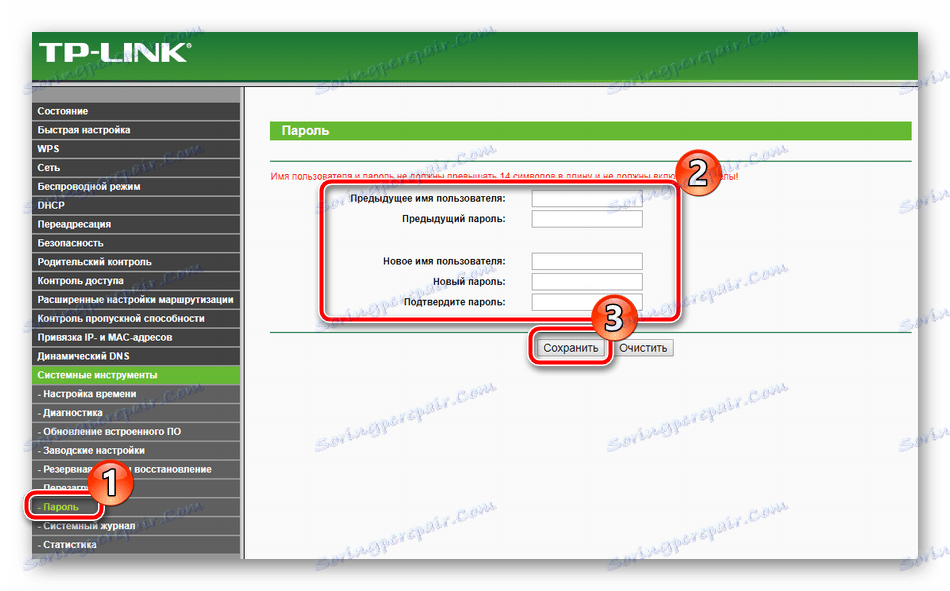
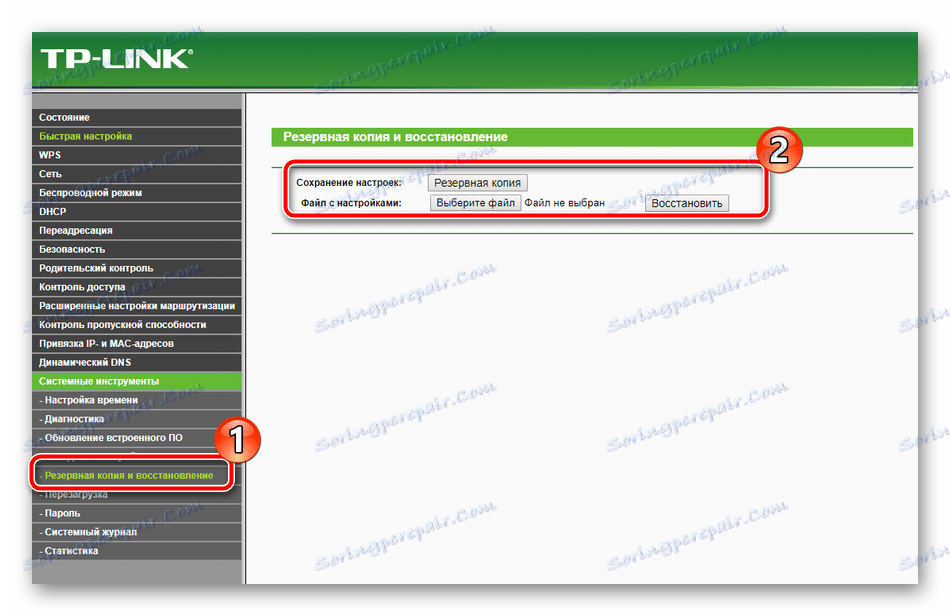
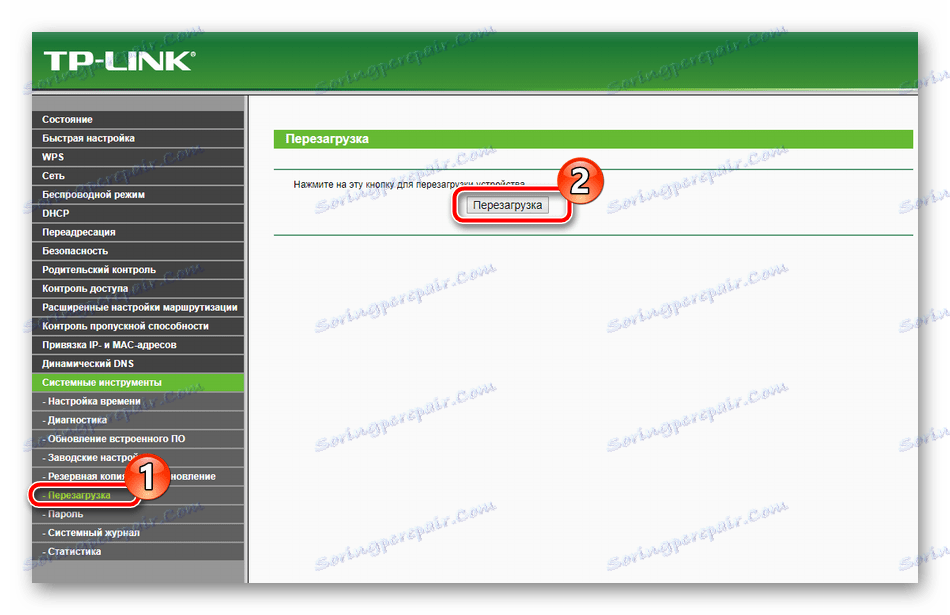
Na tomto sa náš článok dostaví k logickému záveru. Dúfame, že ste sa dnes dozvedeli všetky potrebné informácie o nastavení smerovača TP-Link TL-MR3420 a nemali ste žiadne ťažkosti pri vykonávaní tohto postupu sami.