Obsah:
Dôvod 1: Touchpad je vypnutý pomocou klávesnice
Najjednoduchšia možnosť, s ktorou sa môže stretnúť majiteľ notebooku Acer, je vypnutý touchpad cez klávesnicu. Zvyčajne sa to stane po stlačení klávesy z radu F, ktorá je zodpovedná za ovládanie tohto zariadenia. U Acer je na to naprogramovaná klávesa F7 alebo kombinácia Fn + F7 (v závislosti od toho, aký režim práce majú F-klávesy).
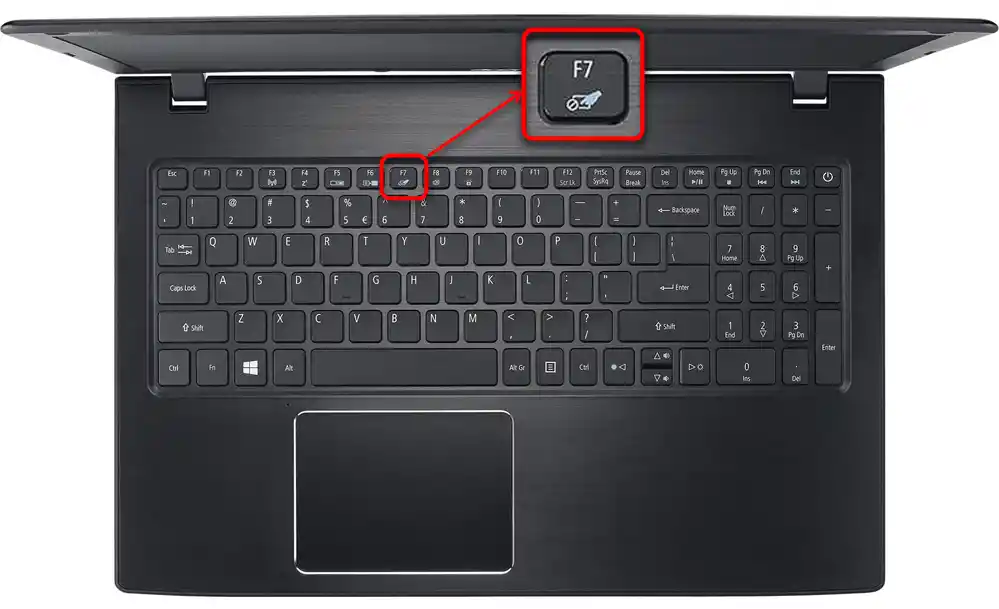
Na niektorých starších modeloch môže byť prítomná tlačidlo vedľa touchpadu, ktoré je zodpovedné za jeho zapnutie alebo vypnutie.Ak máte takú, kliknite na ňu a skontrolujte, či touchpad funguje.
Dôvod 2: Nastavenia operačného systému
Vo Windows je niekoľko parametrov, ktoré ovplyvňujú fungovanie dotykovej plochy, a budete musieť skontrolovať každý z nich.
Menu "Nastavenia" (Windows 10)
Vo Windows 10 môžete spravovať fungovanie touchpadu pomocou predinštalovanej aplikácie "Nastavenia". Najprv budete musieť skontrolovať, či nie je vypnutý, cez toto menu.
- Otvorenie "Štart" a prejdite do "Nastavenia".
- Vyberte dlaždicu "Zariadenia".
- Na ľavom paneli prejdite do sekcie "Dotyková plocha".
- Uistite sa, že prepínač pri parametri "Dotyková plocha" je v stave "Zapnúť". Taktiež venujte pozornosť bodu nižšie — "Nevypínať dotykovú plochu pri pripojení myši". Ak touchpad nefunguje konkrétne po pripojení myši, možno je problém práve v tomto nastavení.Avšak v zriedkavých prípadoch, napriek tomu, dochádza ku konfliktu zariadení, s ktorým je veľmi ťažké sa vysporiadať, a zvyčajne je najjednoduchšie odpojiť myš, ak chcete ovládať touchpad.
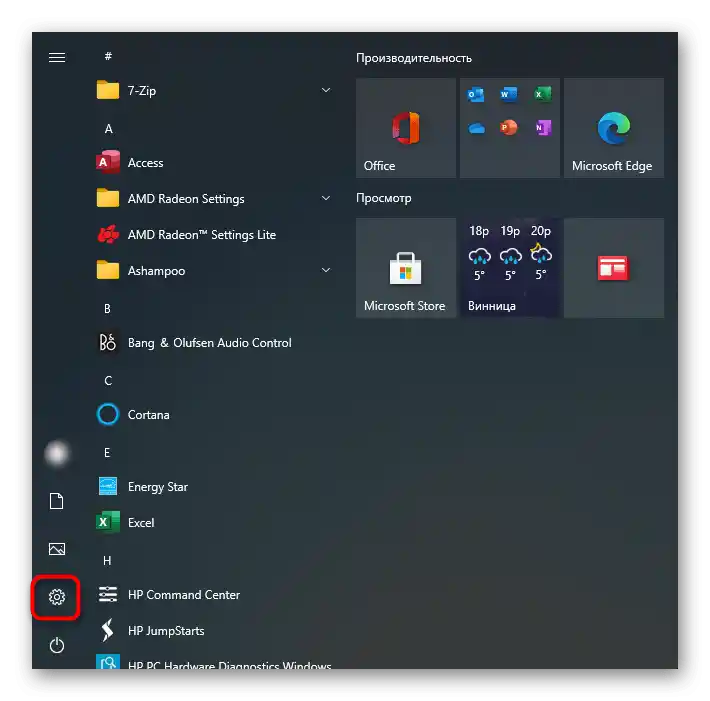
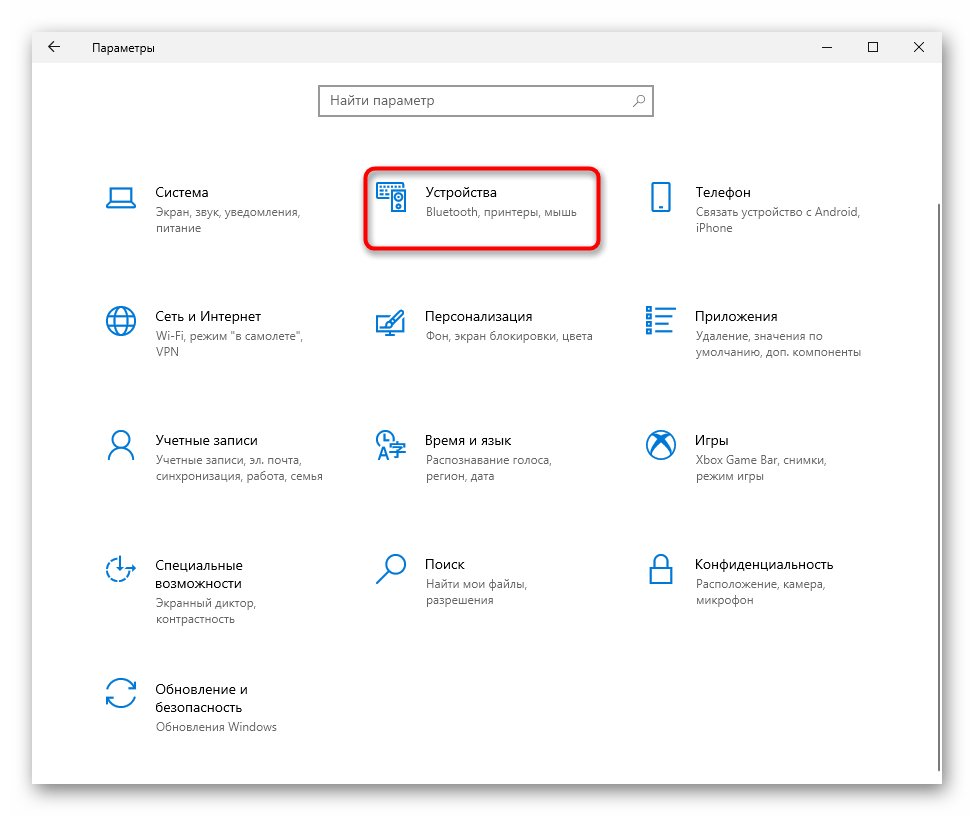
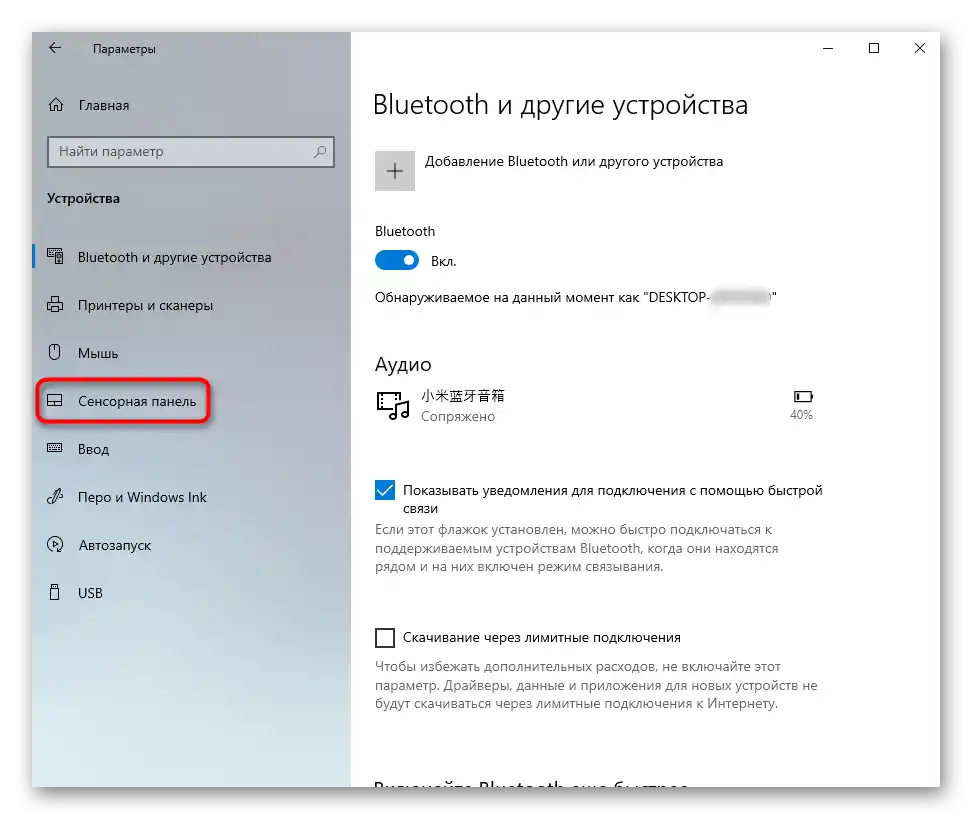
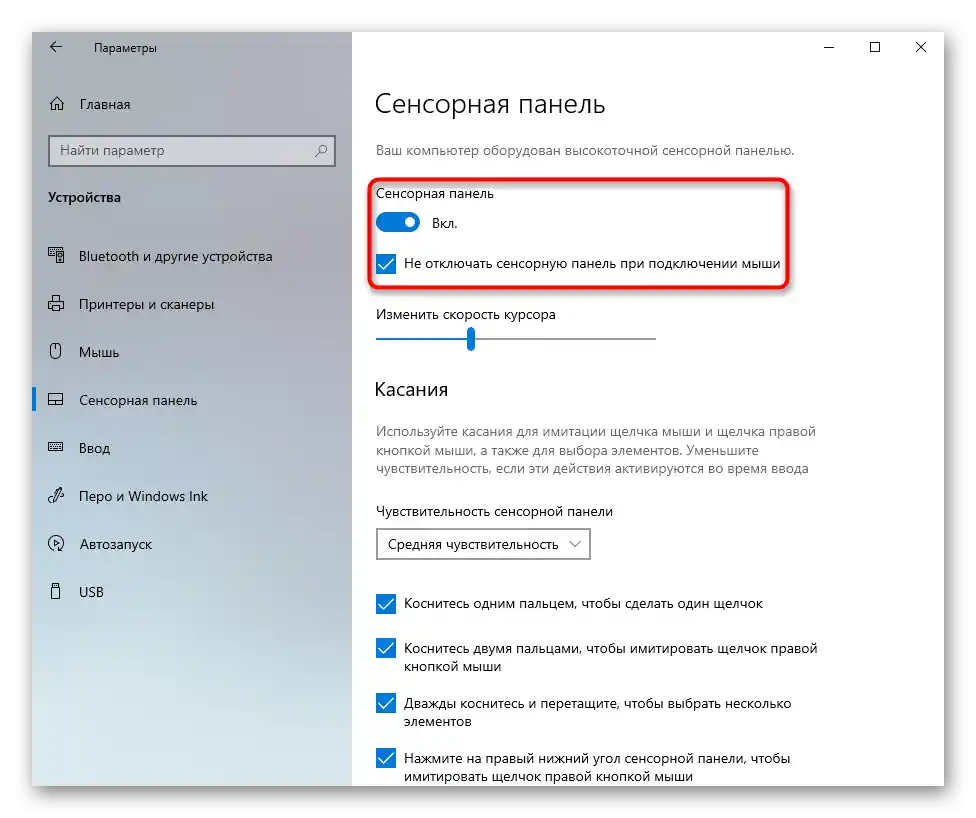
Nastavenia touchpadu
Ak máte nainštalovaný Windows 7 alebo 8 (vlastne, aj vlastníkom Windows 10 to vyhovuje), namiesto menu "Možnosti" budete musieť využiť "Ovládací panel", cez ktorý môžete tiež nastaviť toto ukazovacie zariadenie.
- Cez "Štart" spustite "Ovládací panel" a nájdite tam kategóriu "Myš". Najrýchlejšie to urobíte, ak zapnete zobrazenie "Malé ikony". Alebo môžete nájsť túto sekciu cez vyhľadávací riadok.
- V novom okne potrebujete kartu "Možnosti zariadenia" alebo "ELAN" (názov závisí od výrobcu ovládača). Ak je náhodou touchpad vypnutý, stlačte tlačidlo "Povoliť", a potom — "OK".
- Aby senzorová plocha fungovala aj pri pripojenej fyzickej myši, zrušte zaškrtnutie položky "Vypnúť vnútorné ukazovacie zariadenie pri pripojení vonkajšieho ukazovacieho zariadenia USB" a uložte vykonané zmeny.
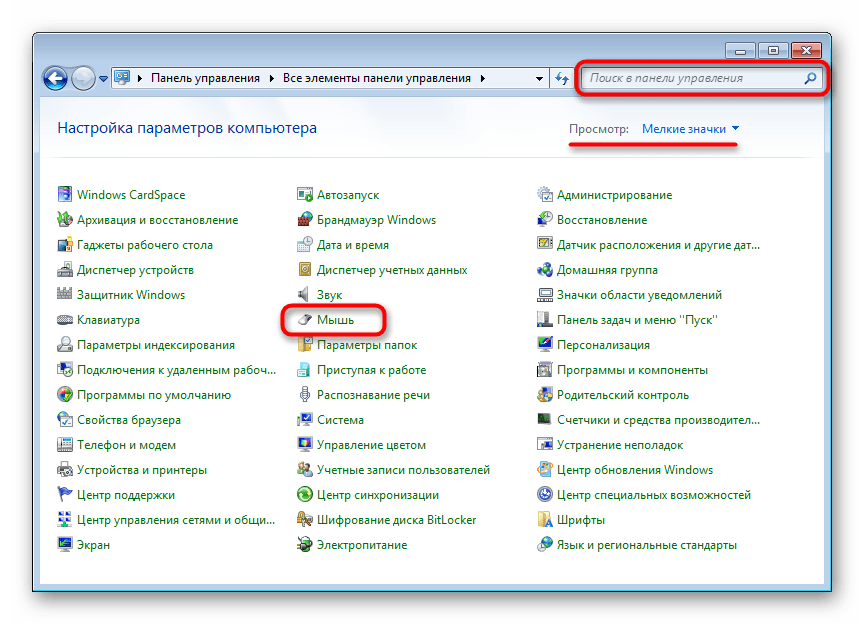
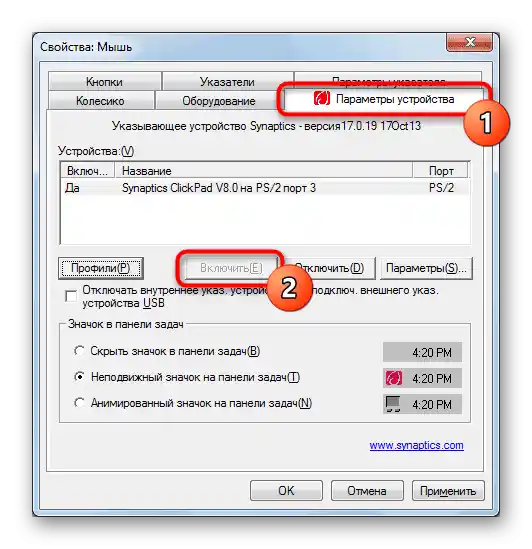
Keď vo Windows chýba ovládač pre touchpad, táto karta v okne vlastností myši, samozrejme, nebude! Obráťte sa na Príčinu 4 tohto článku, aby ste vyriešili pravdepodobné problémy s ovládačom alebo ho nainštalovali po prvýkrát.
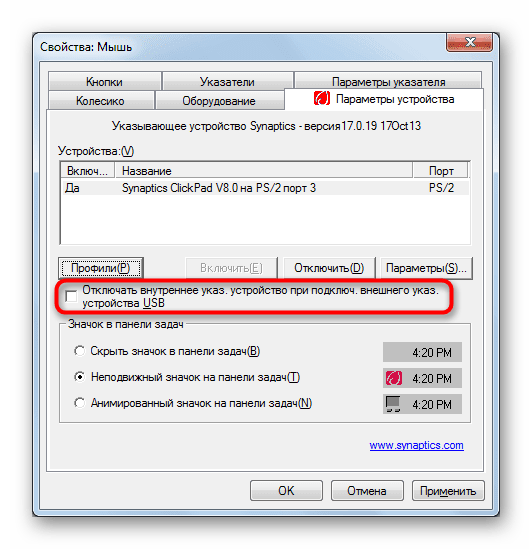
"Služby" Windows
U notebookov s dotykovým displejom, za ktorý čiastočne zodpovedá služba operačného systému, môže dôjsť k softvérovému konfliktu. Zriedkavo funkcia, ktorá riadi prácu stylusu, bráni fungovaniu touchpadu, a ak nepoužívate špeciálne pero na vstup cez displej, môžete túto službu vypnúť, a ak je potrebná — skúsiť ju reštartovať.Pridajme, že samotný dotykový displej bude naďalej fungovať v každom prípade.
- Kombináciou klávesov Ctrl + Shift + Esc spustite "Správca úloh" a prejdite na kartu "Služby". Vo Windows 7 namiesto spustenia "Správcu úloh" (chýba mu potrebná karta) nájdite aplikáciu "Služby" cez vyhľadávanie v "Štarte".
- Nájdite službu s názvom "TabletInputService" a kliknite na ňu pravým tlačidlom myši. Ak je zapnutá, vypnite ju alebo reštartujte. Môžete skúsiť aj možnosť s vypnutím, reštartovaním notebooku a následným zapnutím (ak používate stylus).
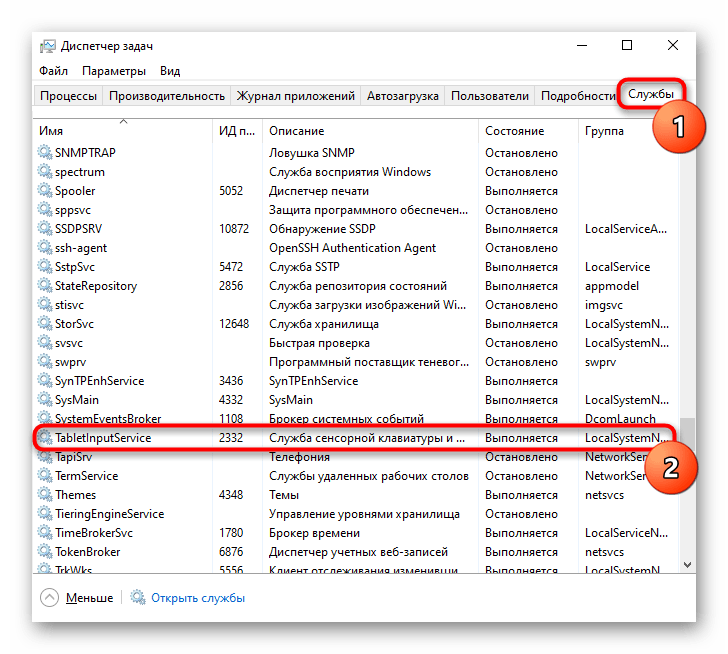
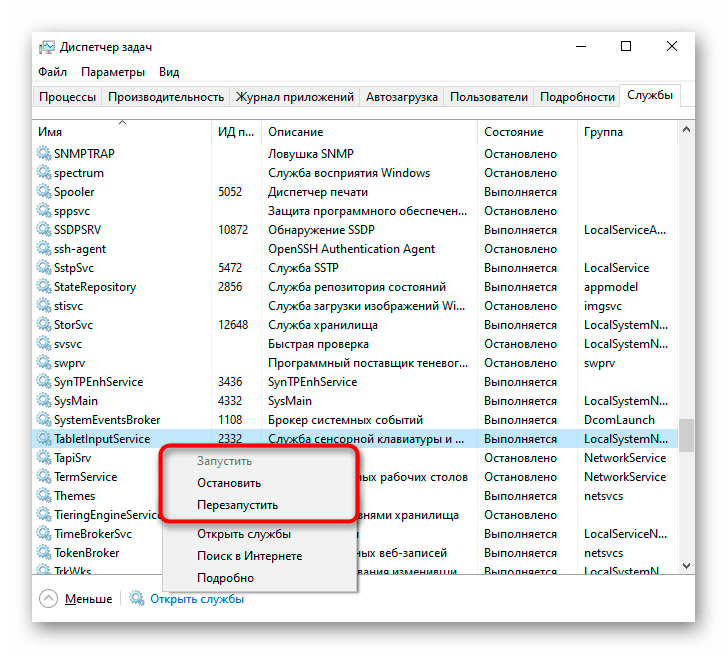
Dôvod 3: Touchpad je vypnutý v BIOS-e
Ďalším dôvodom nefunkčného touchpadu je, že je vypnutý v BIOS-e. Zriedkavo sa to stáva s novými, práve zakúpenými notebookmi, najčastejšie buď sám používateľ nevedomky vypne dotykovú plochu, alebo resetuje nastavenia BIOS-u. Zmeniť požadovaný parameter je veľmi jednoduché:
- Zapnite alebo reštartujte notebook a v čase zobrazenia loga spoločnosti rýchlo stláčajte kláves, ktorý je zodpovedný za vstup do BIOS-u. Ak neviete, ktorý to je kláves, prečítajte si náš samostatný článok.
Podrobnejšie: Vstupujeme do BIOS-u na notebooku Acer
- Pomocou šípok na klávesnici prejdite do sekcie "Hlavné" a nájdite položku "Touchpad" (niekedy sa nazýva "Interné ukazovacie zariadenie"). Zmeňte jej hodnotu na opačnú — z "Základné" na "Pokročilé" a naopak, a ak sú namiesto nich možnosti "Vypnuté" a "Zapnuté", je potrebné vybrať druhú. Potom stlačte kláves F10 na uloženie vykonaných zmien a reštartovanie notebooku.
- Po načítaní Windows skontrolujte, či bola problém vyriešený.
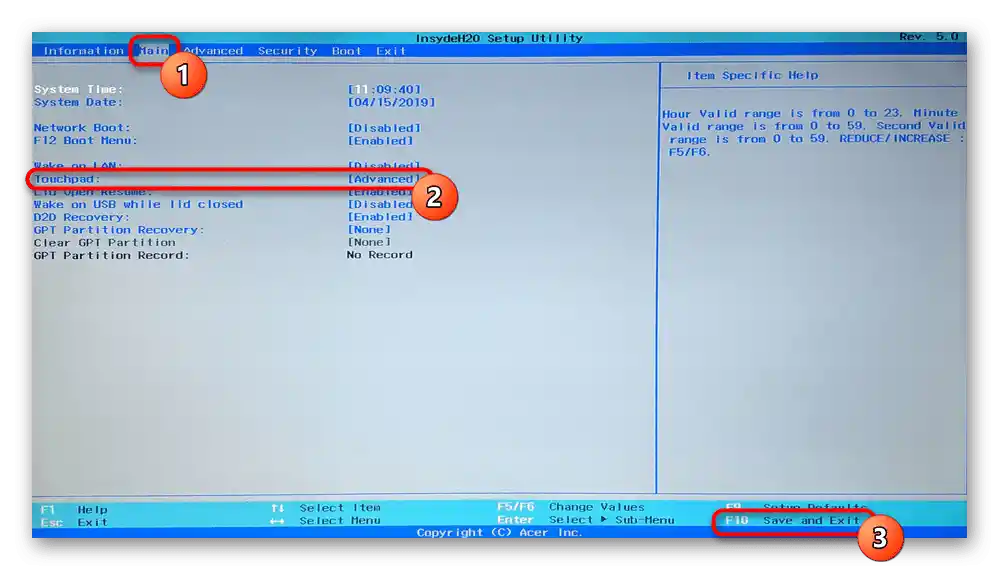
Upozorňujeme, že parameter v BIOS-e nie je u všetkých notebookov Acer. Preto ak po pokusoch o vyhľadávanie v iných sekciách BIOS-u nenájdete požadovanú možnosť, jednoducho prejdite k iným metódam odstránenia poruchy, pretože vo vašom modeli výrobca odstránil možnosť ovládania touchpadu.
Dôvod 4: Problémy s ovládačom
Nedostatok potrebného ovládača môže tiež spôsobiť nefunkčnosť touchpadu. K tomu môže dôjsť po preinštalovaní operačného systému, nesprávnej aktualizácii alebo nesprávnej inštalácii verzie softvéru. Podrobnejšie informácie o možnostiach vyhľadávania a inštalácie ovládača pre touchpad sú uvedené v inom našom materiáli.
Zriedkavo práve posledná verzia ovládača spôsobuje problémy s touchpadom, preto je potrebné, aby používateľ sám vyhľadal jednu z predchádzajúcich verzií.
Podrobnosti: Spôsoby vyhľadávania a inštalácie ovládača pre touchpad notebooku Acer
Niekedy sa nepodarí nainštalovať originálny softvér alebo to nevyrieši problém. Môžete skúsiť využiť univerzálny ovládač od Microsoftu.
- Spustite "Správcu zariadení", nájdete ho podľa názvu v "Štarte". V "desiatke" to môžete urobiť aj tak, že vyvoláte alternatívne menu pravým kliknutím myši na tlačidlo "Štart".
- Nájdite a rozbaľte sekciu "Myši a iné ukazovacie zariadenia". Tu by sa malo zobraziť HID zariadenie, ak ovládač pre touchpad nebol nainštalovaný, alebo názov ukazovacieho zariadenia, ak je ovládač prítomný.
- Vyberte tento riadok a na paneli nástrojov kliknite na tlačidlo, ktoré zodpovedá za aktualizáciu ovládačov.
- Použite položku "Vybrať ovládač zo zoznamu dostupných ovládačov na počítači".
- Vyberte položku "HID-kompatibilná myš". Možno systém objaví aj originálny ovládač (na snímke obrazovky nižšie sú to riadky so slovom Synaptics) — v takom prípade sa najprv pokúste nainštalovať ho, a ak to neprinesie výsledok a po reštartovaní notebooku touchpad nefunguje, prejdite na inštaláciu ovládača s názvom "HID-kompatibilná myš".
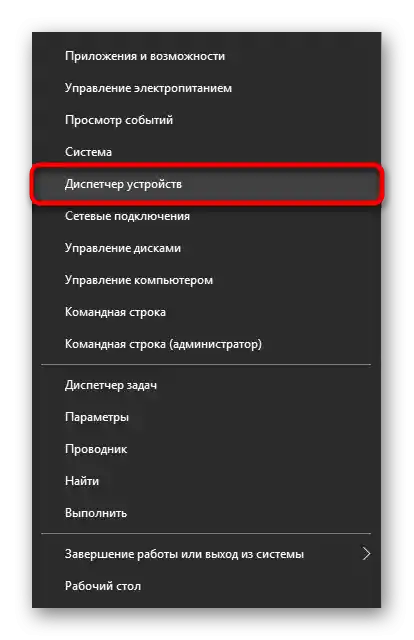
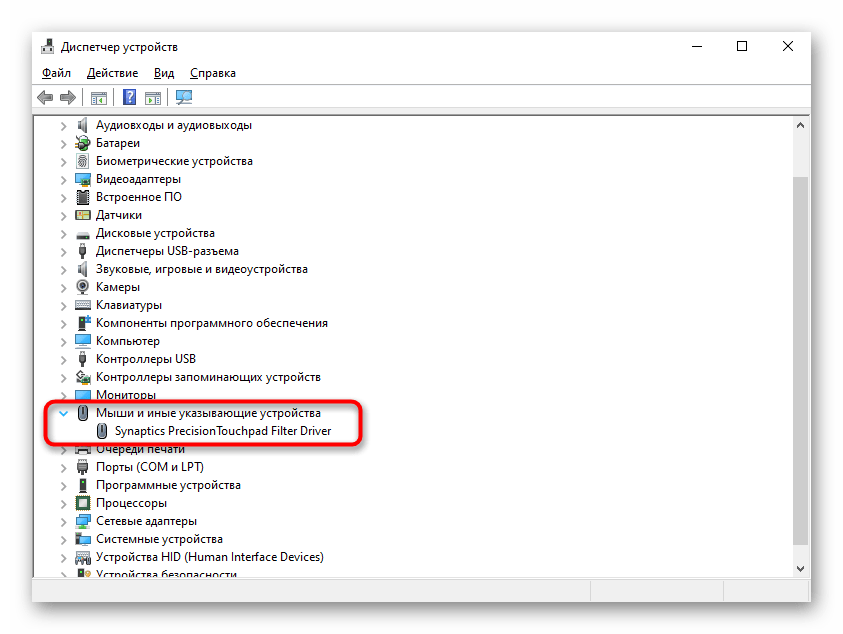
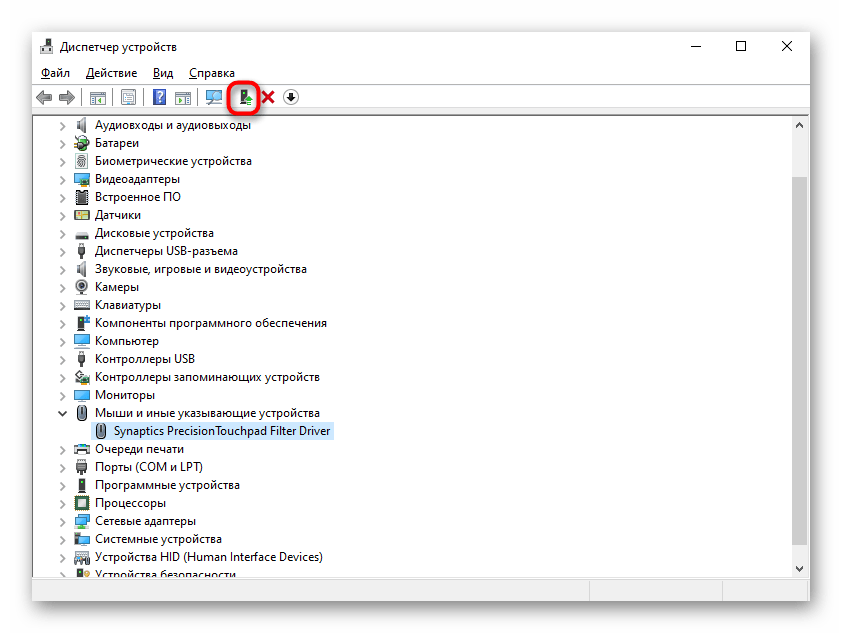
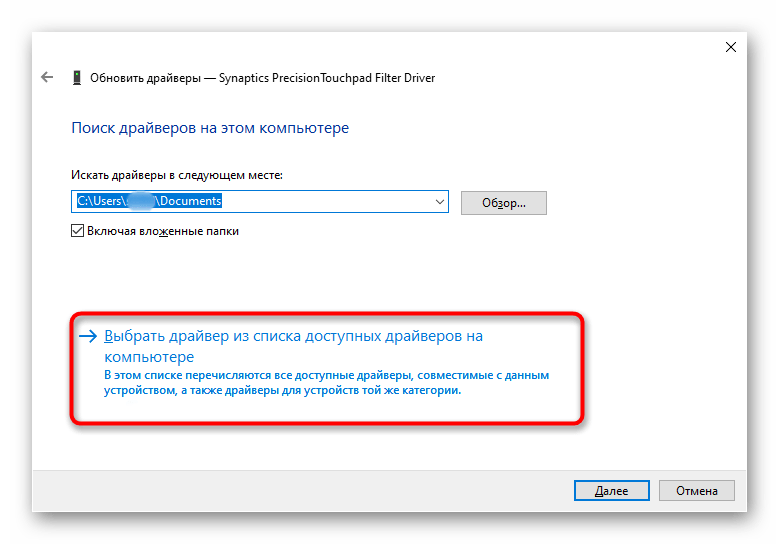
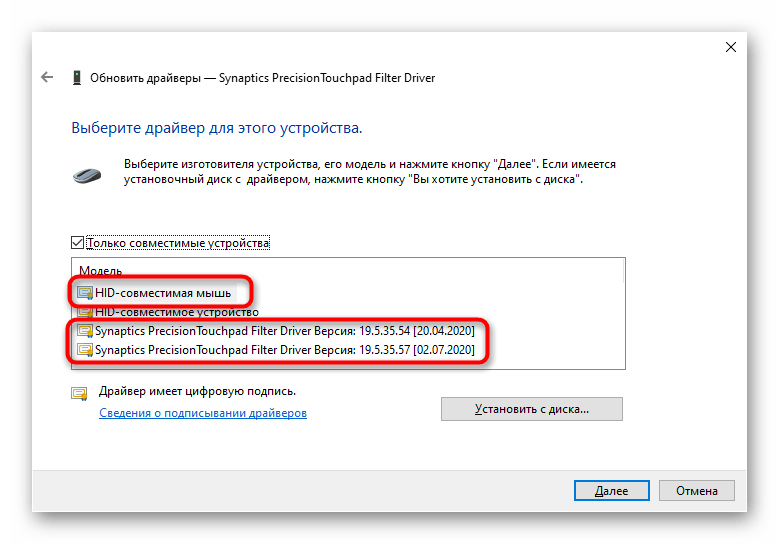
Dôvod 5: Vírusová aktivita
Nehodí sa vylúčiť ani možné pôsobenie vírusov na notebook. Malvérový softvér môže blokovať alebo čiastočne narušovať funkciu akéhokoľvek komponentu počítača, preto sa pri absencii softvérových problémov odporúča skontrolovať operačný systém na prítomnosť nebezpečného softvéru.Toto je možné urobiť výberom kvalitného antivírusu alebo skenera, ktorý nevyžaduje inštaláciu.
Podrobnosti: Boj proti počítačovým vírusom
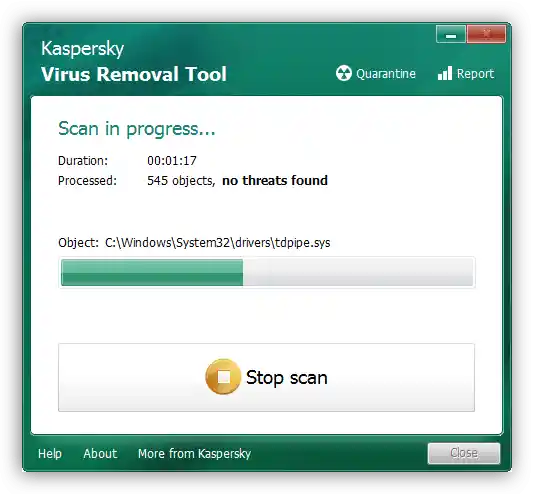
Dôvod 6: Hardvérová porucha
Ak sa vám nepodarilo vyriešiť vzniknutý problém žiadnym spôsobom, je veľmi pravdepodobné, že problém spočíva v hardvérovej časti, a možností môže byť niekoľko: odpojený/poškodený kábel, poškodenie elektronických komponentov (napríklad po tom, čo sa na notebook vyliala tekutina, najmä v oblasti touchpadu, alebo v dôsledku prirodzeného opotrebovania súčiastok), zámok konektora alebo dokonca základná doska. Presne to dokáže určiť len odborník, ku ktorému by ste sa mali obrátiť v prípade, že je touchpad nevyhnutný a používanie myši nie je náhradou.
Skúsení používatelia, ktorí vedia rozobrať notebook, môžu sami skontrolovať, či nie sú problémy s pripojením kábla, celistvosťou vodičov a konektorov, oxidáciou.
Ak nič nepomohlo, pred kontaktovaním odborníka môžete skúsiť odpojiť notebook od napájania, vybrať batériu (ak je odnímateľná) a počkať asi 15 minút. Potom zložte notebook, zapnite ho a skontrolujte dotykovú plochu. Ďalšou možnosťou, ktorá niekedy pomáha, je podržať tlačidlo napájania vypnutého notebooku (s vybratou batériou) približne 30 sekúnd na resetovanie celého napätia v kondenzátoroch. Nezabudnite ani na to, že prácu touchpadu môže kontrolovať nejaká aplikácia, nie nevyhnutne škodlivá. Potvrdiť alebo vyvrátiť túto domnienku môžete spustením notebooku v "Bezpečnom režime", kde sa žiadny zbytočný softvér nespúšťa spolu s Windows. Možno pri takomto spustení zistíte, že panel funguje bez problémov, a preto bude potrebné analyzovať všetok nainštalovaný softvér a nájsť vinníka.
Podrobnosti: Vstup do "Bezpečného režimu" v Windows 10 / Windows 7