"Nahradiť farbu" vo Photoshope
Začiatočníci si často myslia, že "inteligentné" nástroje Photoshopu sú navrhnuté tak, aby zjednodušili ich život a ušetrili ich od únavnej manuálnej práce. To je čiastočne pravda, ale len čiastočne.
Väčšina takýchto nástrojov ( Magic Wand , Quick Selection , rôzne korekčné nástroje, napríklad nástroj "Nahradiť farbu" ) vyžaduje profesionálny prístup a začiatočníci nie sú vhodní. Je potrebné pochopiť, v akej situácii môže byť takýto nástroj použitý a ako ho správne nakonfigurovať, a to prichádza so skúsenosťami.
Dnes budeme hovoriť o nástroji "Nahradiť farbu" z menu "Image - Correction" .
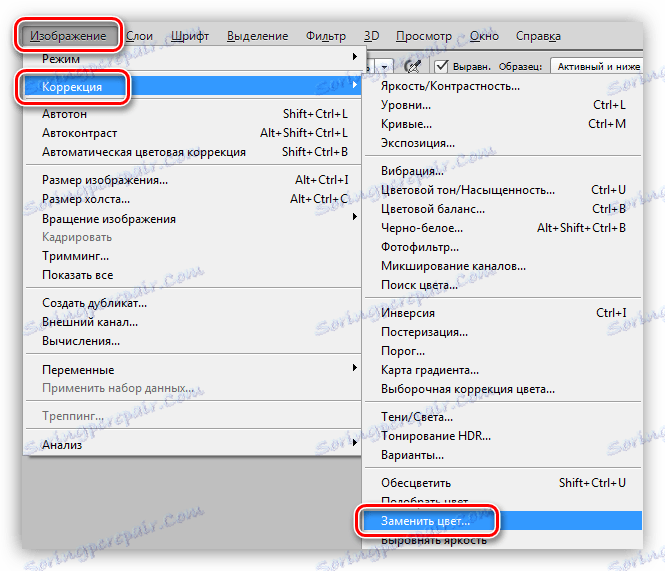
Nahradiť nástroj Farba
Tento nástroj vám umožňuje manuálne nahradiť určitý odtieň obrazu iným. Jeho účinok je podobný pôsobeniu nastavovacej vrstvy "Hue / Saturation" .
Okno nástroja vyzerá takto:
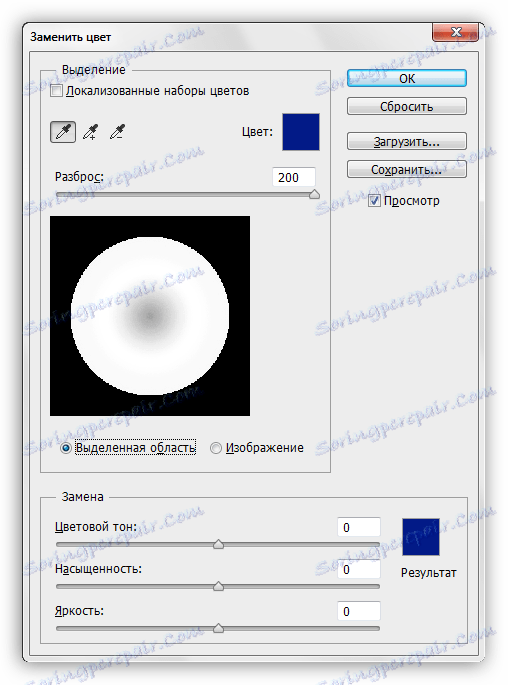
Toto okno sa skladá z dvoch blokov: "Výber" a "Nahradenie" .
pridelenie
1. Nástroje na odoberanie vzorky odtieňa. Vyzerajú ako tlačidlá s pipetami a majú nasledujúce priradenia (zľava doprava): hlavná vzorka, pridaním tieňa k náhradnej sade, s výnimkou tieňa zo sady.

2. Posuvník Spread určuje, koľko úrovní (priľahlých odtieňov) má byť nahradených.
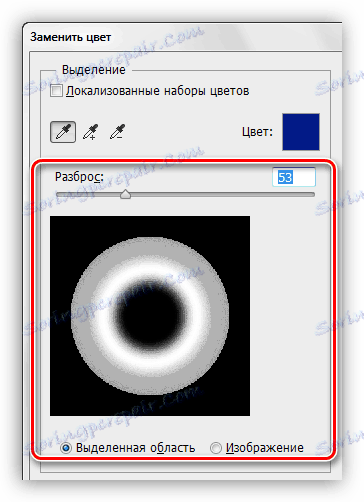
výmena
Tento blok obsahuje posuvníky "Farebný tón", "Sýtosť" a "Jas" . V skutočnosti je účel každého jazdca určený jeho názvom.
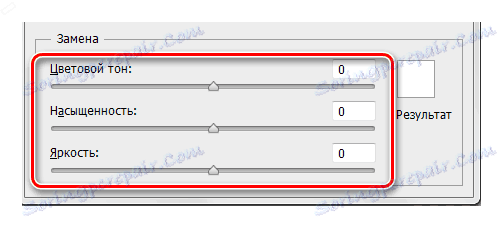
praxe
Nahraďme jeden z odtieňov gradientovej výplne tohto kruhu:
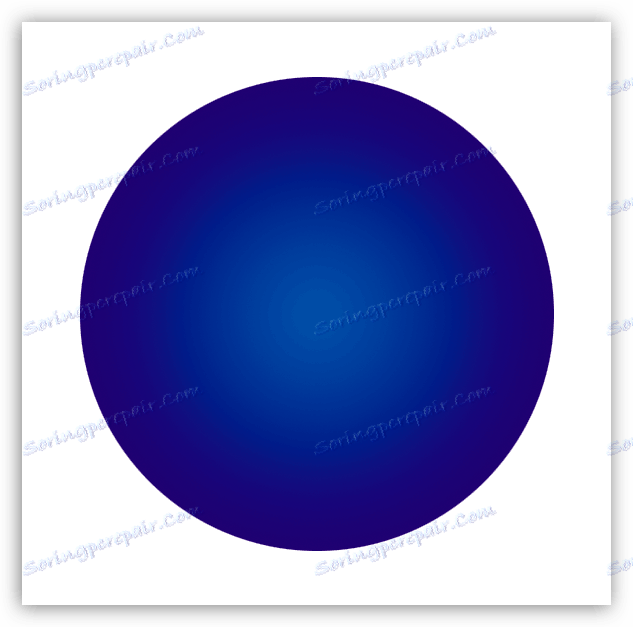
1. Aktivujte nástroj a kliknite na pipetu na ľubovoľnej časti kruhu. V okne ukážky sa okamžite zobrazí biela oblasť. Biele oblasti, ktoré sa majú nahradiť, sú biele. V hornej časti okna uvidíme vybratý odtieň.
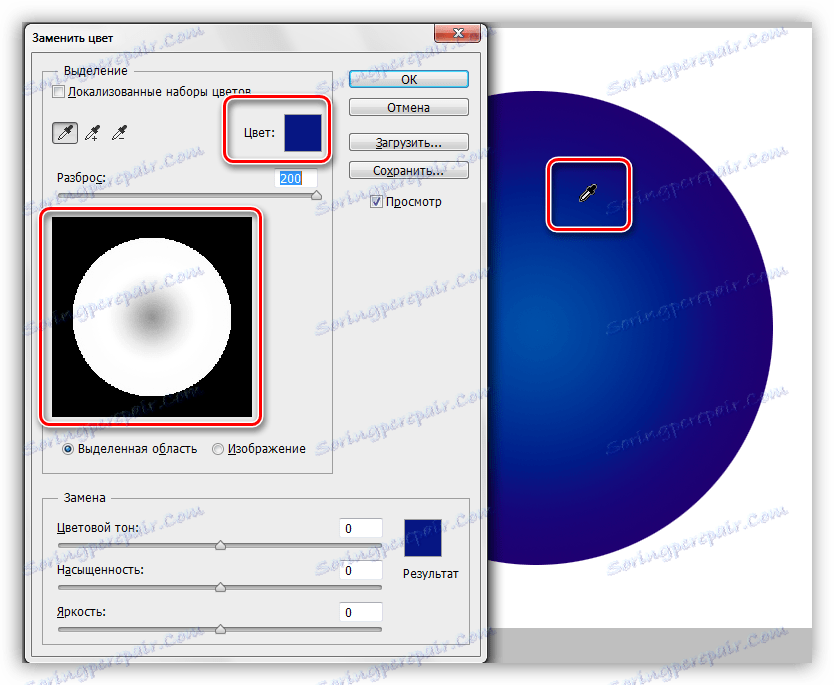
2. Prejdite do bloku "Nahradenie" , kliknite na farebné pole a upravte farbu, na ktorú chceme vzorku nahradiť.
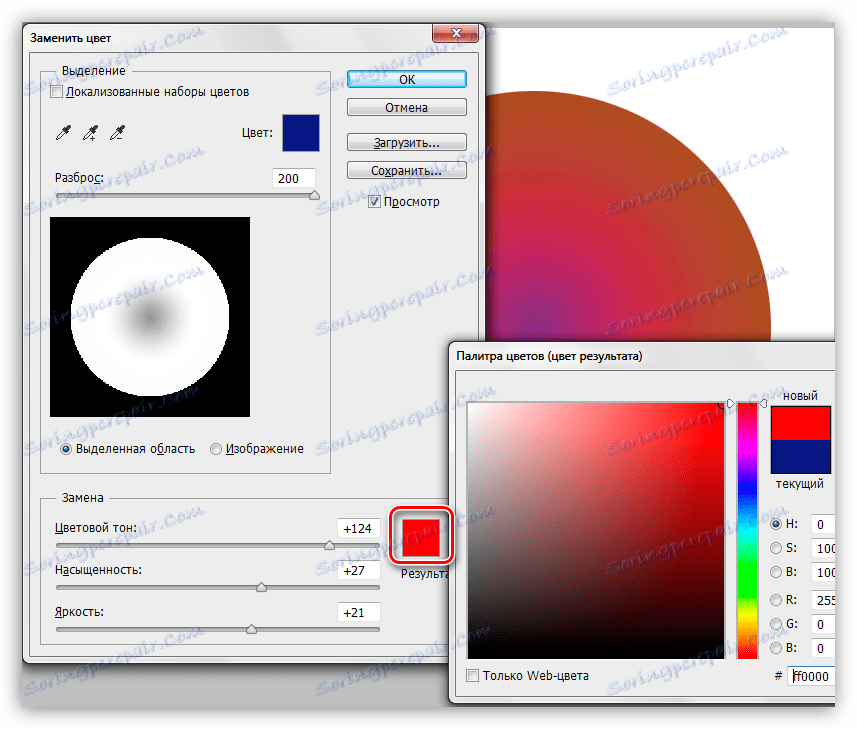
3. Použite posúvač "Spread" na úpravu rozsahu odtieňov pre výmenu.
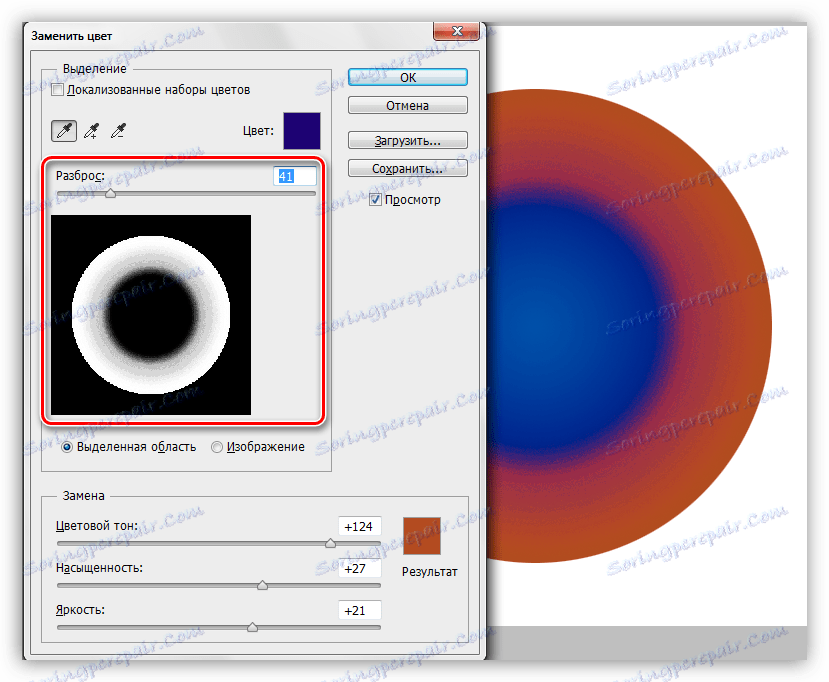
4. Posúvače z bloku "Nahradenie" jemne vylaďte tienidlo.
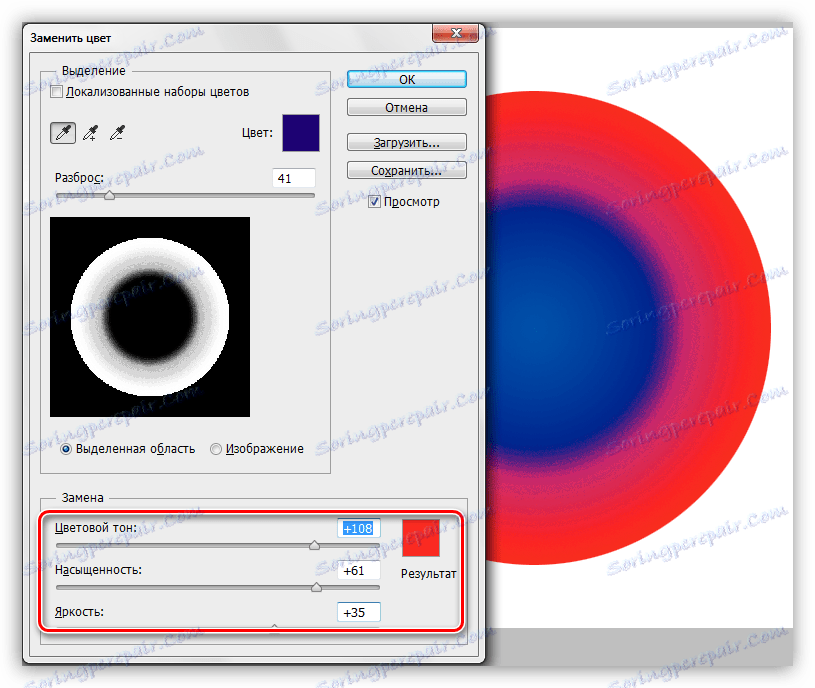
Toto dokončí manipuláciu s prístrojom.
nuansy
Ako bolo povedané na začiatku článku, nástroj nie vždy funguje správne. V rámci prípravy materiálov pre lekciu sa uskutočnilo niekoľko experimentov, ktoré nahradili farbu v rôznych obrazoch - od komplexných (odevy, autá, kvety) po jednoduché (jednobarevné logá atď.).
Výsledky boli veľmi rozporuplné. Na zložitých objektoch (rovnako ako na jednoduchých objektoch) môžete jemne vyladiť odtieň a rozsah nástroja, ale po výbere a výmene musíte manuálne upraviť obraz (odstránenie hlúpy pôvodného odtieňa, odstránenie efektu na nežiaducich miestach). Tento moment znižuje na "nie" všetky výhody, ktoré poskytuje "inteligentný" nástroj, napríklad rýchlosť a jednoduchosť. V tomto prípade je jednoduchšie robiť všetku prácu manuálne, ako opakovať program.
S jednoduchými objektmi sú veci lepšie. Halos a nežiaduce oblasti, samozrejme, zostávajú, ale sú zjednodušené a rýchlejšie eliminované.
Ideálnou možnosťou použitia nástroja je nahradiť farbu časti, ktorá je obklopená iným odtieňom.
Na základe všetkých vyššie uvedených skutočností môžete vyvodiť jeden záver: závisí od toho, či tento nástroj použijete alebo nie. Niektoré kvety fungovali dobre ...