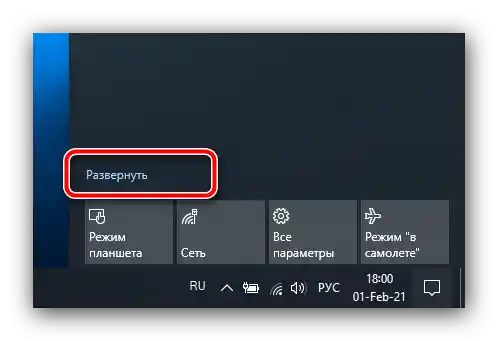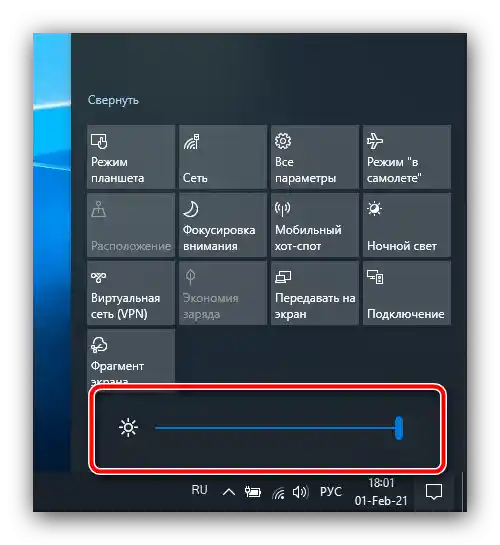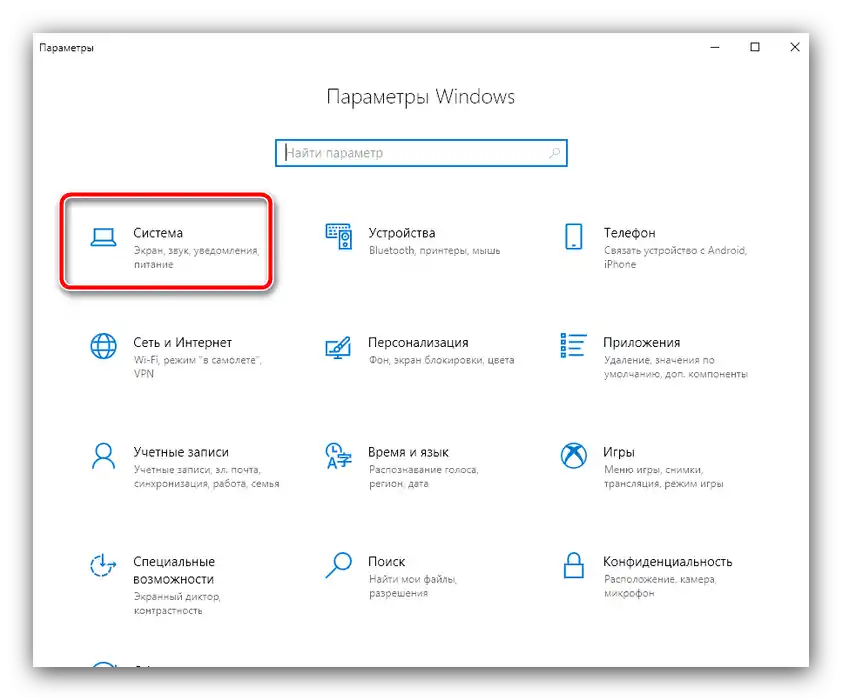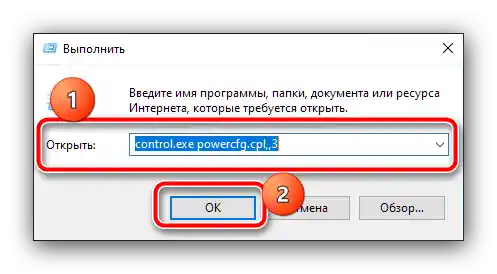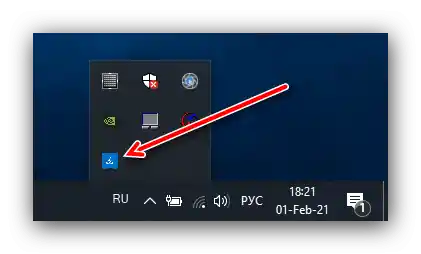Obsah:
Príčina 1: Nesprávne nastavenia jasu
Najčastejšie sa zvažovaná porucha považuje za softvérovú a spočíva v nesprávne nastavenom jase displeja. Kroky na riešenie sú nasledujúce:
- Najprv skúste zvýšiť jas kombináciami klávesov – zvyčajne za to zodpovedá kombinácia Fn s jednou z funkčných kláves. Na niektorých notebookoch, konkrétne od výrobcu Acer, je uvedenú akciu možné vykonať stlačením Fn+šípka doprava.
- Taktiež stojí za to skontrolovať systémový posúvač. V systéme Windows 10 verzie 1903 a vyššie stačí otvoriť "Centrum oznámení": kliknite na tlačidlo v pravom dolnom rohu, potom využite prvok "Rozbaliť".
![Využiť kombináciu klávesov na vyriešenie problému s tmavým displejom na notebooku]()
Presuňte bod na páse do krajného pravého umiestnenia.
![Využiť kombináciu klávesov na vyriešenie problému s tmavým displejom na notebooku]()
V starších verziách "desiatky" bude potrebné otvoriť "Nastavenia": použite kombináciu Win+I, potom vyberte položku "Systém".
![Otvorenie systémových nastavení Windows 10 na vyriešenie problému s tmavým obrazovkou na notebooku]()
Tu kliknite na pozíciu "Displej", a v pravej časti okna bude hľadaný prvok.
- Taktiež nie je na škodu skontrolovať nastavenia napájania.Najjednoduchšie je prejsť k nim pomocou prostriedku "Vykonať": stlačte Win+R, zadajte do poľa dopyt
control.exe powercfg.cpl,,3a kliknite na "OK".![Vyvolať nastavenia napájania Windows 10 na vyriešenie problému s tmavým displejom na notebooku]()
Otvorenie položky "Obrazovka" a skontrolujte, akým spôsobom je nastavená jasnosť – ak je na minime, príčina problému je práve v tom.
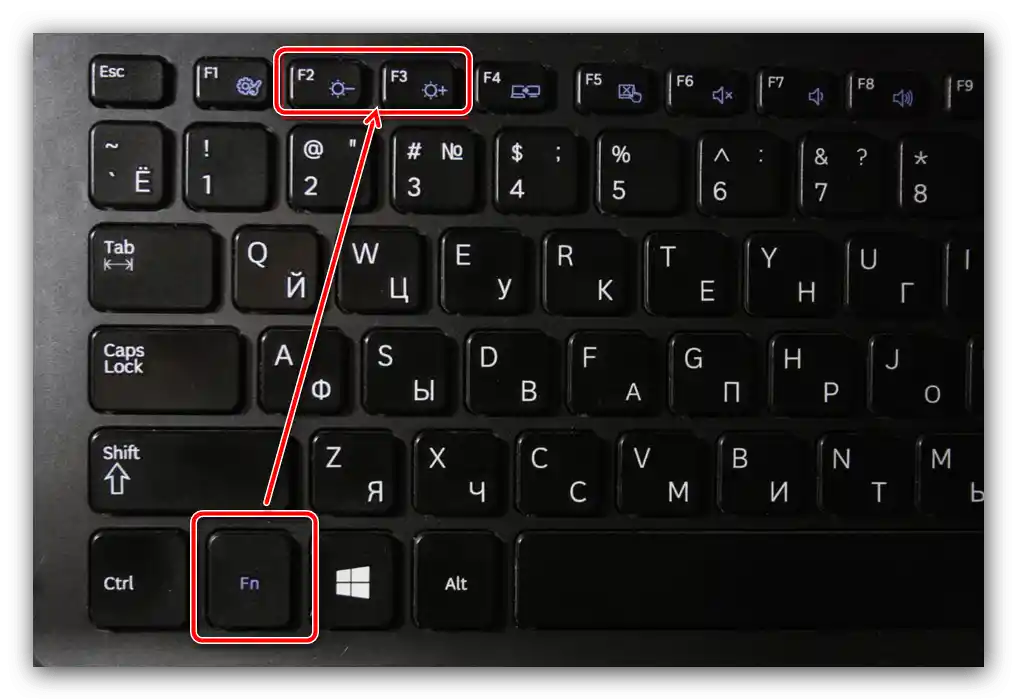
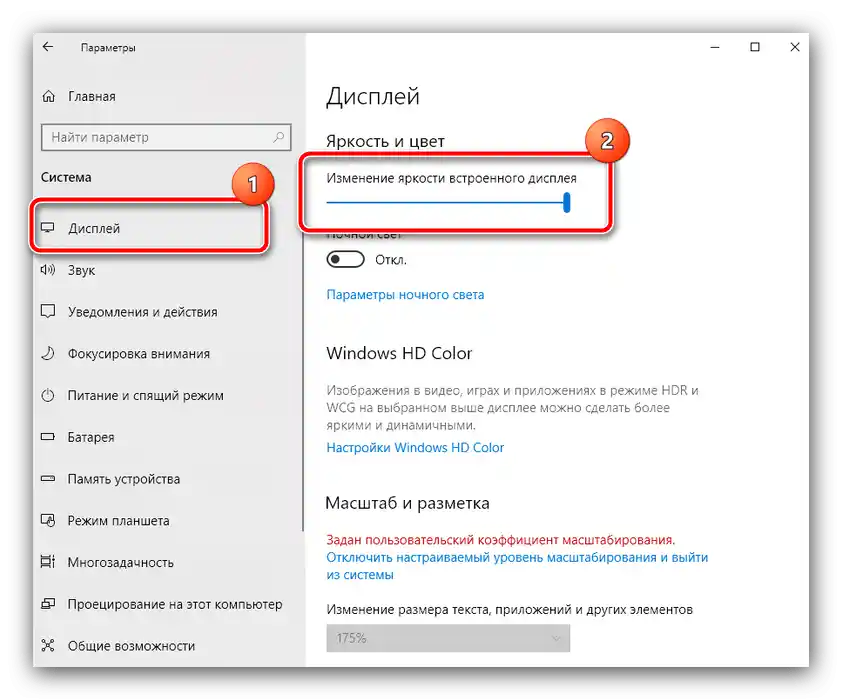
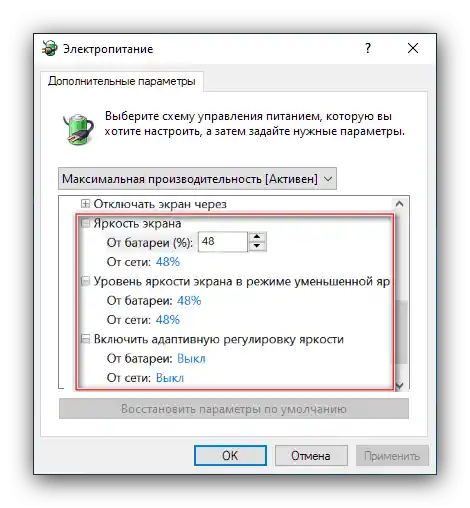
Príčina 2: Nesprávne nastavenia ovládača Intel
V niektorých situáciách je zdrojom problému nastavenie ovládača Intel HD Graphics, ktorý je nainštalovaný vo väčšine notebookov ako energeticky efektívne grafické jadro. To tiež predvolene funguje pri používaní systému a prevažnej väčšiny aplikácií. Na odstránenie poruchy bude potrebné ovládač nastaviť.
- Najjednoduchší spôsob, ako otvoriť ovládací panel softvéru Intel – kliknite pravým tlačidlom myši na prázdne miesto na pracovnej ploche a vyberte príslušnú položku kontextového menu. Ak takáto položka chýba, skontrolujte systémový panel – modrý štvorec s bielou šípkou (alebo logo Intel pre staršie verzie) a je tam ikona rýchlej prístupu.
![Otvorte ovládací panel Intel na vyriešenie problému s tmavým displejom na notebooku]()
V najextrémnejšom prípade môžete otvoriť "Hľadanie" a zadať do neho dopyt
intel– potrebný výsledok sa nazýva "Centrum správy grafiky Intel" alebo niečo podobné. - Ďalšie kroky závisia od variantu softvéru nainštalovaného vo vašom zariadení. Napríklad pre nové integrované GPU je potrebné otvoriť položku menu obrazovky a vybrať kartu "Farba". Využite blok "Zvýšenie jasu" — tu potrebujeme pásmo "Všetky farby", zvyšovanie sa deje stlačením tlačidla "+".
- V niektorých verziách ovládača je prítomné nastavenie "Predĺžený čas prevádzky batérie pre hry", ktoré je tiež potrebné vypnúť.
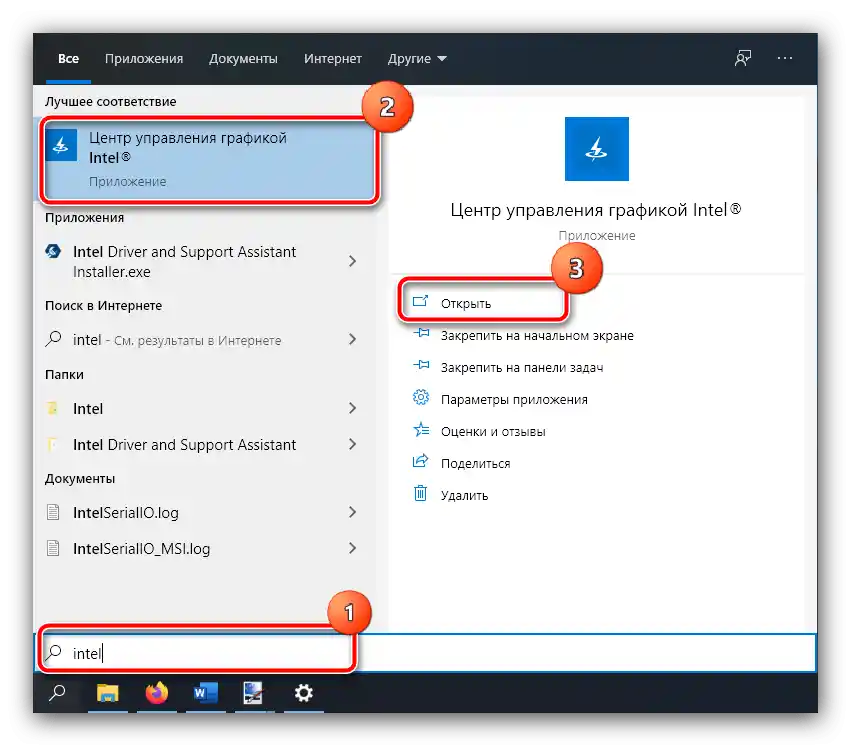
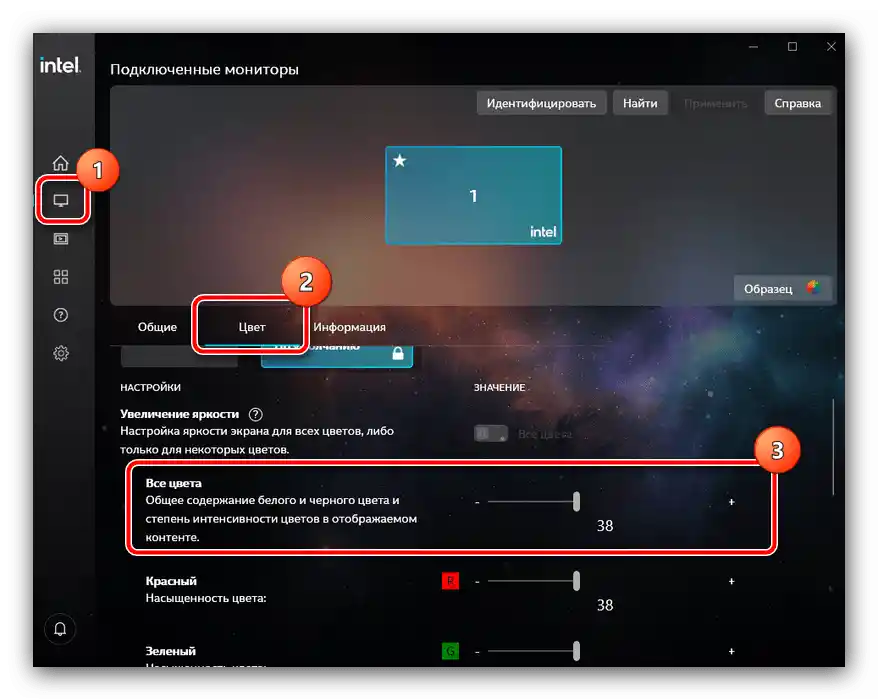
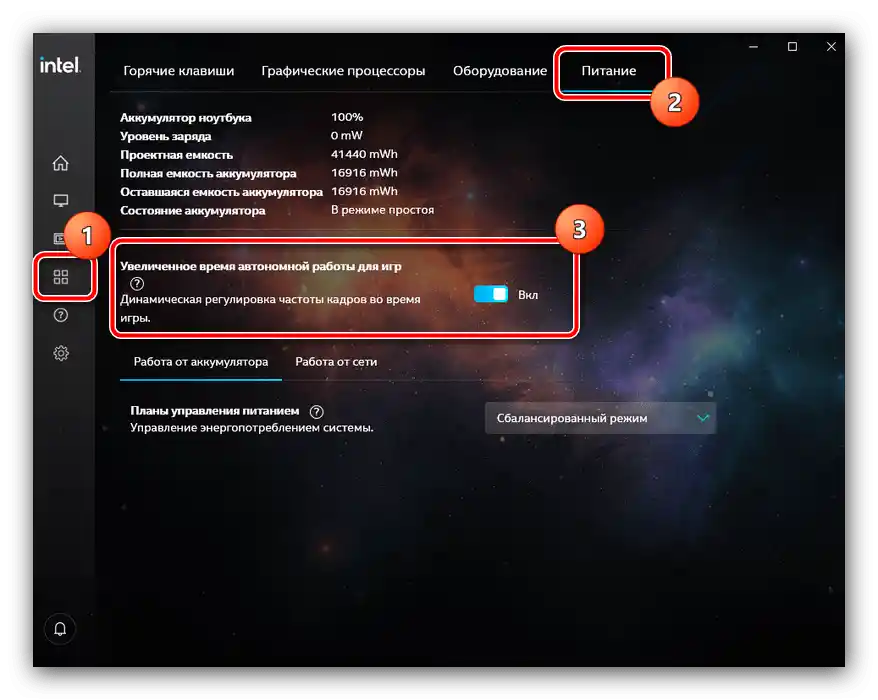
Ak vykonané zmeny nepriniesli efekt, skúste reštartovať laptop – pri prihlásení do systému by mala prevziať nové nastavenia.
Príčina 3: Problémy so senzorom zatvorenia krytu
Závažnejší prípad tmavého displeja spočíva v problémoch s samotnou matricou.Najprv je potrebné skontrolovať funkciu prepínača krytu notebooku: je možné, že senzor zlyhal a núti systém myslieť si, že je zatvorený. Na tento účel použite magnet: priložte ho k rámu okolo obrazovky a pohybujte ním po ňom – nejaké miesto by malo byť magnetické. Potom nájdite zodpovedajúcu pozíciu na paneli notebooku s doskou a klávesnicou a priložte magnet tam. Ak zariadenie naň reaguje (jasnosť sa zvýšila), je to znak zlyhania senzora. Tento postup si vyžaduje určité špecifické zručnosti, preto bude lepšie, ak ho vykonajú profesionáli z centra na opravu notebookov.
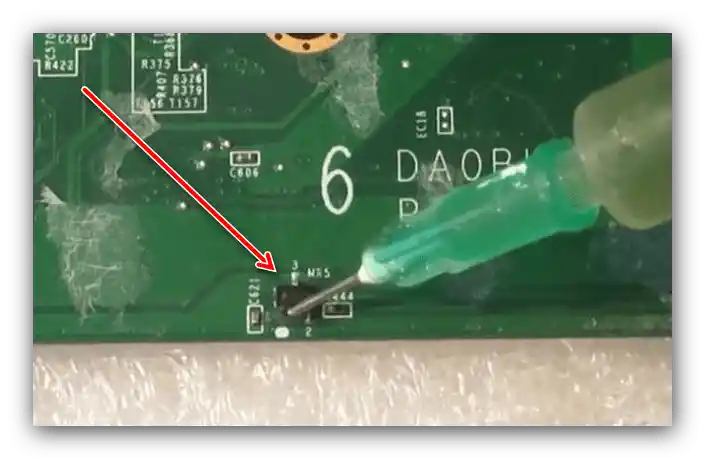
Príčina 4: Defekty flex kábla
Niekedy je príčinou všetkého flex kábel, ktorý spája základnú dosku a maticu obrazovky. V niektorých modeloch notebookov je umiestnený nevhodne a pri aktívnom používaní sa môže poškodiť. To spôsobuje celú radu symptómov, a nízka jasnosť je len jedným z nich. Na kontrolu skúste niekoľkokrát zavrieť a otvoriť kryt, ako aj zafixovať ho v rôznych polohách. Ak v niektorej z pozícií problém s tmavým obrazovkou zmizne, je to určite flex káblom a je potrebné ho vymeniť. To je možné urobiť samostatne, ale predsa len odporúčame obrátiť sa na servisné stredisko.
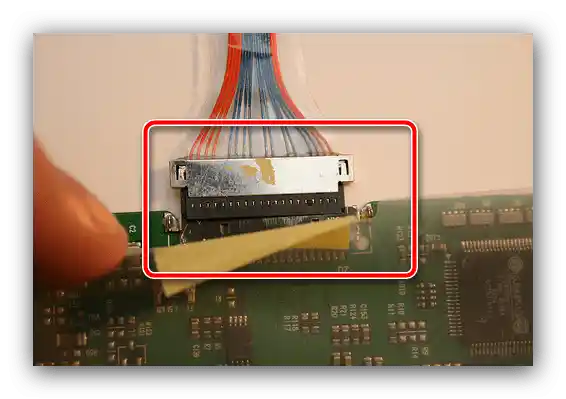
Príčina 5: Problémy s podsvietením
Podsvietenie displeja takmer každého notebooku je realizované prostredníctvom LED pásikov, ktoré sú napájané a riadené invertorom. Posledný prvok je tiež náchylný na poruchy, aj keď pomerne zriedkavo v porovnaní s ostatnými komponentmi. V prípade takejto poruchy nie je možné ju odstrániť samostatne, pretože invertor je umiestnený na systémovej doske, a preto jediným riešením bude návšteva servisu. Rovnako je možné odstrániť aj vyhorenie LED podsvietenia.

Príčina 6: Poruchy matice
Posledným zdrojom preberanej problémy je porucha matice – napríklad vo vašom prípade je chybná alebo bola poškodená z iných dôvodov. O tom jasne hovorí neefektívnosť pokusov o obnovenie funkčnosti popísanými vyššie metódami. Oprave panel nepodlieha, môže sa len vymeniť.