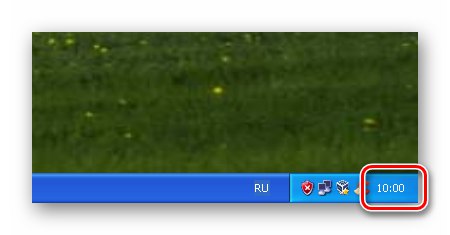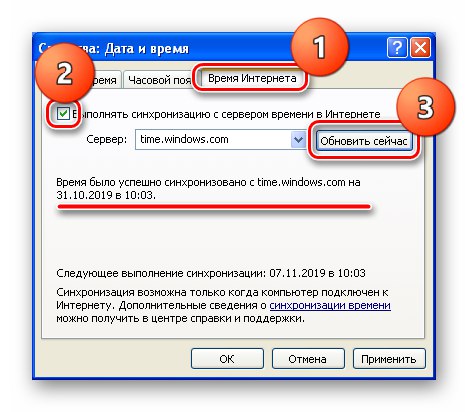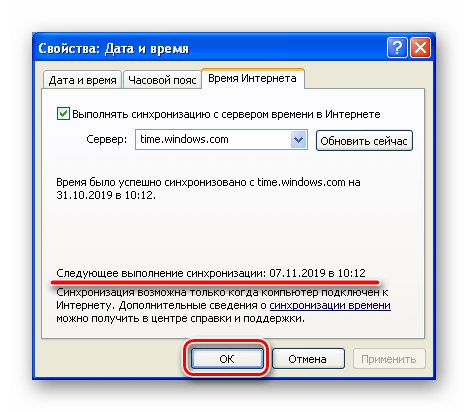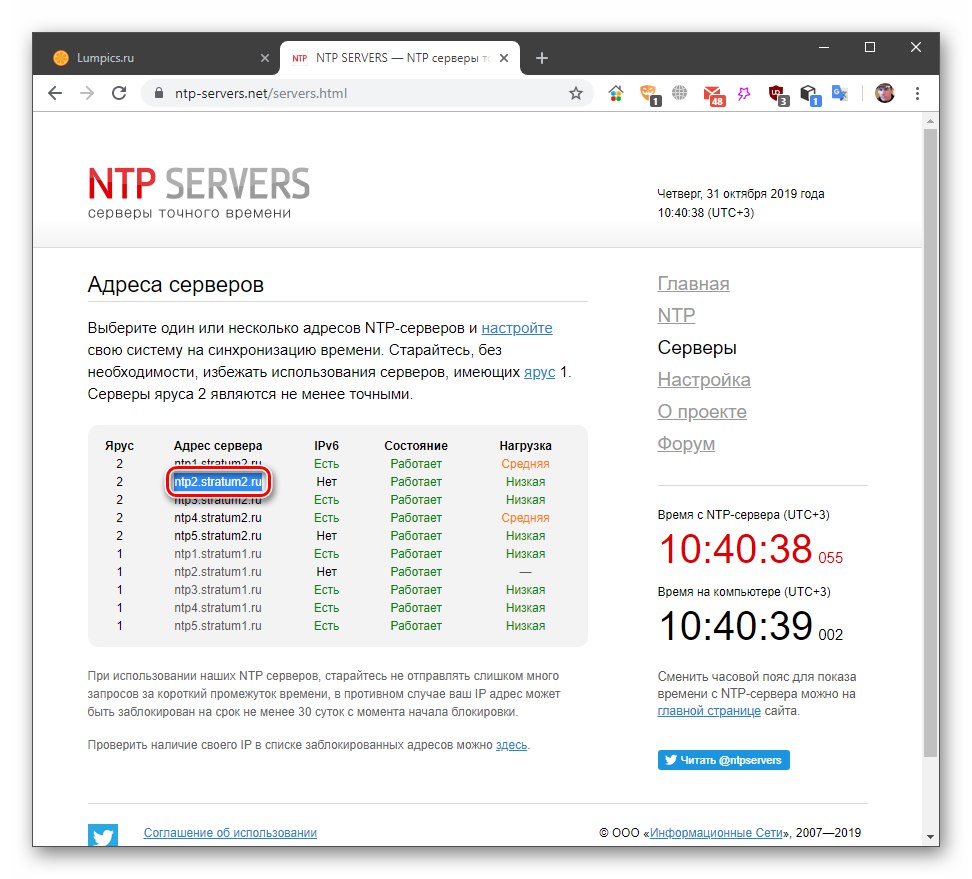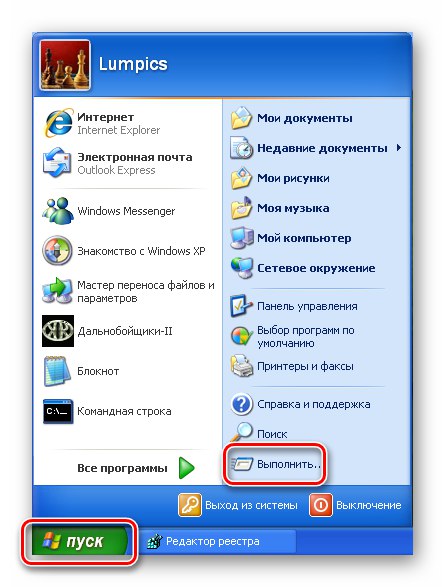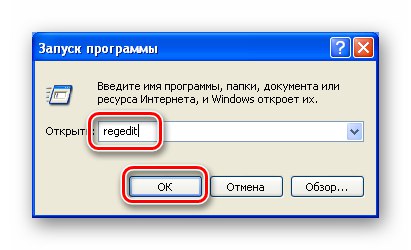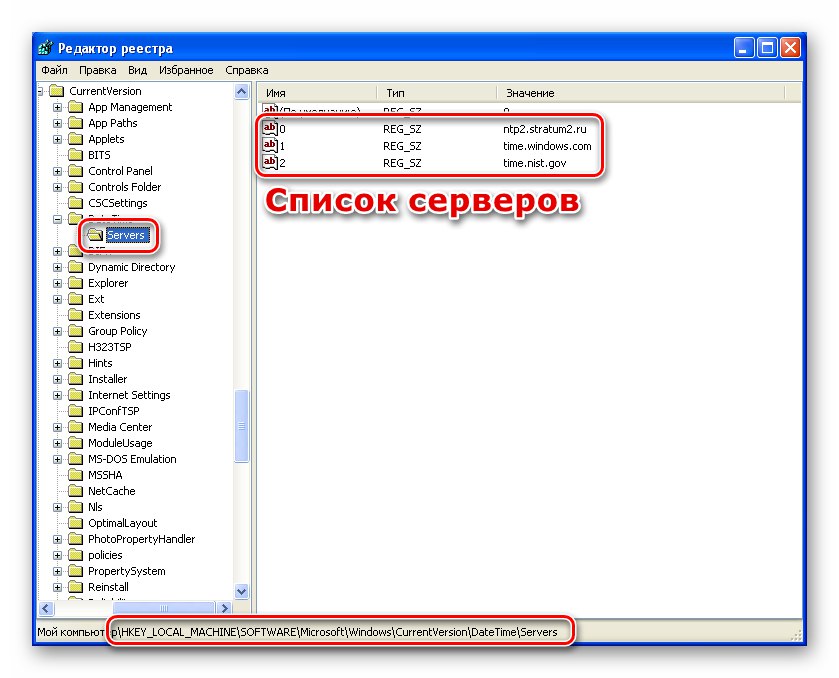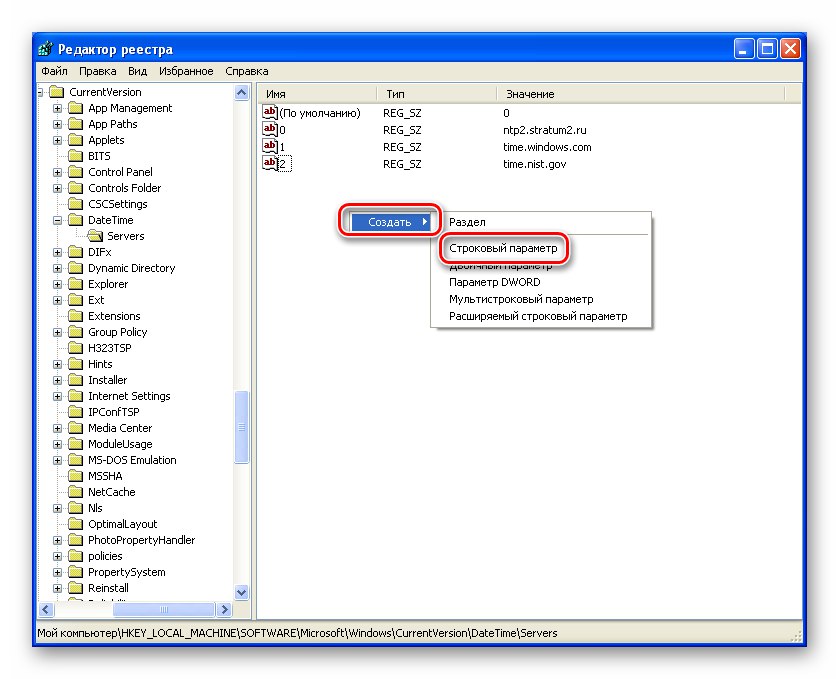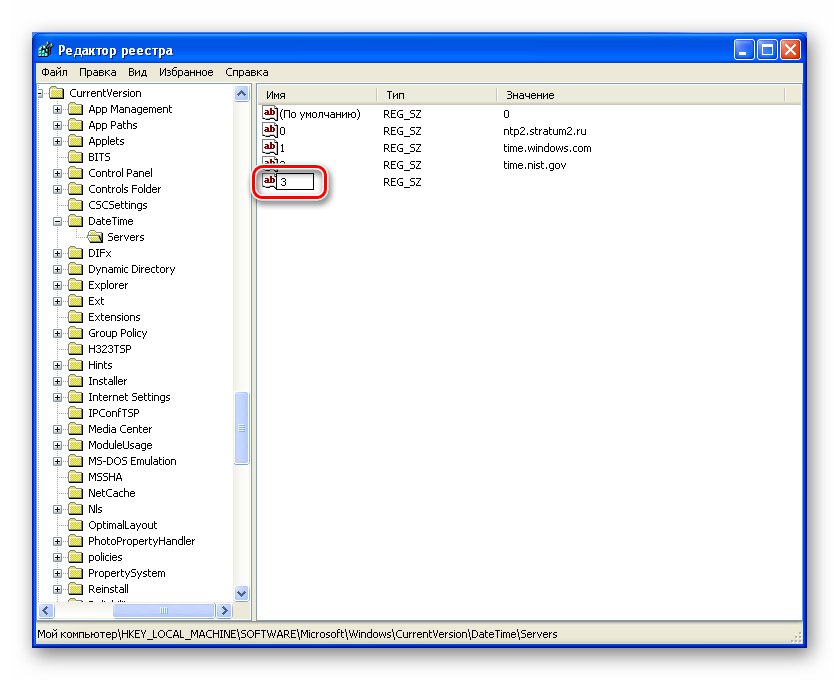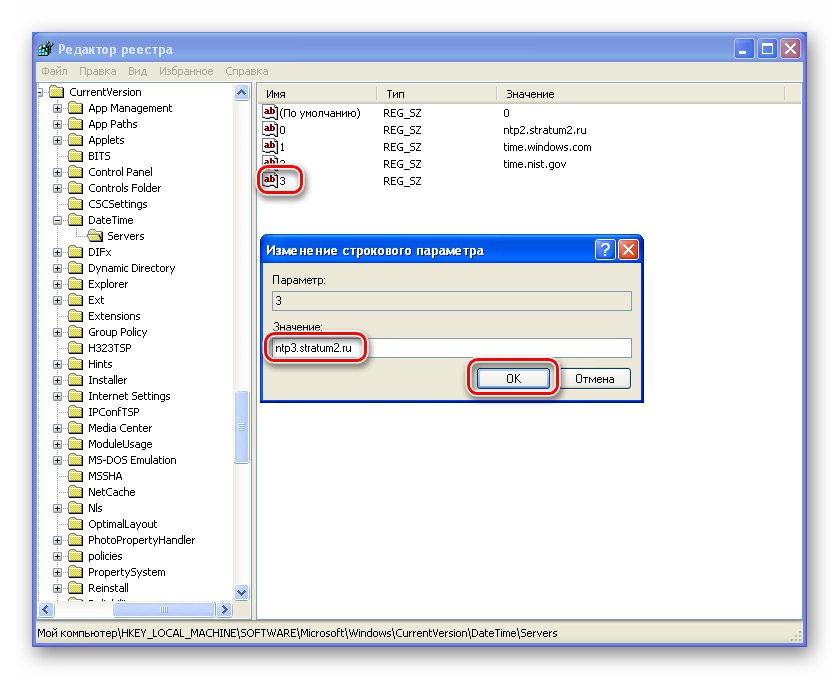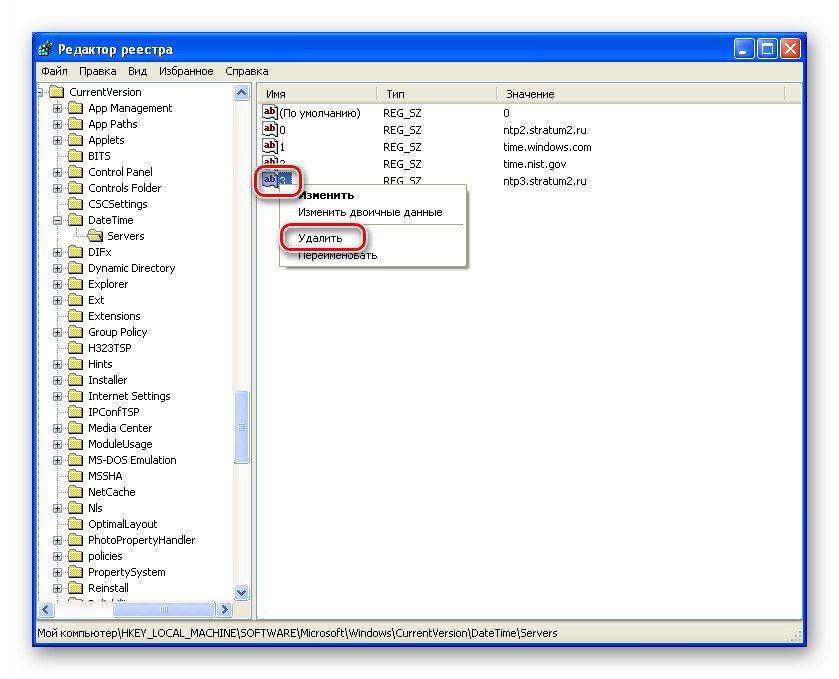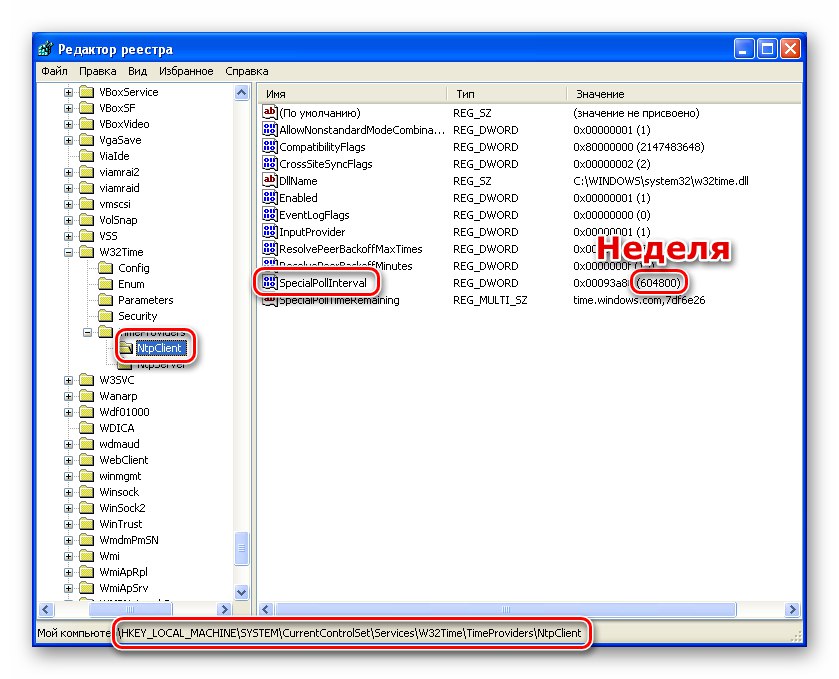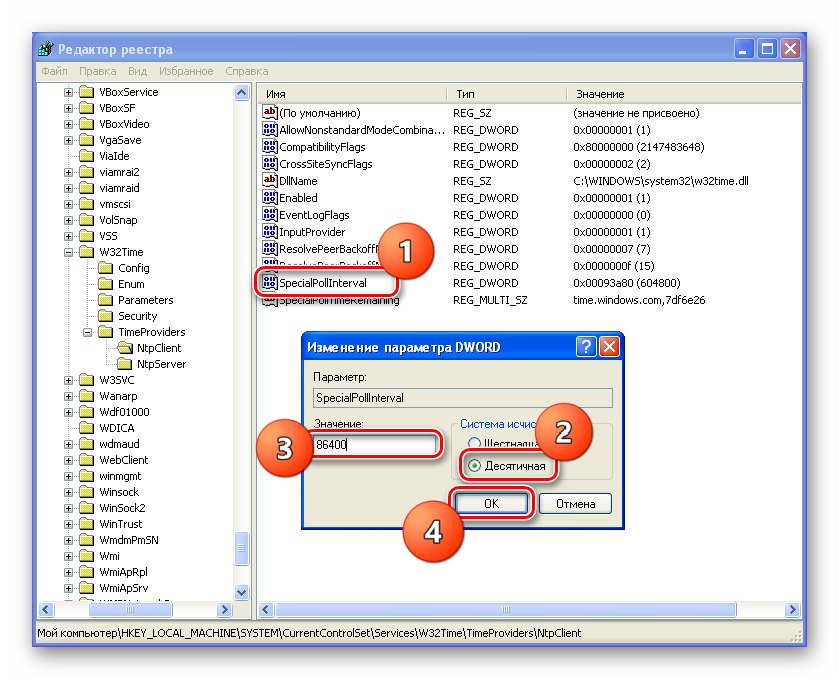Jedna z funkcií systému Windows zbavuje používateľa potreby neustále monitorovať presnosť zobrazenia času jeho synchronizáciou so špeciálnymi servermi na internete. V tomto článku si povieme, ako využiť túto funkciu vo Windows XP.
Synchronizácia času v systéme Windows XP
Ako sme napísali vyššie, synchronizácia zahŕňa pripojenie k špeciálnemu serveru NTP, ktorý prenáša údaje v presnom čase. Po ich prijatí systém Windows automaticky upraví systémové hodiny, ktoré sa zobrazia v oblasti oznámení. Ďalej podrobne popisujeme, ako túto funkciu používať, ako aj riešenie jedného spoločného problému.
Nastavenie synchronizácie
K časovému serveru sa môžete pripojiť prístupom k bloku nastavení hodín. Toto sa deje takto:
- Dvakrát kliknite na čísla v pravom dolnom rohu obrazovky.
![Prejdite do bloku nastavení systémového času v systéme Windows XP]()
- Prejdite na kartu „Internetový čas“... Tu sme zaškrtli políčko v políčku „Synchronizovať s internetovým časovým serverom“, vyberte server v rozbaľovacom zozname (v predvolenom čase bude nainštalovaný web Windows.com, môžete ho opustiť) a kliknite na "Teraz aktualizovať"... Potvrdenie úspešného pripojenia je reťazec zobrazený na snímke obrazovky.
![Konfigurácia synchronizácie systémového času so serverom Microsoft v systéme Windows XP]()
Spodná časť okna označuje, kedy bude systém nabudúce kontaktovať server so žiadosťou o synchronizáciu. Tlačiť Ok.
![Dátum ďalšej synchronizácie systémového času so serverom v systéme Windows XP]()
Zmena servera
Tento postup pomôže vyriešiť niektoré problémy s prístupom k predvoleným serverom v systéme. Najčastejšie v takýchto prípadoch môžeme vidieť podobnú správu:
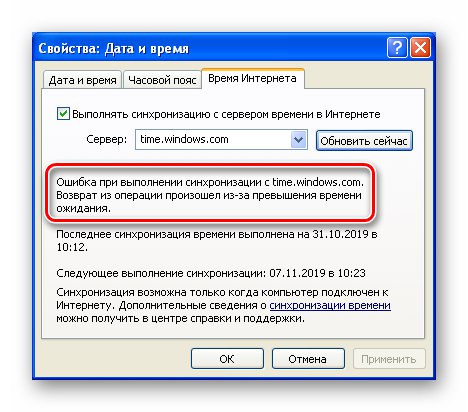
Na vyriešenie problému sa musíte pripojiť k ďalším uzlom na internete, ktoré vykonávajú požadované funkcie. Ich adresy nájdete tak, že do vyhľadávača zadáte dopyt ako „Server Ntp“... Ako príklad použijeme stránku ntp-servers.net.
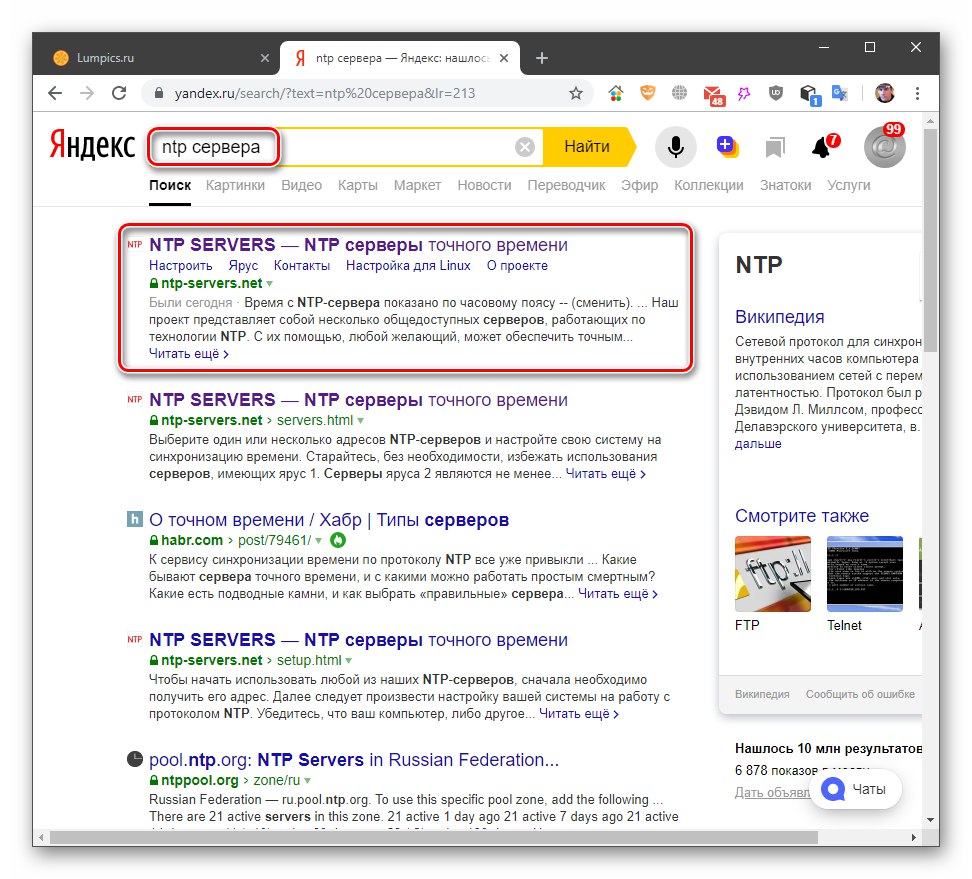
Na tomto zdroji je zoznam, ktorý potrebujeme, skrytý za odkazom „Servery“.
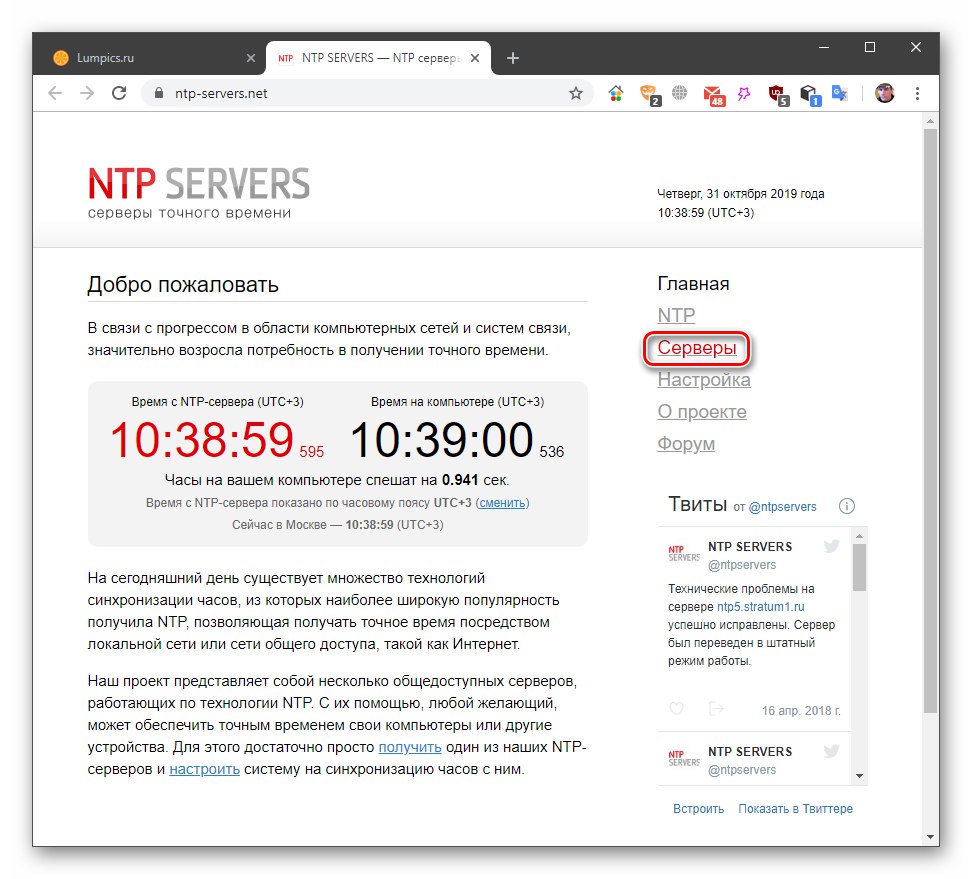
- Skopírujeme jednu z adries v zozname.
![Kopírovanie adresy servera s presným časom na profilovú stránku]()
- Prejdeme do bloku nastavení synchronizácie v systéme Windows, vyberte riadok v zozname.
![Zvýraznenie riadku s adresou servera s presným časom v nastaveniach synchronizácie v systéme Windows XP]()
Prilepte údaje zo schránky a kliknite na „Použiť“... Zatvoríme okno.
![Vloženie adresy časového servera do synchronizačného zoznamu v systéme Windows XP]()
Pri ďalšom zadaní nastavení sa tento server predvolene nainštaluje a bude k dispozícii na výber.

Manipulácia so servermi v registri
Sekcia Časové možnosti XP je navrhnutá tak, že je nemožné pridať do zoznamu viac serverov a odtiaľ ich aj odstrániť. Ak chcete vykonať tieto operácie, budete musieť upraviť systémový register. V takom prípade musí mať účet práva správcu.
- Otvorte ponuku Štart a stlačte tlačidlo „Spustiť“.
![Volanie na linku Spustiť z ponuky Štart systému Windows XP]()
- V teréne "Otvorené" napíš príkaz dole a klikni na OK.
regedit![Spustenie editora databázy Registry z ponuky Spustiť v systéme Windows XP]()
- 3. Choďte na pobočku
HKEY_LOCAL_MACHINESOFTWAREMicrosoftWindowsCurrentVersionDateTimeServersObrazovka vpravo obsahuje zoznam časových serverov.
![Zoznam časových serverov v editore registrov v systéme Windows XP]()
Ak chcete pridať novú adresu, postupujte takto:
- Pravým tlačidlom myši kliknite na prázdne miesto v zozname a vyberte „Nový - parameter reťazca“.
![Prejdite na vytvorenie parametra reťazca v editore registru systému Windows XP]()
- Okamžite napíšeme nové meno vo forme sériového čísla. V našom prípade je «3» bez úvodzoviek.
![Pomenovanie reťazcovej hodnoty v editore registra Windows XP]()
- Dvakrát kliknite na názov nového kľúča a do zobrazeného okna zadajte adresu. Stlačíme Ok.
![Zadanie adresy nového časového servera do editora databázy Registry systému Windows XP]()
- Teraz, ak prejdete na nastavenie času, uvidíte uvedený server v rozbaľovacom zozname.
![Nový časový server v bloku nastavení synchronizácie v systéme Windows XP]()
Odstránenie je jednoduchšie:
- Pravým tlačidlom myši kliknite na kláves a v kontextovej ponuke vyberte príslušnú položku.
![Odstrániť Time Server v editore registra Windows XP]()
- Potvrdzujeme náš zámer.
![Potvrdenie odstránenia servera Time v editore registra Windows XP]()
Zmeňte interval synchronizácie
V predvolenom nastavení sa systém pripája k serveru každý týždeň a automaticky prekladá šípky. Stáva sa, že z nejakého dôvodu počas tejto doby majú hodiny čas ďaleko zaostávať alebo naopak začať uponáhľať. Ak je počítač zapnutý zriedka, potom môže byť nezrovnalosť dosť veľká. V takýchto situáciách sa odporúča skrátiť interval kontroly. To sa deje v editore registrov.
- Spustite editor (pozri vyššie) a choďte na pobočku
HKEY_LOCAL_MACHINESYSTEMCurrentControlSetServicesW32TimeTimeProvidersNtpClientVpravo hľadáme parameter
SpecialPollIntervalJeho hodnota (v zátvorkách) označuje počet sekúnd, ktoré musia uplynúť medzi synchronizačnými operáciami.
![Interval synchronizácie času v editore registra Windows XP]()
- Dvakrát klikneme na názov parametra, v okne, ktoré sa otvorí, prepneme na desatinné číslo a zadáme novú hodnotu. Upozorňujeme, že by ste nemali uvádzať interval kratší ako pol hodiny, pretože by to mohlo viesť k problémom. Najlepšie by bolo skontrolovať raz za deň. To je 8 6400 sekúnd. Tlačiť Ok.
![Nastavenie časového intervalu synchronizácie v editore registra Windows XP]()
- Reštartujeme počítač, prejdeme do sekcie nastavení a zistíme, že sa zmenil čas ďalšej synchronizácie.
![Po reštartovaní systému Windows XP zmeňte interval synchronizácie času]()
Záver
Funkcia automatického nastavenia systémového času je veľmi pohodlná a okrem iného vám umožní vyhnúť sa problémom pri prijímaní údajov z aktualizačných serverov alebo z tých uzlov, kde je dôležitá presnosť tohto parametra. Synchronizácia nefunguje vždy správne, ale vo väčšine prípadov stačí zmeniť adresu zdroja poskytujúceho tieto údaje.