Metóda 1: Spustenie pomocou príkazového riadku
Najjednoduchšie riešenie chyby „Táto aplikácia bola blokovaná z bezpečnostných dôvodov.“ v systéme Windows 10, ktorý je často efektívny, je spustenie cieľového programu prostredníctvom konzoly otvorenej ako správca. Ak to chcete urobiť, budete musieť vykonať niekoľko krokov popísaných nižšie.
- Pravým tlačidlom myši kliknite na spustiteľný súbor, ktorý máte problémy so spustením, a v kontextovej ponuke, ktorá sa zobrazí, kliknite na ikonu „Vlastnosti“.
- Tam vás zaujíma pole "Objekt": skopírujte jeho obsah vzhľadom na úvodzovky.
- Bež Príkazový riadok ako správca. Najjednoduchšie to urobíte pomocou vyhľadávania v „Štart“.
- Vložte tam predtým skopírovanú cestu kliknutím Ctrl + V a potvrdenie vykonania príkazu prostredníctvom Zadajte.
- Ak bol program úspešne spustený, nezatvárajte konzolu po celú dobu jeho používania.
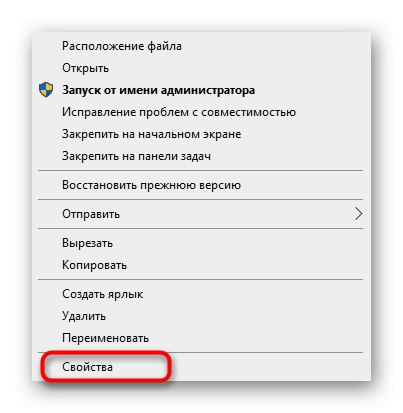

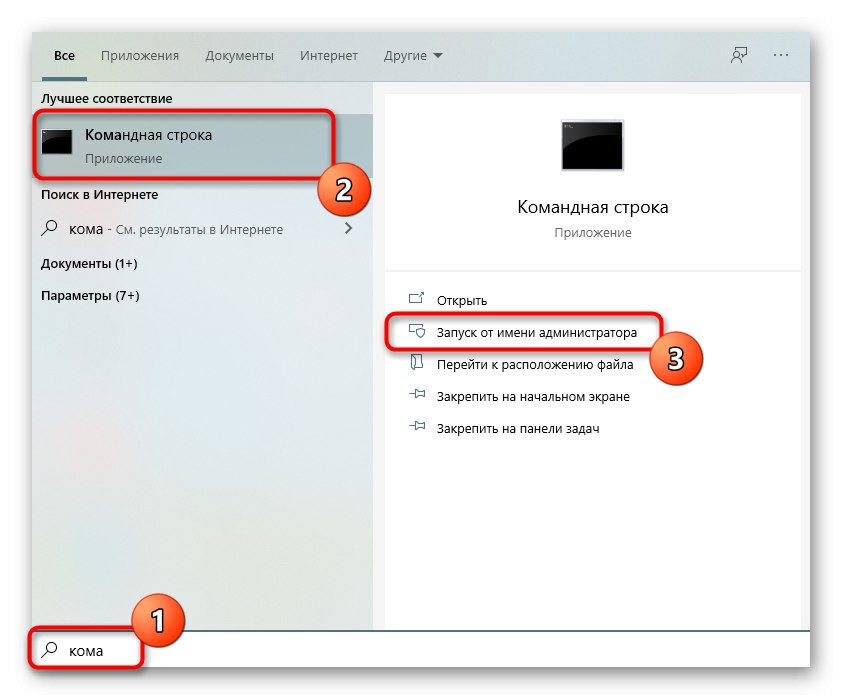

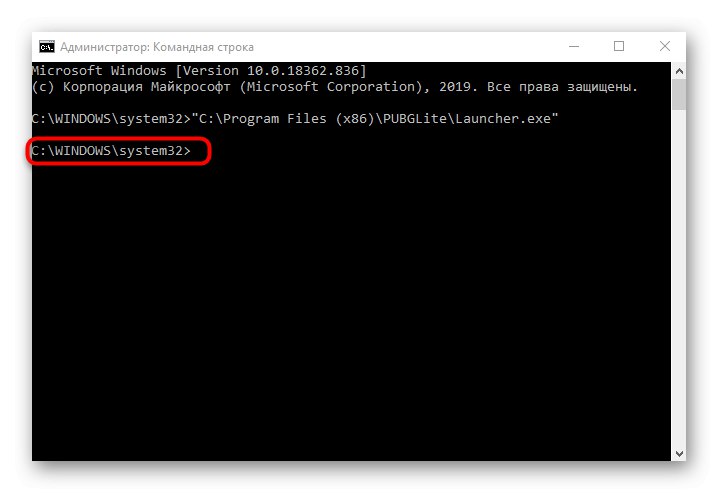
Metóda 2: Odomknutie pomocou „Vlastnosti“
Po prvom spustení cieľovej aplikácie, ktorá bola zablokovaná, sa vo svojich vlastnostiach objaví značka „Pozor“... Ak ho manuálne odstránite a potom použijete nastavenia, ďalšie spustenie softvéru môže byť úspešné. Účinnosť tejto metódy sa kontroluje za niekoľko sekúnd.
- Znova kliknite pravým tlačidlom myši na spustiteľný súbor a prejdite na „Vlastnosti“.
- Na karte „Sú bežné“ nájdite poznámku nižšie „Pozor“ a začiarknite políčko vedľa príslušnej položky.
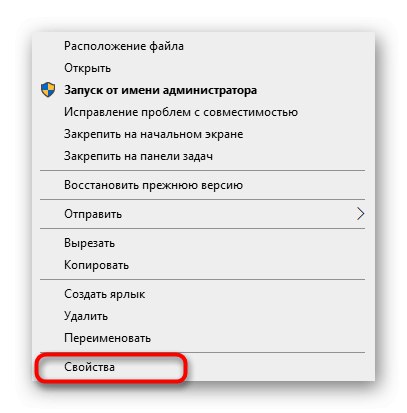

Nezabudnite použiť svoje zmeny a potom zatvorte aktuálne okno a pokračujte v opätovnom spustení aplikácie.
Metóda 3: Zakázanie kontroly používateľských kont
Vo Windows 10 štandardne funguje súčasť Kontrola používateľských kont, ktorej činnosť môže blokovať vykonávanie určitých programov. Odporúča sa ho deaktivovať, aby sa vyriešili možné problémy, vrátane dnes zvažovanej chyby, ktorá sa deje takto:
- Otvorte pomôcku „Spustiť“držanie kombinácie klávesov Win + R... Zadajte príkaz tam
UserAccountControlSettingsa stlačte Zadajte. - Pri otváraní nového okna posuňte ovládací posúvač do najnižšej polohy, aby bol v tomto stave Nikdy neinformovať.
- Potom použite nastavenia a zatvorte aktuálne okno.
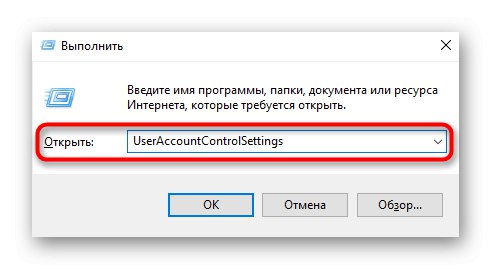
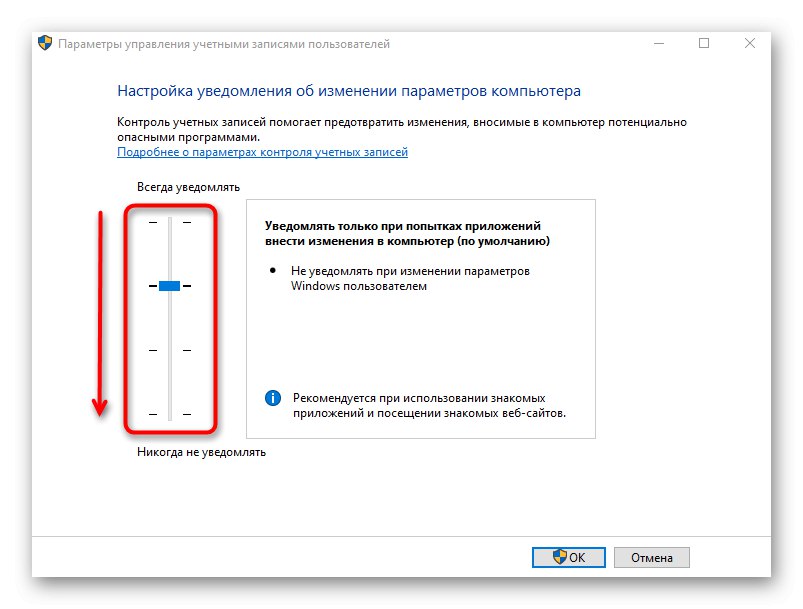
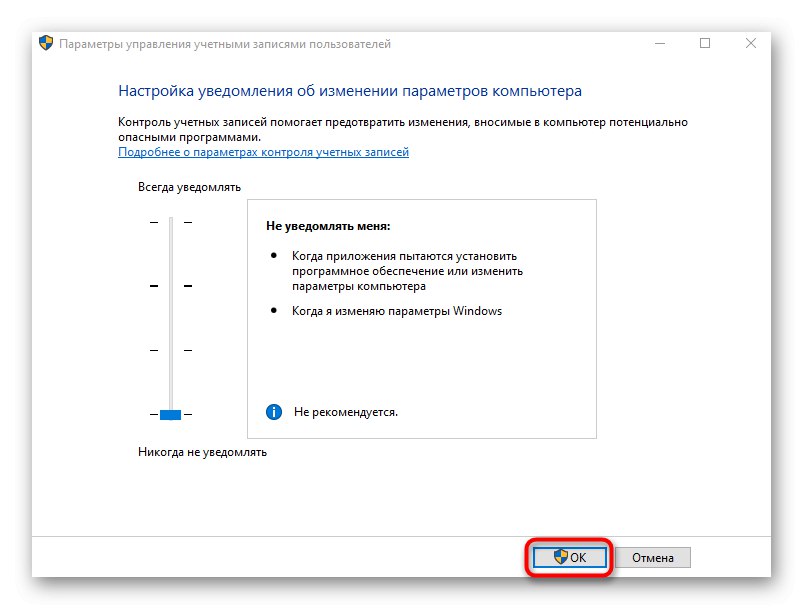
Metóda 4: Zakázanie funkcie SmartScreen
SmartScreen je ďalšia funkcia operačného systému, ktorá je predvolene spustená v aktívnom režime a môže spôsobiť problém „Táto aplikácia bola blokovaná z bezpečnostných dôvodov.“... Ak predchádzajúce odporúčania nepomohli, mali by ste sa pokúsiť túto možnosť zakázať prostredníctvom nastavení systému.
- Objavte „Štart“ a choď do "Možnosti".
- Tam vás sekcia zaujala Aktualizácia a zabezpečenie.
- Presunúť do kategórie Zabezpečenie systému Windows a vyberte položku tam Správa aplikácií a prehliadačov.
- Presuňte značku na bod "Vypnúť".
- Dostanete upozornenie, že skenovanie aplikácií a súborov bolo úspešne zakázané, čo však robí váš počítač zraniteľnejším voči hrozbám.
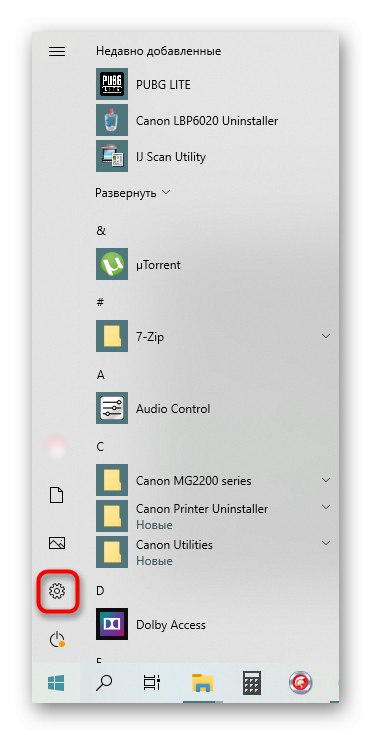
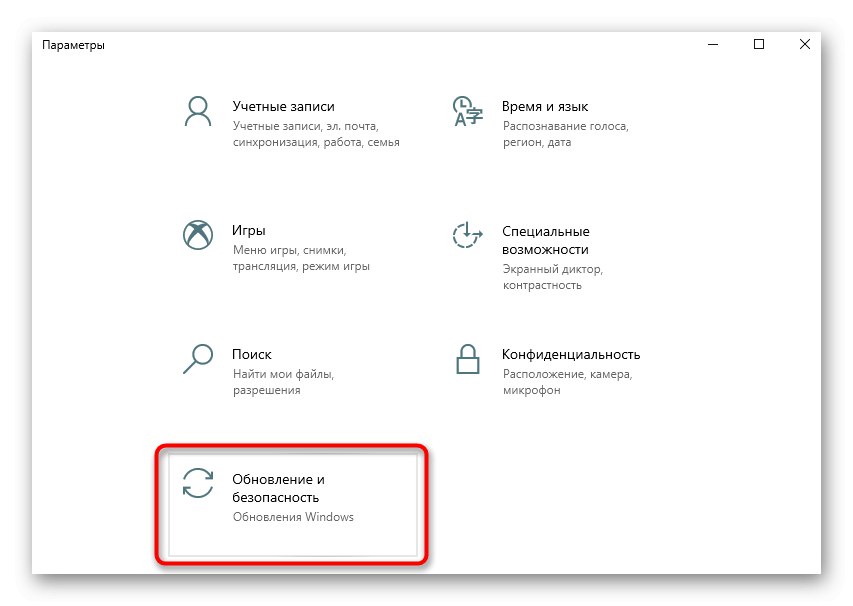

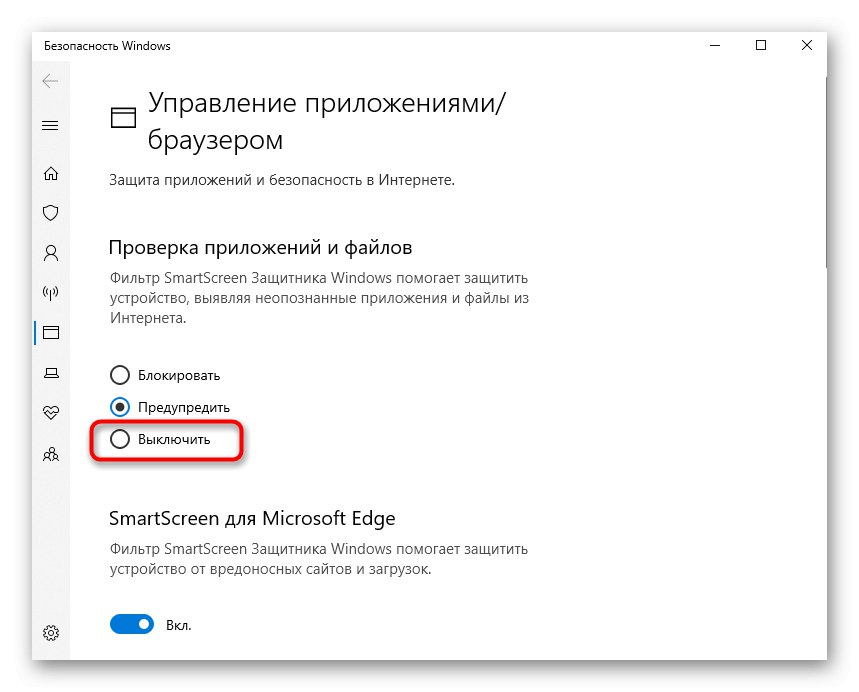
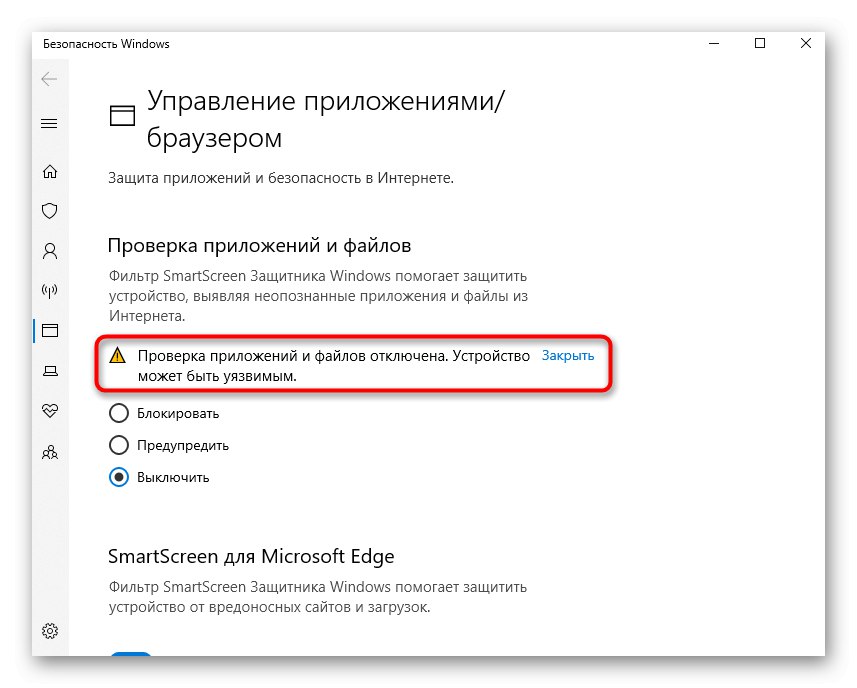
Aby sa všetky zmeny prejavili, odporúčame vám reštartovať počítač. Až potom môžete pristúpiť k spusteniu cieľovej aplikácie a skontrolovať, či sú vykonané akcie účinné.
Metóda 5: Úpravy nastavenia skupinovej politiky
V editore lokálnych zásad skupiny je nastavenie, ktoré riadi používateľské účty bežiace v režime schválenia správcu. Táto metóda je však vhodná iba pre majiteľov Windows 10 Pro a Enterprise, pretože editor v iných verziách jednoducho absentuje. Ak je zapnuté, môže to spôsobiť problém „Táto aplikácia bola blokovaná z bezpečnostných dôvodov.“, takže samotný parameter je potrebné deaktivovať.
- Otvorte pomôcku „Spustiť“ (Win + R), kde napíš
gpedit.msca stlačte Zadajte. - Otvorte sekcie postupne „Konfigurácia počítača“ - „Konfigurácia systému Windows“ - „Možnosti zabezpečenia“ - „Miestne pravidlá“ - „Možnosti zabezpečenia“.
- Dvakrát kliknite ľavým tlačidlom myši na parameter, ktorý sa tam nachádza Kontrola používateľských účtov: Všetci správcovia sú v režime schválenia správcom.
- Označte položku značkou „Zakázané“ a uplatniť zmeny.
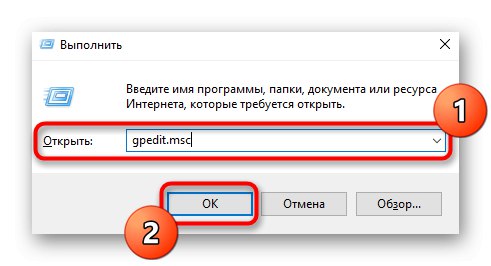
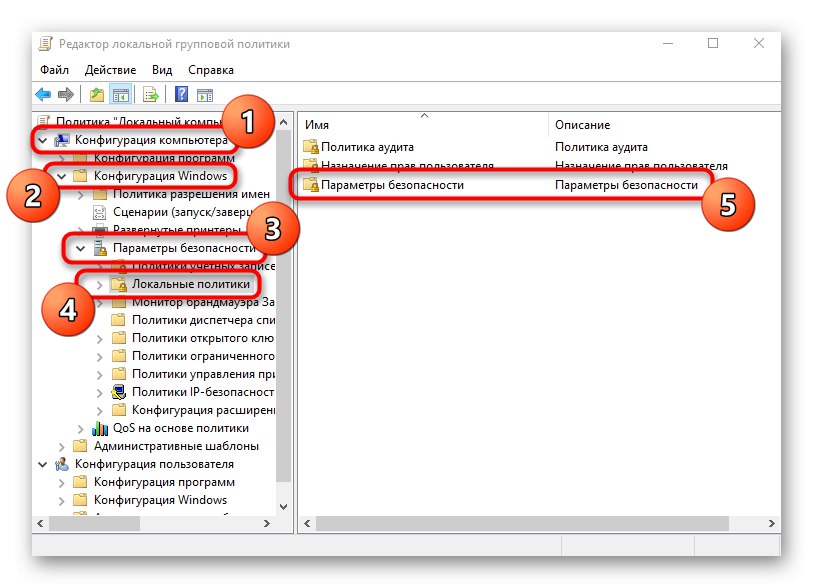


Nezabudnite reštartovať počítač, aby sa zmeny uplatnili, a až potom pokračujte v testovaní metódy.
Metóda 6: Zmeňte nastavenie „Editor databázy Registry“
Ktokoľvek, kto nemá prístup k pravidlám miestnej skupiny, môže použiť „Editor databázy Registry“urobiť rovnaké zmeny. V takom prípade sa algoritmus akcií mierne zmení.
- Objavte „Spustiť“ (Win + R) kde zadajte
regedita kliknite na „OK“. - Choďte po ceste
HKEY_LOCAL_MACHINESOFTWAREMicrosoftWindowsCurrentVersionPoliciesSystem. - Tam nájdite parameter „EnableLUA“ a kliknite na ňu dvakrát pomocou LMB.
- Zmeňte hodnotu na «0» a uložte parameter.
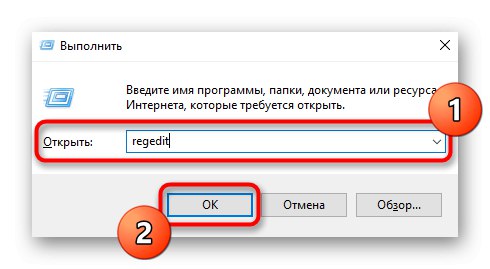
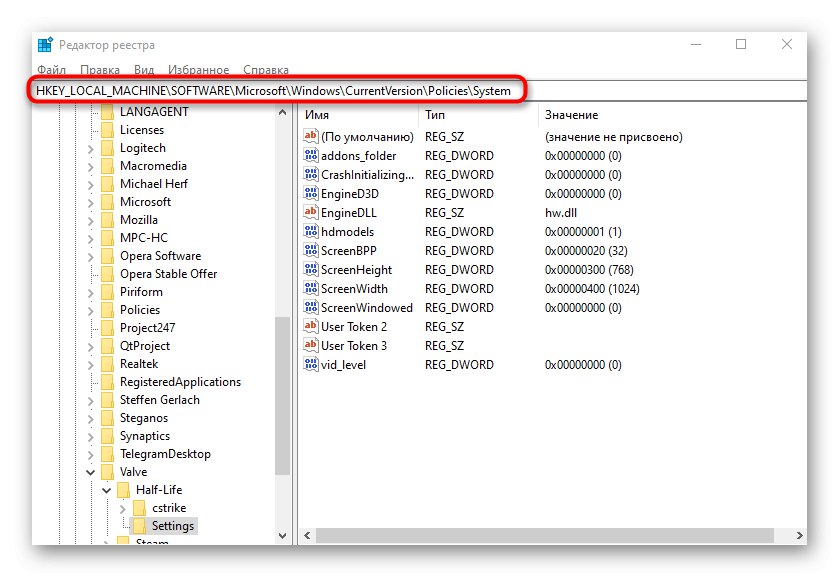

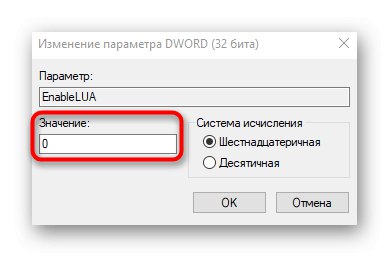
Zmeny vykonané v registri budú fungovať až po reštartovaní počítača. Potom skontrolujte výsledok spustením problémovej aplikácie.
Na záver poznamenávame, že niekedy chyba „Táto aplikácia bola blokovaná z bezpečnostných dôvodov.“ vo Windows 10 môže priamo súvisieť s problémom so samotnou aplikáciou. Ak bol stiahnutý zo zdrojov tretích strán alebo nie je známe, ako bol prijatý do počítača, odporúča sa ho odstrániť a znova stiahnuť z overených stránok.