Riešenie problému s nedostatkom pamäte RAM vo Photoshope
Keď pracujete vo Photoshope na slabých počítačoch, môžete vidieť strašidelné dialógové okno o nedostatku pamäte RAM. Môže sa to stať, keď uložíte veľké dokumenty, pri použití "ťažkých" filtrov a iných operácií.

obsah
Riešenie problému nedostatku pamäte RAM
Tento problém je spôsobený skutočnosťou, že takmer všetky softvérové produkty spoločnosti Adobe sa snažia maximálne využívať systémové zdroje v práci. Sú vždy "málo".
Fyzická pamäť
V tomto prípade nemusí mať náš počítač dostatočnú fyzickú pamäť na spustenie programu. Sú to lamely na príslušných konektoroch základnej dosky.

Hlasitosť môžete zistiť kliknutím na ikonu PCM na ikone počítača na pracovnej ploche a výberom položky "Vlastnosti" .

Okno Vlastnosti systému zobrazuje rôzne informácie vrátane množstva pamäte RAM.
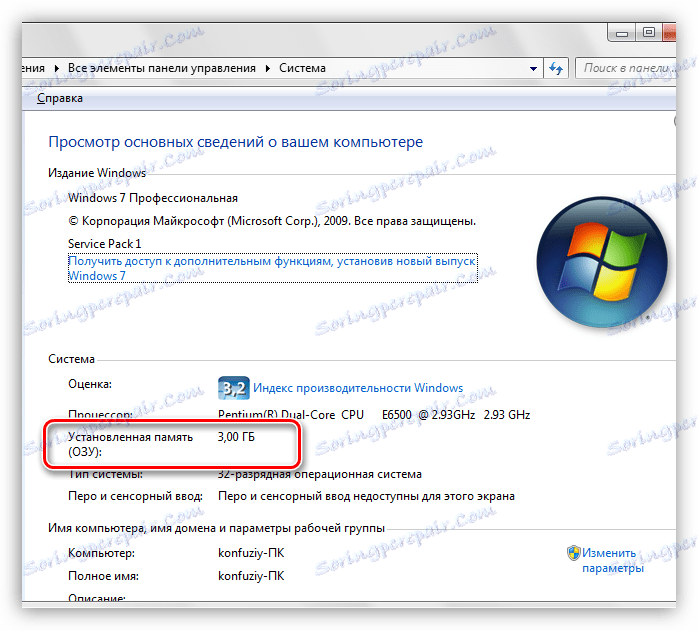
Tento parameter je potrebné zvážiť pred inštaláciou programu. Starostlivo prečítajte systémové požiadavky verzie, s ktorou chcete pracovať. Napríklad pre Photoshop CS6 dosť bude 1 Gigabajt, ale verzia CC 2014 už bude potrebovať 2 GB.
Ak pamäť nestačí, pomôže vám len inštalácia prídavných lamiel.
Virtuálna pamäť
Virtuálna pamäť počítača je špeciálny systémový súbor, do ktorého sa zaznamenávajú informácie "neuvedené" v pamäti RAM (RAM). Je to spôsobené nedostatočným množstvom fyzickej pamäte, ktorá nevyhnutne odovzdáva "extra" informácie na pevnom disku.
Pretože aplikácia Photoshop je veľmi aktívna pri používaní všetkých systémových zdrojov, množstvo stránkovacieho súboru priamo ovplyvňuje jeho výkon.
V niektorých prípadoch môže zväčšenie virtuálnej pamäte vyriešiť problém s výskytom dialógového okna.
1. Kliknite na ikonu PCM na ikone počítača (pozri vyššie) a prejdite na vlastnosti systému.
2. V okne vlastností kliknite na odkaz "Ďalšie systémové parametre" .
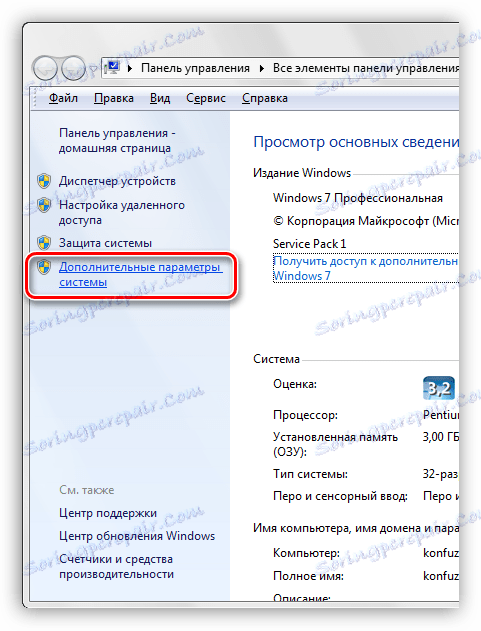
3. V okne s parametrami, ktoré sa otvorí, musíte prejsť na kartu "Rozšírené" a kliknúť na tlačidlo "Možnosti" v bloku "Výkon" .

4. V okne "Možnosti výkonu" sa vráťte na kartu "Rozšírené" a do bloku "Virtuálna pamäť" kliknite na tlačidlo "Upraviť" .

5. V ďalšom okne musíte vybrať disk na umiestnenie stránkovacieho súboru, zadajte údaje o veľkosti do príslušných polí a kliknite na tlačidlo "Nastaviť" .

6. Potom kliknite na OK a v ďalšom okne "Apply" . Zmeny sa prejavia až po reštarte zariadenia.
Zvoľte disk pre stránkovací súbor s dostatočným voľným priestorom, pretože takto nakonfigurovaný súbor bude okamžite nastavený (9000 MB v tomto prípade).
Nezvyšujte veľkosť odkladacieho súboru do nekonečna, pretože nemá zmysel. Bolo by to dosť a 6000 MB (vo veľkosti fyzickej pamäte 3 GB).
Nastavenia výkonu a pracovné disky aplikácie Photoshop
Tieto nastavenia sa nachádzajú na adrese "Upraviť - Nastavenia - Produktivita" .
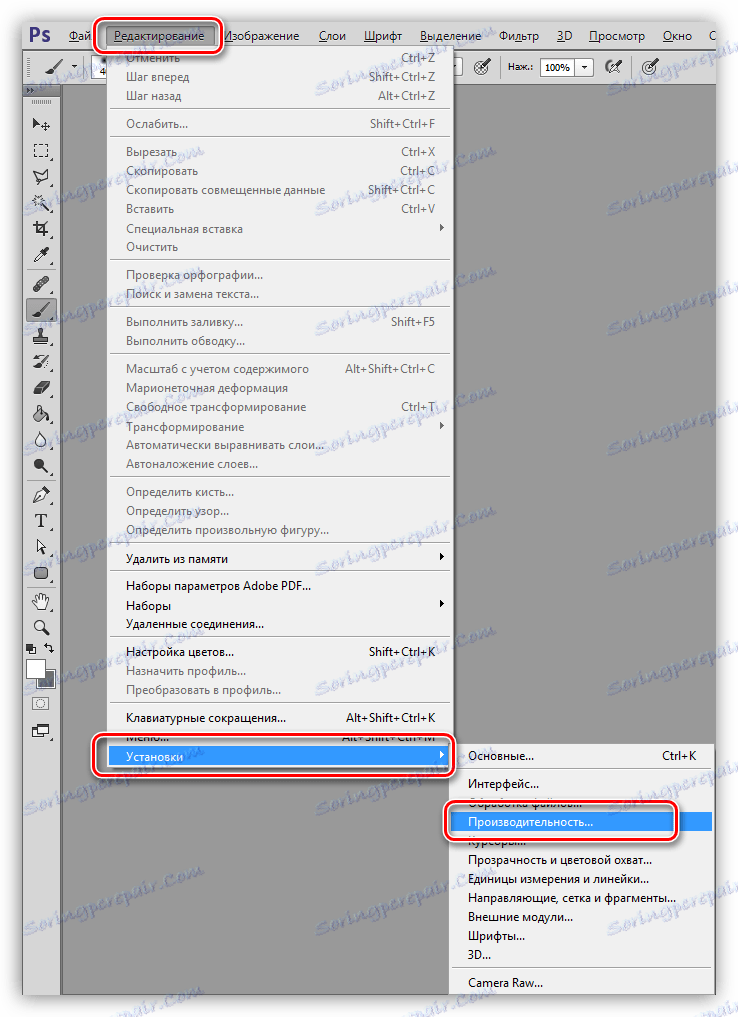
V okne nastavení vidíme veľkosť alokovanej pamäte a tie disky, ktoré Photoshop používa vo svojej práci.
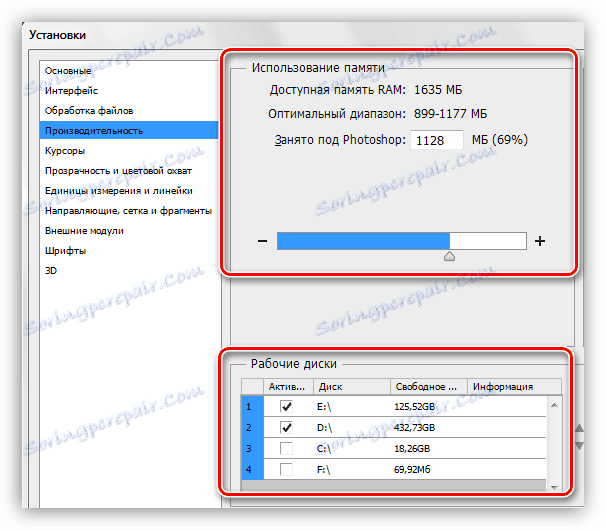
V alokovanom pamäťovom bloku môžete zvýšiť jeho hlasitosť pomocou dodaného posúvača. Odporúča sa nezvyšovať veľkosť nad 90% , pretože pri spustení aplikácie Photoshop sa môžu vyskytnúť problémy s aplikáciami, ktoré sa začnú (možno na pozadí).
S pracovnými diskami je všetko oveľa jednoduchšie: vyberte ten, ktorý má viac voľného miesta. Je žiaduce, aby to nie je systémový disk. Nezabudnite skontrolovať túto možnosť, pretože program môže byť "rozmarný", keď je nedostatok pracovnej stanice na vyhradenom disku.
V tomto prípade sú riešenia problému s nedostatkom pamäte RAM vyčerpané. Optimálnym riešením je zvýšiť fyzickú pamäť. Ak to nie je možné, vyskúšajte iné metódy alebo zmeňte verziu programu.
