Výpočet súčtu prác v programe Excel
Pri vykonávaní niektorých výpočtov je potrebné nájsť súčet produktov. Tento typ výpočtu často vykonávajú účtovníci, inžinieri, projektanti, študenti vzdelávacích inštitúcií. Napríklad, táto metóda výpočtu je v dopyte po znížení celkovej výšky miezd za odpracované dni. Implementácia tejto akcie môže byť potrebná v iných odvetviach a dokonca aj v domácich potrebách. Dozvieme sa, ako môžete v programe Excel vypočítať množstvo prác.
obsah
Výpočet množstva diela
Zo samotného názvu akcie je zrejmé, že súčet produktov je doplnením výsledkov násobenia jednotlivých čísel. V programe Excel sa táto činnosť môže vykonávať pomocou jednoduchého matematického vzorca alebo použitím špeciálnej funkcie SUMPRODUCT . Pozrime sa na tieto metódy podrobne.
Metóda 1: Použite matematický vzorec
Väčšina používateľov vie, že v aplikácii Excel môžete vykonávať značné množstvo matematických úkonov jednoducho vložením znaku "=" do prázdnej bunky a napísaním výrazu podľa pravidiel matematiky. Táto metóda sa dá použiť aj na nájdenie súčtu produktov. Program podľa matematických pravidiel ihneď spočíta práce a až potom ich pridá do celkovej sumy.
- V bunke nastavíme znamienko rovnosti (=) , v ktorom sa zobrazí výsledok výpočtov. Napíšeme výraz sumy diela podľa nasledujúceho vzoru:
=a1*b1*…+a2*b2*…+a3*b3*…+…Napríklad týmto spôsobom môžete vypočítať výraz:
=54*45+15*265+47*12+69*78 - Ak chcete vykonať výpočet a zobraziť jeho výsledok na obrazovke, stlačte tlačidlo Enter na klávesnici.
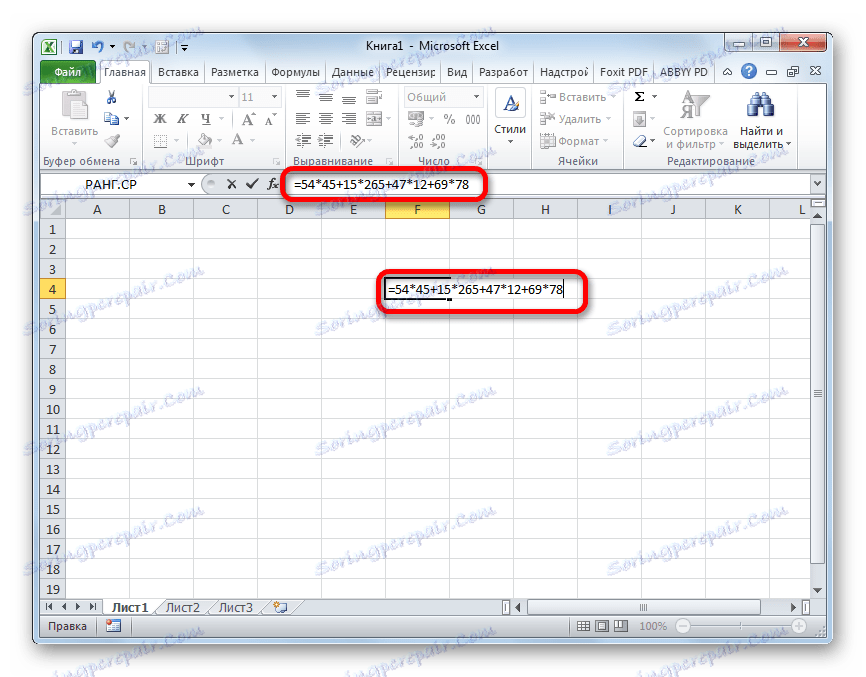
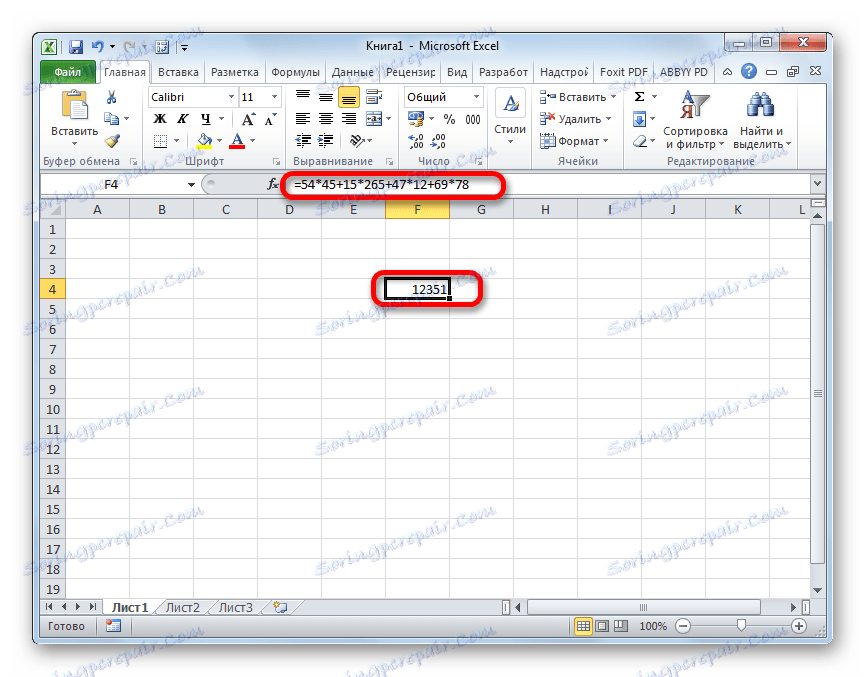
Metóda 2: Práca s odkazmi
Namiesto špecifických čísel v tomto vzore môžete špecifikovať odkaz na bunky, v ktorých sú umiestnené. Odkazy je možné zadávať ručne, ale je to pohodlnejšie, ak si zvolíte príslušnú bunku obsahujúcu číslo za znamienkom "=" , "+" alebo "*" .
- Takže okamžite napíšte výraz, kde namiesto čísel sú odkazy na bunky.
- Ak chcete počítať, kliknite na tlačidlo Enter . Výsledok výpočtu sa zobrazí.
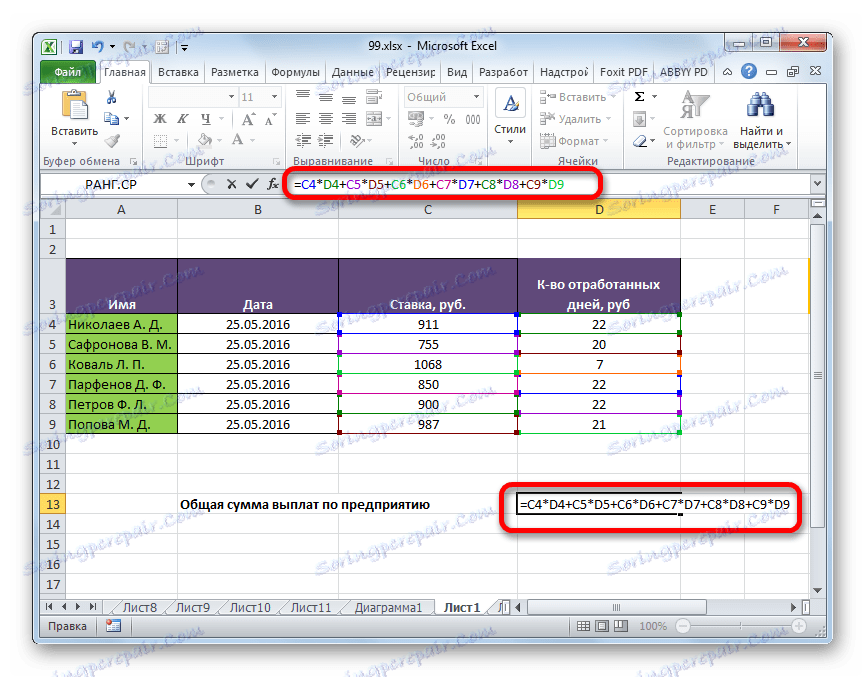
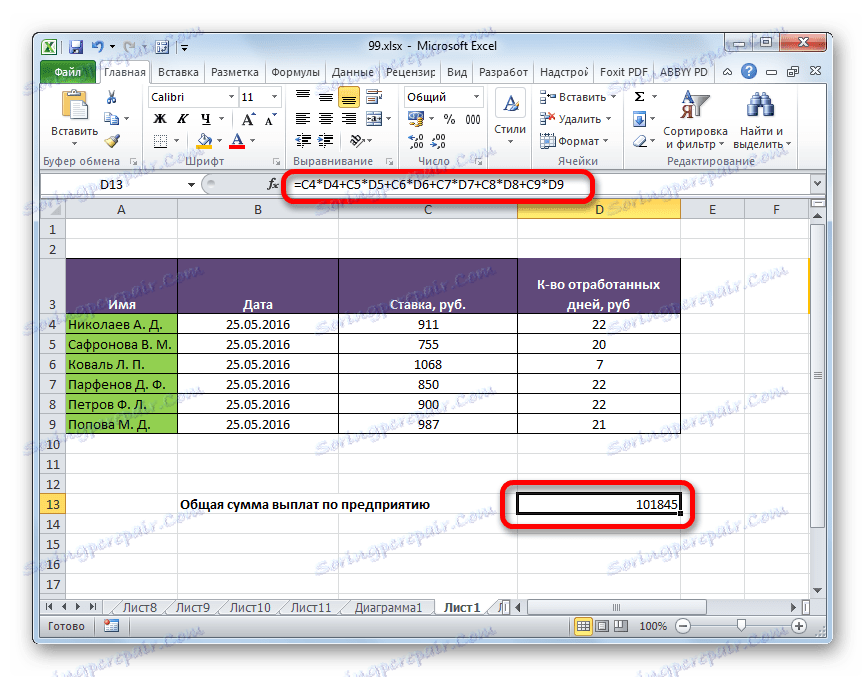
Samozrejme, tento druh výpočtu je pomerne jednoduchý a intuitívny, ale v prípade, že je v tabuľke veľa hodnôt, ktoré je potrebné vynásobiť a potom zložiť, môže táto metóda trvať veľmi dlho.
Lekcia: Práca s receptami v programe Excel
Metóda 3: Použite funkciu SUMPRODUCTIVE
Pri výpočte množstva diela niektorí používatelia uprednostňujú špeciálne navrhnutú funkciu - SUMPRODUCT .
Názov tohto operátora udáva svoj účel pre seba. Výhoda tejto metódy oproti predchádzajúcemu je, že môže byť použitá na spracovanie celých polí naraz než na vykonanie akcií s jednotlivými číslami alebo bunkami jednotlivo.
Syntax tejto funkcie je:
=СУММПРОИЗВ(массив1;массив2;…)
Argumenty tohto operátora sú rozsahy údajov. Sú zoskupené podľa skupín faktorov. To znamená, že ak začneme od šablóny, ktorú sme spomínali vyššie (a1 * b1 * ... + a2 * b2 * ... + a3 * b3 * ... + ...) , potom v prvom poli sú faktory skupiny a v druhej skupine skupiny b , v tretej skupine c atď. Tieto rozsahy musia byť nevyhnutne rovnaké a rovnaké ako dĺžka. Môžu byť usporiadané tak vertikálne, ako aj horizontálne. Celkovo tento operátor môže pracovať s počtom argumentov od 2 do 255.
Vzorec SUMPRODUCT môže byť okamžite zapísaný do bunky na výstup výsledku, ale mnohí používatelia považujú za jednoduchšie a pohodlnejšie vykonávať výpočty pomocou sprievodcu funkciami.
- Vyberte bunku na hárku, v ktorej sa zobrazí konečný výsledok. Kliknite na tlačidlo "Vložiť funkciu" . Je navrhnutý vo forme piktogramu a nachádza sa vľavo od poľa riadku vzorca.
- Po uskutočnení týchto akcií používateľom sa spustí Sprievodca funkciami. Otvára zoznam všetkých, s niekoľkými výnimkami, operátorov, s ktorými môžete pracovať v programe Excel. Ak chcete nájsť požadovanú funkciu, prejdite do kategórie "Matematický" alebo "Úplný abecedný zoznam" . Keď nájdete názov "SUMPRODUCT" , vyberte ho a kliknite na tlačidlo "OK" .
- Otvorí sa okno s argumentmi funkcie SUMPRODUCT . Počet argumentov môže mať od 2 do 255 polí. Pásové adresy je možné presunúť ručne. Ale to bude trvať značné množstvo času. Môžete to urobiť trochu inak. Nastavte kurzor na prvé pole a vyberte pole prvého argumentu na hárku stlačením ľavého tlačidla myši. Rovnakým spôsobom zadáme druhý a všetky nasledujúce rozsahy, ktorých súradnice sa okamžite zobrazia v príslušnom poli. Po zadaní všetkých údajov kliknite na tlačidlo "OK" v spodnej časti okna.
- Po týchto akciách program nezávisle vykoná všetky požadované výpočty a výsledný výsledok sa prenesie do bunky, ktorá bola zvýraznená v prvom odseku tejto príručky.
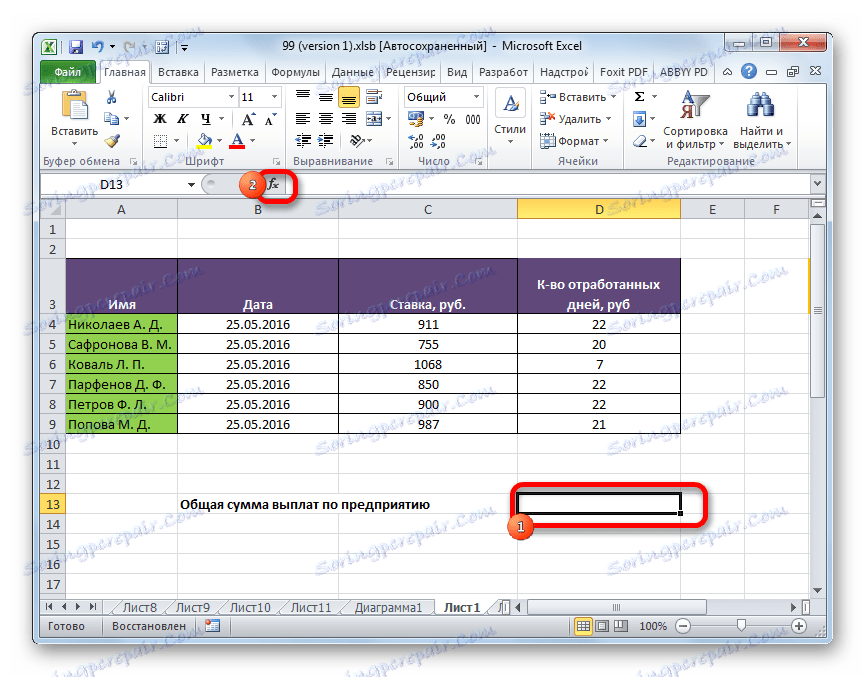
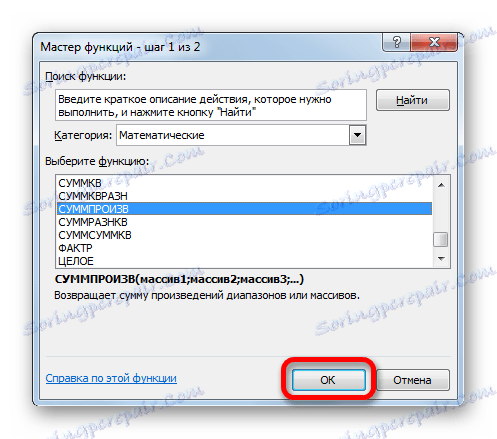
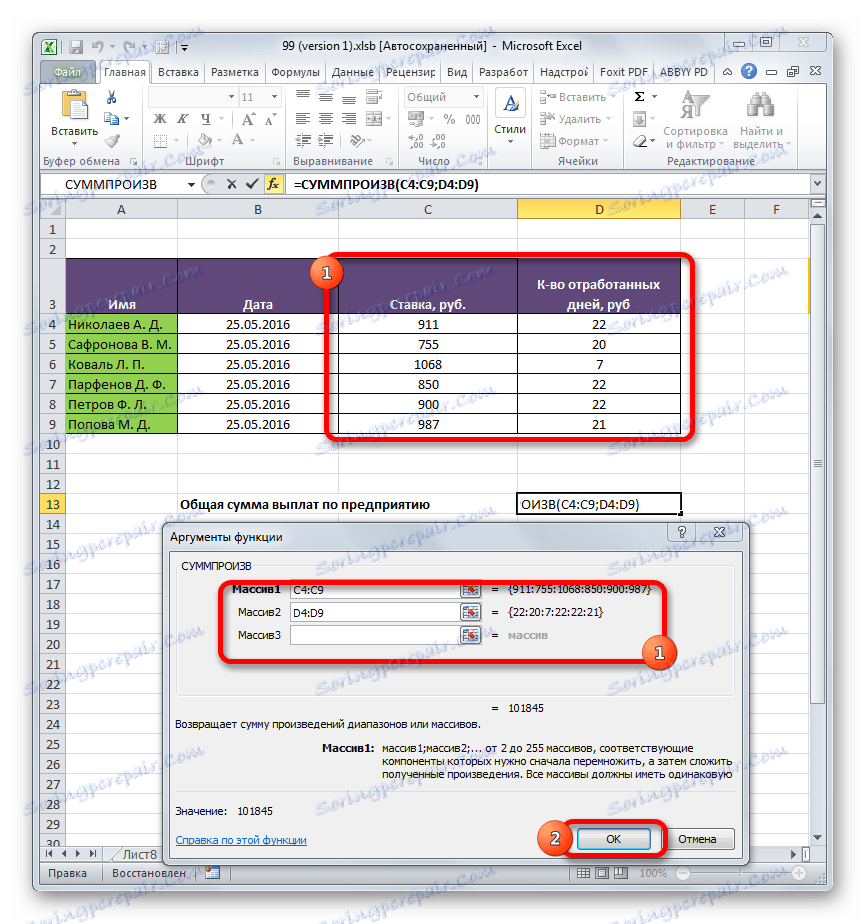
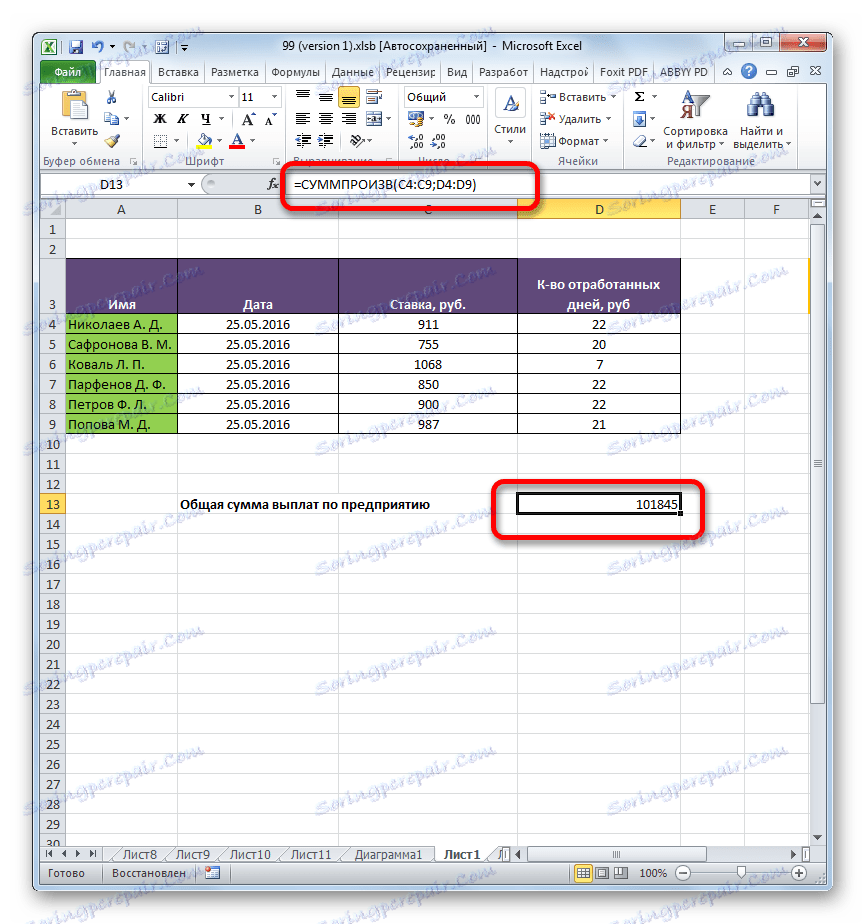
Lekcia: Sprievodca funkciami v programe Excel
Metóda 4: aplikácia funkcie podľa stavu
Funkcia SUMPRODUCTS je tiež dobrá v tom, že môže byť aplikovaná podmienkou. Budeme analyzovať, ako sa to robí s konkrétnym príkladom.
Máme mesačnú mesačnú tabuľku platov a dní odpracovaných zamestnancami podniku na tri mesiace. Musíme zistiť, koľko zamestnanec zarobil v tomto období zamestnanec Parfenov DF.
- Rovnako ako v predchádzajúcom čase nazývame okno s argumentmi funkcie SUMPROSE . V prvých dvoch poliach uvádzame rozsahy ako pole, kde je uvedená miera zamestnancov a počet odpracovaných dní. To znamená, že robíme všetko, ako v predchádzajúcom prípade. Ale v treťom poli nastavíme súradnice poľa, ktoré obsahujú mená zamestnancov. Ihneď po adrese pridajte záznam:
="Парфенов Д.Ф."Po zadaní všetkých údajov kliknite na tlačidlo "OK" .
- Aplikácia vykoná výpočet. Iba linky s názvom "Parthenov DF" , to znamená, čo potrebujeme, sa berú do úvahy. Výsledok výpočtov sa zobrazí v predtým priradenej bunke. Ale výsledok je nulový. Je to spôsobené tým, že vzorec v podobe, v ktorej už existuje, nefunguje správne. Potrebujeme ho trochu zmeniť.
- Ak chcete preformulovať vzorec, vyberte bunku s konečnou hodnotou. Vykonávame akcie vo formulári. Predpokladáme s podmienkou v zátvorkách a medzi ňou a inými argumentmi zmeníme bodkočiarku na násobenie (*) . Stlačte tlačidlo Enter . Program vypočíta a tentoraz vytvorí správnu hodnotu. Dostali sme celkovú výšku mzdy na tri mesiace, čo je dôsledkom zamestnanca podniku Parfenov D.F.
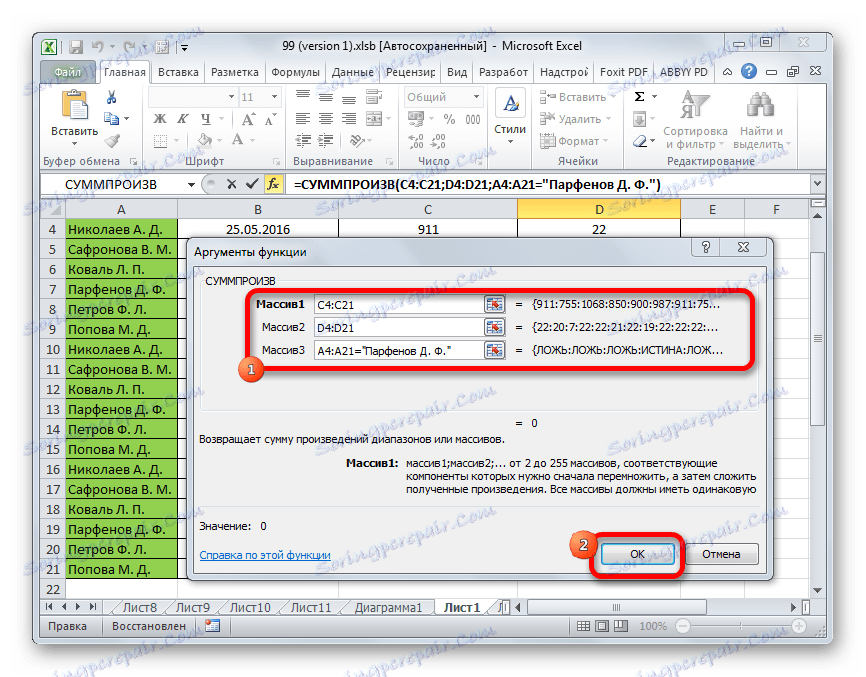
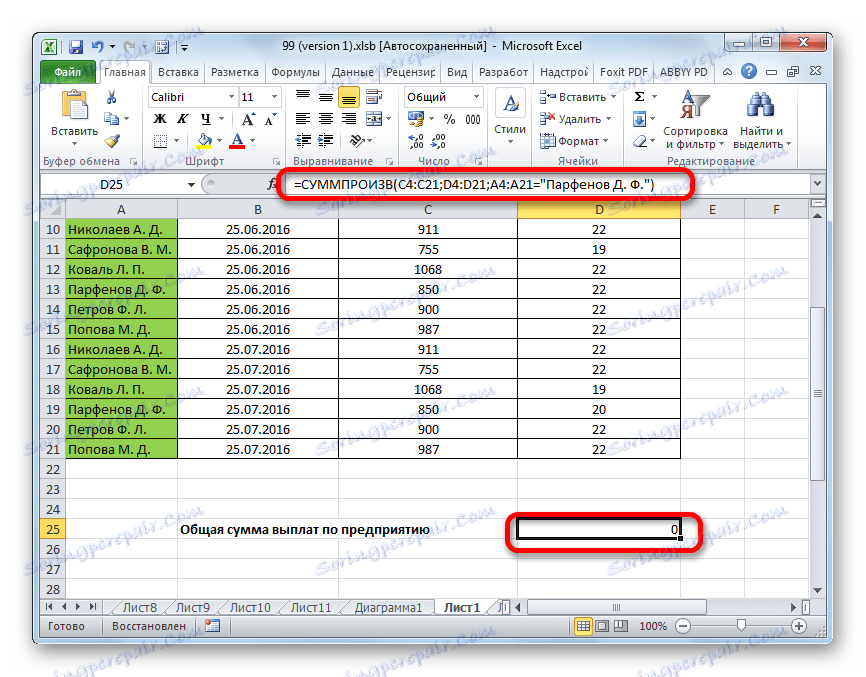
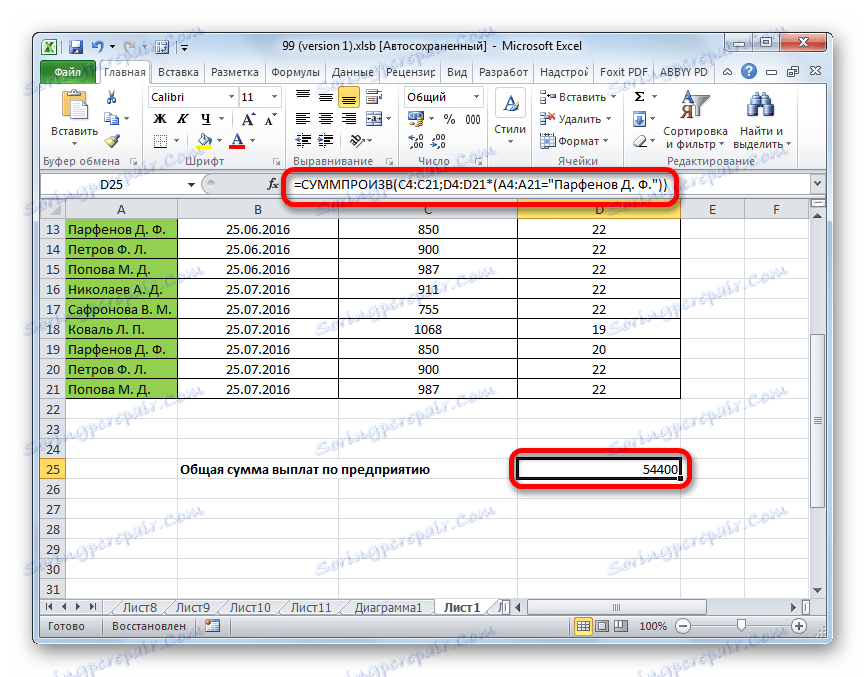
Rovnako môžete aplikovať podmienky nielen na text, ale aj na dátumy s dátumami, pridaním znamienok podmienok "<" , ">" , "=" , "<>" .
Ako vidíte, existujú dva hlavné spôsoby výpočtu súčtu produktov. Ak údaje nie sú príliš veľa, je jednoduchšie použiť jednoduchý matematický vzorec. Ak sa vo výpočte zúčastní veľký počet čísel, užívateľ ušetrí značné množstvo času a úsilia, ak využije možnosti špecializovanej funkcie SUMPRODUCT . Navyše pri použití toho istého operátora je možné vykonať výpočet podmienkou, že obvyklý vzorec nemôže urobiť.