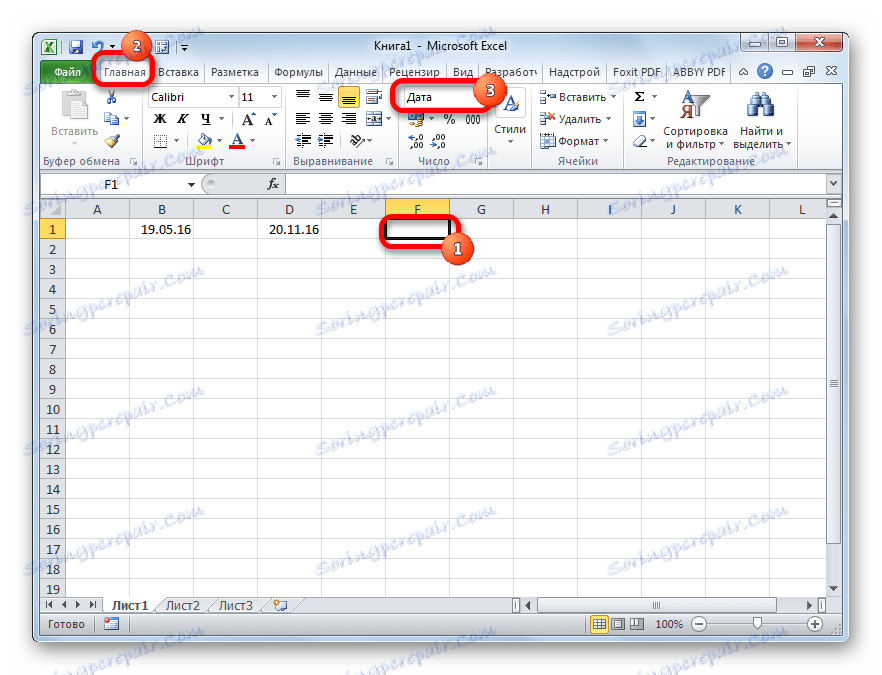Výpočet rozdielu dátumov v programe Microsoft Excel
Ak chcete vykonať určité úlohy v programe Excel, musíte určiť, koľko dní uplynulo medzi niektorými dátumami. Program našťastie má nástroje, ktoré dokážu tento problém vyriešiť. Dozvieme sa, akým spôsobom môžete vypočítať rozdiel v dátumoch v programe Excel.
obsah
Výpočet počtu dní
Skôr ako začnete pracovať s dátumami, musíte formátovať bunky pre tento formát. Vo väčšine prípadov, keď zadáte sadu znakov podobnú dátumu, preformátuje sa samotná bunka. Ale je lepšie to robiť ručne, aby ste sa uistili proti prekvapeniam.
- Vyberte priestor na hárku, na ktorom plánujete vykonávať výpočty. Kliknite pravým tlačidlom myši na výber. Kontextové menu sa aktivuje. V ňom vyberieme položku "Celulárny formát ..." . Prípadne môžete na klávesnici zadať klávesovú skratku Ctrl + 1 .
- Otvorí sa okno formátu. Ak sa otvorenie nevyskytlo na karte "Číslo" , mali by ste ísť na to. V bloku parametrov "Číselné formáty" nastavíme prepínač na pozíciu "Dátum" . V pravej časti okna vyberte typ údajov, s ktorými budeme pracovať. Potom upravte zmeny kliknutím na tlačidlo "OK" .
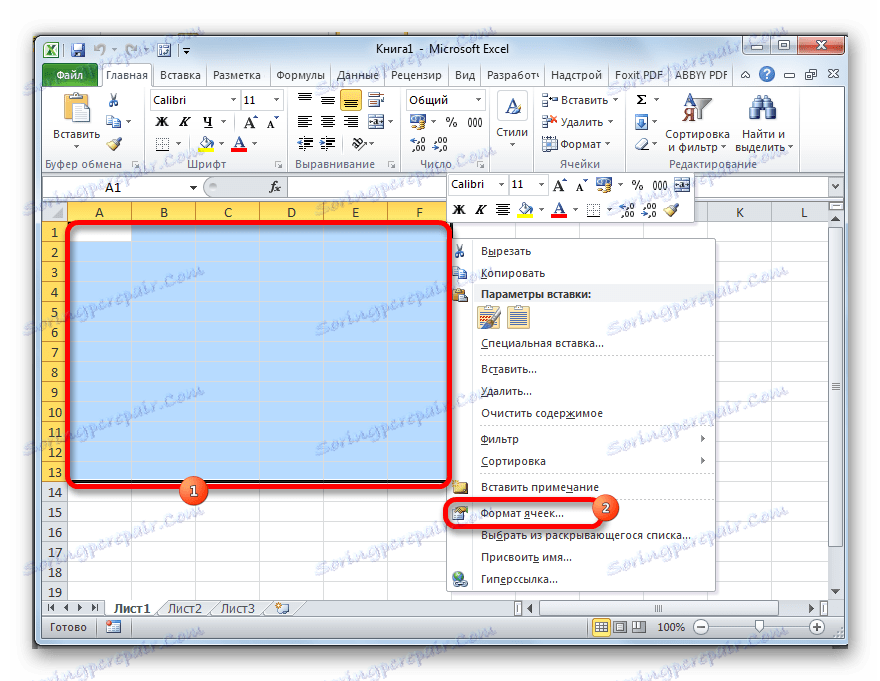
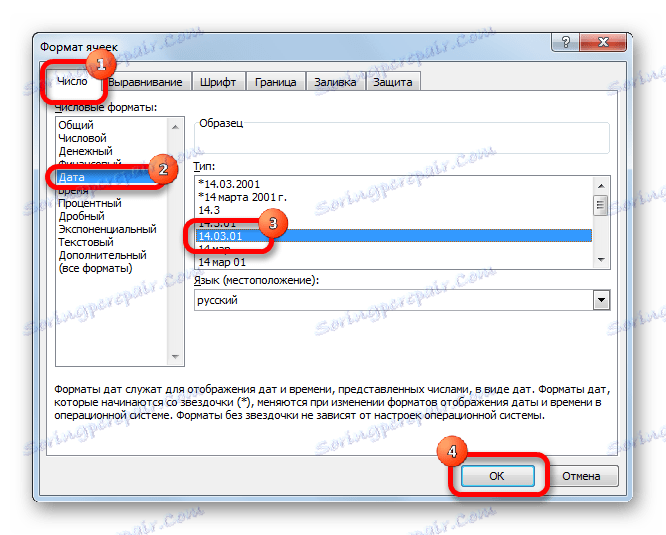
Teraz všetky údaje, ktoré budú obsiahnuté vo vybratých bunkách, program rozpozná ako dátum.
Metóda 1: jednoduchý výpočet
Najjednoduchší spôsob výpočtu rozdielu medzi dňami je použitie bežného vzorca.
- Napíšeme do jednotlivých buniek formátovaného rozsahu dátumov, rozdiel, ktorý musíme vypočítať.
- Vyberte bunku, v ktorej sa výsledok zobrazí. Musí mať spoločný formát. Posledná podmienka je veľmi dôležitá, pretože ak je formát dátumu v tejto bunke, výsledok bude mať formu "dd.mm.yy" alebo iný zodpovedajúci danému formátu, čo je nesprávny výsledok výpočtu. Aktuálny formát bunky alebo rozsahu môžete zobraziť výberom na karte Domovská stránka . V poli "Číslo" sa nachádza pole, v ktorom je tento indikátor zobrazený.
![Zadanie formátu v programe Microsoft Excel]()
Ak obsahuje inú hodnotu ako "Všeobecné" , potom v tomto prípade, ako v predchádzajúcom prípade, pomocou kontextového menu, spustite okno formátu. V ňom na karte "Číslo" nastavte formát formátu "Všeobecné" . Kliknite na tlačidlo "OK" .
- V bunke naformátovanej vo všeobecnom formáte umiestnite znak "=" . Kliknite na bunku, v ktorej sa nachádza posledný z dvoch dátumov (posledný). Potom stlačte znak "-" na klávesnici. Potom vyberte bunku, ktorá obsahuje skorší dátum (počiatočné).
- Ak chcete zistiť, koľko času prešlo medzi týmito dátumami, stlačte tlačidlo Enter . Výsledok sa zobrazí v bunke, ktorá je formátovaná na spoločný formát.
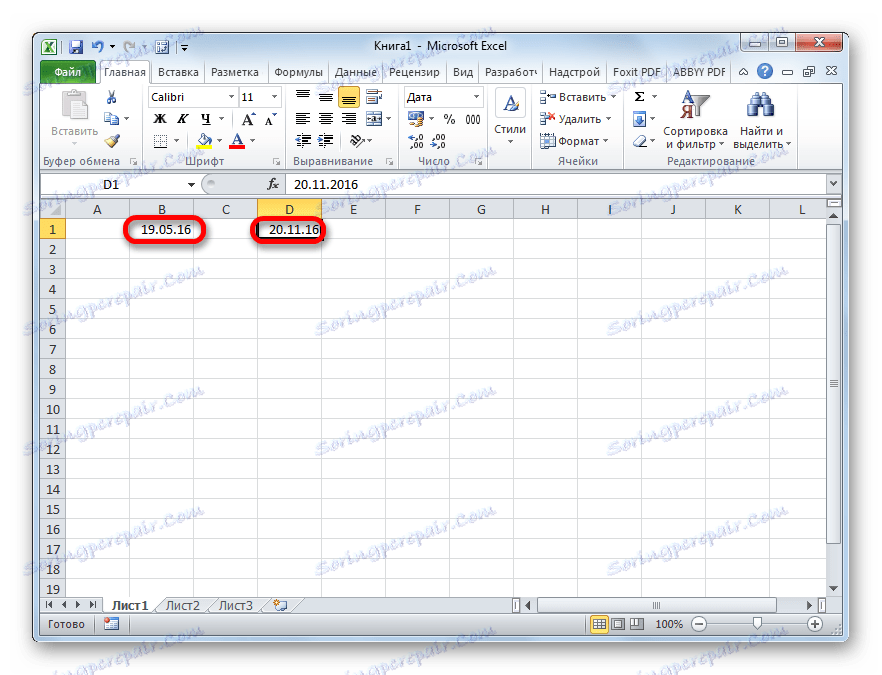
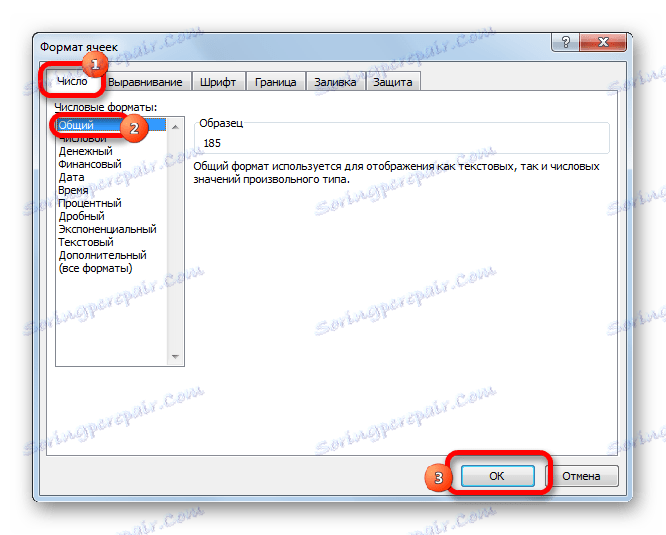
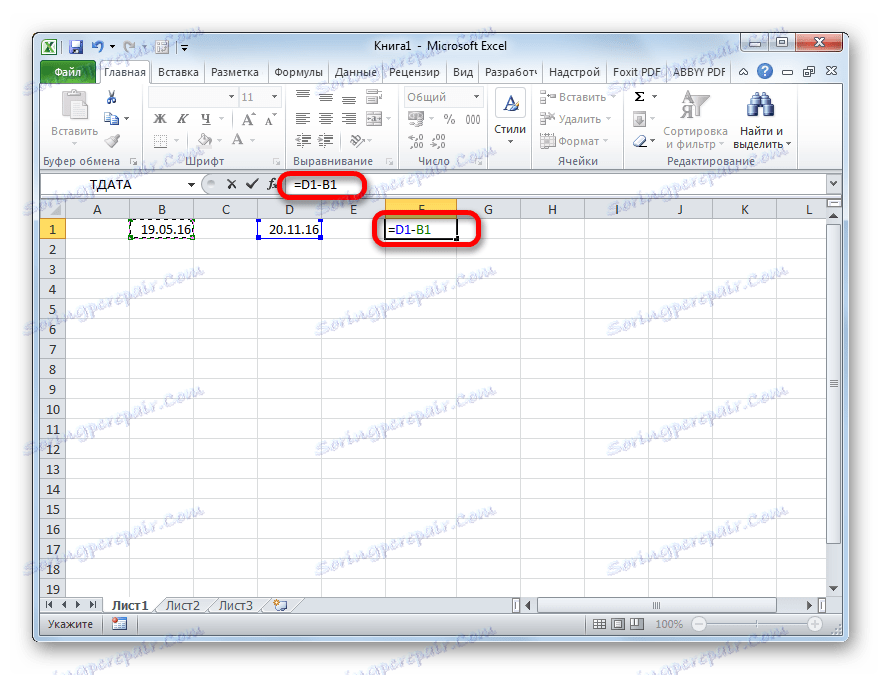

Metóda 2: Funkcia REDD
Ak chcete vypočítať rozdiel v dátumoch, môžete použiť aj špeciálnu funkciu DROP . Problém je, že v zozname Sprievodca nie je žiadna funkcia, takže budete musieť zadávať vzorec manuálne. Jeho syntax je nasledujúci:
=РАЗНДАТ(начальная_дата;конечная_дата;единица)
"Jednotka" je formát, v ktorom sa výsledok zobrazí vo vybranej bunke. Z ktorého symbolu bude tento parameter nahradený, závisí od toho, v ktorých jednotkách bude celková suma vrátená:
- "Y" - celé roky;
- "M" - celé mesiace;
- "D" - dni;
- "YM" je rozdiel v mesiacoch;
- "MD" - rozdiel v dňoch (mesiace a roky sa neberú do úvahy);
- "YD" je rozdiel v dňoch (roky sa nezapočítavajú).
Keďže potrebujeme vypočítať rozdiel v počte dní medzi dátumami, najoptimálnejším riešením je použitie druhej možnosti.
Treba tiež poznamenať, že na rozdiel od metódy, ktorá používa jednoduchý vzorec popísaný vyššie, pri použití tejto funkcie by prvé miesto malo byť dátum začiatku a posledné druhé. V opačnom prípade budú výpočty nesprávne.
- Napíšeme vzorec vo vybranej bunke podľa jej syntaxe popísanej vyššie a primárnych údajov vo forme počiatočného a koncového dátumu.
- Ak chcete vykonať výpočet, stlačte tlačidlo Enter . Potom sa v určenej bunke zobrazí výsledok vo forme čísla udávajúceho počet dní medzi dátumami.
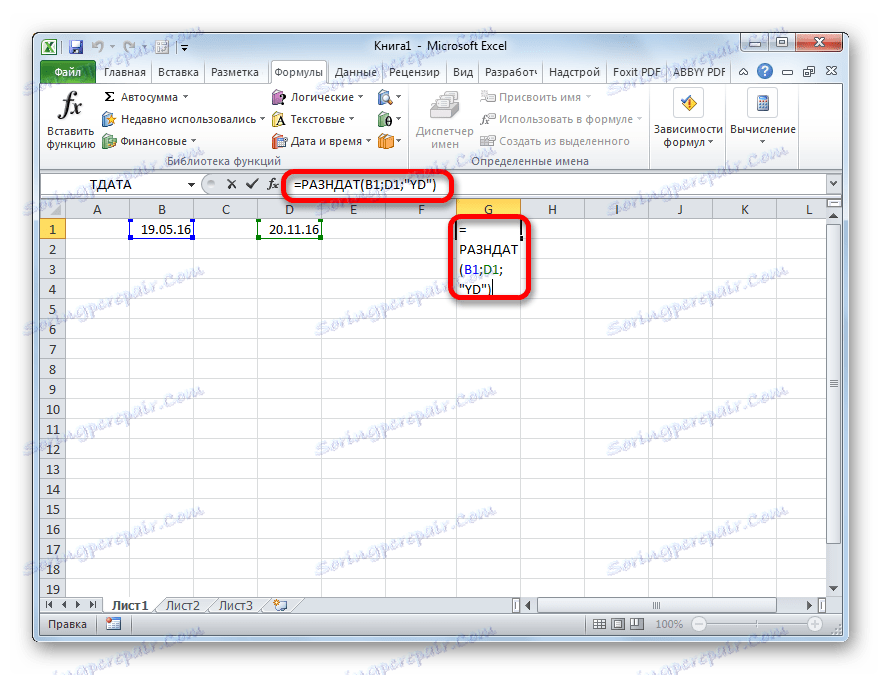
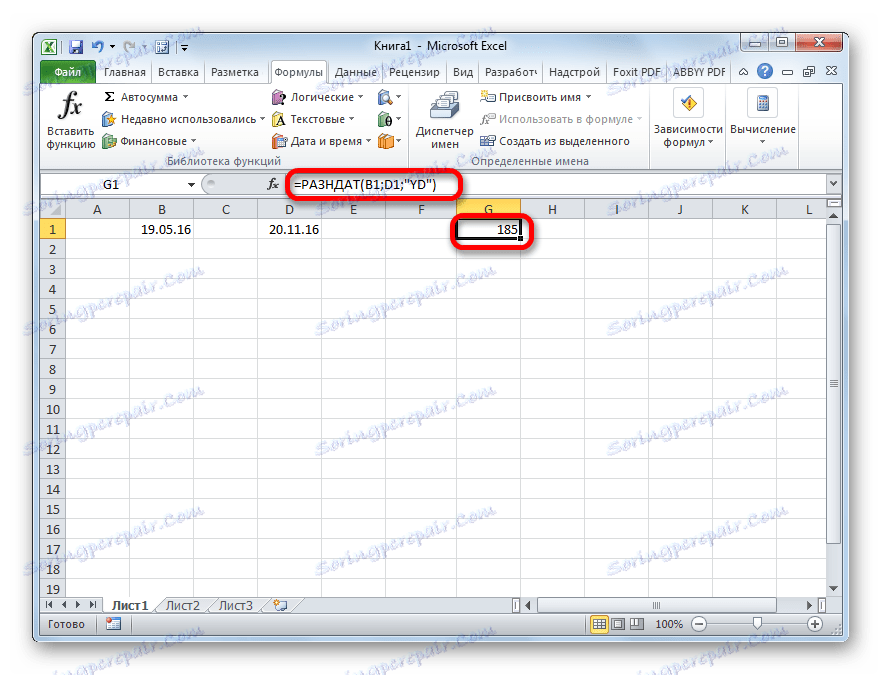
Metóda 3: vypočítajte počet pracovných dní
V programe Excel je tiež možnosť vypočítať pracovné dni medzi dvoma termínmi, tj bez víkendov a sviatkov. Ak to chcete urobiť, použite funkciu CLEANING . Na rozdiel od predchádzajúceho operátora sa nachádza v zozname sprievodcu funkciami. Syntax pre túto funkciu je:
=ЧИСТРАБДНИ(нач_дата;кон_дата;[праздники])
V tejto funkcii sú hlavné argumenty, rovnaké ako tie operátora RazDAT , dátumy začiatku a konca. Okrem toho existuje voliteľný argument "Dovolenka" .
Namiesto toho by sa dátumy pracovných dní dovolenky mali nahradiť, ak nejaké platia, za príslušné obdobie. Funkcia vypočíta všetky dni v určenom rozsahu s výnimkou sobôt, nedeľ, rovnako ako dni, ktoré používateľ pridá do argumentu Prázdniny .
- Vyberte bunku, v ktorej sa bude nachádzať celkový výpočet. Kliknite na tlačidlo "Vložiť funkciu" .
- Otvorí sa Sprievodca funkciami. V kategórii "Úplný abecedný zoznam" alebo "Dátum a čas" hľadáme prvok "ČISTENIE" . Vyberte ho a kliknite na tlačidlo "OK" .
- Otvorí okno s argumentmi funkcií. Do príslušných polí zadajte dátum začiatku a konca, prípadne dátumy sviatkov. Kliknite na tlačidlo "OK" .
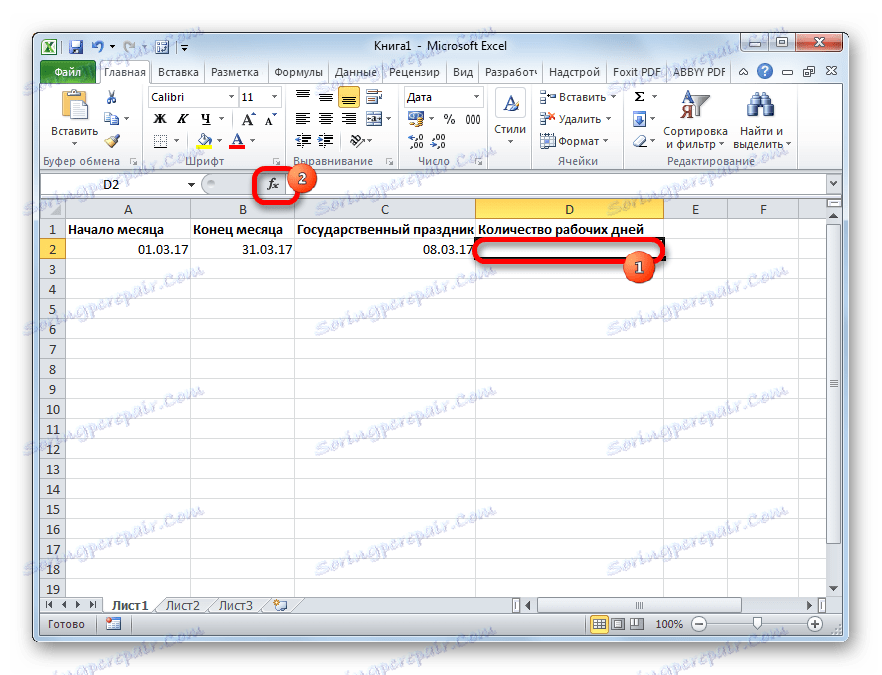

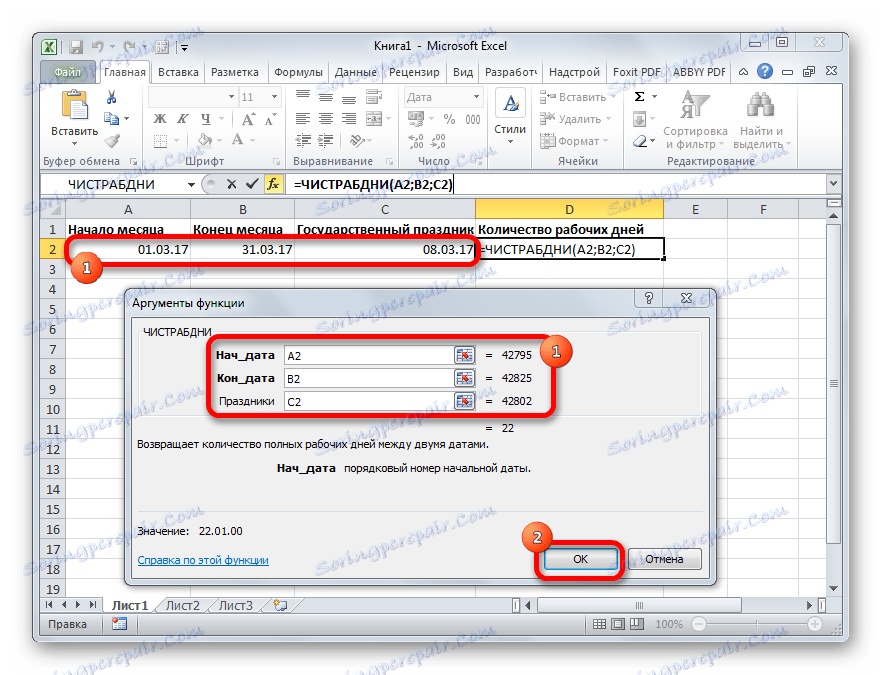
Po vyššie uvedených manipuláciách sa v predtým priradenej bunke zobrazí počet pracovných dní pre zadané obdobie.
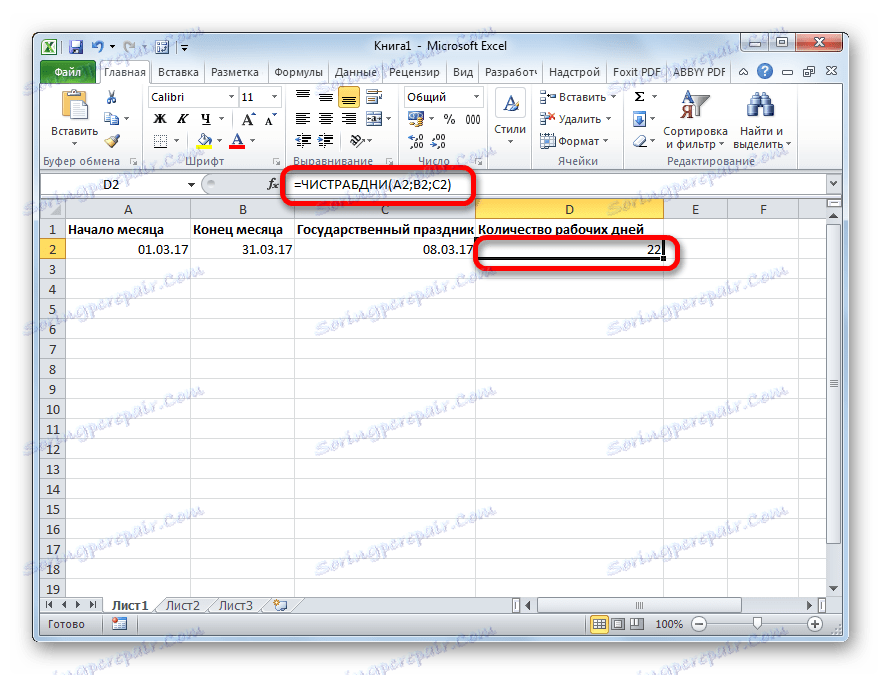
Lekcia: Sprievodca funkciami v programe Excel
Ako môžete vidieť, Excel poskytuje svojmu používateľovi pomerne pohodlný nástroj na výpočet počtu dní medzi dvoma dátumami. Súčasne, ak stačí vypočítať rozdiel v dňoch, najlepšou voľbou by bolo použiť jednoduchý vzorec odčítania, a nie použiť funkciu DROP . Ale ak chcete napríklad vypočítať počet pracovných dní, potom CLEARANCE príde na záchranu . To je, ako vždy, používateľ by mal určiť nástroj na vykonanie po tom, ako nastavil konkrétnu úlohu.