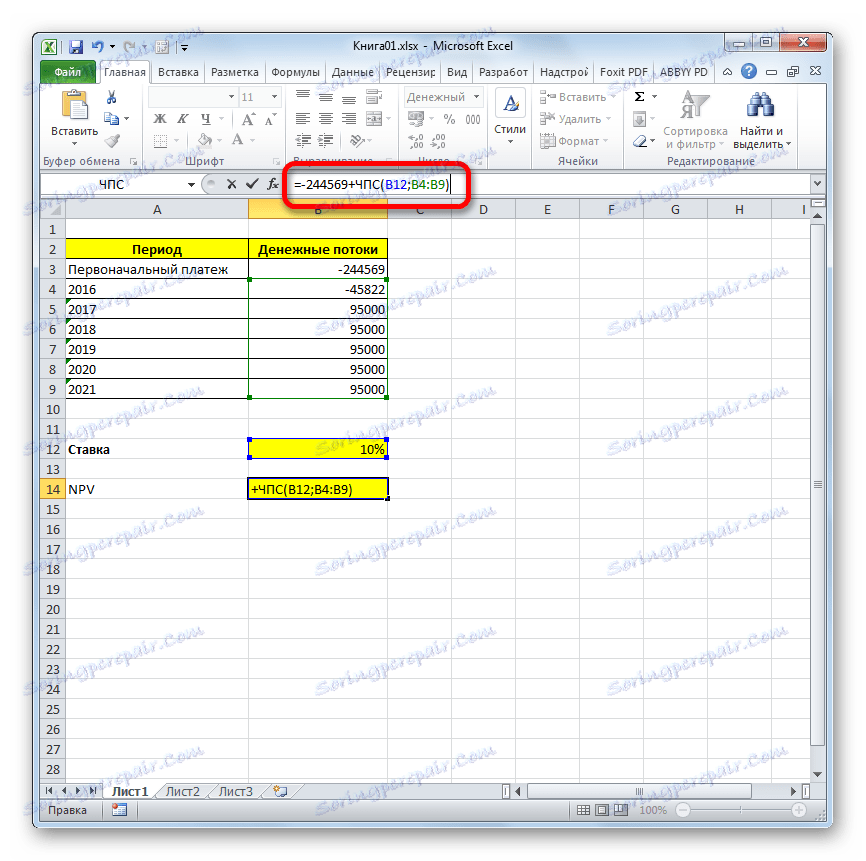Výpočet NPV v programe Microsoft Excel
Každá osoba, ktorá sa vážne angažuje vo finančných činnostiach alebo profesionálnych investíciách, čelí takýmto ukazovateľom ako čistá súčasná hodnota alebo čistá hodnota . Tento ukazovateľ odráža investičnú efektívnosť skúmaného projektu. Program Excel má nástroje, ktoré vám pomôžu vypočítať túto hodnotu. Dozvieme sa, ako sa dajú v praxi používať.
Výpočet čistého diskontovaného príjmu
Indikátor čistého diskontovaného príjmu (BHD) v angličtine sa nazýva Čistá súčasná hodnota, a preto je všeobecne akceptovaná jeho skrátenie ako NPV . Existuje tiež alternatívny názov - Net Present Value.
NPV určuje výšku súčasnej diskontovanej hodnoty platieb, ktorá je rozdielom medzi prílevom a odlevom. Jednoducho povedané, tento ukazovateľ určuje, koľko investora plánuje získať po odpočítaní všetkých odlivov po zaplatení počiatočnej investície.
Program Excel má funkciu, ktorá je špeciálne navrhnutá na výpočet NPV . Odkazuje sa na finančnú kategóriu prevádzkovateľov a nazýva sa NPV . Syntax pre túto funkciu je:
=ЧПС(ставка;значение1;значение2;…)
Argument "Bet" je nastavená diskontná sadzba na jedno obdobie.
Argument "Hodnota" označuje výšku platieb alebo príjmov. V prvom prípade má negatívny znak a v druhom prípade je pozitívny. Tento druh argumentu vo funkcii môže byť od 1 do 254 . Môžu pôsobiť vo forme čísel a predstavujú odkazy na bunky, v ktorých sú tieto čísla obsiahnuté, ale ako argument "Bet" .
Problém je v tom, že hoci sa funkcia nazýva NPV, nesprávne sa vypočíta NPV . Dôvodom je skutočnosť, že nezohľadňuje počiatočnú investíciu, ktorá sa podľa pravidiel netýka súčasného, ale nulového obdobia. Preto v programe Excel by bol vzorec pre výpočet NPV správnejší na zápis:
=Первоначальная_инвестиция+ ЧПС(ставка;значение1;значение2;…)
Prirodzene, počiatočná investícia, podobne ako akýkoľvek druh investície, bude mať znamienko "-" .
Príklad výpočtu NPV
Pozrime sa na použitie tejto funkcie na stanovenie hodnoty NPV pre konkrétny príklad.
- Vyberte bunku, v ktorej sa zobrazí výsledok výpočtu NPV . Klikneme na ikonu "Vložiť funkciu" , ktorá sa nachádza v blízkosti riadku vzorca.
- Otvorí sa okno Sprievodca voľbou . Poďme do kategórie "Finančné" alebo "Úplný abecedný zoznam" . Vyberte položku "NPV" a kliknite na tlačidlo "OK" .
- Potom sa otvorí okno s argumentmi operátora. Má počet polí rovnajúci sa počtu argumentov funkcie. Požadované pre vyplnenie je pole "Bet" a aspoň jedno z polí "Hodnota" .
V poli "Bet" je potrebné špecifikovať aktuálnu diskontnú sadzbu. Jeho hodnota môže byť kladená ručne, avšak v našom prípade je jej hodnota umiestnená v bunke na hárku, preto špecifikujeme adresu tejto bunky.
V poli "Hodnota1" je potrebné určiť súradnice rozsahu obsahujúceho skutočné a očakávané peňažné toky bez pôvodnej platby. Môžete to urobiť aj ručne, ale je to oveľa jednoduchšie umiestniť kurzor do príslušného poľa a stlačením ľavého tlačidla myši zvoľte príslušný rozsah na hárku.
Keďže v našom prípade sú peňažné toky umiestnené na hárku ako celé pole, potom nie je potrebné zadávať údaje do zostávajúcich polí. Stačí kliknúť na tlačidlo "OK" .
- Výpočet funkcie bol zobrazený v bunke, ktorú sme vybrali v prvom odseku inštrukcie. Ale ako si pamätáme, nezohľadnili sme pôvodnú investíciu. Ak chcete dokončiť výpočet NPV , vyberte bunku obsahujúcu funkciu NPV . Hodnota sa zobrazí vo formulári.
- Po symbole "=" pripočítame sumu počiatočnej platby znakom "-" a po ňom umiestnime znamienko "+" , ktoré musí byť pred operátorom NPV .
![Pridanie počiatočnej splátky do výpočtu v programe Microsoft Excel]()
Môžete tiež určiť adresu bunky na hárku obsahujúceho pôvodný poplatok namiesto čísla.
- Ak chcete vykonať výpočet a vygenerovať výsledok do bunky, stlačte tlačidlo Enter .
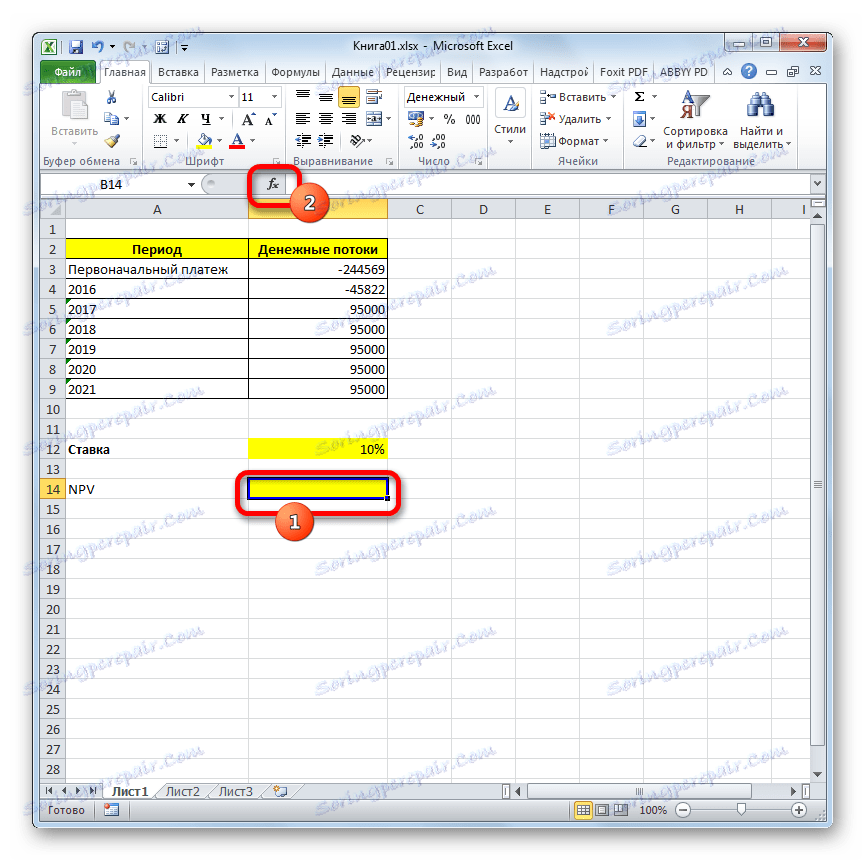

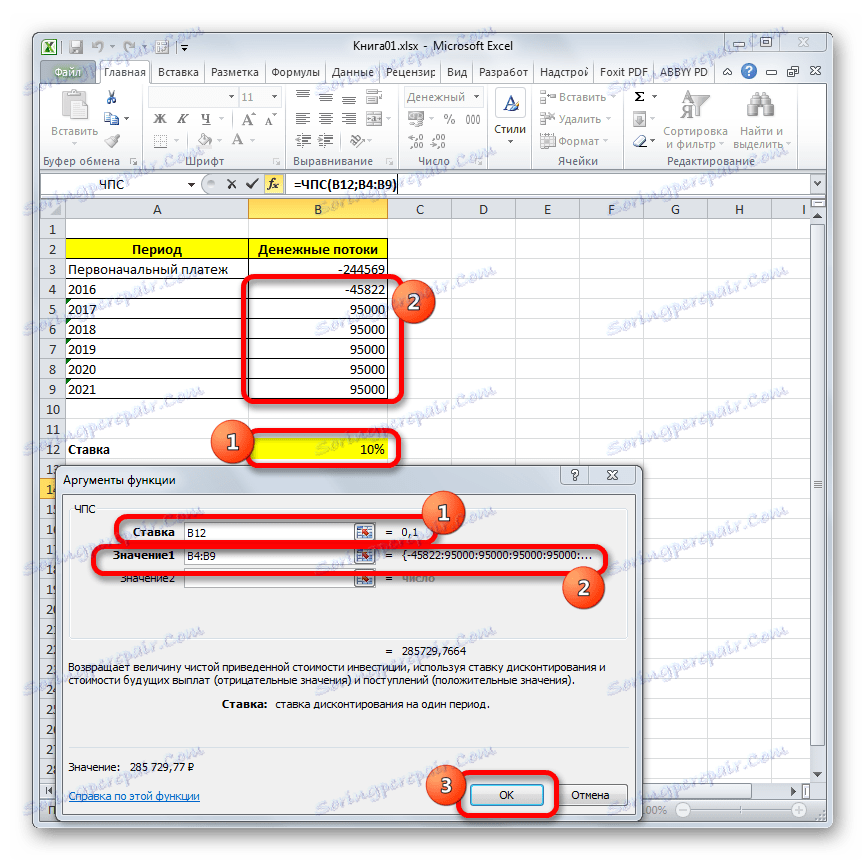
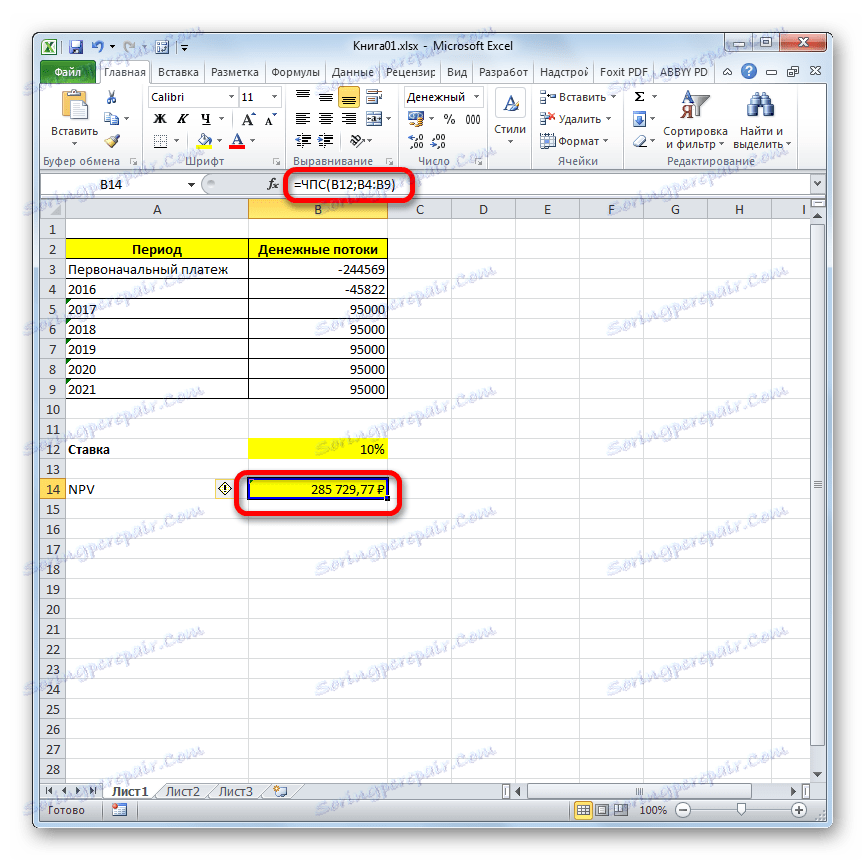
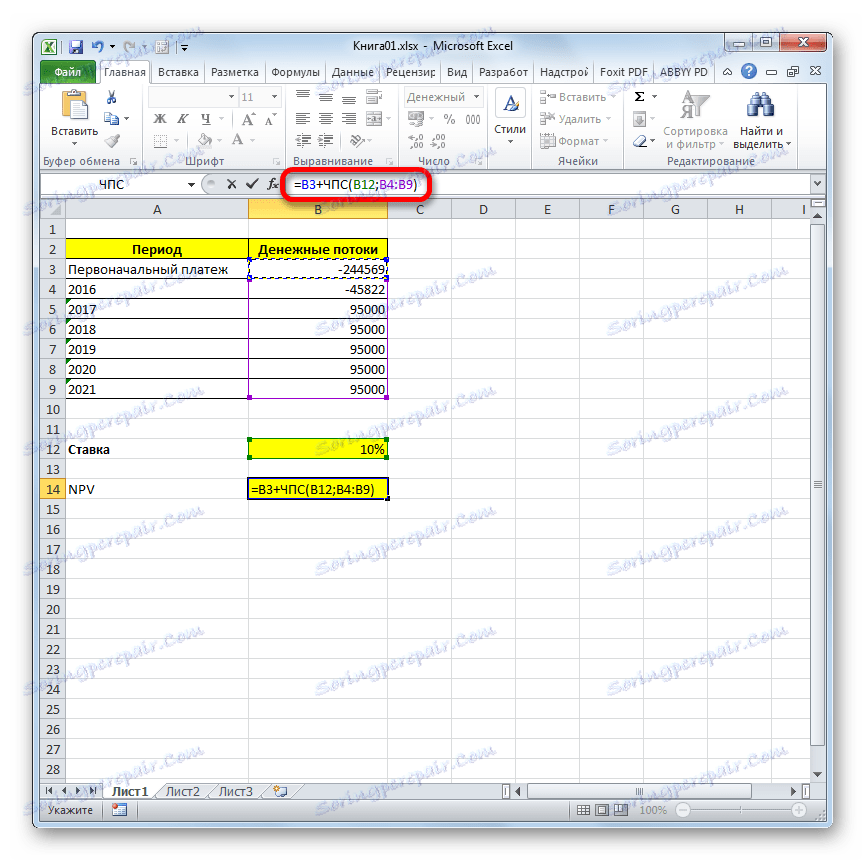

Výsledok je vyvodený a v našom prípade je čistá súčasná hodnota 41160,77 rubľov. To je táto suma investora po odpočítaní všetkých investícií, rovnako ako pri zohľadnení diskontnej sadzby, môžete očakávať, že dostane vo forme zisku. Keď vieme tento ukazovateľ, môže sa rozhodnúť, či by mal investovať do projektu alebo nie.
Lekcia: Finančné funkcie v programe Excel
Ako vidíte, so všetkými prichádzajúcimi údajmi je veľmi jednoduché vykonať výpočet NPV pomocou nástrojov programu Excel. Jediným problémom je, že funkcia určená na vyriešenie tejto úlohy nezohľadňuje počiatočnú platbu. Nie je však ťažké vyriešiť tento problém, jednoducho nahradiť zodpovedajúcu hodnotu v konečnom výpočte.