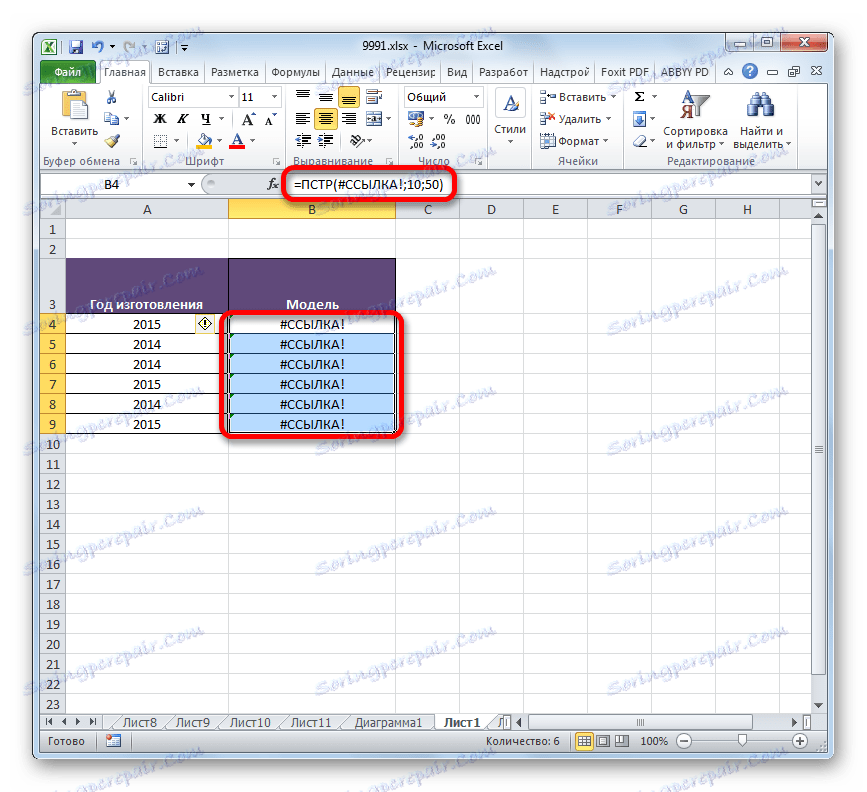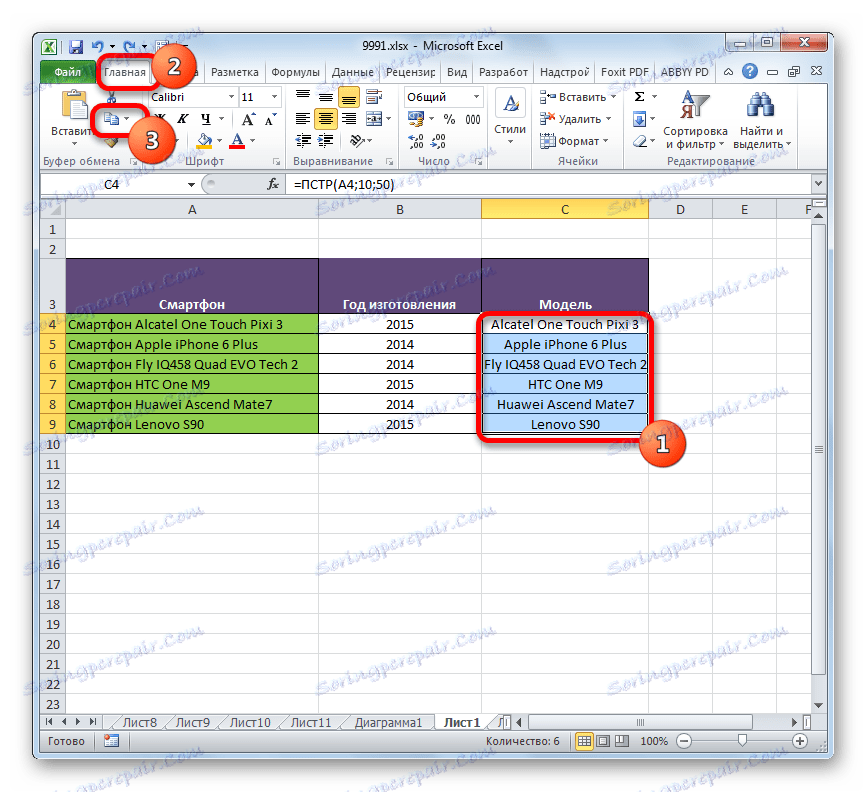Aplikácia funkcie BPR v programe Microsoft Excel
V niektorých prípadoch je používateľ konfrontovaný s úlohou vrátiť určitý počet znakov do cieľovej bunky z inej bunky, počnúc znakom označeným na ľavom účte. Táto funkcia je dokonale ovládaná funkciou PCR . Ešte viac zvyšuje jeho funkčnosť, ak v kombinácii s ňou používa iných operátorov, napríklad SEARCH alebo FIND . Pozrime sa bližšie na to, aké sú možnosti funkcie CCT a uvidíme, ako funguje na konkrétnych príkladoch.
obsah
Používanie CCRT
Hlavnou úlohou operátora je získať zo zadaného listového prvku určitý počet vytlačených znakov, vrátane medzery, počnúc znakom uvedeným na ľavom účte. Táto funkcia patrí do kategórie textových operátorov. Jeho syntax je nasledujúci:
=ПСТР(текст;начальная_позиция;количество_знаков)
Ako vidíte, tento vzorec pozostáva z troch argumentov. Všetky z nich sú povinné.
Argument "Text" obsahuje adresu tohto prvku listu, ktorý obsahuje textový výraz s extrahovanými znakmi.
Argument "Počiatočná pozícia" je reprezentovaný ako číslo, ktoré označuje, ktoré znamenie z účtu, začínajúce od ľavej strany, je potrebné extrahovať. Prvé znamienko sa považuje za "1" , druhé za "2" atď. Pri výpočte sa berú do úvahy aj medzery.
Argument "Počet znakov" obsahuje číselný index počtu znakov počnúc počiatočnou pozíciou, ktorú je potrebné extrahovať do cieľovej bunky. Pri počítaní, rovnako ako predchádzajúci argument, sa berú do úvahy medzery.
Príklad 1: Jediná extrakcia
Aby sme opísali príklady použitia funkcie DCS , začneme s najjednoduchším prípadom, keď potrebujeme extrahovať jeden výraz. Samozrejme, takéto možnosti sa v praxi používajú len zriedkavo, takže tento príklad uvádzame iba ako úvod do zásad práce operátora.
Takže máme stôl zamestnancov spoločnosti. Prvý stĺpec obsahuje mená, priezviská a priezvisko zamestnancov. Musíme používať operátora CCTS, aby sme vybrali iba meno prvej osoby zo zoznamu Petra Ivanoviča Nikolaev v uvedenom článku.
- Vyberte prvok hárka, do ktorého chcete extrahovať. Klikneme na tlačidlo "Vložiť funkciu" , ktorá sa nachádza v blízkosti riadku vzorca.
- Otvorí sa okno Sprievodca voľbou . Prejdite do kategórie "Text" . Vyberieme tam názov "POS" a klikneme na tlačidlo "OK" .
- Spustí okno s argumentmi operátora "PTPR" . Ako vidíte, v tomto okne počet polí zodpovedá počtu argumentov tejto funkcie.
V poli "Text" zadáme súradnice bunky, ktorá obsahuje mená zamestnancov. Aby ste neposielali adresu ručne, jednoducho umiestnite kurzor do poľa a kliknite na ľavé tlačidlo myši na prvok na hárku, ktorý obsahuje údaje, ktoré potrebujeme.
V poli "Počiatočná pozícia" musíte zadať číslo symbolu, ktoré sa počíta vľavo, od ktorého začína priezvisko zamestnanca. Pri počítaní zohľadňujeme aj medzery. Písmeno "N" , s ktorým začína meno zamestnanca Nikolaev, je pätnástym symbolom. Preto v poli uvádzame číslo "15" .
V poli "Počet znakov" zadajte počet znakov, ktoré tvoria priezvisko. Skladá sa z ôsmich znakov. Ale vzhľadom na to, že po názve v bunke nie sú žiadne ďalšie znaky, môžeme špecifikovať viac znakov. To znamená, že v našom prípade môžete dať ľubovoľné číslo, ktoré sa rovná alebo je väčšie ako osem. Dali sme napríklad číslo "10" . Ale ak po priezvisku v bunke boli ešte slová, čísla alebo iné symboly, potom by sme museli vytvoriť len presný počet znakov ( "8" ).
Po zadaní všetkých údajov kliknite na tlačidlo "OK" .
- Ako vidíte, po tomto kroku bolo priradené priezvisko zamestnanca do bunky uvedenej v prvom kroku príkladu 1 .
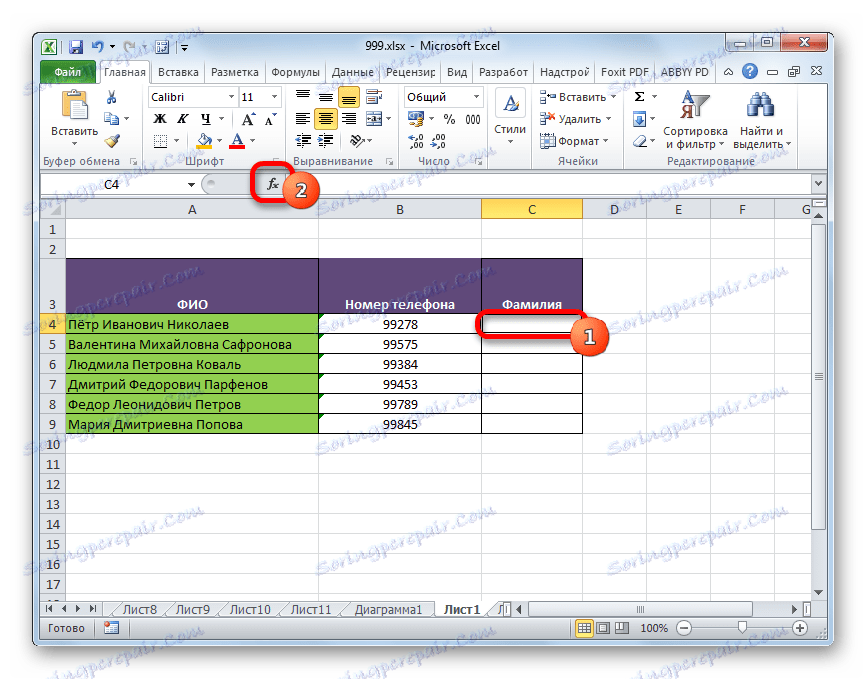
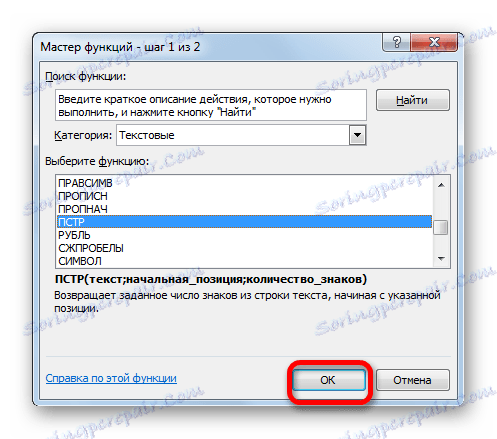
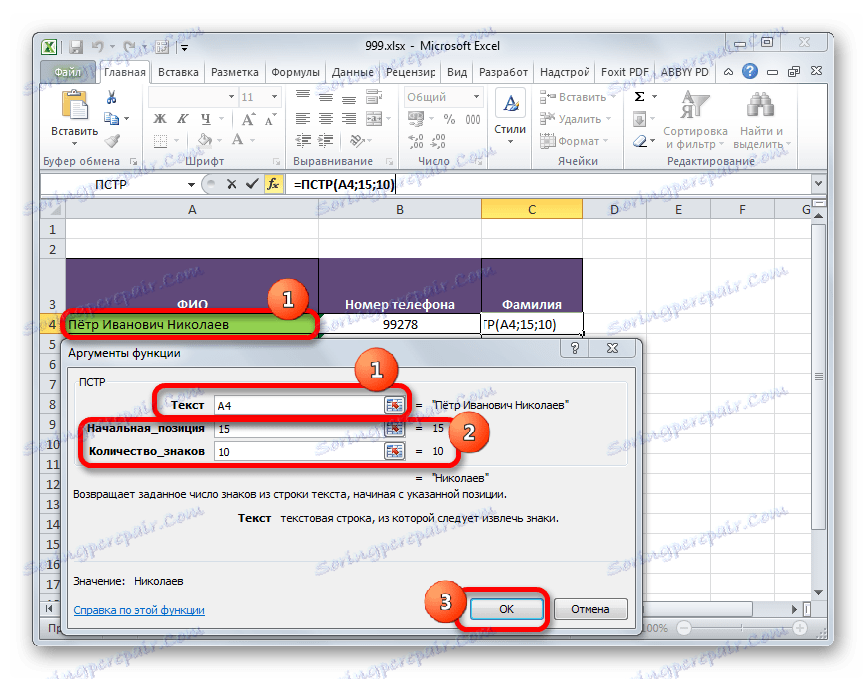
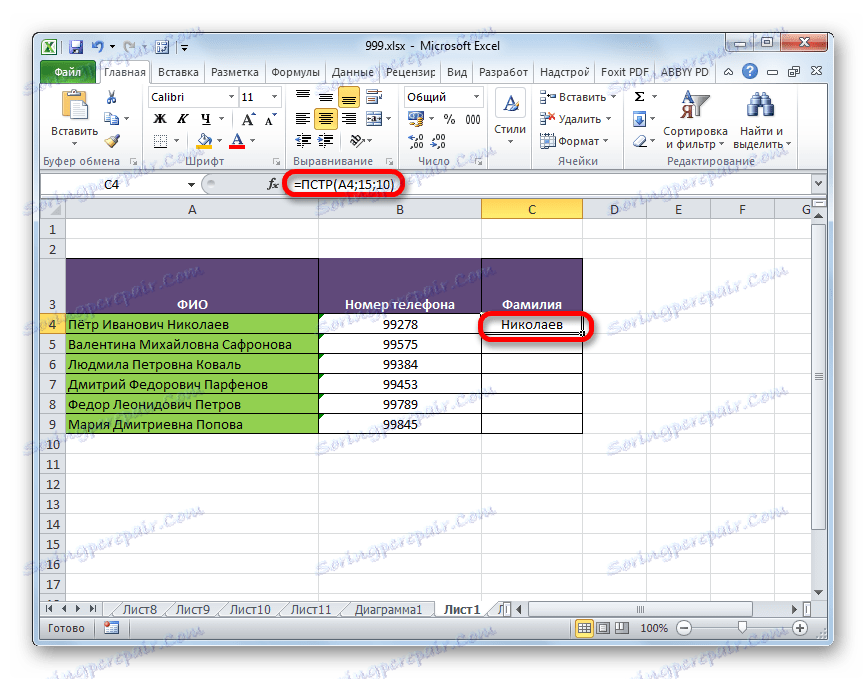
Lekcia: Sprievodca funkciami v programe Excel
Príklad 2: skupinová extrakcia
Samozrejme, z praktických dôvodov je ľahšie manuálne posúvať jedno priezvisko ako použiť vzorec pre toto. Avšak pri prenose skupiny dát bude použitie funkcie úplne vhodné.
Máme zoznam smartphonov. Pred názvom každého modelu je slovo "Smartphone" . Musíme vložiť do samostatného stĺpca iba mená modelov bez tohto slova.
- Vyberte prvý prázdny prvok stĺpca, do ktorého bude výsledok vygenerovaný, a zavolajte okno s argumentmi operátora DOTR rovnakým spôsobom ako v predchádzajúcom príklade.
V poli "Text" zadáme adresu prvého prvku stĺpca s pôvodnými údajmi.
V poli "Začiatočná poloha" musíme zadať číslo symbolu, z ktorého budú údaje extrahované. V našom prípade je v každej bunke pred názvom modelu slovo "Smartphone" a medzera. Teda fráza, ktorá musí byť vyvedená v samostatnej bunke, začína všade od desiateho symbolu. V tomto poli nastavte číslo "10" .
V poli "Počet znakov" musíte nastaviť počet znakov, ktoré obsahujú zobrazenú frázu. Ako vidíte, názov každého modelu má iný počet znakov. Ale skutočnosť, že po názve modelu, text v bunkách končí, šetrí situáciu. Preto môžeme v tomto poli nastaviť akékoľvek číslo, ktoré sa rovná alebo je väčšie ako počet znakov s najdlhším názvom v tomto zozname. Nastavili sme ľubovoľný počet znakov "50" . Názov ktoréhokoľvek z uvedených smartphonov nepresahuje 50 znakov, takže táto voľba nám vyhovuje.
Po zadaní údajov kliknite na tlačidlo "OK" .
- Potom sa názov prvého modelu smartfónu zobrazí v predtým špecifikovanej bunke tabuľky.
- Aby sa vzorec v každej bunke stĺpca nezadal samostatne, kopírujeme ho pomocou značky naplnenia. Za týmto účelom umiestnite kurzor do pravého dolného rohu článku pomocou vzorca. Kurzor sa prevedie na rukoväť výplne vo forme malého kríža. Uchopte ľavé tlačidlo myši a presuňte ho na úplný koniec stĺpca.
- Ako môžete vidieť, celý stĺpec bude potom naplnený údajmi, ktoré potrebujeme. Tajomstvo spočíva v tom, že argument "Text" je relatívny odkaz a tiež sa mení, keď sa mení pozícia cieľových buniek.
- Problém je však v tom, že ak sa rozhodneme náhle zmeniť alebo odstrániť stĺpec s pôvodnými údajmi, údaje v cieľovom stĺpci sa zobrazia nesprávne, pretože vzájomne súvisia vzorecmi.
![Nesprávne zobrazenie údajov v programe Microsoft Excel]()
Ak chcete "oddeliť" výsledok z pôvodného stĺpca, vykonáme nasledovné manipulácie. Vyberte stĺpec, ktorý obsahuje vzorec. Ďalej prejdite na kartu Domov a kliknite na ikonu "Kopírovať" umiestnenú v bloku "Schránka" na karte.
![Kopírovanie do programu Microsoft Excel]()
Ako alternatívnu akciu môžete po výbere stlačiť klávesy Ctrl + C.
- Potom bez výberu kliknite na stĺpec pravým tlačidlom myši. Otvorí kontextovú ponuku. V bloku "Insertion Parameters" kliknite na ikonu "Values" .
- Namiesto vzorcov sa do vybraného stĺpca vložia hodnoty. Teraz môžete bezpečne upraviť alebo odstrániť pôvodný stĺpec. Výsledok nie je žiadnym spôsobom ovplyvnený.
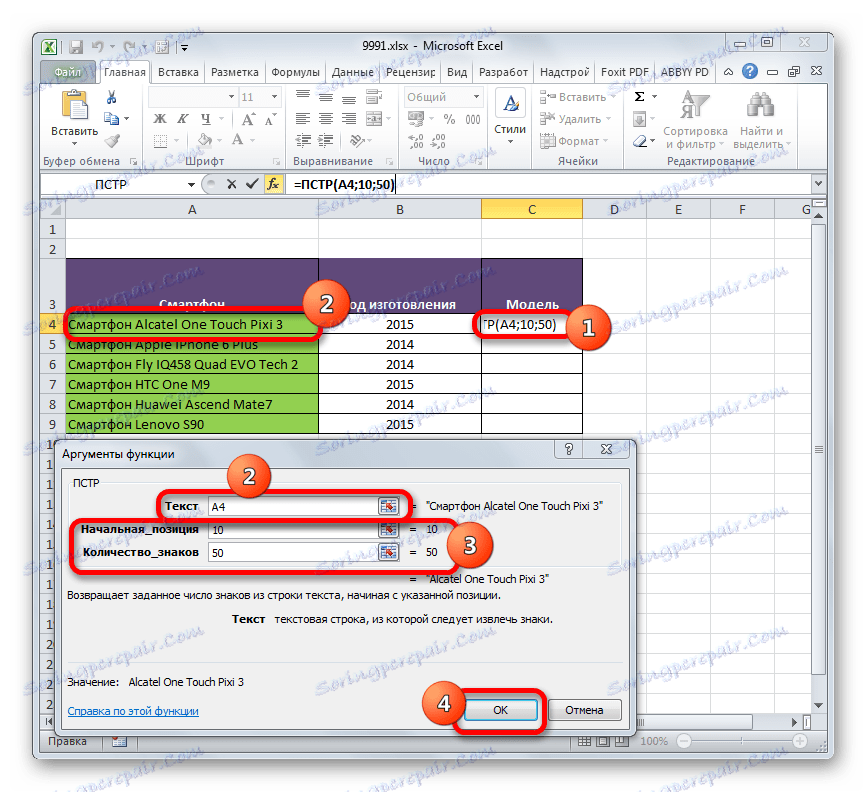
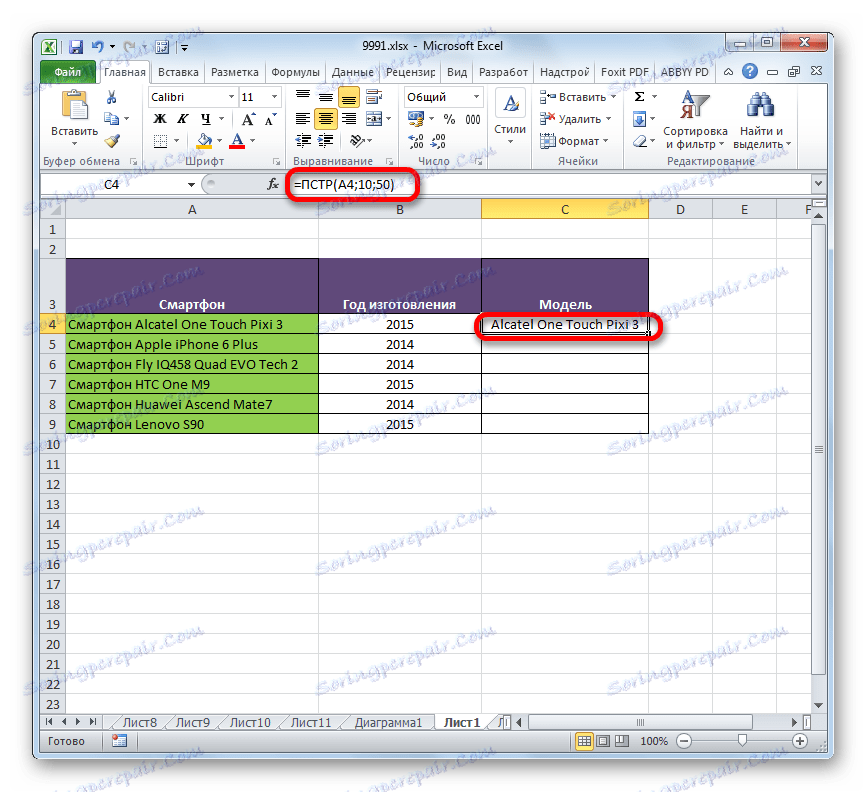
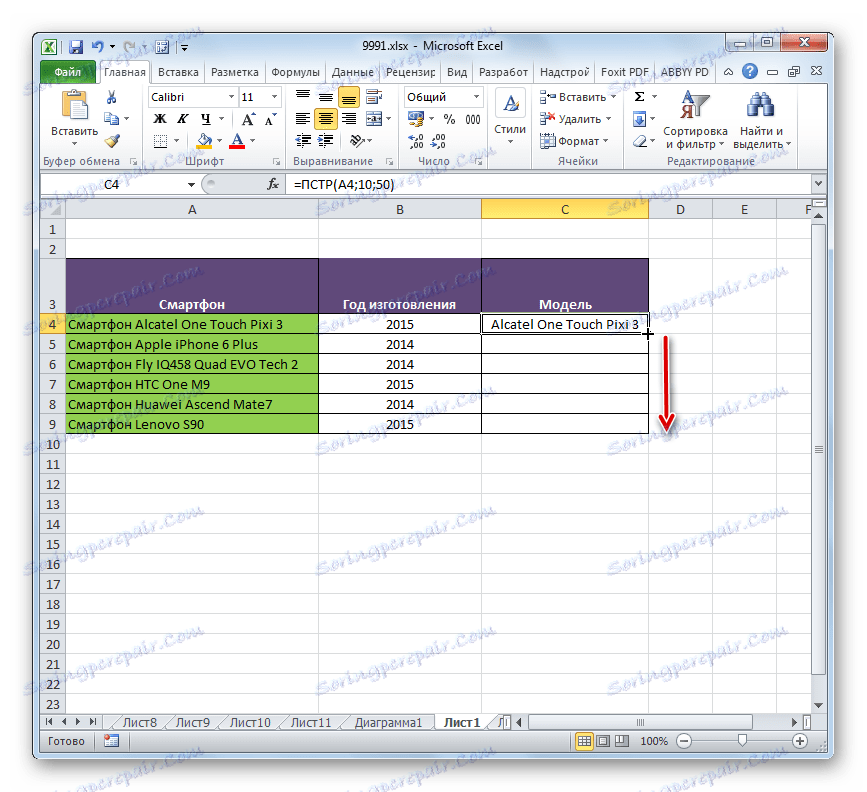
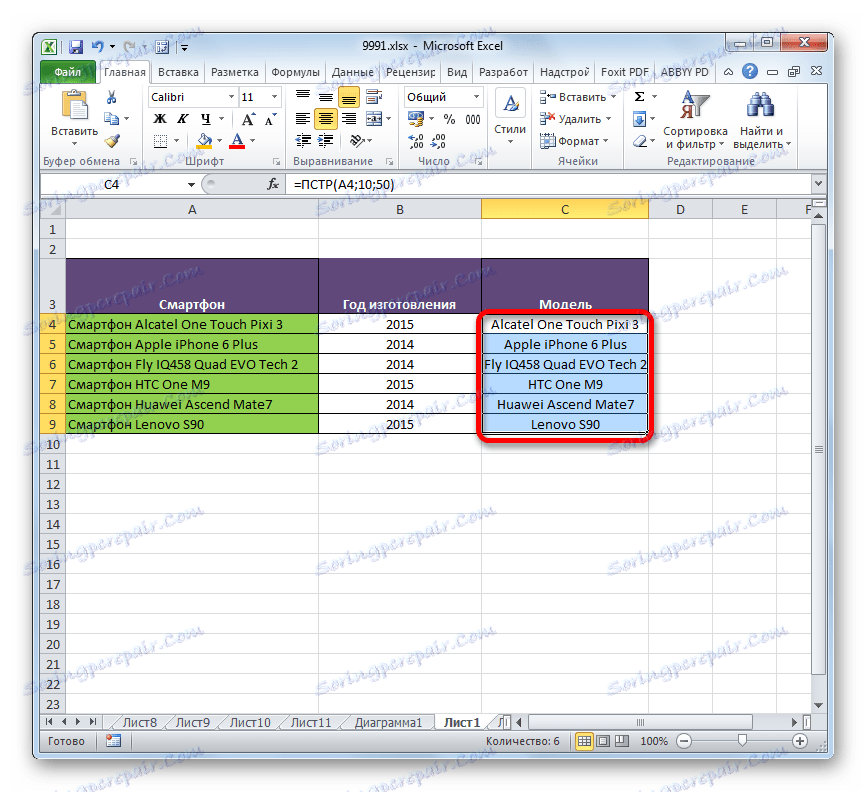
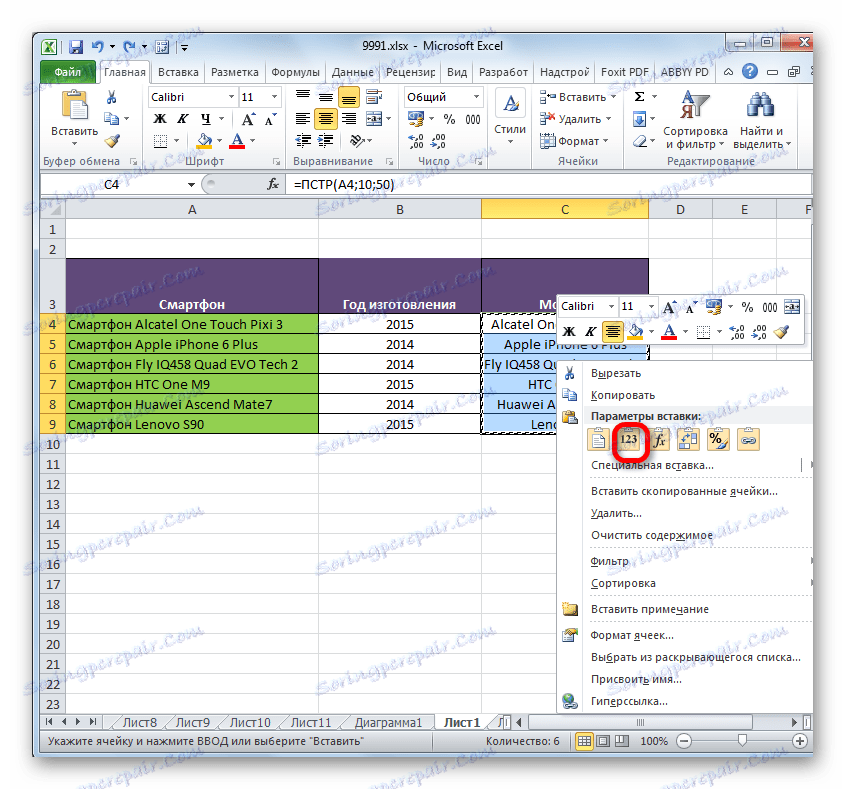
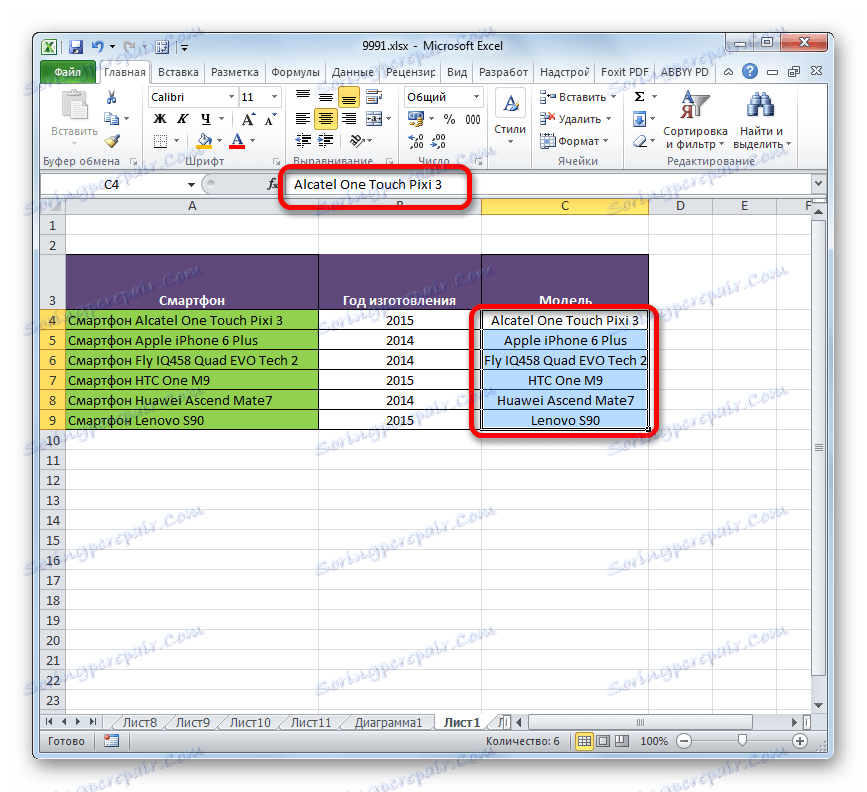
Príklad 3: Použitie kombinácie operátorov
Napriek tomu je vyššie uvedený príklad obmedzený na skutočnosť, že prvé slovo vo všetkých zdrojových bunkách musí mať rovnaký počet znakov. Použitie funkcie SEARCH alebo SEARCH spolu s funkciou CCT výrazne rozšíri možnosti použitia vzorca.
Textoví operátori SEARCH a FIND vrátia pozíciu zadaného znaku do zobrazeného textu.
Syntax funkcie SEARCH je nasledujúci:
=ПОИСК(искомый_текст;текст_для_поиска;начальная_позиция)
Syntax operátora FIND vyzerá takto:
=НАЙТИ(искомый_текст;просматриваемый_текст;нач_позиция)
Vo všeobecnosti sú argumenty týchto dvoch funkcií identické. Ich hlavný rozdiel spočíva v tom, že operátor SEARCH neberie do úvahy prípad písmen pri spracovávaní údajov a HĽADA - zohľadňuje.
Pozrime sa, ako používať operátor SEARCH v spojení s funkciou CCR . Máme tabuľku, v ktorej sú zadávané názvy rôznych modelov počítačovej technológie so všeobecným názvom. Rovnako ako v poslednej dobe, musíme získať názvy modelov bez všeobecného mena. Obtiažnosť spočíva v tom, že ak v predchádzajúcom príklade bol všeobecný názov pre všetky položky rovnaký ("smartphone"), potom je v tomto zozname iný ("počítač", "monitor", "stĺpce" atď.). s rôznym počtom znakov. Na vyriešenie tohto problému potrebujeme aj operátor SEARCH , ktorý budeme investovať do funkcie CCT.
- Vyberieme prvú bunku v stĺpci, kde sa budú výstupy zobrazovať, a obvyklým spôsobom nazveme okno s argumentom funkcie CCT .
V poli "Text" zvyčajne špecifikujeme prvú bunku v stĺpci s pôvodnými údajmi. Tu je všetko nezmenené.
- Hodnota poľa "Počiatočná pozícia" však určí argument, ktorý vygeneruje funkcia SEARCH . Ako vidíte, všetky údaje v zozname sú zlučiteľné so skutočnosťou, že pred názvom modelu je medzera. Operátor SEARCH teda vyhľadá prvú medzeru v bunke pôvodného rozsahu a oznámi číslo tohto symbolu do funkcie CCT .
Ak chcete otvoriť okno argumentov operátora SEARCH , nastavte kurzor do poľa "Počiatočná pozícia" . Ďalej kliknite na ikonu v podobe trojuholníka smerujúceho nadol. Táto ikona sa nachádza na rovnakej horizontálnej úrovni okna, kde sa nachádza tlačidlo "Vložiť funkciu" a panel s vzorcami, ale naľavo od nich. Zobrazí sa zoznam naposledy použitých operátorov. Keďže medzi nimi nie je názov "SEARCH" , potom kliknite na položku "Other functions ..." .
- Otvorí sa okno Sprievodcovia . V kategórii "Text" zvoľte názov "SEARCH" a kliknite na tlačidlo "OK" .
- Pole pre vyhľadávanie operátora sa otvorí. Keďže hľadáme priestor, do políčka "Hľadaný text" umiestnime medzeru umiestnením kurzorov a stlačením príslušného klávesu na klávesnici.
V poli "Text pre vyhľadávanie" zadáme odkaz na prvú bunku stĺpca s pôvodnými údajmi. Tento odkaz bude rovnaký ako ten, ktorý sme predtým uviedli v poli "Text" v okne s argumentmi operátora BTS .
Pole "Počiatočná pozícia" je voliteľné. V našom prípade nie je potrebné ho vyplniť, alebo môžete nastaviť číslo "1" . Pre niektorú z týchto možností sa vyhľadávanie uskutoční od začiatku textu.
Po zadaní údajov neponáhľajte stlačiť tlačidlo "OK" , pretože je vnorená funkcia SEARCH . Jednoducho kliknite na názov PCR vo formulári.
- Po vykonaní poslednej špecifikovanej akcie sa automaticky vrátime do okna s argumentmi operátora BTS . Ako vidíte, pole "Počiatočná pozícia" je už vyplnené formulárom SEARCH . Tento vzorec však označuje medzeru a po priestore, od ktorého začína názov modelu, potrebujeme ďalší znak. Preto k existujúcim údajom v poli "Počiatočná pozícia" pridávame výraz "+1" bez úvodzoviek.
V poli "Počet znakov" , ako v predchádzajúcom príklade, zapíšeme ľubovoľné číslo, ktoré je väčšie alebo rovné počtu znakov v najdlhšom vyjadrení pôvodného stĺpca. Zadajte napríklad číslo "50" . V našom prípade to stačí.
Po vykonaní všetkých uvedených manipulácií kliknite na tlačidlo "OK" v spodnej časti okna.
- Ako vidíte, potom bol názov modelu zariadenia zobrazený v samostatnej bunke.
- Teraz pomocou Sprievodcu vyplnením, ako v predchádzajúcej metóde, skopírujte vzorec do buniek, ktoré sú umiestnené nižšie v tomto stĺpci.
- Názvy všetkých modelov zariadení sa zobrazujú v cieľových bunkách. Teraz, ak je to potrebné, je možné v týchto prvkoch odpojiť odkaz so stĺpcom pôvodných údajov, rovnako ako v predchádzajúcom čase, postupným kopírovaním a vkladaním hodnôt. Táto akcia však nie je vždy povinná.
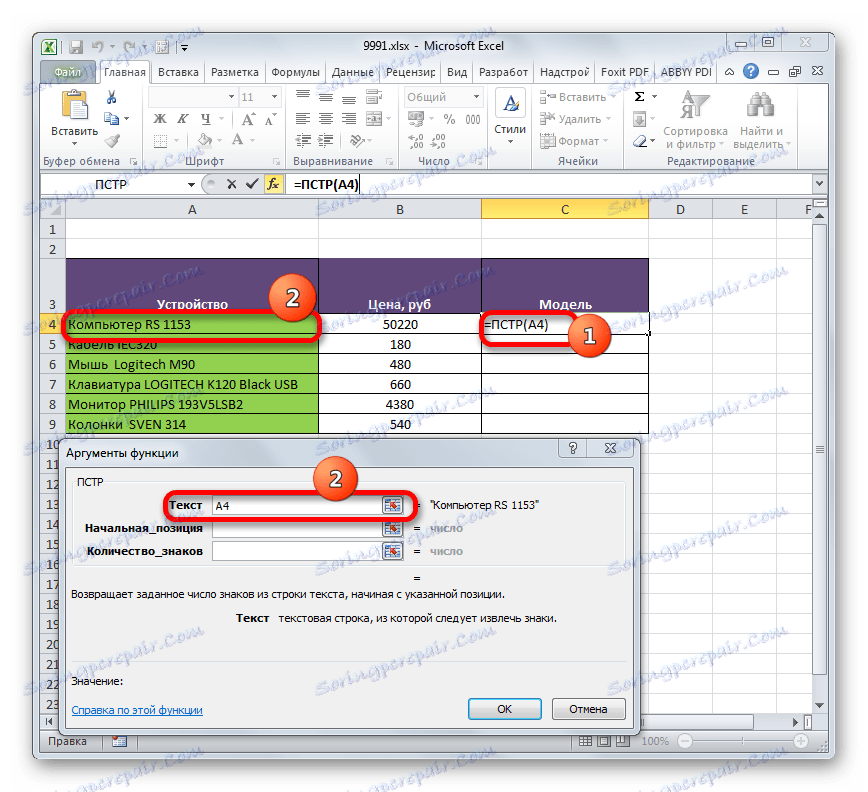
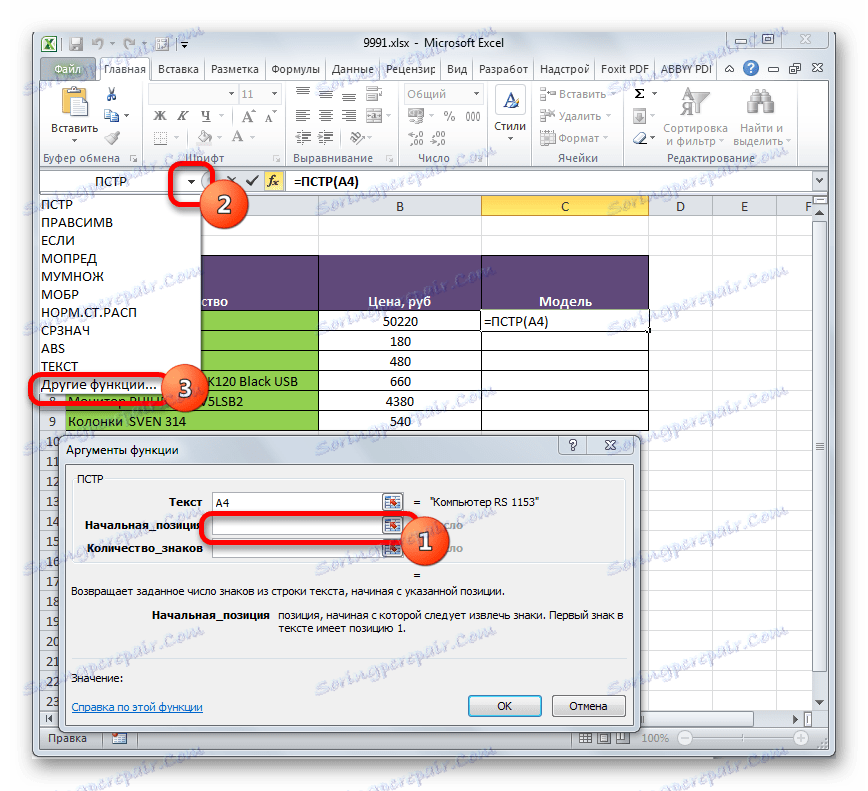
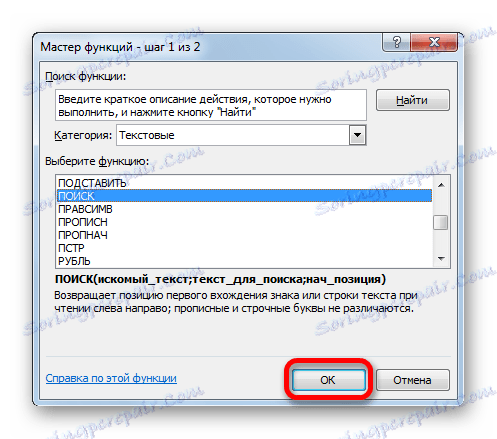
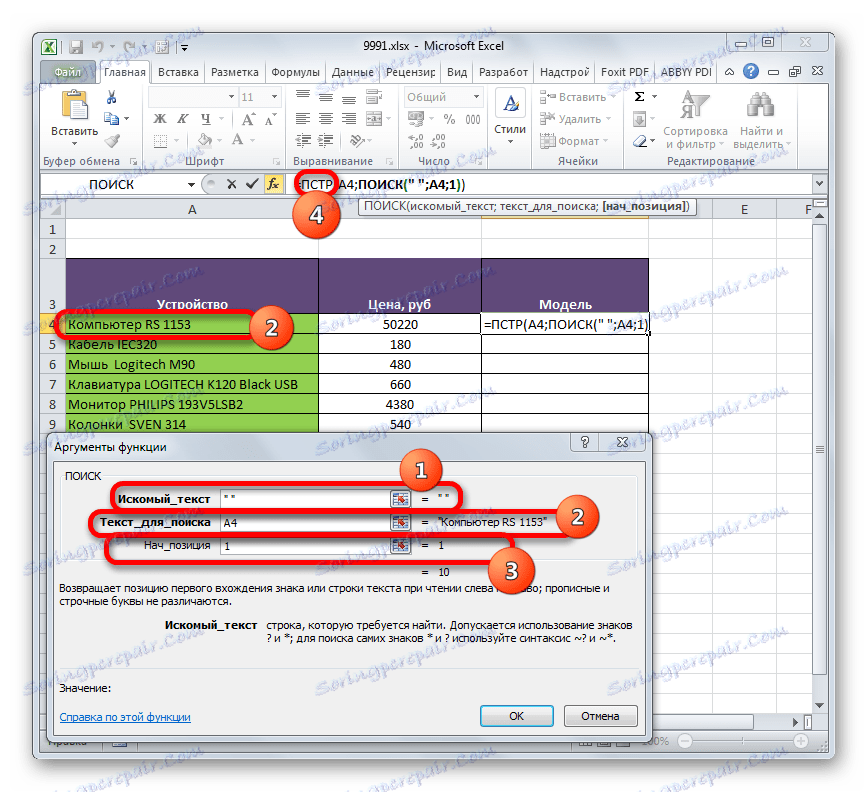
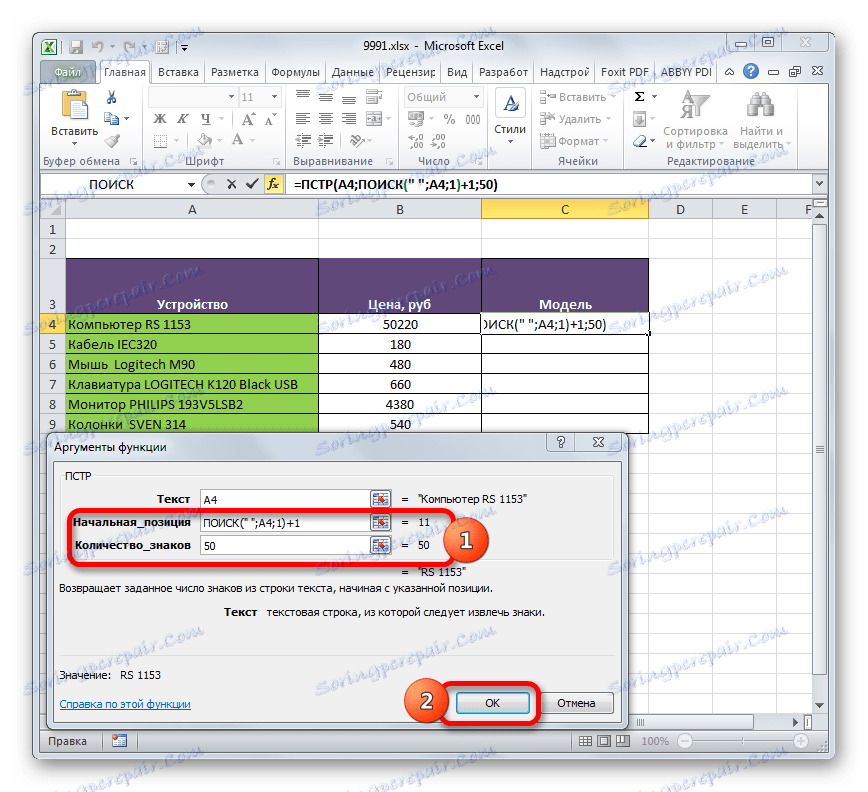
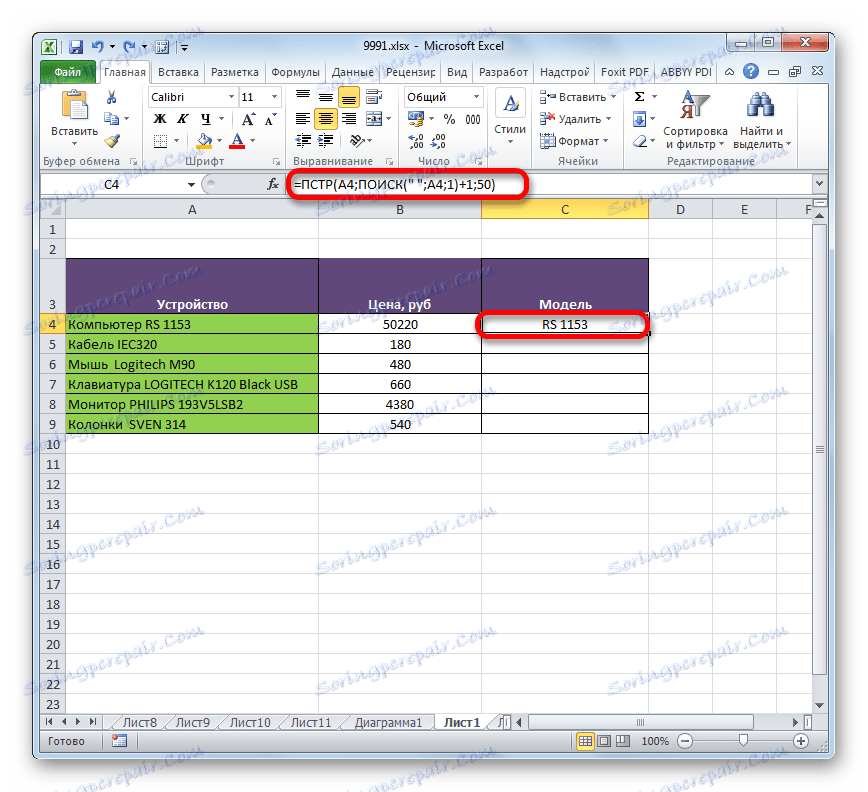
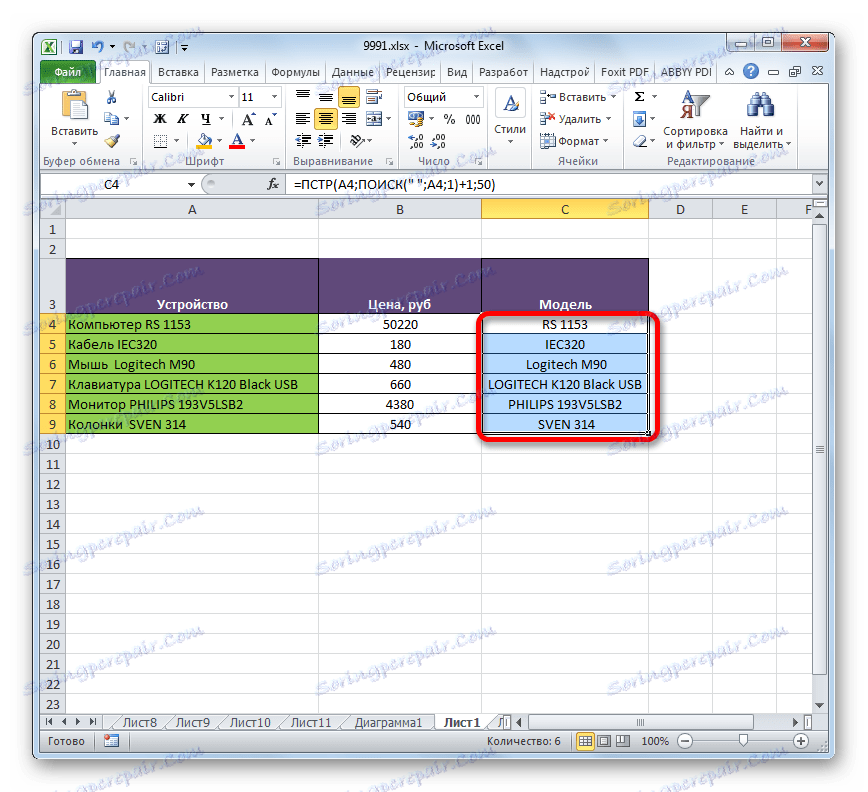
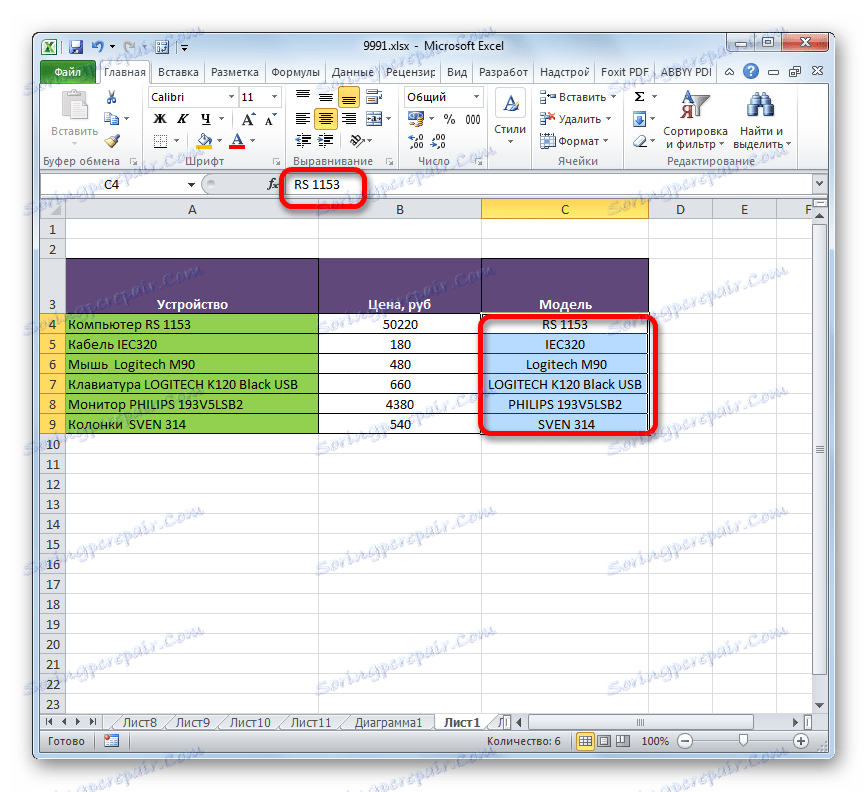
Funkcia FIND sa používa v spojení so vzorcom EPR tým istým princípom ako operátor SEARCH .
Ako môžete vidieť, funkcia PCR je veľmi vhodným nástrojom na zobrazenie potrebných údajov v predtým špecifikovanej bunke. Skutočnosť, že medzi používateľmi nie je tak populárna, je vysvetlená skutočnosťou, že mnohí užívatelia používajúci program Excel venujú viac pozornosti matematickým funkciám, než textom. Pri použití tohto vzorca v kombinácii s inými operátormi sa jeho funkčnosť ďalej zvyšuje.