Funkcia INDIRECT v programe Microsoft Excel
Jednou z vstavaných funkcií programu Excel je INDIVIDUAL . Jeho úlohou je vrátiť sa k prvku listu, kde sa nachádza obsah bunky, ktorý je v ňom označený ako argument odkazu v textovom formáte.
Zdá sa, že o tom nie je nič zvláštneho, pretože je možné jednoduchšie zobraziť obsah jednej bunky inej. Ale ako sa ukáže, niektoré nuansy sú spojené s používaním tohto operátora, ktoré ho robia jedinečným. V niektorých prípadoch je tento vzorec schopný riešiť také problémy, s ktorými sa jednoducho nedokážu vyrovnať inými metódami, alebo bude oveľa ťažšie. Podrobnejšie zistíme, aký je prevádzkovateľ DVSSYL a ako ho možno použiť v praxi.
obsah
Použitie vzorca
Samotný názov tohto operátora DVSSYL znamená "dvojitý odkaz" . V skutočnosti to znamená jeho účel - výstup dát cez odkaz z jednej bunky do druhej. A na rozdiel od väčšiny ostatných funkcií, ktoré pracujú s odkazmi, mali by byť špecifikované v textovom formáte, to znamená, že je priradený na obe strany s úvodzovkami.
Tento operátor patrí do kategórie funkcií "Referencie a polia" a má nasledujúcu syntax:
=ДВССЫЛ(ссылка_на_ячейку;[a1])
Vzorec má teda iba dva argumenty.
Argument "Prepojenie na bunku" je zobrazený ako odkaz na prvok listu, údaje, ktoré sú v ňom obsiahnuté, musia byť zobrazené. V tomto prípade musí mať špecifikovaný odkaz textovú podobu, to znamená, že je "zabalený" v úvodzovkách.
Argument "A1" nie je povinný av prevažnej väčšine prípadov nemusí byť vôbec špecifikovaný. Môže mať dva významy: "TRUE" a "FALSE" . V prvom prípade prevádzkovateľ definuje prepojenia v štýle "A1" , konkrétne tento štýl je štandardne zahrnutý do programu Excel. Ak hodnota argumentu nie je vôbec špecifikovaná, bude sa to považovať za presné ako "TRUE" . V druhom prípade sú odkazy definované v štýle "R1C1" . Tento štýl odkazov by mal byť špeciálne zahrnutý v nastaveniach programu Excel.
Jednoducho povedané, DVSSYL je akýmsi ekvivalentom prepojenia jednej bunky s druhou za znamienkom "rovno". Napríklad vo väčšine prípadov výraz
=ДВССЫЛ("A1")
bude zodpovedať výrazu
=A1
Ale na rozdiel od výrazu "= A1", operátor nie je priradený ku konkrétnej bunke, ale k súradnicam prvku na hárku.
Zvážme, čo to znamená v najjednoduchšom príklade. V bunkách B8 a B9 je napísaný vzorec napísaný s "=" a funkcia je ALTERNATE . Obe vzorce odkazujú na prvok B4 a zobrazujú jeho obsah na hárku. Prirodzene, tento obsah je rovnaký.
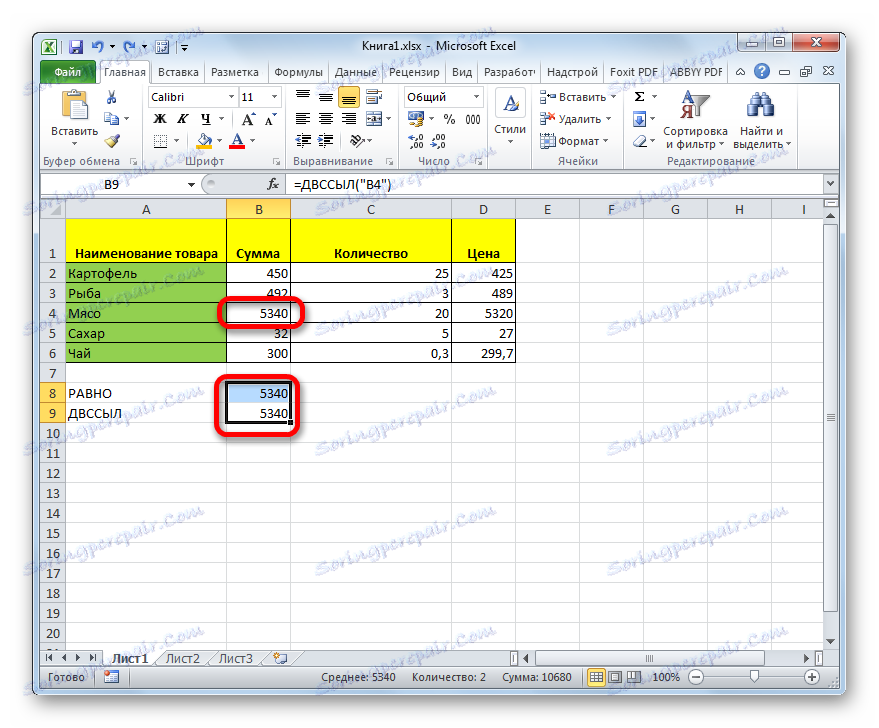
Do tabuľky pridáme ešte jeden prázdny prvok. Ako vidíte, linky sa posunuli. Vo vzorci s použitím "rovnakého" hodnota zostala rovnaká, pretože sa vzťahuje na finálnu bunku, aj keď sa jej súradnice zmenili, ale výstup dát od operátora sa zmenil. Je to spôsobené tým, že odkazuje nie na prvok listu, ale na súradnice. Po pridaní riadku obsahuje adresa B4 ďalší prvok hárku. Jeho obsah je teraz vzorec a zobrazí sa na hárku.
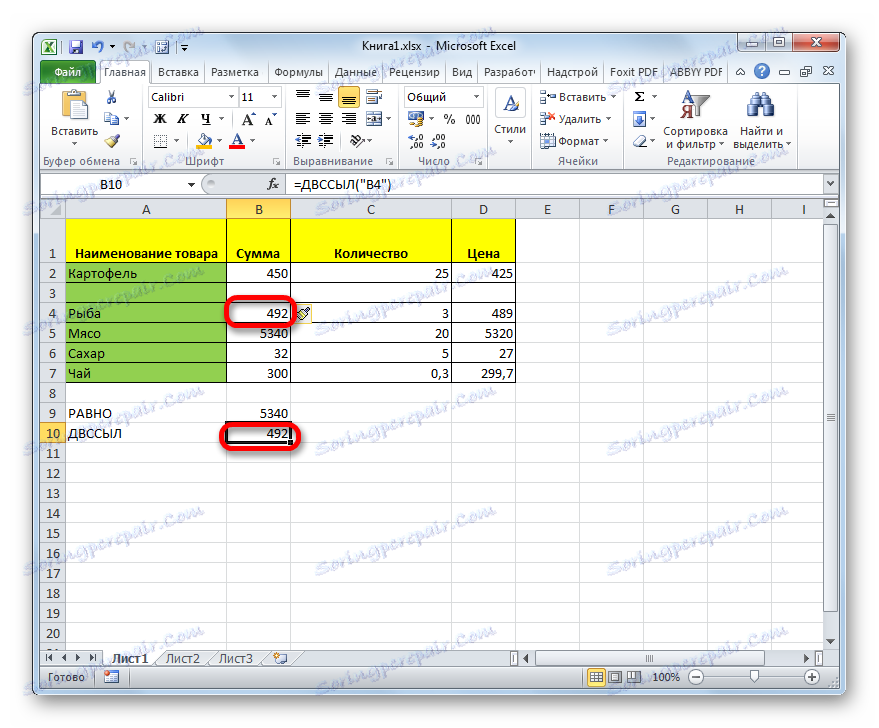
Tento operátor dokáže zobraziť do inej bunky nielen čísla, ale aj text, výsledok výpočtu vzorcov a všetkých ostatných hodnôt, ktoré sa nachádzajú vo vybranom prvku hárku. V praxi sa však táto funkcia zriedkavo používa nezávisle, ale oveľa častejšie je neoddeliteľnou súčasťou komplexných vzorcov.
Treba poznamenať, že operátor je použiteľný na odkazy na iné listy a dokonca aj na obsah iných kníh programu Excel, avšak v tomto prípade musia byť spustené.
Teraz sa pozrime na konkrétne príklady žiadosti operátora.
Príklad 1: Jedna aplikácia operátora
Najskôr sa pozrime na najjednoduchší príklad, v ktorom funkcia INDEX funguje samostatne, aby ste pochopili podstatu svojej práce.
Máme ľubovoľnú tabuľku. Úlohou je zobraziť údaje prvej bunky prvého stĺpca v prvom prvku samostatného stĺpca s použitím vzoru, ktorý sa skúma.
- Vyberte prvý prázdny prvok v stĺpci, kde plánujeme vložiť vzorec. Klikneme na ikonu "Vložiť funkciu" .
- Otvorí sa okno Sprievodca voľbou. Presťahujeme sa do kategórie "Referencie a matice" . Zo zoznamu vyberte hodnotu "ALBUM" . Klikneme na tlačidlo "OK" .
- Zobrazí sa okno pre argumenty daného operátora. V poli "Odkaz na bunku" musíte zadať adresu daného prvku na hárku, ktorého obsah sa zobrazí. Samozrejme, že je možné ho zadávať ručne, ale bude to oveľa praktickejšie a pohodlnejšie. Nastavte kurzor do poľa a potom kliknite na ľavé tlačidlo myši na príslušnom prvku na hárku. Ako môžete vidieť, hneď potom sa jeho adresa zobrazila na poli. Potom z oboch strán vyberte odkaz s úvodzovkami. Ako sme si spomenuli, je to funkcia práce s argumentom tohto vzorca.
V poli "A1" , pretože pracujeme v bežnom type súradníc, môžeme dať hodnotu "TRUE" a môžete ju nechať prázdne vôbec, čo budeme robiť. Bude to ekvivalentné akcie.
Potom kliknite na tlačidlo "OK" .
- Ako vidíte, teraz sa nachádza obsah prvej bunky prvého stĺpca tabuľky v tomto prvku listu, v ktorom je umiestnený vzorec " INDIRECT" .
- Ak chceme túto funkciu použiť v bunkách, ktoré sú umiestnené nižšie, potom v tomto prípade budeme musieť zadávať vzorec do každého prvku zvlášť. Pokúsime sa ho skopírovať pomocou značky naplnenia alebo inej metódy kopírovania, potom všetky prvky stĺpca zobrazia rovnaký názov. Ide o to, že ako si pamätáme, odkaz funguje ako argument v textovej podobe (zabalený do úvodzoviek), a preto nemôže byť relatívny.
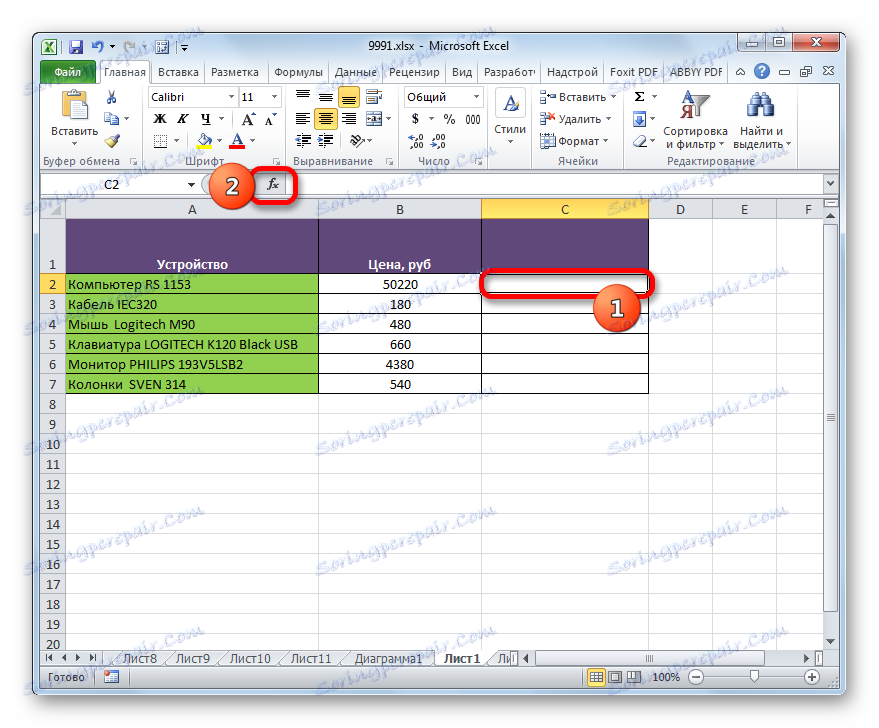
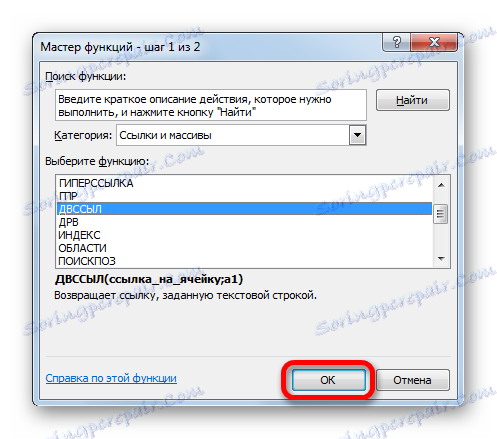
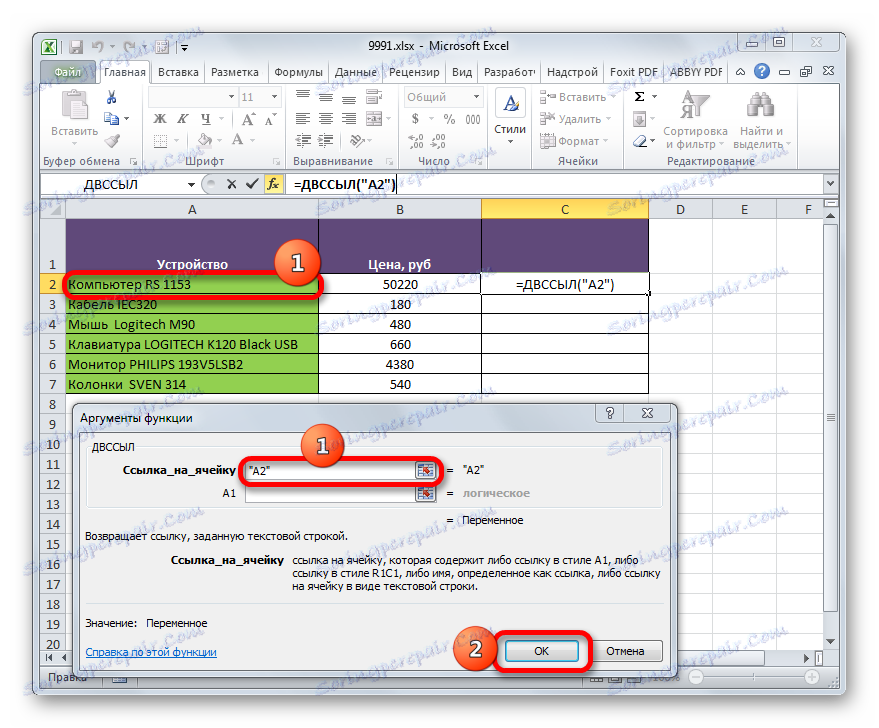
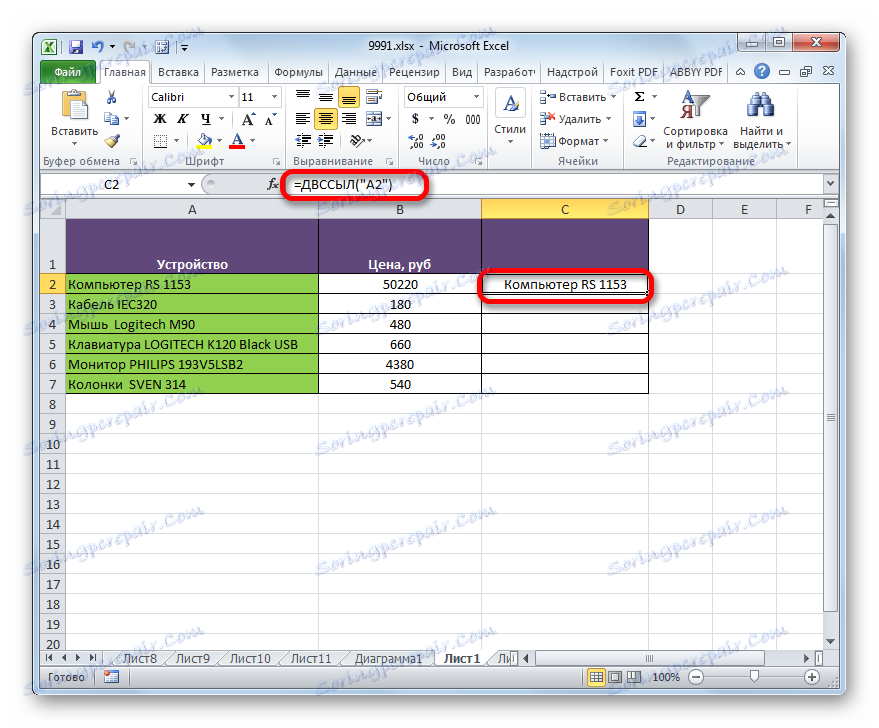
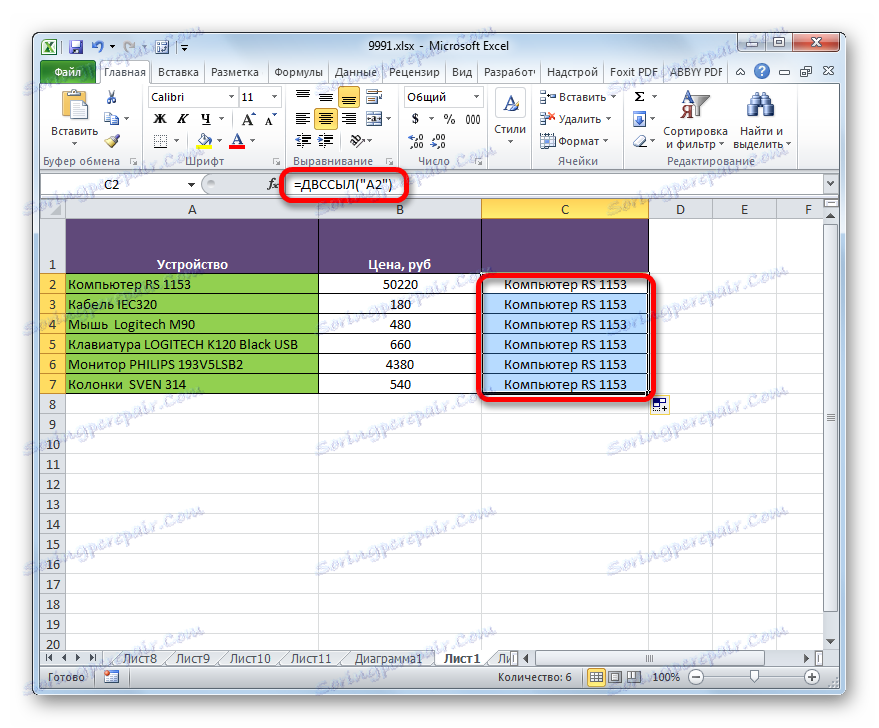
Lekcia: Sprievodca funkciami v programe Excel
Príklad 2: použitie operátora v komplexnom vzorci
Teraz sa pozrime na príklad oveľa častejšieho používania operátora DVSSYL , keď je neoddeliteľnou súčasťou komplexného vzorca.
Máme mesačnú tabuľku príjmov podniku. Musíme vypočítať výšku príjmu na určité časové obdobie, napríklad v marci-máji alebo v júni-novembri. Samozrejme, môžete použiť tento jednoduchý formulár sumarizácie, ale v takom prípade, ak potrebujete vypočítať celkový výsledok za každé obdobie, budeme vždy musieť tento vzorec zmeniť. Pomocou funkcie EVALUATE však bude možné vykonať zmenu sumárneho rozsahu jednoducho v jednotlivých bunkách, ktoré označujú príslušný mesiac. Pokúsime sa využiť túto možnosť v praxi najprv na výpočet sumy za obdobie od marca do mája. V tomto prípade sa použije vzorec s kombináciou operátorov SUM a SAS .
- Najprv v samostatných prvkoch na hárku uvádzame názvy mesiacov začiatku a konca obdobia, pre ktoré sa vykonajú výpočty, resp. "Marec" a "Máj" .
- Teraz priraďte názov ku všetkým bunkám v stĺpci "Výnosy" , ktorý bude podobný názvu príslušného mesiaca. To znamená, že prvý prvok v stĺpci "Výnosy" , ktorý obsahuje sumu príjmov, by sa mal nazvať "január" , druhý - "február" atď.
Ak chcete pomenovať prvý prvok stĺpca, vyberte ho a kliknite pravým tlačidlom myši. Otvorí kontextovú ponuku. Vyberte položku "Priradiť meno ..." .
- Otvorí sa okno na vytvorenie názvu. V poli "Name" zadávame meno "January" . Nemusíte robiť žiadne ďalšie zmeny v okne, hoci len v prípade, môžete skontrolovať, či súradnice v poli "Rozsah" zodpovedajú adrese bunky obsahujúcej sumu výnosu za január. Potom kliknite na tlačidlo "OK" .
- Ako vidíte, teraz keď vyberiete tento prvok v okne s názvom, nezobrazuje sa jeho adresa, ale meno, ktoré sme mu dali. Vykonávame podobnú operáciu so všetkými ostatnými prvkami stĺpca "Revenue" , postupne ich priradíme mená "Február" , "Marec" , "Apríl" atď. do decembra vrátane.
- Vyberte bunku, v ktorej sa zobrazí súčet hodnôt zadaného intervalu a vyberte ju. Potom kliknite na ikonu "Vložiť funkciu" . Je umiestnený naľavo od riadku vzorca a napravo od poľa, kde sa zobrazuje názov buniek.
- V aktivovanom okne sprievodcu funkcií prejdeme do kategórie "Matematická" . Tu si vyberieme názov "SUMM" . Klikneme na tlačidlo "OK" .
- Po vykonaní tejto akcie sa spustí okno argumentov operátora SUMM , ktorého jedinou úlohou je súčet indikovaných hodnôt. Syntax tejto funkcie je veľmi jednoduchý:
=СУММ(число1;число2;…)Vo všeobecnosti môže počet argumentov dosiahnuť 255 . Ale všetky tieto argumenty sú homogénne. Predstavujú počet alebo súradnice bunky, v ktorej je toto číslo obsiahnuté. Môžu tiež fungovať ako vstavaný vzorec, ktorý vypočíta požadované číslo alebo bodov na adresu prvku listu, na ktorom je umiestnený. Práve v tejto funkcii zabudovanej funkcie používame v tomto prípade operátora DVSSYL .
Nastavte kurzor do poľa "Číslo 1" . Potom kliknite na ikonu vo forme invertovaného trojuholníka napravo od poľa rozsahu rozsahu. Zobrazí sa zoznam posledných používaných funkcií. Ak je medzi nimi názov "DVSSYL" , potom okamžite kliknite na ňu a prejdete do okna s argumentmi tejto funkcie. Ale môže byť veľmi dobre, že ju nenájdete na tomto zozname. V takom prípade kliknite na názov "Ďalšie funkcie ..." v spodnej časti zoznamu.
- Zobrazí sa okno sprievodcu funkciami, ktoré sú už známe. Prejdeme do sekcie "Odkazy a polia" a vyberieme meno operátora DVSSYL . Po tejto akcii kliknite na tlačidlo "OK" v spodnej časti okna.
- Zobrazí sa okno s argumentmi operátora INDEX . V poli "Odkaz na bunku" určujeme adresu prvku listu, ktorý obsahuje názov počiatočného mesiaca rozsahu rozsahu sumy určenej na výpočet. Upozorňujeme, že v tomto prípade nemusíte odkazovať na úvodzovky, pretože v tomto prípade adresa nebude súradnicami bunky, ale jej obsahom, ktorý už má textový formát (slovo "March" ). Pole "A1" zostáva prázdne, pretože používame štandardné označenie súradníc.
Po zadaní adresy do poľa neponáhľajte stlačiť tlačidlo "OK" , pretože ide o vnorenú funkciu a akcie s ňou sa líšia od bežného algoritmu. Klikneme na názov "SUMM" na lište vzorcov.
- Potom sa vrátime do okna SUMM argumentov. Ako vidíte, pole "Číslo 1" už zobrazilo operátora DVSYL s jeho obsahom. Nastavte kurzor do rovnakého poľa hneď po poslednom znaku v zázname. Vložte dvojbodku ( :) . Tento symbol označuje značku adresy rozsahu buniek. Potom, bez toho, aby ste museli odstrániť kurzor z poľa, znova kliknite na ikonu vo forme trojuholníka a zvoľte funkcie. Tentokrát v zozname naposledy použitých operátorov by mal byť presne prítomný názov "DVSSYL" , pretože sme túto funkciu nedávno používali. Klikneme na meno.
- Objaví sa okno argumentu operátora INDEX . Do poľa "Bunkový odkaz" zadáme adresu prvku na hárku, kde sa nachádza názov mesiaca, ktorý dokončí výpočtové obdobie. Opäť súradnice musia byť napísané bez úvodzoviek. Pole "A1" je opäť prázdne. Potom kliknite na tlačidlo "OK" .
- Ako vidíte, po týchto akciách program vypočíta a zobrazí výsledok pripočítania príjmu podniku na určené obdobie (marec - máj) na predtým vybraný prvok listu, v ktorom sa nachádza samotný vzorec.
- Ak sa zmeníme v bunkách, kde sú zadané názvy mesiacov začiatku a konca fakturačného obdobia, napríklad v prípade "jún" a "november" , výsledok sa zodpovedajúcim spôsobom zmení. Výška príjmu za stanovené časové obdobie bude pridaná.
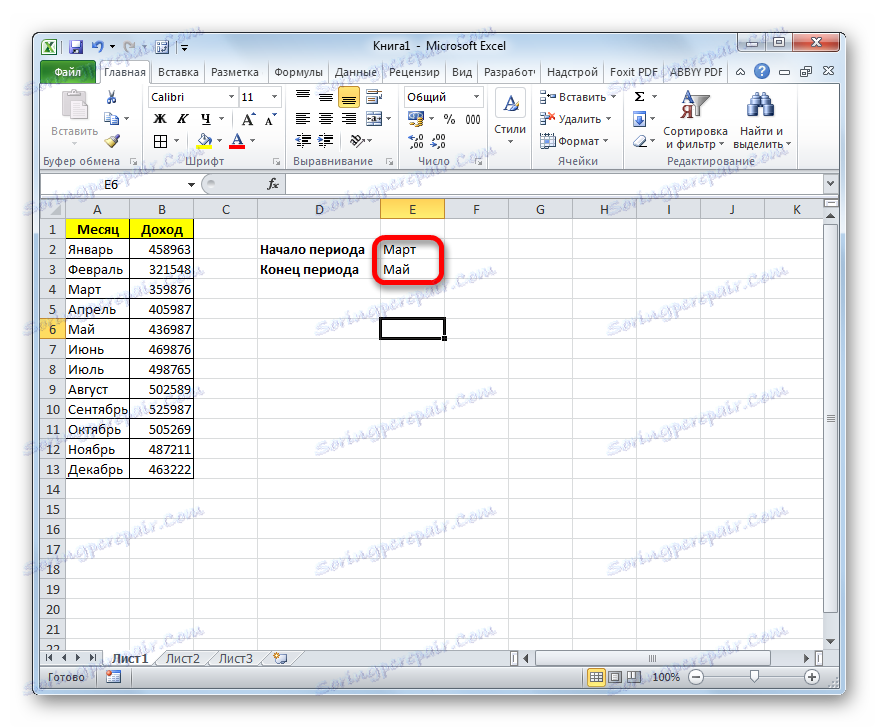
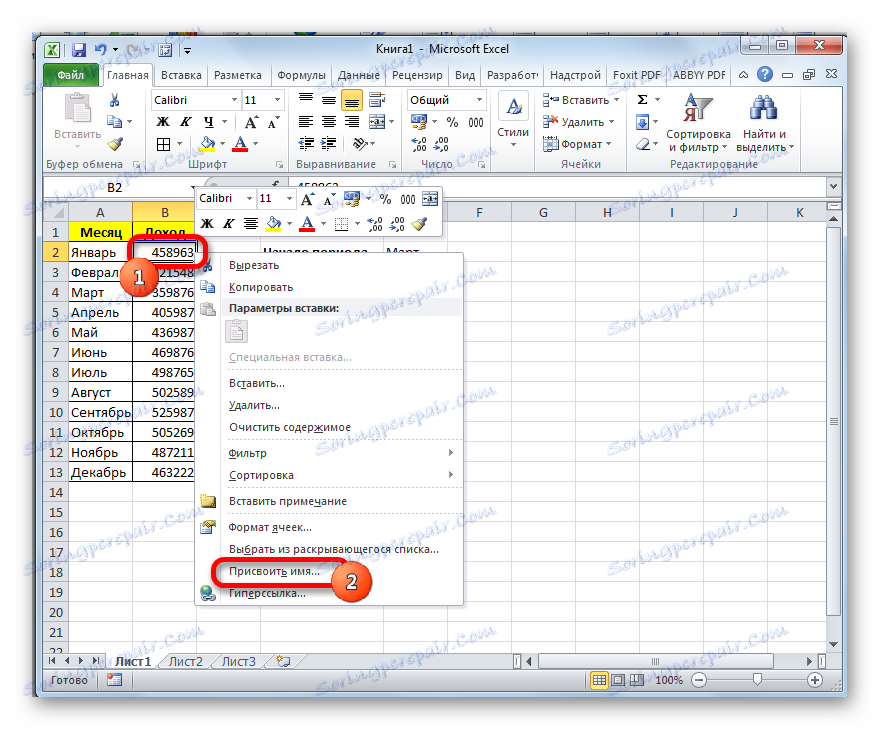
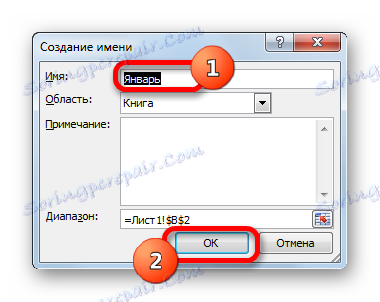
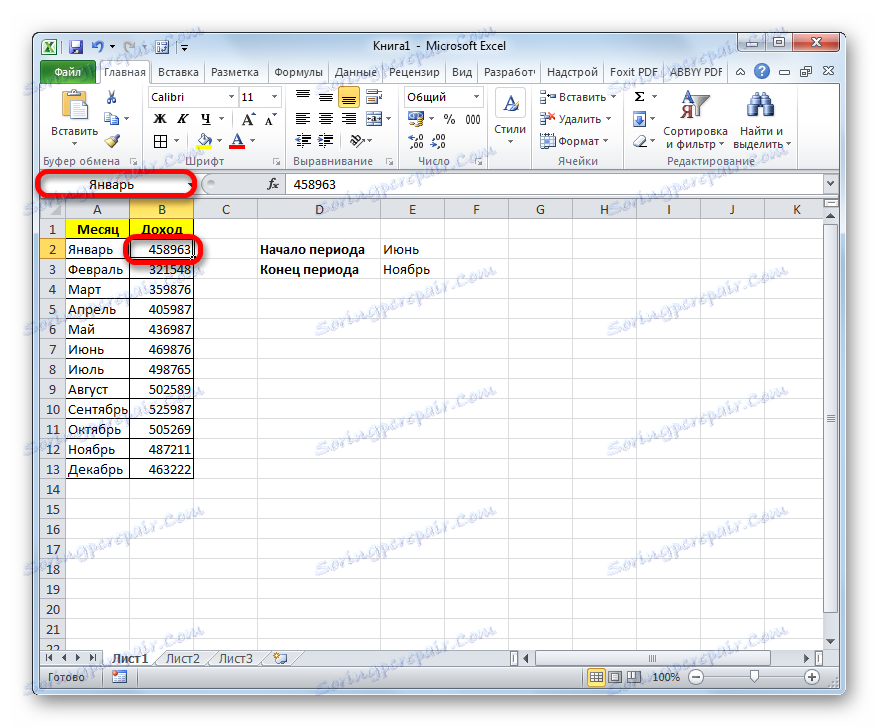
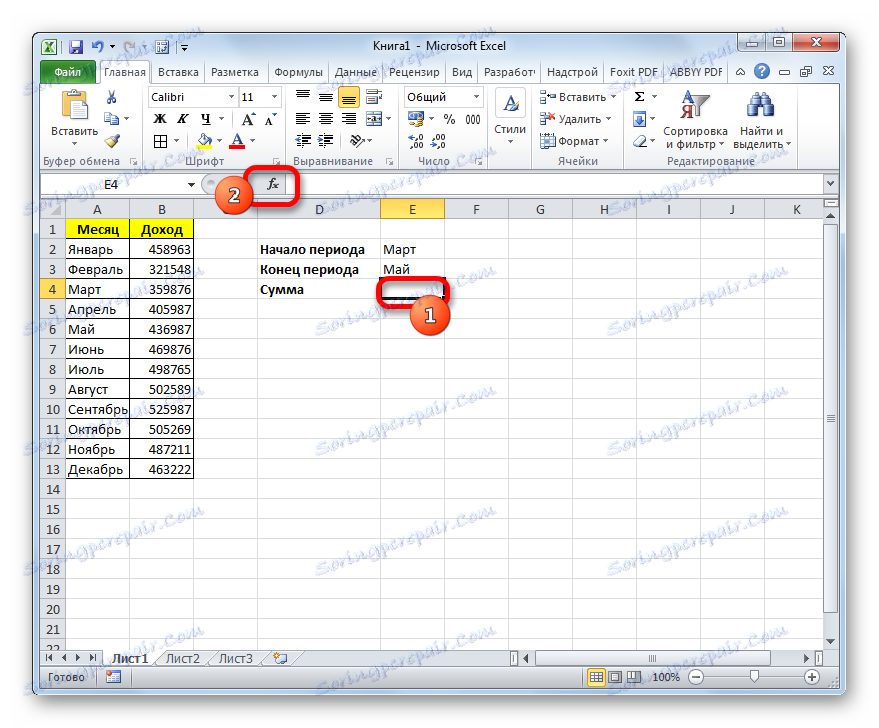
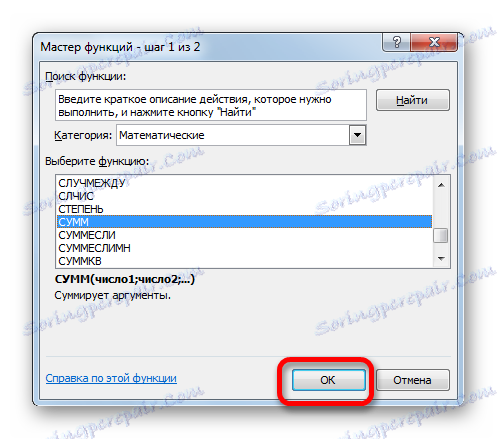
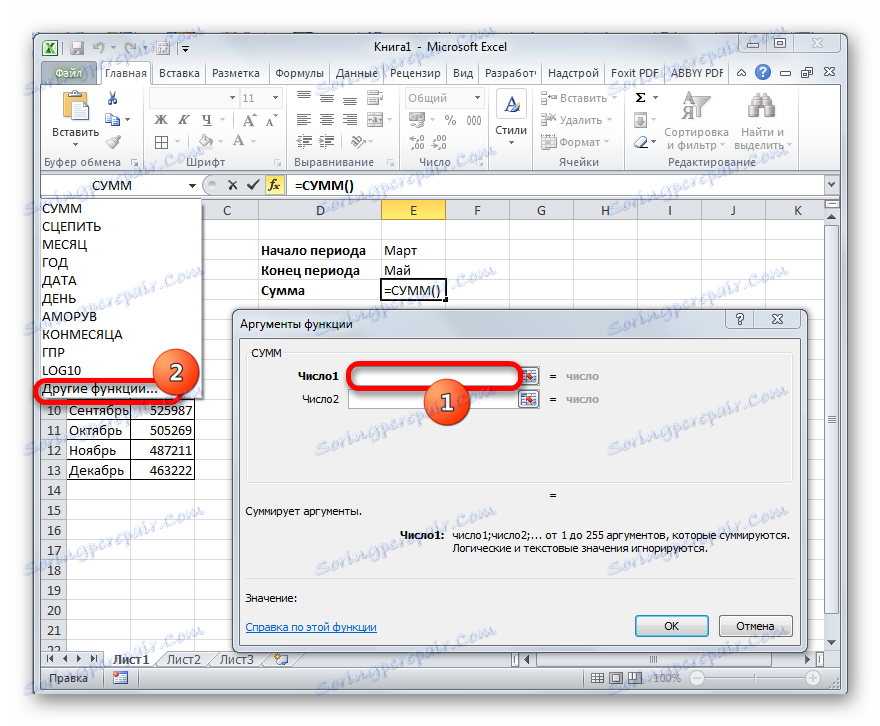
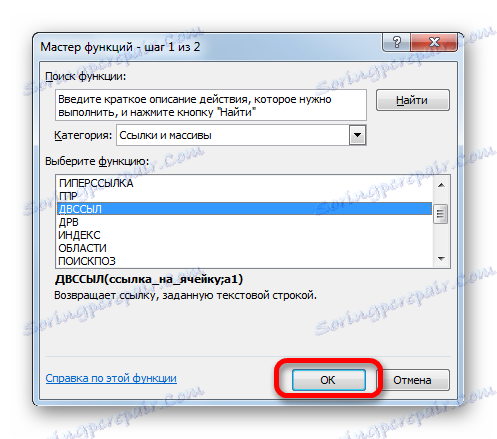
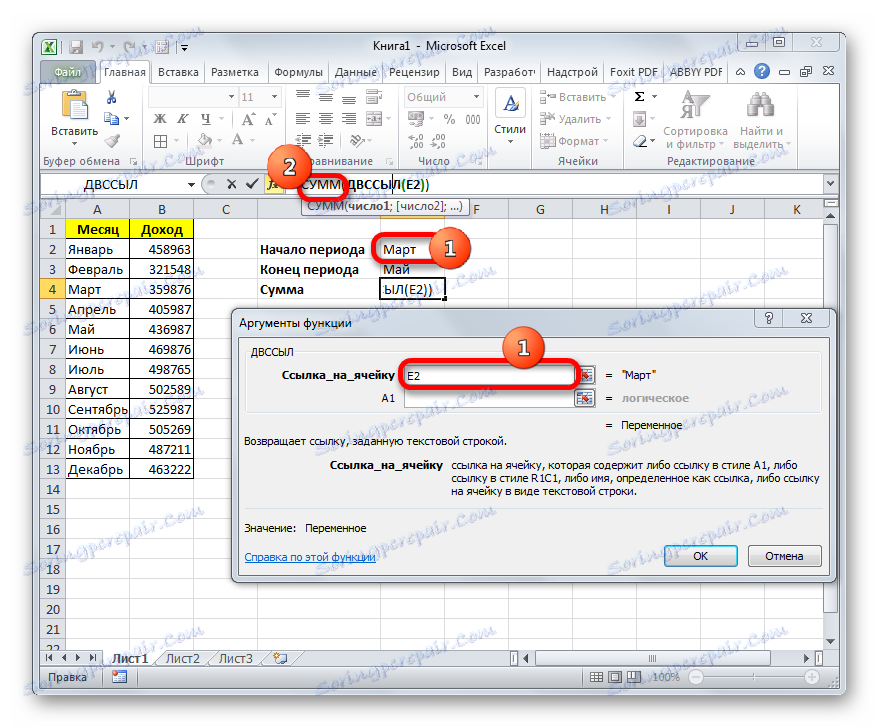
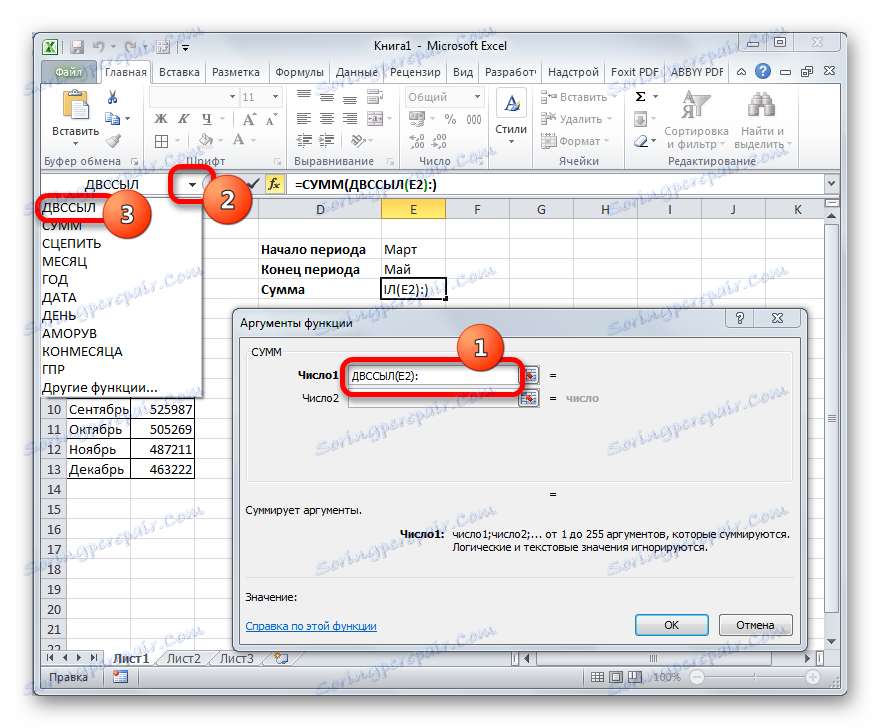
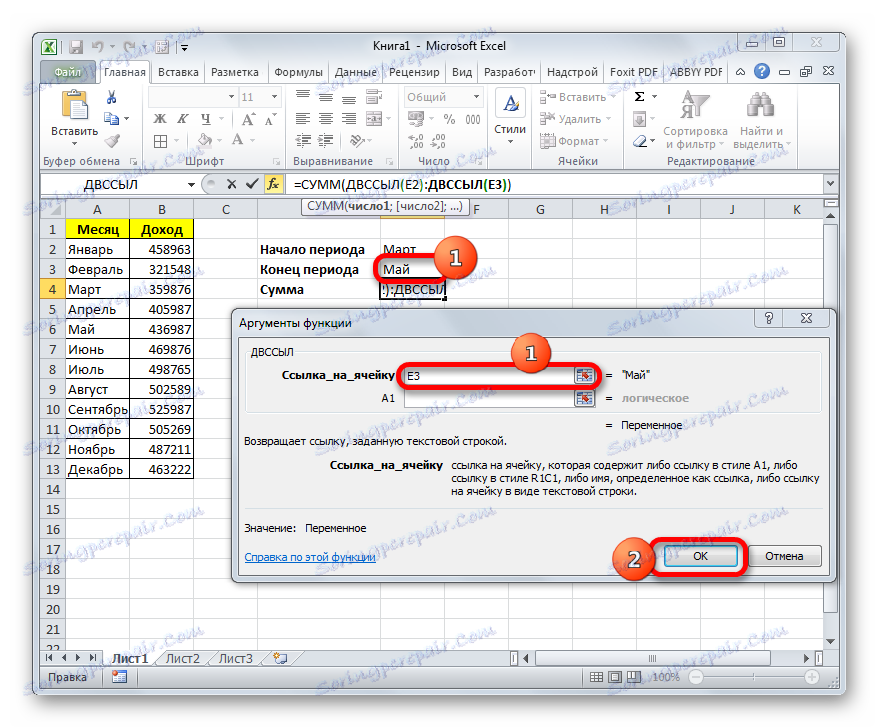
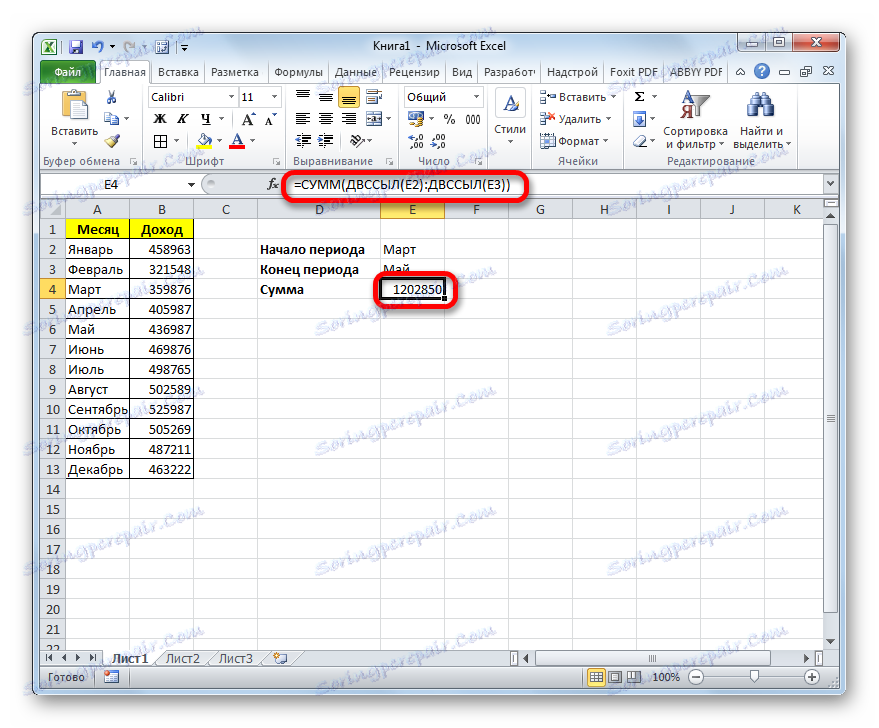
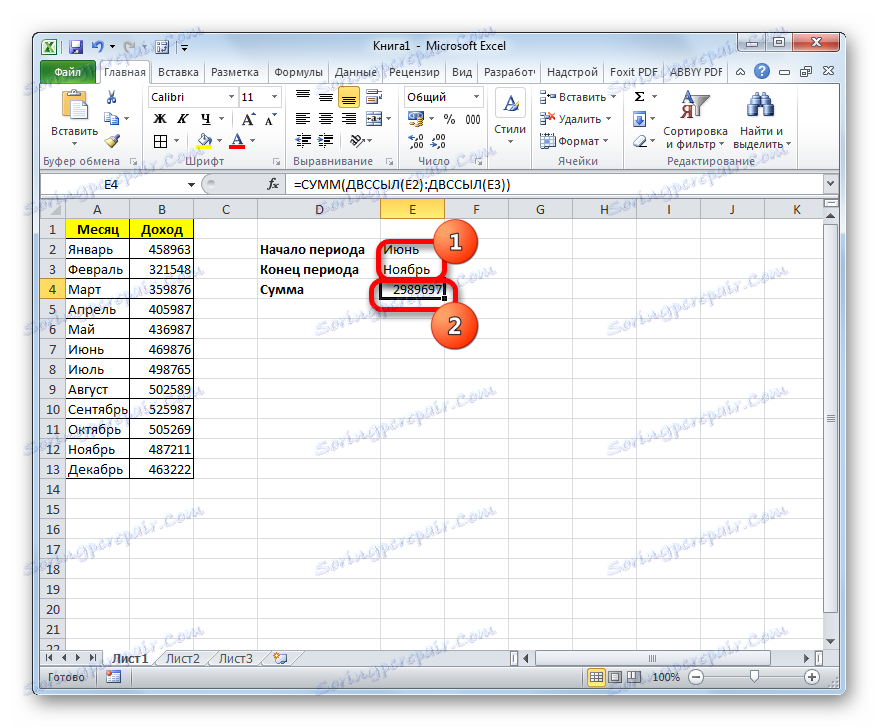
Lekcia: Ako vypočítať sumu v programe Excel
Ako vidíte, aj napriek tomu, že táto funkcia nie je medzi užívateľmi najpopulárnejšia, napriek tomu pomáha riešiť úlohy s rôznou zložitosťou v programe Excel oveľa jednoduchšie, ako by sa dalo robiť pomocou iných nástrojov. Najmä tento operátor je užitočný v zložitých formách, v ktorých je neoddeliteľnou súčasťou výrazu. Napriek tomu treba poznamenať, že všetky možnosti operátora DVSSYL sú pomerne zložité. To vysvetľuje nízku popularitu tejto užitočnej funkcie pre používateľov.