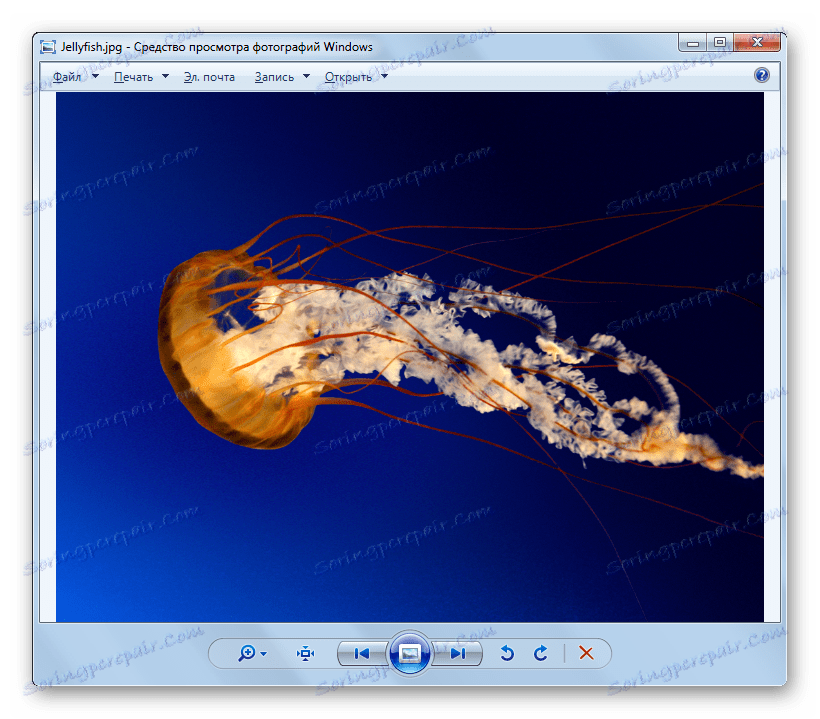Otvorte obrázky vo formáte JPG
Možno najbežnejším formátom obrázka je JPG, ktorý získal popularitu vďaka optimálnej rovnováhe medzi stupňom kompresie dát a kvalitou displeja. Pozrime sa, s ktorými softvérovými riešeniami môžete zobraziť výkresy s týmto rozšírením.
obsah
Softvér pre prácu s JPG
Rovnako ako objekty ľubovoľného iného grafického formátu, JPG je možné prezerať pomocou špeciálnych aplikácií na prácu s obrázkami. To však nevyčerpáva zoznam softvéru, pomocou ktorého môžete otvárať obrázky daného typu. Podrobne budeme skúmať, ktoré aplikácie zobrazujú obrázky JPG, a budeme študovať algoritmus na vykonanie tejto operácie.
Metóda 1: XnView
Začnime tým, že opíšeme, ako otvoriť súbor JPG z prehliadača XnView ,
- Spustite program XnView. Kliknite na "Súbor" a kliknite na "Otvoriť ..." .
- Obal vyhľadáva a vyberá súbor. Nájdite JPG. Vyberte objekt a kliknite na tlačidlo "Otvoriť" .
- Výkres sa zobrazuje na inej karte v systéme XnView.
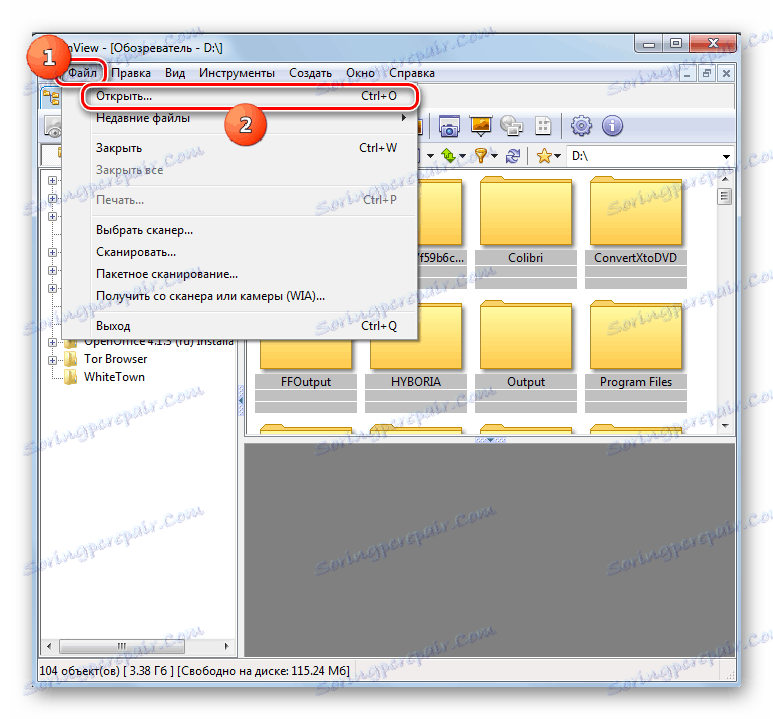
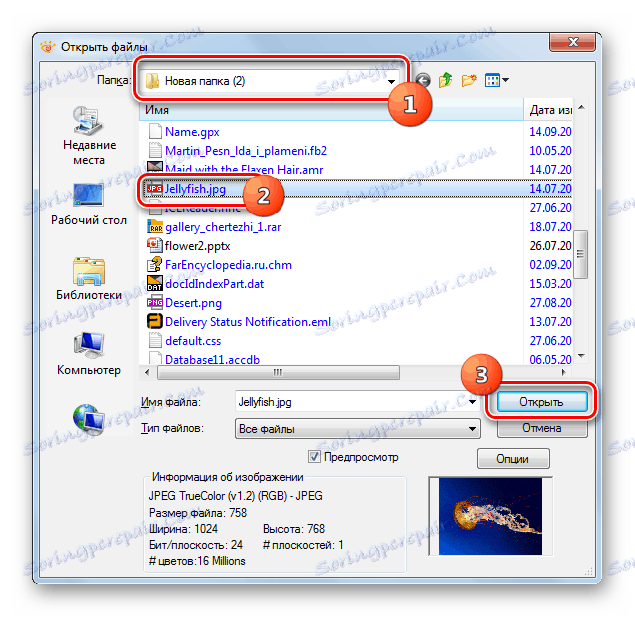
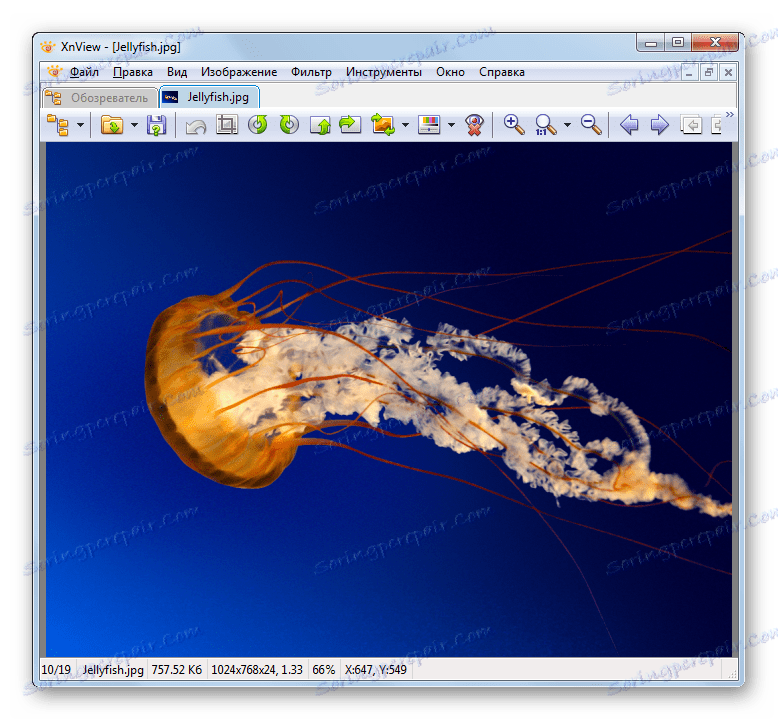
Metóda 2: FastStone Viewer
Nasledujúci obľúbený prehliadač obrázkov, v ktorom opíšeme kroky na otvorenie obrázkov študovaného formátu, je Faststown Viewer ,
- Aktivujte program. Najjednoduchší spôsob, ako prejsť do okna výberu súborov, je kliknúť na ikonu vo forme adresára na paneli s nástrojmi.
- Po spustení zadaného okna zadajte adresár, na ktorom sa nachádza obrázok. Po označení použite "Otvoriť" .
- Výkres sa otvára v ľavej dolnej časti vstavaného správcu súborov FastStone, ktorý je určený na zobrazenie ukážky. Vpravo sa otvorí adresár obrazu, ktorý potrebujeme. Ak chcete zobraziť výkres na celej obrazovke, kliknite na príslušný objekt.
- Obrázok sa otvára v FastStone na celej šírke monitora.
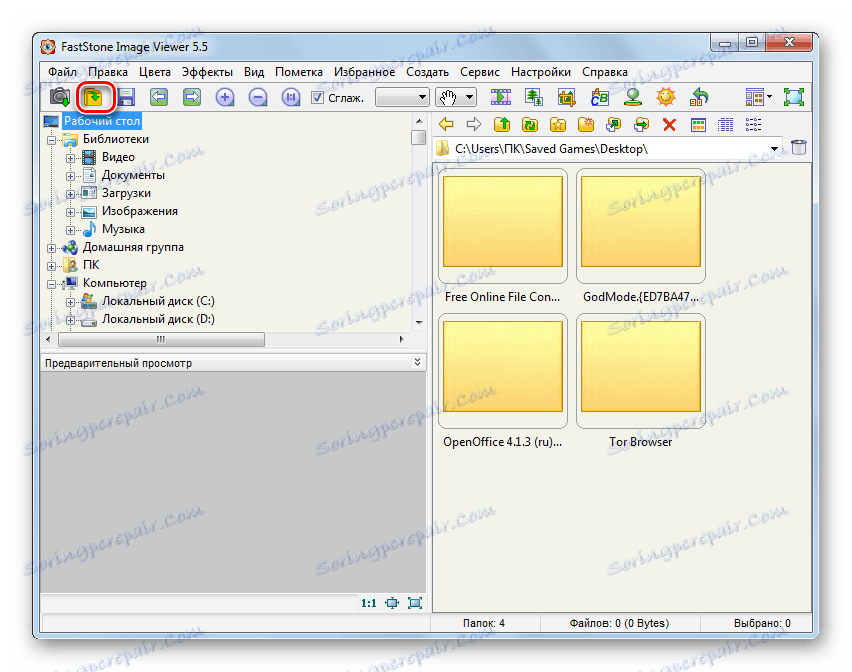
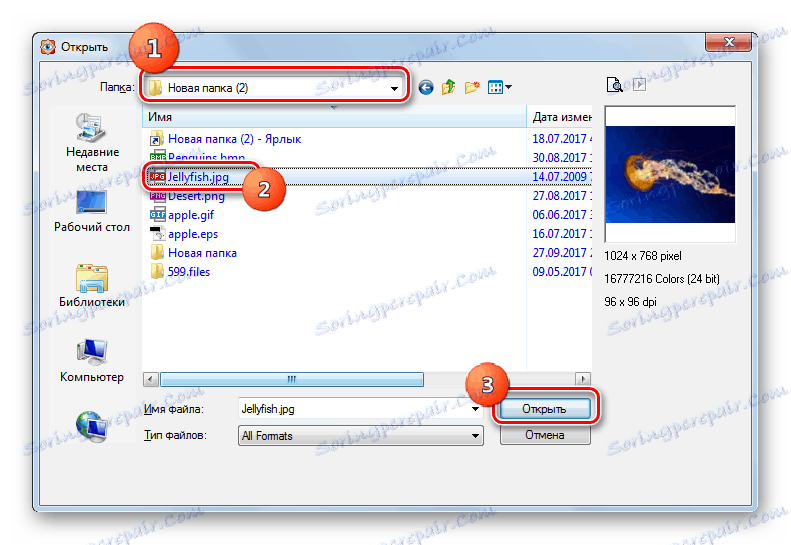
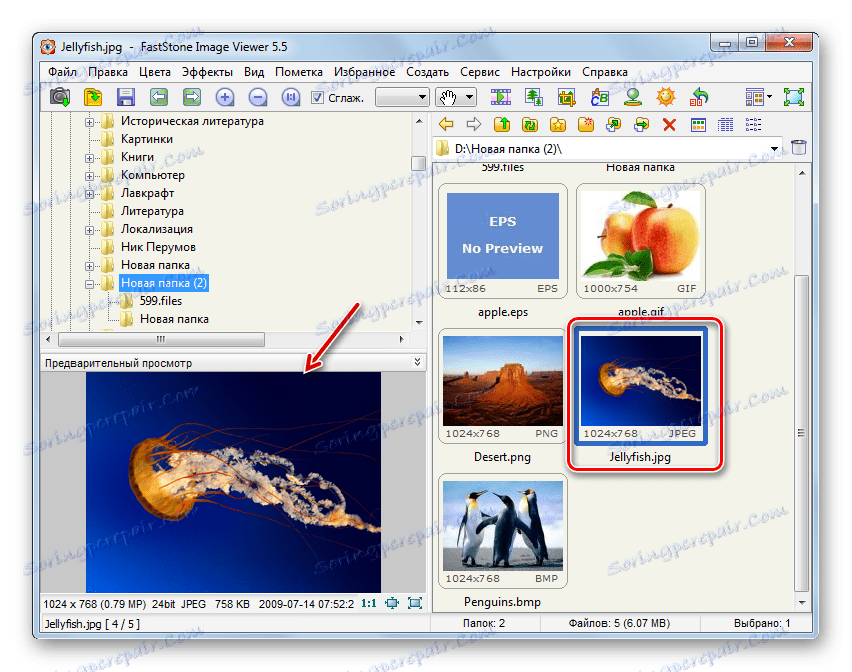
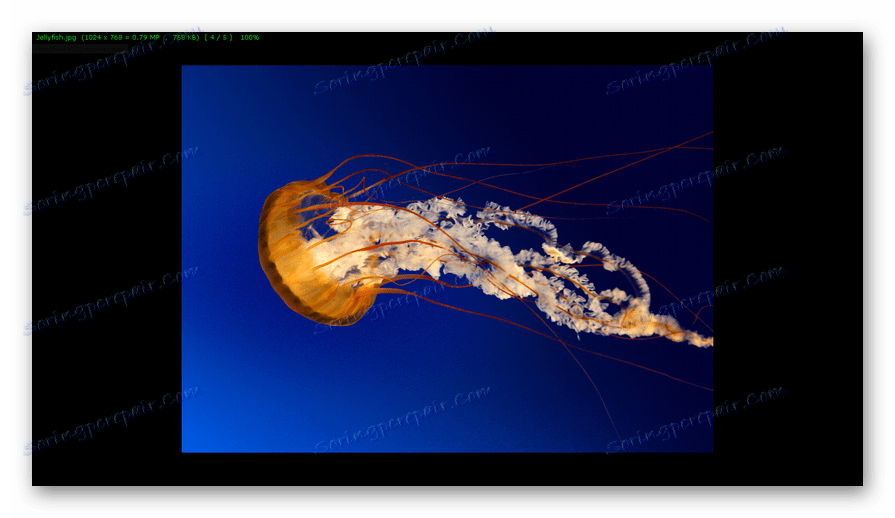
Metóda 3: FastPictureViewer
Teraz budeme skúmať postup pre otvorenie JPG vo výkonnom divákovi FastPictureViewer ,
- Aktivujte program. Kliknite na položku "Ponuka" a vyberte možnosť "Otvoriť obrázok" .
- Okno výberu je aktivované. Pomocou tejto funkcie zadajte priečinok s polohou obrázku. Kliknutím na tlačidlo "Otvoriť" označte obrázok.
- Obraz sa zobrazí v FastPictureViewer.
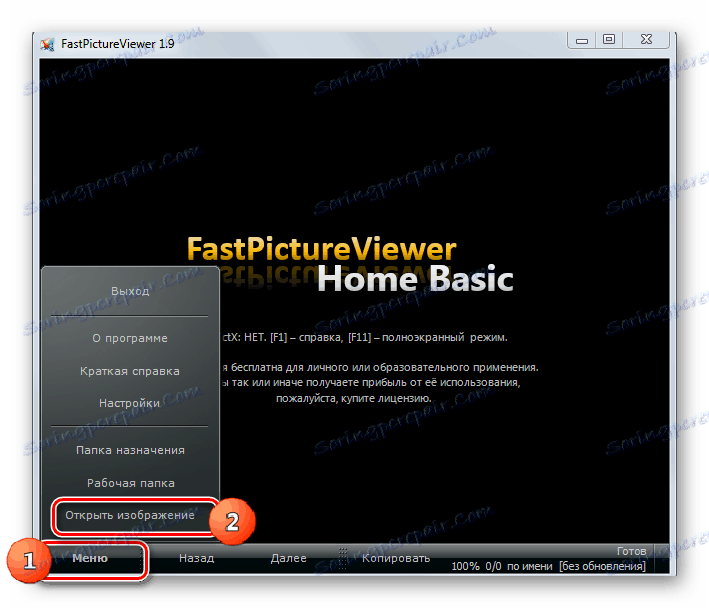
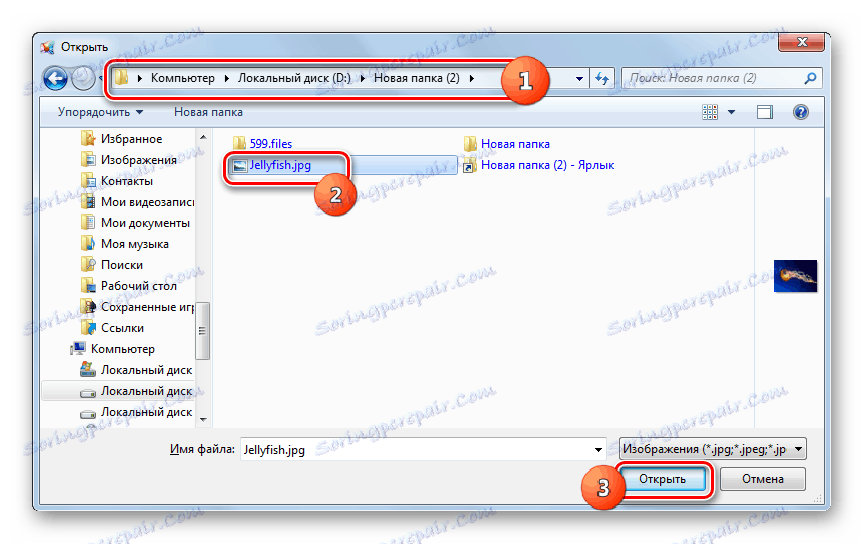
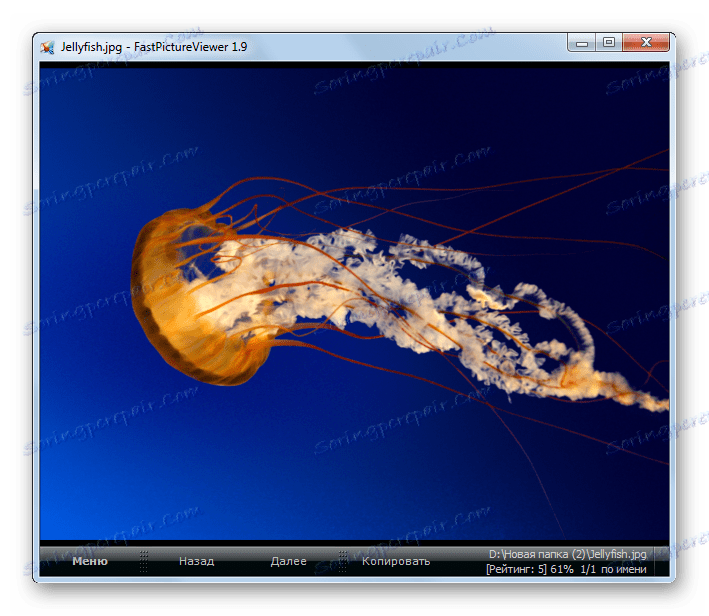
Hlavnou nevýhodou metódy je, že voľná verzia FastPictureViewer má určité obmedzenia.
Metóda 4: Qimage
Zobrazí sa ďalší multifunkčný prehliadač obrázkov, ktorého možnosti na otvorenie JPG budeme zvažovať Qimage ,
- Spustite Qimage. Pomocou navigačného menu na ľavej strane okna prejdite na priečinok obsahujúci cieľový súbor JPG. V tomto navigačnom menu sa zobrazia všetky obrazové súbory obsiahnuté vo vybratom adresári. Ak chcete začať zobrazovať požadovaný súbor, vyhľadajte ho a kliknite naň.
- Vo formáte Qimage sa otvorí obrázok JPG.
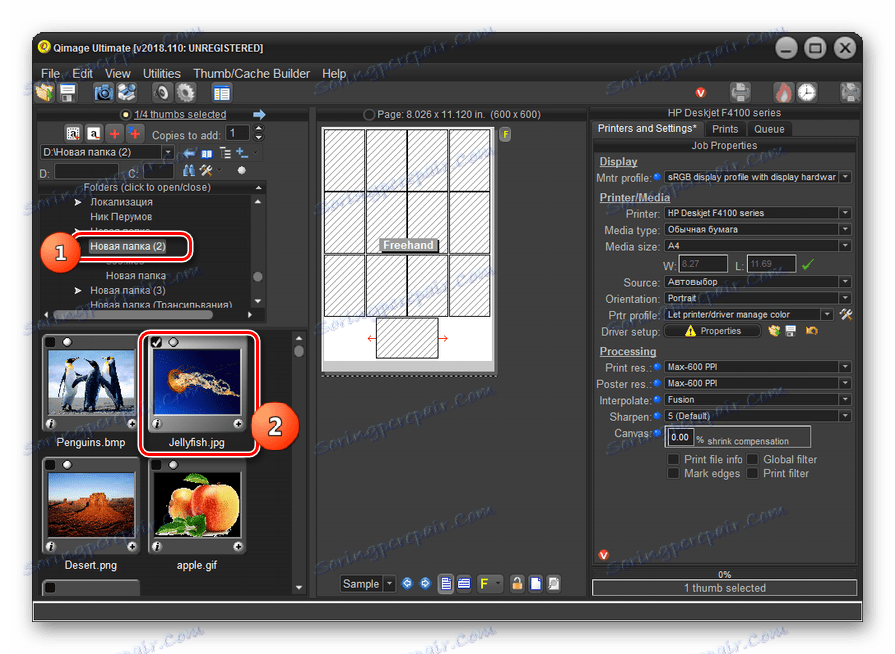
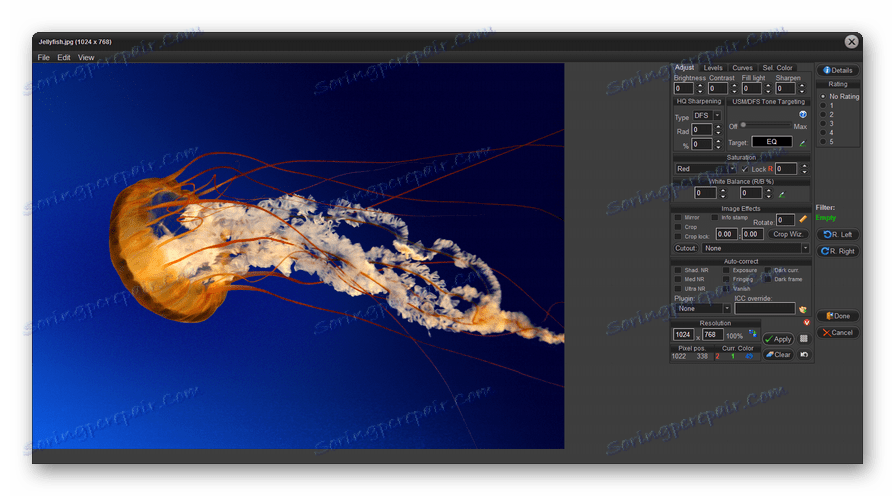
Nevýhody tejto metódy spočívajú v tom, že voľná doba používania programu Qimage je iba 14 dní, rozhranie aplikácie v anglickom jazyku, ako aj spôsob otvorenia súboru, ktorý nie je pre väčšinu používateľov celkom bežný.
Metóda 5: Gimp
Teraz od prehliadačov obrázkov prejdime na grafické editory. Začneme tým, že preskúmame algoritmus na otvorenie objektu JPG z programu gimp ,
- Otvorte nástroj gimp. Kliknite na položku Súbor a prejdite na možnosť Otvoriť .
- Prebiehajú vyhľadávanie a objavovanie shellov. Pomocou navigačného menu umiestneného na ľavej strane okna prejdite na disk obsahujúci súbor JPG. Zadajte požadovaný adresár a po označení súboru s obrázkom kliknite na tlačidlo "Otvoriť" .
- Obrázok sa zobrazí prostredníctvom rozhrania Gimp.
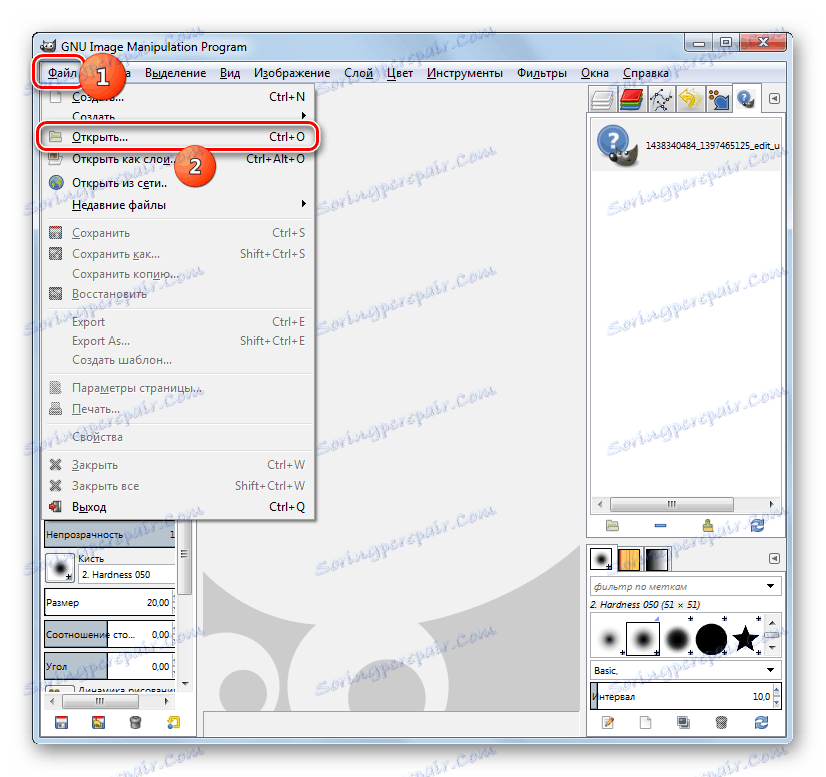
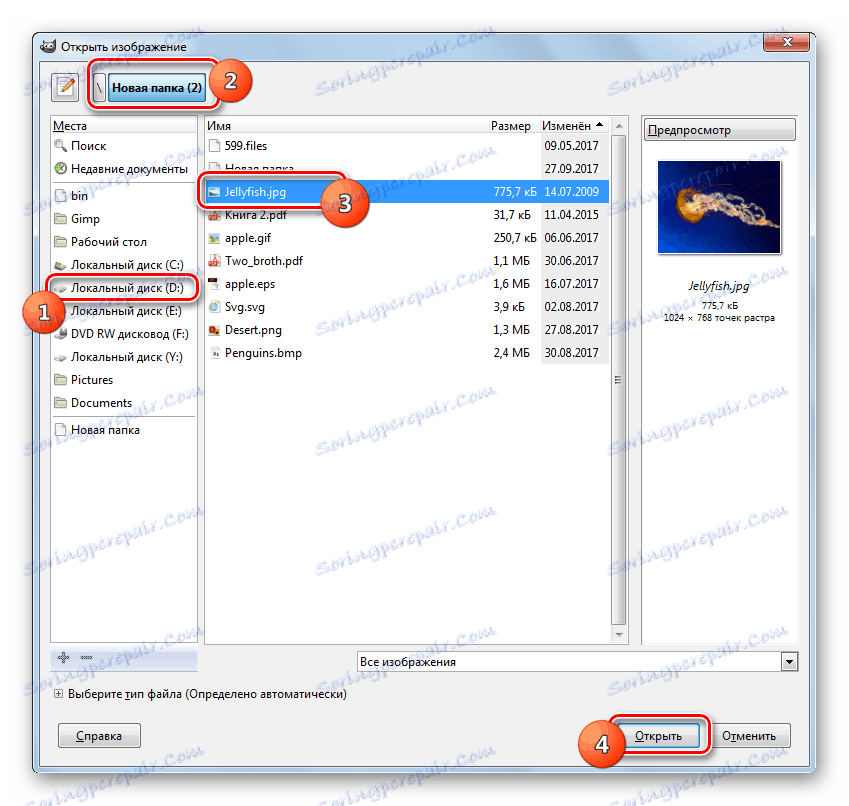

Metóda 6: Adobe Photoshop
Nasledujúci grafický editor, v ktorom popisujeme proces otvárania obrazu študovaného formátu, bude legendárny photoshop ,
- Otvorte program Photoshop. Tradične kliknite na položku "Súbor" a "Otvoriť" .
- Otvorí sa okno výberu. Prejdite tam, kde je JPG. Po označení súboru použite "Otvoriť" .
- Otvorí sa dialógové okno, v ktorom sa nahlásia informácie o absencii zabudovaného profilu farieb. Stačí kliknúť na tlačidlo "OK" .
- Otvorí sa obrázok vo Photoshope.
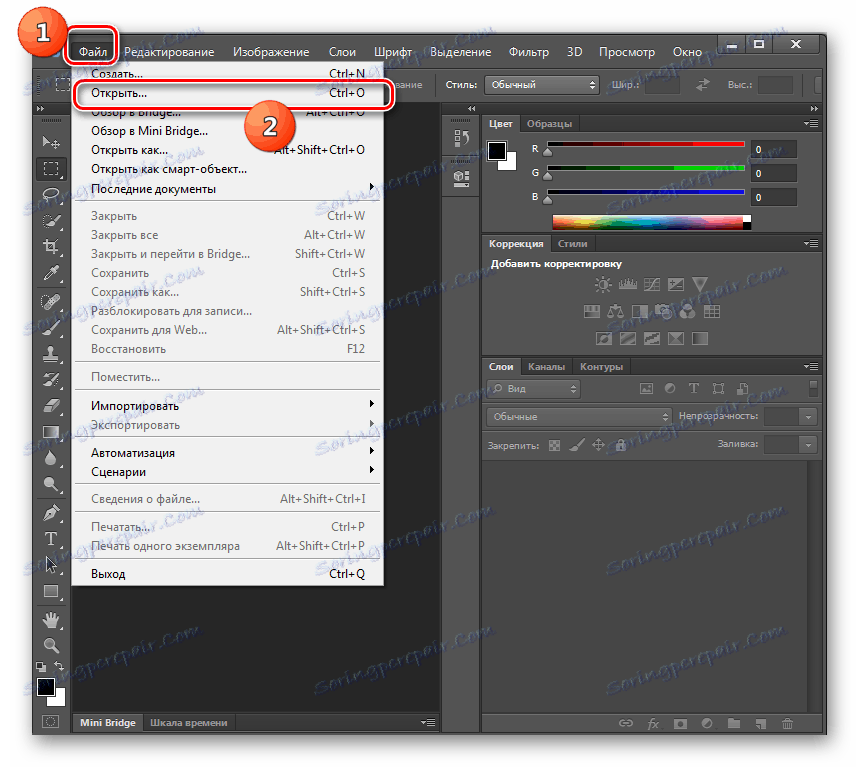
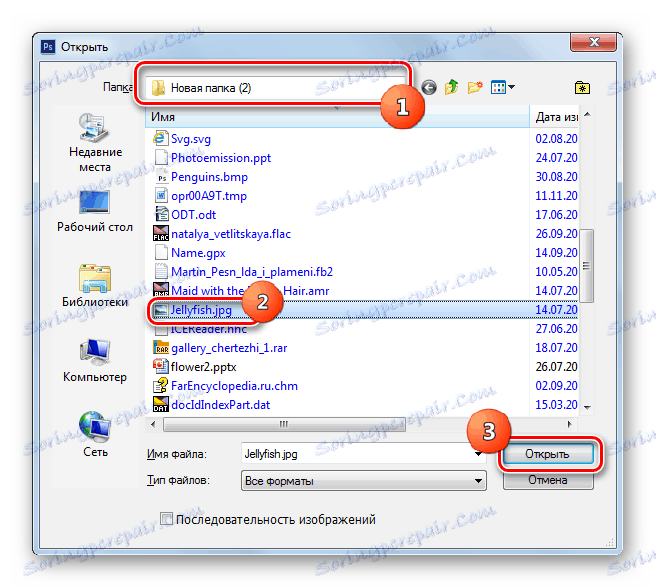
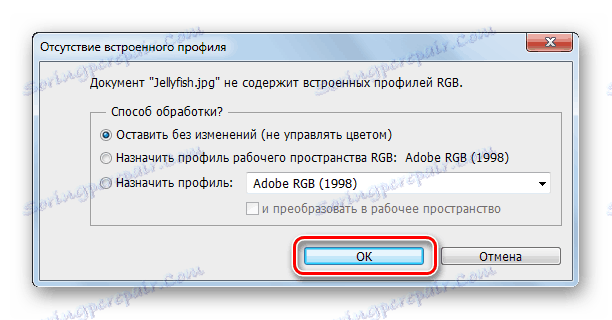
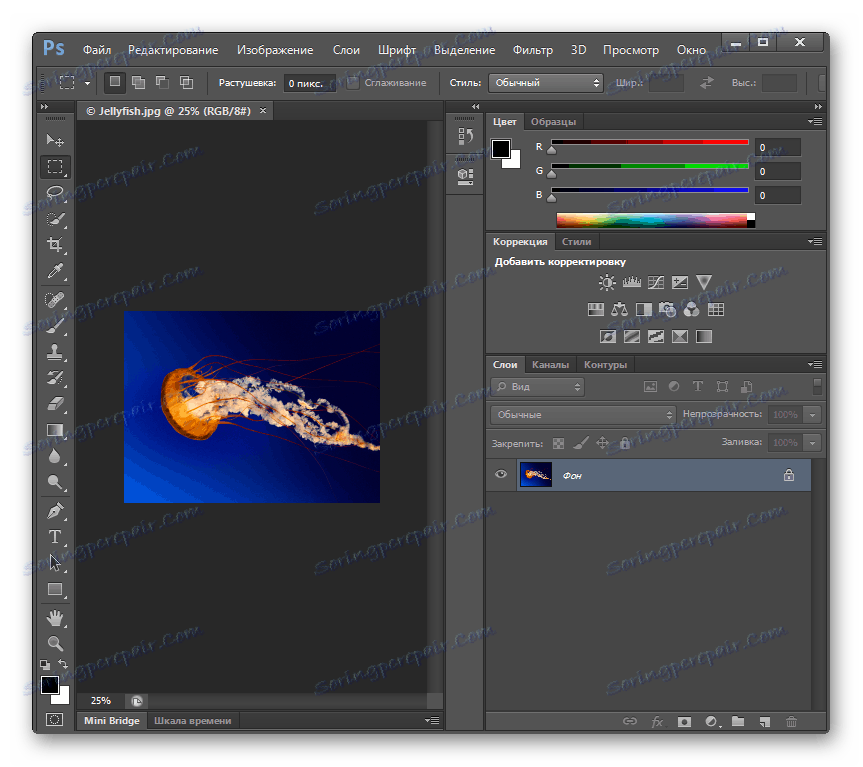
Na rozdiel od predchádzajúcej metódy táto možnosť má nevýhodu, že Photoshop je platený softvér.
Metóda 7: Univerzálny prehliadač
Samostatným blokom programov sú univerzálií diváci, do ktorých patria Universal Viewer , schopný zobraziť a JPG obrázky.
- Spustite program Universal Viewer. Kliknite na ikonu "Otvoriť" na paneli s nástrojmi, ktorá má podobu priečinka.
- Po spustení okna výberu prejdite na umiestnenie súboru JPG. Označte obrázok, použite "Otvoriť" .
- Súbor sa otvorí v univerzálnom prehliadači.
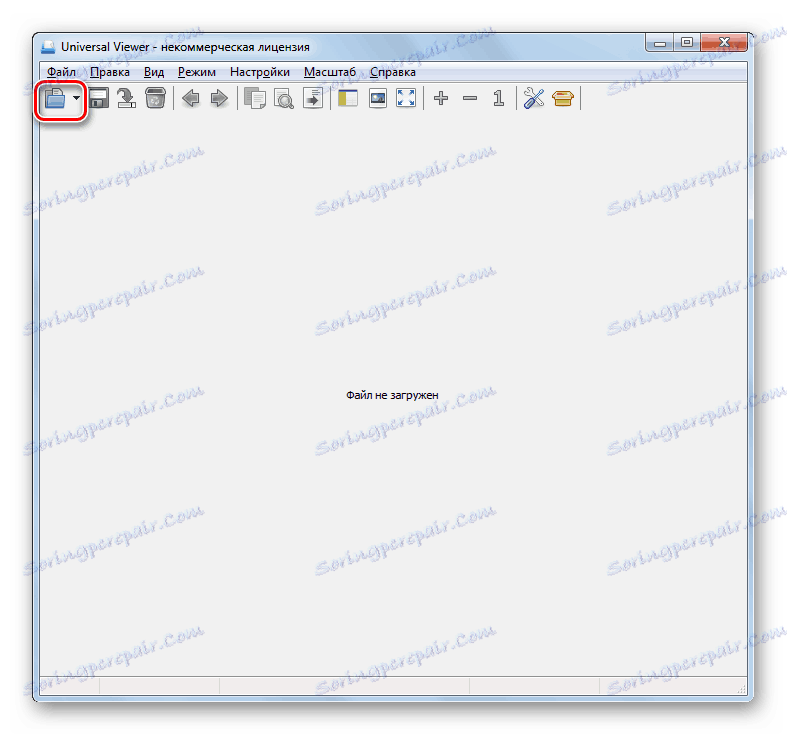
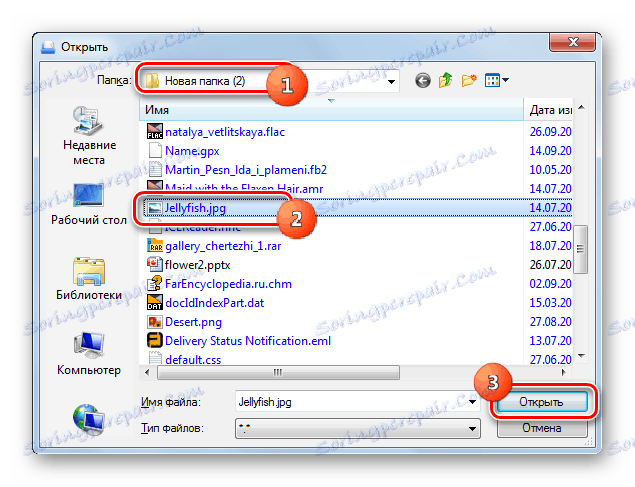
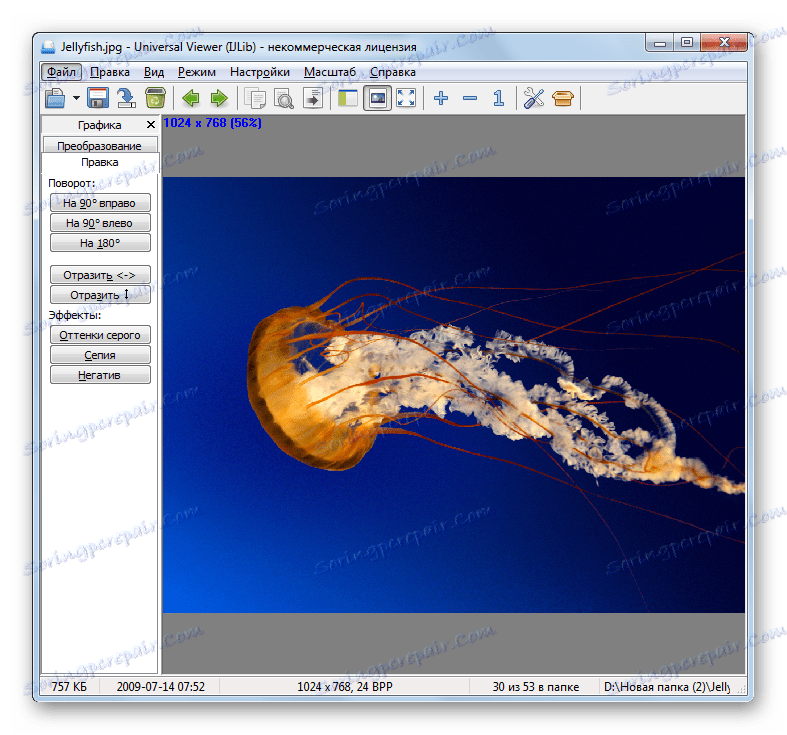
Metóda 8: Vivaldi
Otvorené JPG môžete s takmer ľubovoľným moderným prehliadačom Vivaldi ,
- Spustite Vivaldi. Kliknite na logo v ľavom hornom rohu prehliadača. V zobrazenej ponuke kliknite na položku Súbor a v zozname vyberte "Otvoriť" .
- Zobrazí sa okno výberu, ktoré sme videli v iných programoch, ktoré sme uvažovali skôr. Zadajte umiestnenie obrázka. Označením ho kliknite na "Otvoriť" .
- Obraz sa zobrazí vo Vivaldi.
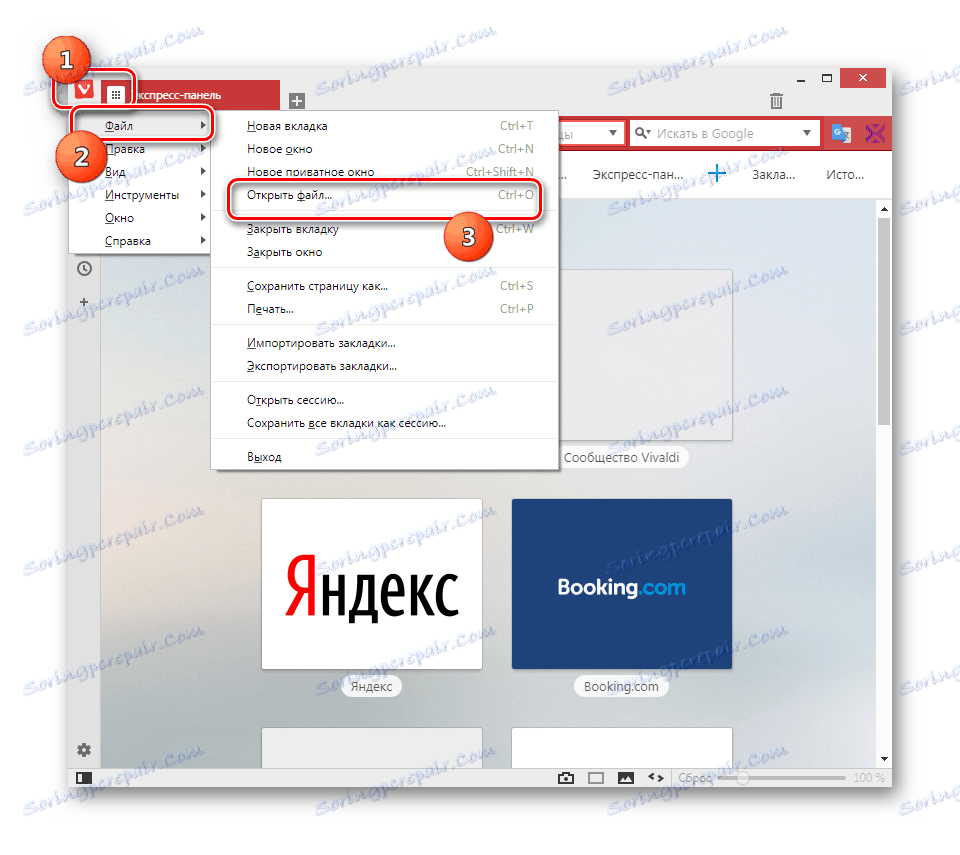
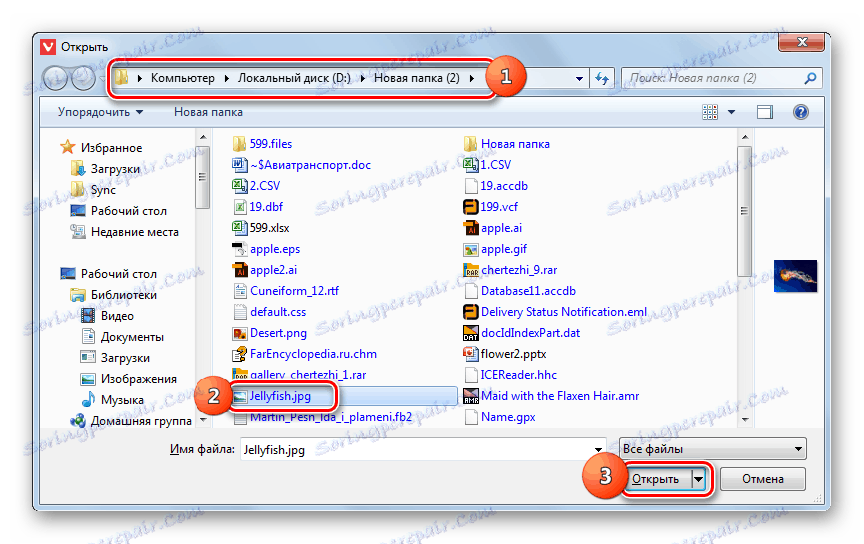
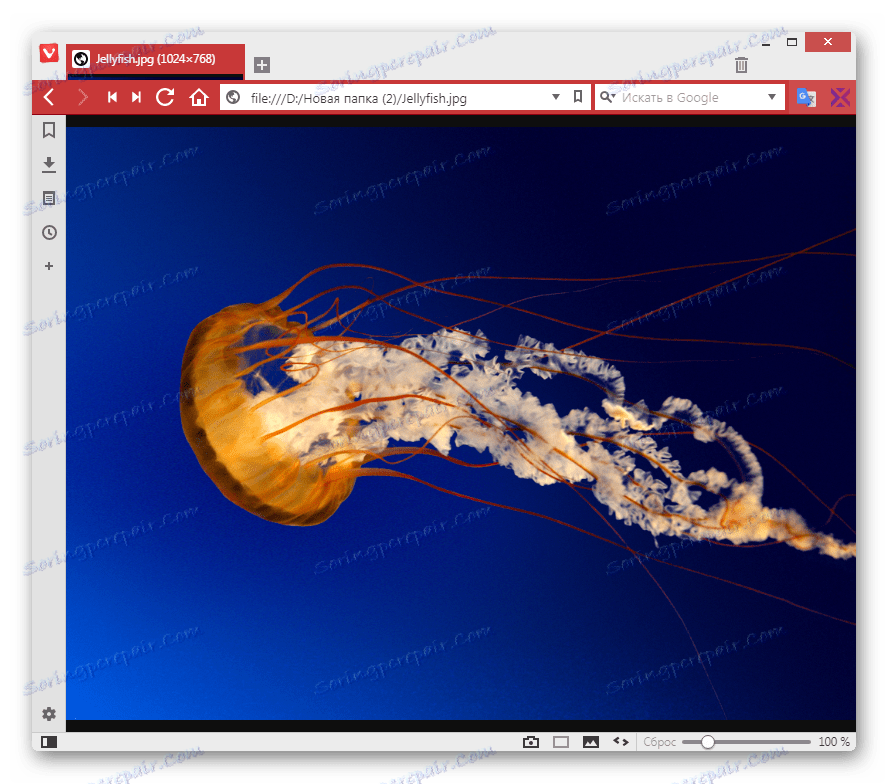
Metóda 9: Farba
Spolu s programami tretích strán je možné otvárať aj obrázky vo formáte JPG pomocou vstavaných nástrojov operačného systému, napríklad pomocou programu prehliadania obrázkov.
- Otvorte farbu. Často sa táto úloha vykonáva prostredníctvom ponuky Štart kliknutím na názov aplikácie v adresári "Štandard" .
- Po otvorení programu kliknite na ikonu, ktorá je umiestnená naľavo od karty Domov .
- Kliknite na tlačidlo "Otvoriť" .
- V okne výberu obrázkov, ktoré sa otvorí, prejdite na miesto JPG. Označte obrázok a použite "Otvoriť" .
- Obrázok sa zobrazí v aplikácii Farba.

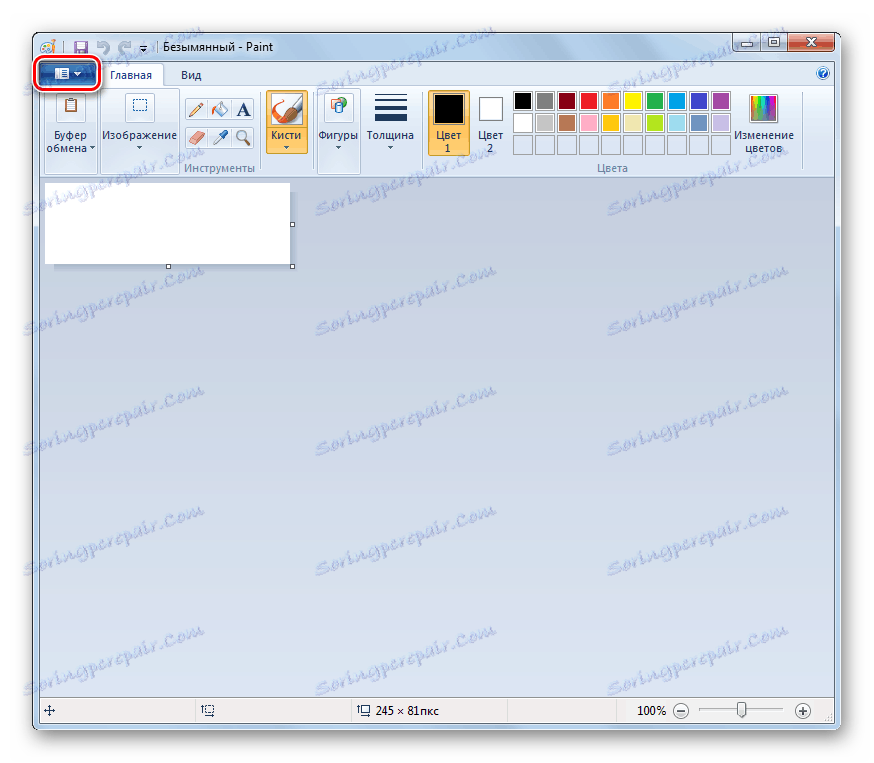
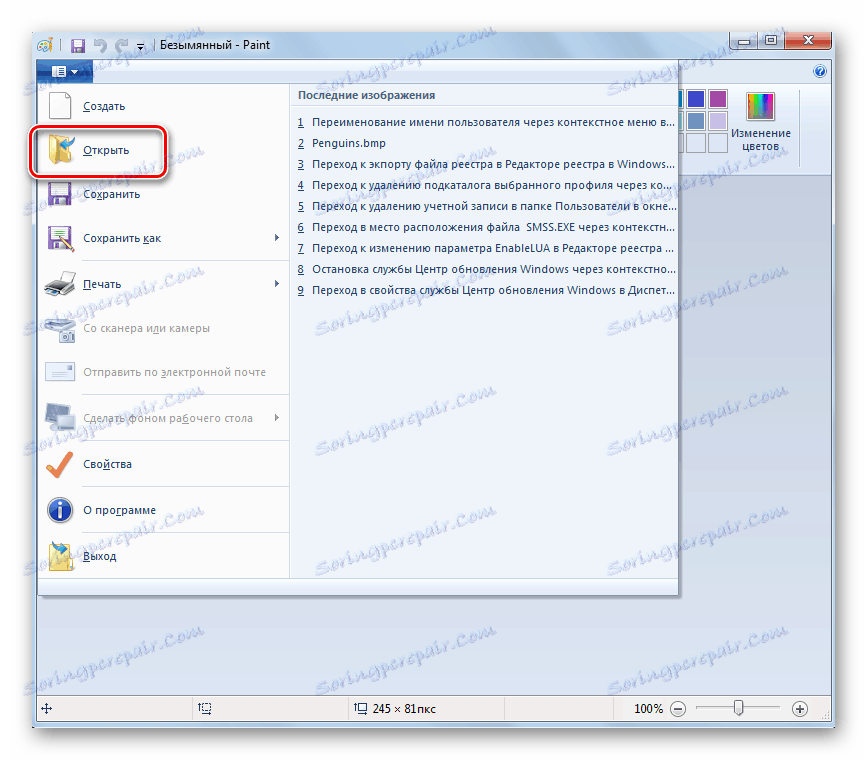
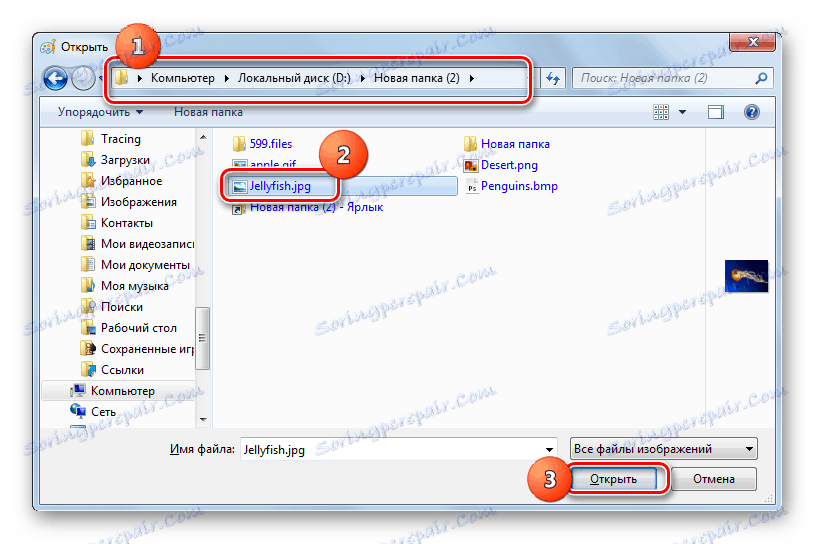
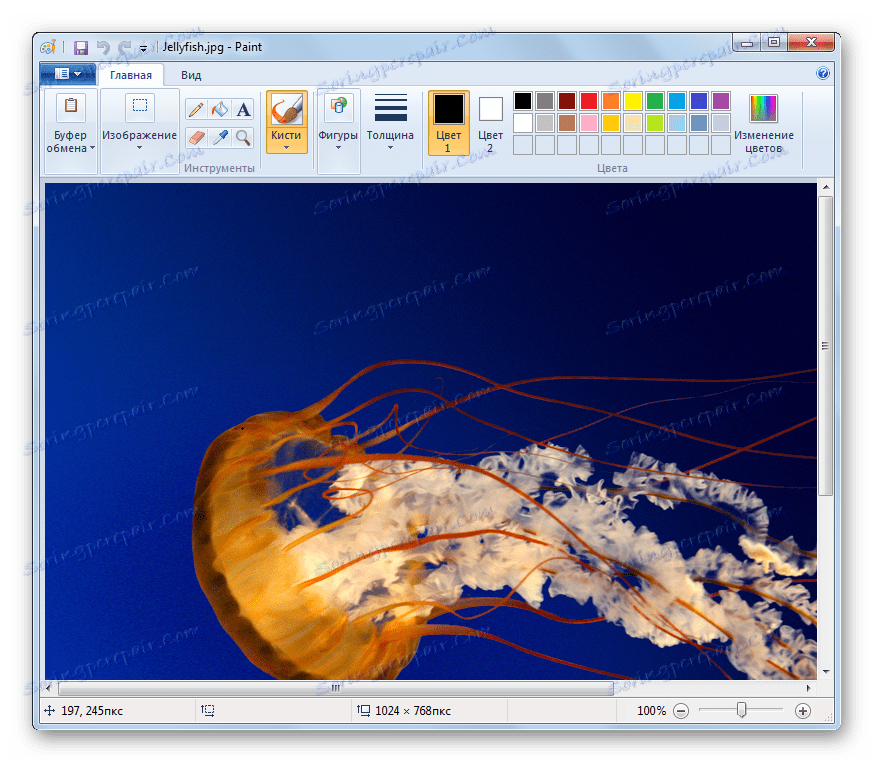
Metóda 10: Nástroj Windows na zobrazovanie obrázkov
Ďalší vstavaný nástroj Windus, s ktorým môžete zobraziť JPG, sa nazýva "Prezeranie fotografií" .
- Postup pri otvorení výkresu pomocou špecifikovaného nástroja sa líši od algoritmov, ktoré sme zvážili v predchádzajúcich metódach. Najprv musíte otvoriť "Explorer" .
- Otvorte adresár umiestnenia JPG. Kliknite na objekt obrázka pravým tlačidlom myši. Vyberte zo zoznamu "Otvoriť s ..." . V dodatočnom zozname, ktorý sa zobrazí, kliknite na položku Zobraziť fotografie Windows .
- Obraz sa zobrazí v okne vybraného nástroja.
![Otváranie obrázkov JPG v prehliadači Windows Photo]()
Treba poznamenať, že funkčnosť tohto nástroja pre prácu s JPG je stále výrazne znížená v porovnaní s divákmi tretích strán a ešte viac grafických editorov.

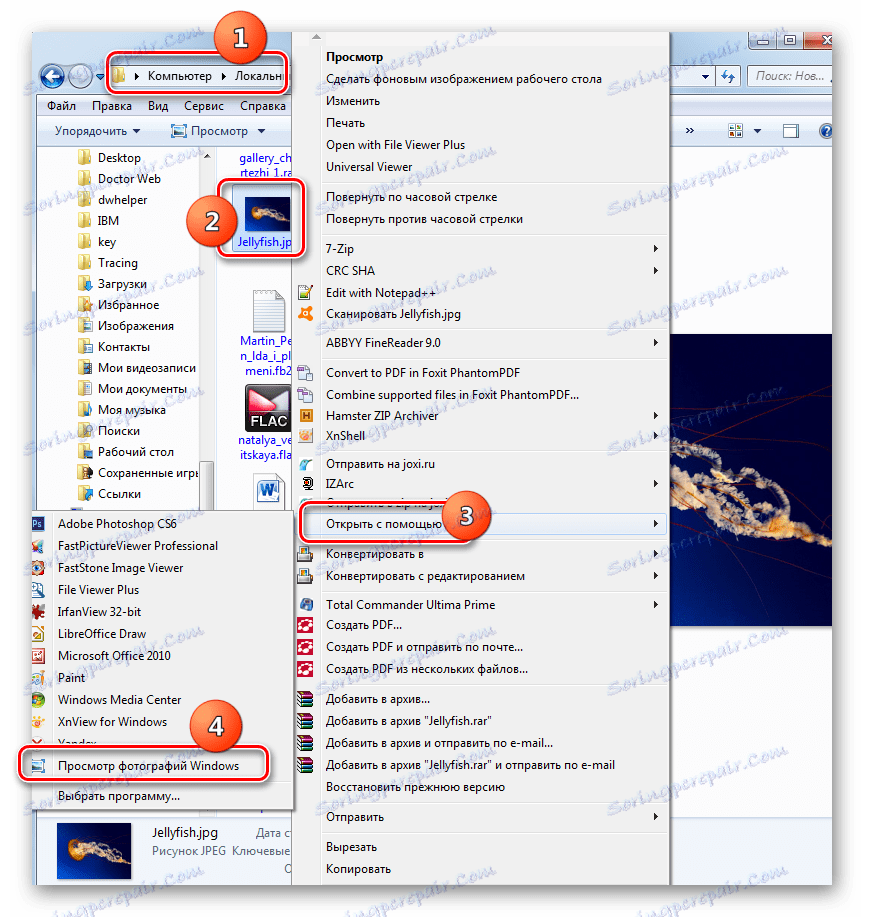
Existuje pomerne veľký počet rôznych programov, ktoré sú schopné otvárať obrázky vo formáte JPG. V tomto článku boli opísané iba tie najznámejšie z nich. Výber konkrétneho softvérového produktu, okrem vlastných preferencií užívateľa, je tiež určený úlohami, ktoré nastavuje. Napríklad pre normálne zobrazovanie obrázkov je najlepšie používať divákov, ale pri vykonávaní významných zmien je potrebné použiť jeden z editorov obrázkov. Okrem toho, ak nemáte správny program na dosah ruky, môžete použiť ďalší softvér na prezeranie JPG, napríklad prehliadačov. Hoci vo funkcii systému Windows existujú zabudované programy na prezeranie a úpravu súborov s určeným rozšírením.