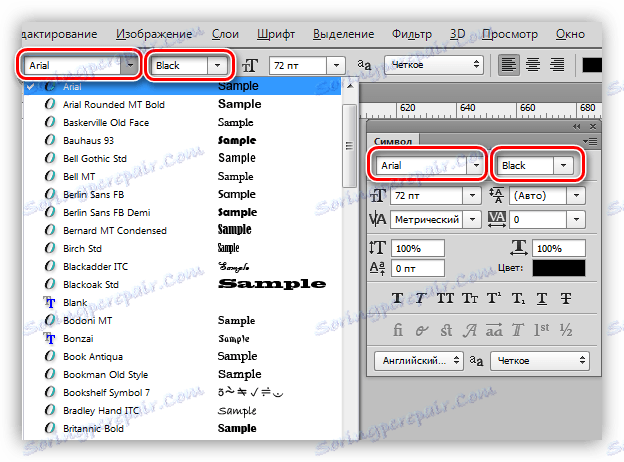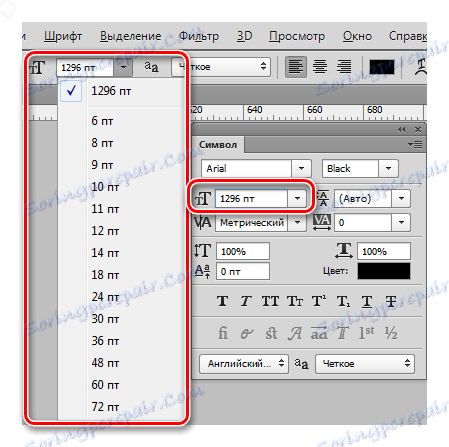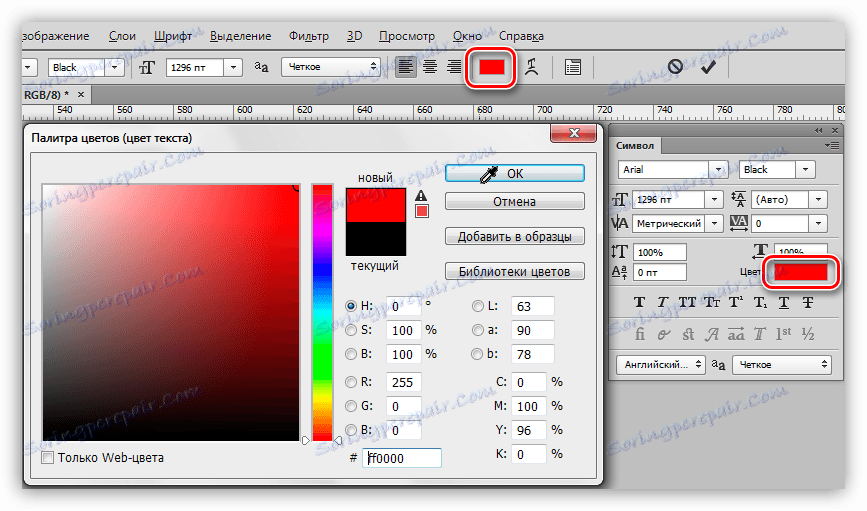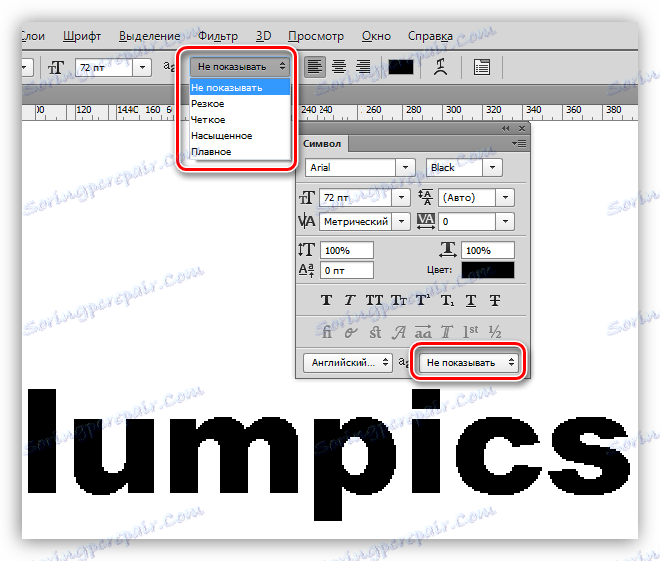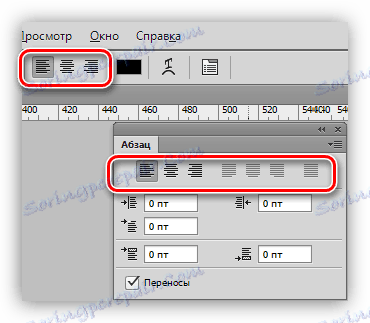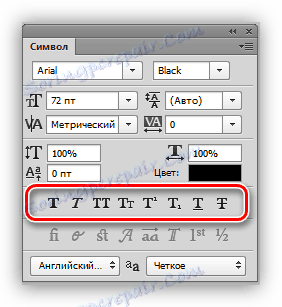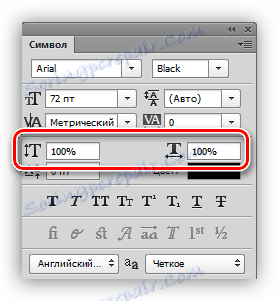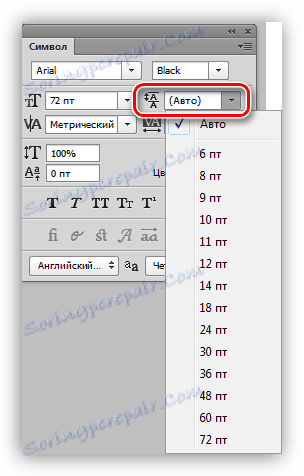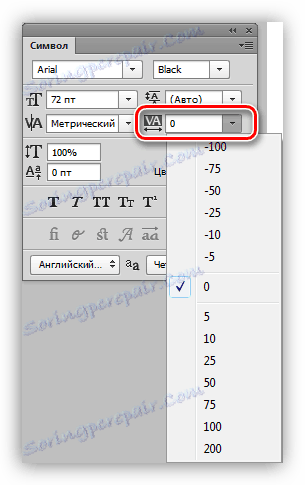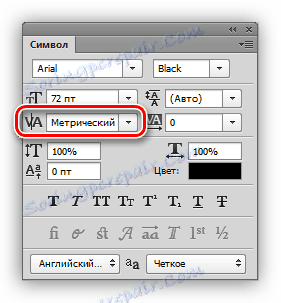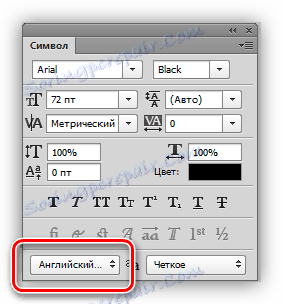Vytvárať a upravovať text vo Photoshope
Program Photoshop napriek tomu, že je bitmapový editor, ponúka veľa príležitostí na vytváranie a úpravu textov. Nie slovo , samozrejme, ale pre dizajn webových stránok, vizitiek, reklamných plagátov stačí.
Okrem priamej úpravy textového obsahu vám program umožňuje zdobiť písma so štýlmi. Do písma môžete pridať tiene, žiar, reliéf, gradient a iné efekty.
Lekcia: Vytvorte napaľujúci nápis vo Photoshope
V tomto výučbe sa naučíme, ako vytvárať a upravovať textový obsah vo Photoshope.
obsah
Úprava textu
Vo Photoshope existuje skupina nástrojov na vytváranie textov. Rovnako ako všetky nástroje sa nachádza na ľavom paneli. Skupina obsahuje štyri nástroje: "Horizontálny text", "Vertikálny text", "Horizontálna textová maska" a "Vertikálna textová maska" .
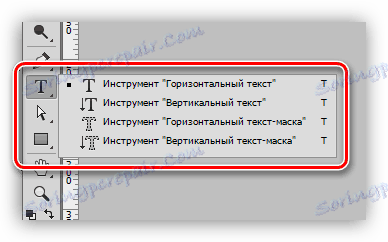
Hovorme o týchto nástrojoch podrobnejšie.
Horizontálny text a vertikálny text
Tieto nástroje umožňujú vytvárať štítky s horizontálnou a vertikálnou orientáciou. V palete Vrstvy, ktorá obsahuje zodpovedajúci obsah, sa automaticky vytvorí vrstva textu. Princíp nástroja sa bude diskutovať v praktickej časti lekcie.
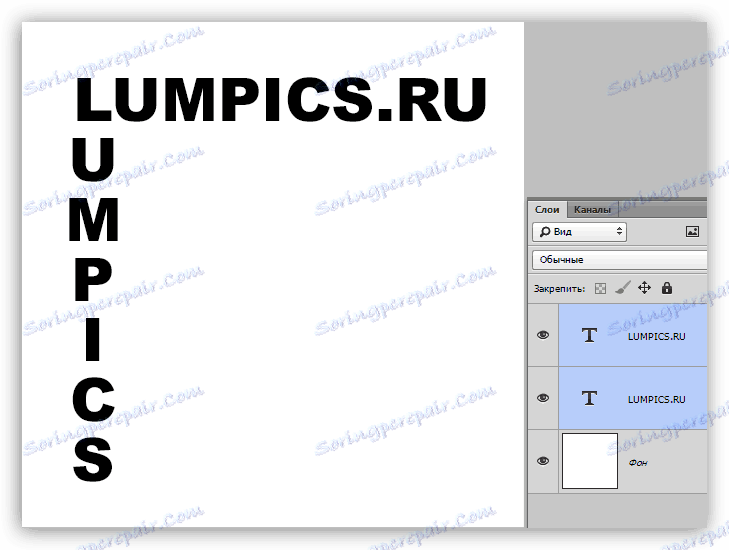
Horizontálna textová maska a vertikálna textová maska
Pri použití týchto nástrojov sa vytvorí dočasná rýchla maska. Text je vytlačený bežným spôsobom, farba nie je dôležitá. V tomto prípade nie je vytvorená textová vrstva.
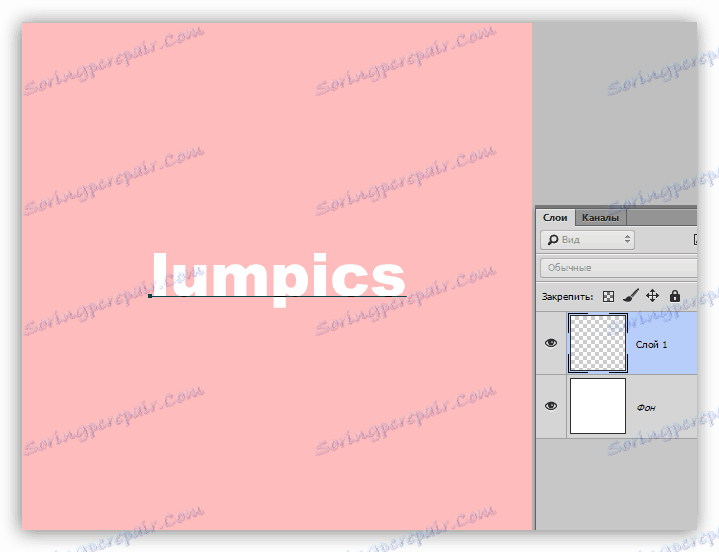
Po aktivácii vrstvy (kliknutím na vrstvu) alebo výberom iného nástroja program vytvorí oblasť výberu vo forme písaného textu.
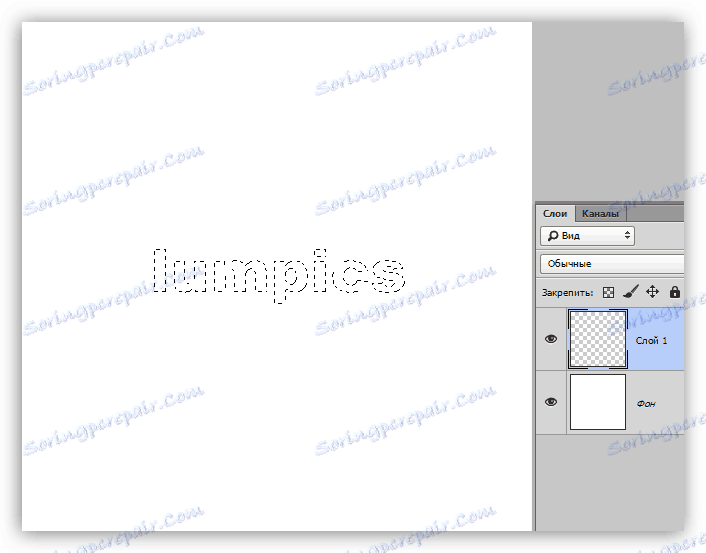
Tento výber môžete použiť na rôzne účely: jednoducho ho namaľte nejakou farbou alebo s jej pomocou odstráňte text z obrázka.
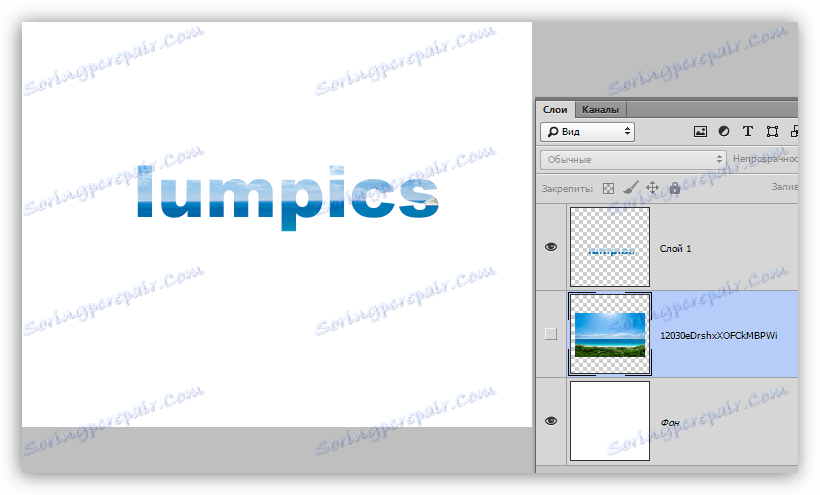
Textové bloky
Okrem lineárnych textov (v jednej línii) vám aplikácia Photoshop umožňuje vytvárať textové bloky. Hlavným rozdielom je, že obsah obsiahnutý v takom bloku nesmie prekročiť jeho hranice. Okrem toho je text "extra" skrytý z viditeľnosti. Textové bloky sú predmetom škálovania a skreslenia. Viac - v praxi.

Hovorili sme o základných nástrojoch na vytváranie textu, pokračujeme v nastaveniach.
Nastavenia textu
Text je možné nastaviť dvoma spôsobmi: priamo počas úpravy, keď môžete dať rôzne vlastnosti jednotlivým symbolom,
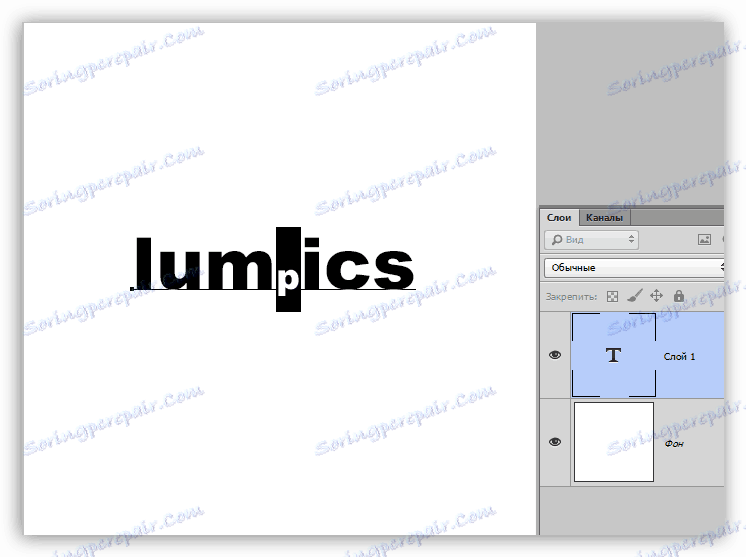
alebo použiť úpravu a upraviť vlastnosti celej textovej vrstvy.
Úprava sa uplatňuje nasledujúcimi spôsobmi: kliknutím na tlačidlo s figurínou na hornom paneli s nástrojmi,
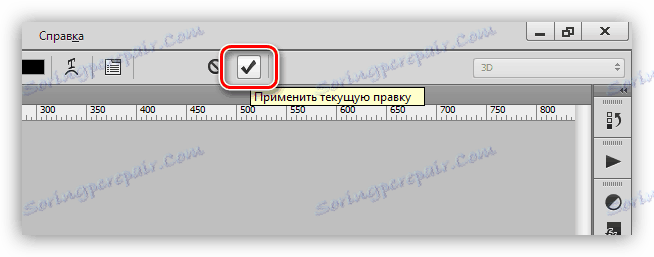
Kliknutím na upraviteľnú textovú vrstvu v palete vrstiev,
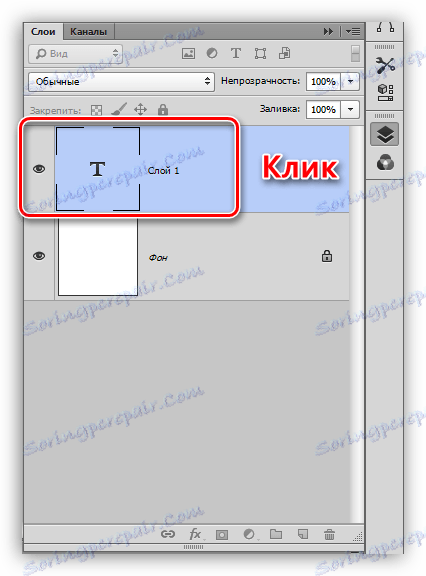
alebo aktiváciu akéhokoľvek nástroja. V tomto prípade môžete upraviť text iba na paneli "Symbol" .
Nastavenia textu sa nachádzajú na dvoch miestach: v hornom paneli nástrojov (s aktivovaným nástrojom "Text" ) av palete "Odsek" a "Symbol" .
Panel parametrov:

"Odsek" a "Symbol" :
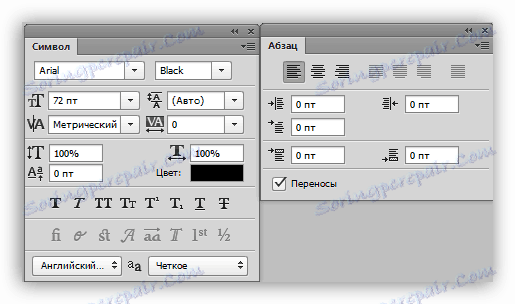
Dáta o palete sa volajú cez ponuku Okno .
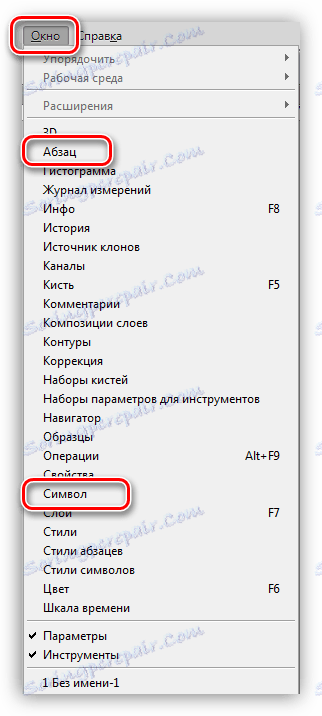
Poďme priamo k základným nastaveniam textu.
- Písmo.
Písmo je vybraté v rozbaľovacom zozname umiestnenom na paneli možností alebo v palete nastavení symbolov. V blízkosti je zoznam obsahujúci sady glyfov rôznych "váhy" (tučné, kurzíva, tučné kurzíva atď.)![Vyberte písmo vo Photoshope]()
- Veľkosť.
Veľkosť sa dá vybrať aj v príslušnom rozbaľovacom zozname. Okrem toho čísla v tomto poli sú editovateľné. Predvolená hodnota je 1296 pixelov.![Veľkosť písma vo Photoshope]()
- Farbu.
Farbu upravíte kliknutím na farebné pole a výberom odtieňa v palete. V predvolenom nastavení je text priradený farbe, ktorá je v súčasnosti primárnou farbou.![Nastavenie farby textu vo Photoshope]()
- Vyhladzovania.
Anti-aliasing určuje, ako sa budú zobrazovať extrémne (hranice) pixelov písma. Vyberie sa samostatne, možnosť "Nezobrazovať" odstráni všetky anti-aliasing.![Vyhlazovanie písma vo Photoshope]()
- Zarovnanie.
Obvyklé nastavenie, ktoré je k dispozícii v takmer každom textovom editore. Text je možné zarovnať s ľavým a pravým okrajom v strede a po celej šírke. Rozlíšenie šírky je dostupné iba pre textové bloky.![Zarovnanie textu vo Photoshope]()
Ďalšie nastavenia písma v palete Symbol
Panel "Symbol" má nastavenia, ktoré nie sú k dispozícii na paneli s voľbami.
- Štýly glyfov.
Tu môžete urobiť písmo tučné, naklonené, aby všetky znaky malé alebo veľké, vytvoriť index z textu (napíšte napríklad "dva v štvorci"), zdôraznite alebo prečiarknite text.![Štýly glyfov vo Photoshope]()
- Zvisle a horizontálne.
Tieto nastavenia určujú výšku a šírku znakov.![Veľkosť písma vo Photoshope]()
- Vedenie (vzdialenosť medzi riadkami).
Meno hovorí samo za seba. Nastavenie určuje vertikálnu zarážku medzi riadkami textu.![Vedie vo Photoshope]()
- Sledovanie (vzdialenosť medzi znakmi).
Podobné nastavenie definuje odsadenie medzi textovými znakmi.![Sledovanie vo Photoshope]()
- Prekladania.
Definuje selektívne odsadenie medzi znakmi, aby sa zlepšil vzhľad a čitateľnosť. Kerning je navrhnutý tak, aby vyrovnal vizuálnu hustotu textu.![Kerning vo Photoshope]()
- Jazykom.
Tu môžete vybrať jazyk upraveného textu, aby ste automatizovali slovenské spojenie a kontrolu pravopisu.![Jazyk textu, ktorý sa upravuje vo Photoshope]()
praxe
1. Reťazec.
Ak chcete písať text v jednom riadku, musíte zobrať nástroj "Text" (horizontálne alebo vertikálne), kliknúť na plátno a vytlačiť to, čo potrebujete. Tlačidlo ENTER sa presunie na nový riadok.
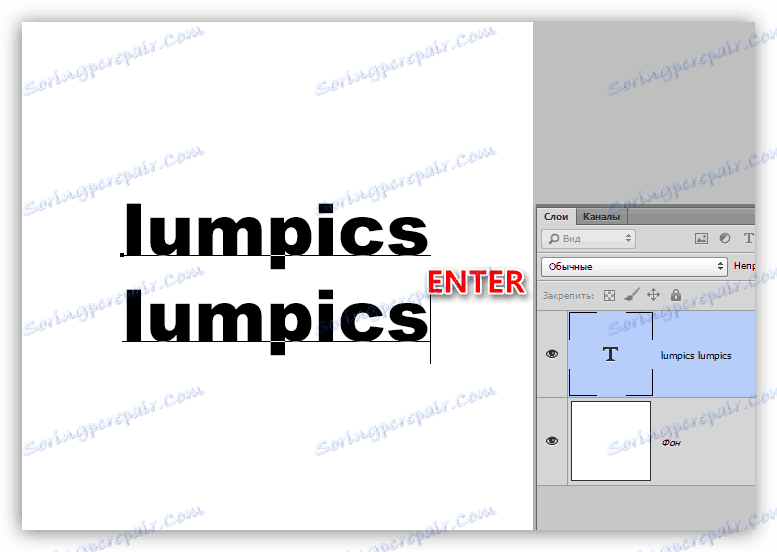
2. Textový blok.
Ak chcete vytvoriť textový blok, musíte tiež aktivovať nástroj "Text" , kliknúť na plátno a bez uvoľnenia tlačidla myši roztiahnuť blok.
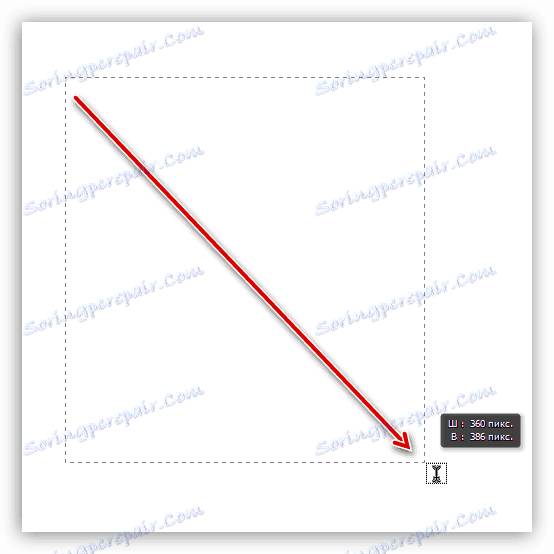
Blokovanie mierky sa vykonáva pomocou markerov umiestnených v spodnej časti rámu.
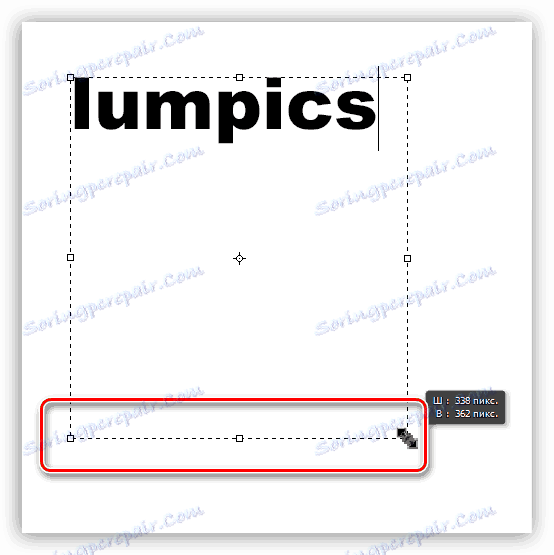
Blok je skreslený stlačením tlačidla CTRL . Je ťažké poradiť niečo tu, skúsiť komunikovať s rôznymi značkami.
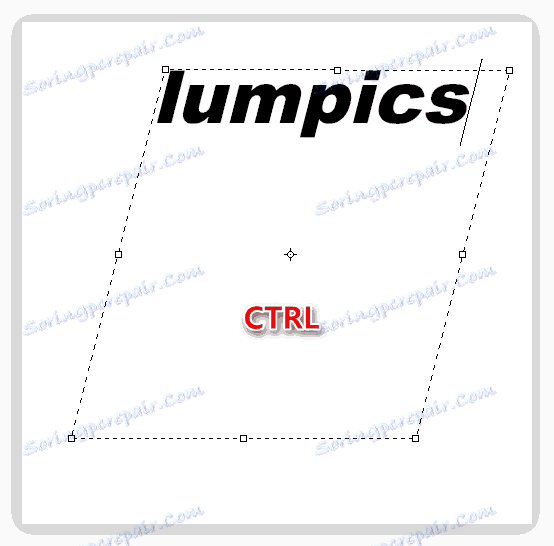
Pre obidve možnosti môžete do kopírovacej vložky pridať text (copy-paste).
Toto je koniec tutoriálu pre úpravu textu vo Photoshope. Ak potrebujete, kvôli okolnostiam často pracujete s textami, potom dôkladne študujte túto lekciu a prax.