Nastavenia TeamViewer
TeamViewer nemusíte upravovať, ale nastavenie určitých parametrov pomôže zlepšiť spojenie. Hovorme o nastaveniach programu a ich významoch.
obsah
Nastavenia programu
Všetky základné nastavenia nájdete v programe otvorením položky "Rozšírené" v hornej ponuke. 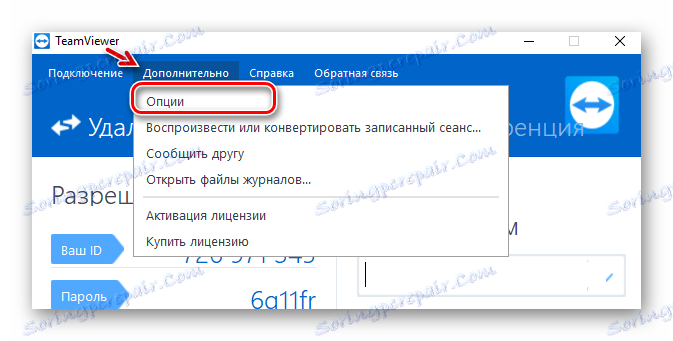
V časti "Možnosti" bude všetko, čo nás zaujíma.
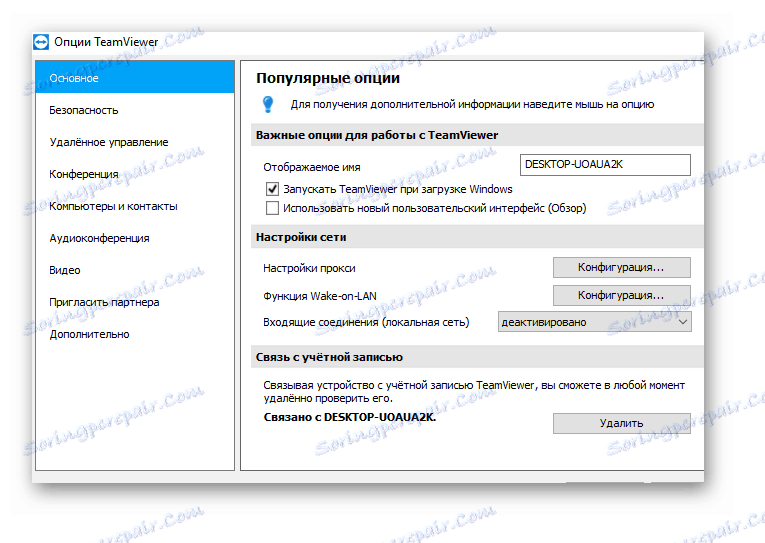
Poďme prejsť všetky sekcie a zistiť, čo a ako.
hlavná
Tu môžete:
- Ak chcete nastaviť názov, ktorý sa zobrazí v sieti, musíte ho zadať do poľa Zobrazované meno .
- Povoľte alebo zakážte program autorun po spustení systému Windows.
- Nastavte sieťové nastavenia, ale nemusíte ich meniť, ak nerozumiete celému mechanizmu sieťových protokolov. Prakticky všetky programy fungujú bez zmeny týchto nastavení.
- Takisto je nastavenie pripojenia cez lokálnu sieť. Spočiatku je vypnutý, ale v prípade potreby ho môžete zapnúť.
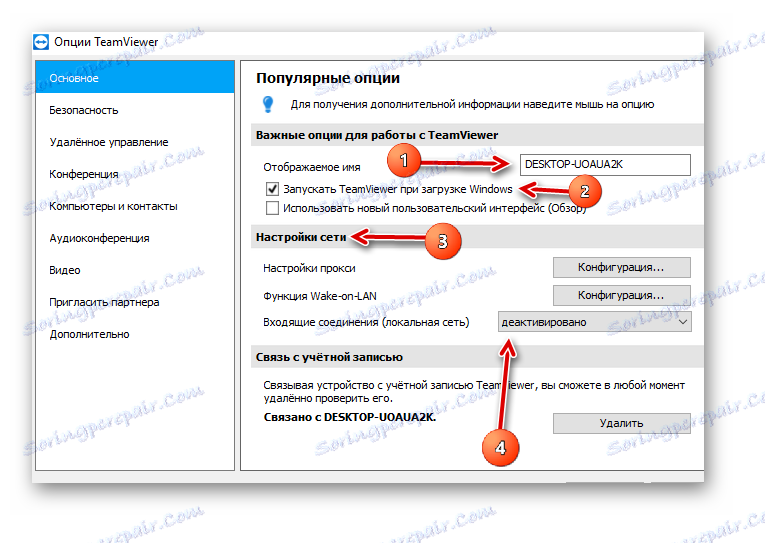
bezpečnosť
Tu sú hlavné bezpečnostné parametre:
- Trvalé heslo, ktoré sa používa na pripojenie k počítaču. Je to potrebné v prípade, že sa neustále pripájate k určitému pracovnému stroju.
- Dĺžku tohto hesla môžete nastaviť na 4 až 10 znakov. Môžete ju tiež vypnúť, ale nemali by ste to urobiť.
- V tejto časti nájdete čierne a biele zoznamy, do ktorých môžete zadať potrebné alebo zbytočné identifikátory, ktoré vám umožnia alebo odmietnuť prístup k počítaču. To znamená, že ich tam zadáte.
- K dispozícii je aj funkcia "Jednoduchý prístup" . Po zapnutí nemusíte zadávať heslo.
Prečítajte si tiež: Nastavenie trvalého hesla v službe TeamViewer
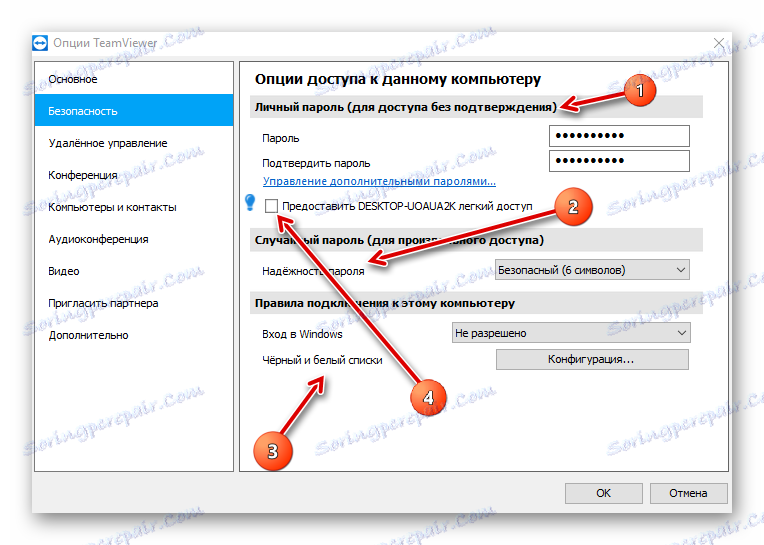
Vzdialené riadenie
- Kvalita videa, ktoré sa bude prenášať. Ak je rýchlosť internetu nízka, odporúča sa nastaviť minimálnu rýchlosť alebo nastaviť program. Tu môžete nastaviť vlastné nastavenia a manuálne upraviť parametre kvality.
- Môžete zapnúť funkciu "Skryť tapetu na vzdialenom počítači" : na pracovnej ploche používateľa, ku ktorej sme pripojení, namiesto tapety bude čierne pozadie.
- Funkcia "Zobraziť kurzor partnera" umožňuje povoliť alebo zakázať kurzor myši na počítači, ku ktorému sa pripájame. Odporúča sa to nechať, aby ste videli, čo vám partner upozorňuje.
- V časti "Predvolené nastavenia pre vzdialený prístup" môžete povoliť alebo zakázať prehrávanie hudby partnera, ku ktorému ste pripojení, a je tu tiež užitočná funkcia "Automaticky zaznamenávať relácie vzdialeného prístupu" , to znamená, že sa zaznamená video o všetkom, čo sa deje. Môžete tiež povoliť zobrazenie kľúčov, ktoré vy alebo partnerka kliknete, ak začiarknete políčko "Klávesové skratky prenosu" .
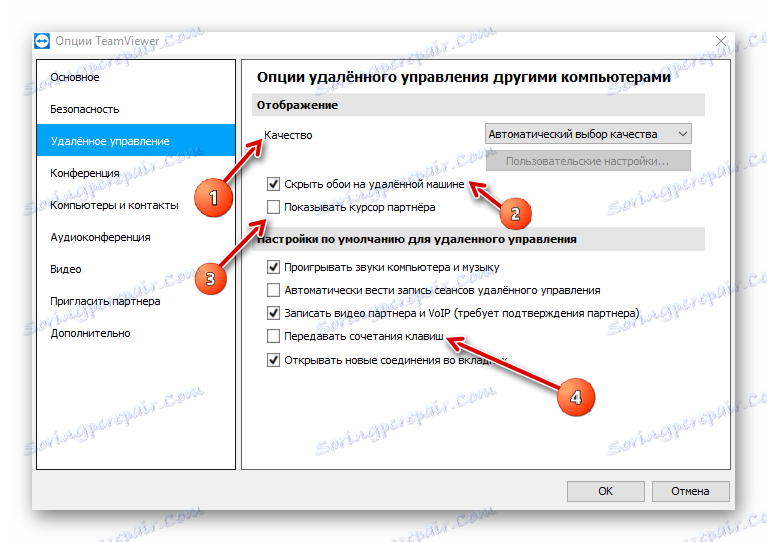
konferencie
Tu sú nastavené parametre konferencie, ktoré vytvoríte v budúcnosti:
- Kvalita prenášaného videa, tu je všetko ako v poslednej časti.
- Môžete skryť tapetu, to znamená, že účastníci konferencie ich nebudú vidieť.
- Existuje príležitosť na vytvorenie interakcie medzi účastníkmi:
- Dokončiť (bez obmedzenia);
- Minimálny (len zobrazenie obrazovky);
- Vlastné nastavenia (parametre nastavíte sami, ako potrebujete).
- Môžete nastaviť heslo pre konferencie.
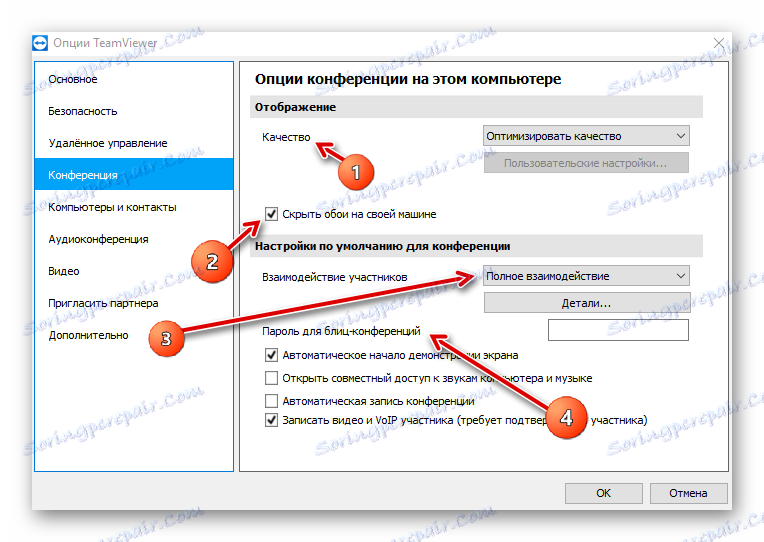
Tu sú však všetky rovnaké nastavenia ako v položke "Diaľkové ovládanie" .
Počítače a kontakty
Tieto nastavenia sa týkajú vášho notebooku:
- Prvý znak vám umožní vidieť alebo nevidieť vo všeobecnom zozname kontaktov tých, ktorí nie sú online.
- Druhá osoba vás upozorní na prichádzajúce správy.
- Ak zadáte tretinu, potom budete vedieť, že niekto z vášho zoznamu kontaktov vstúpil do siete.
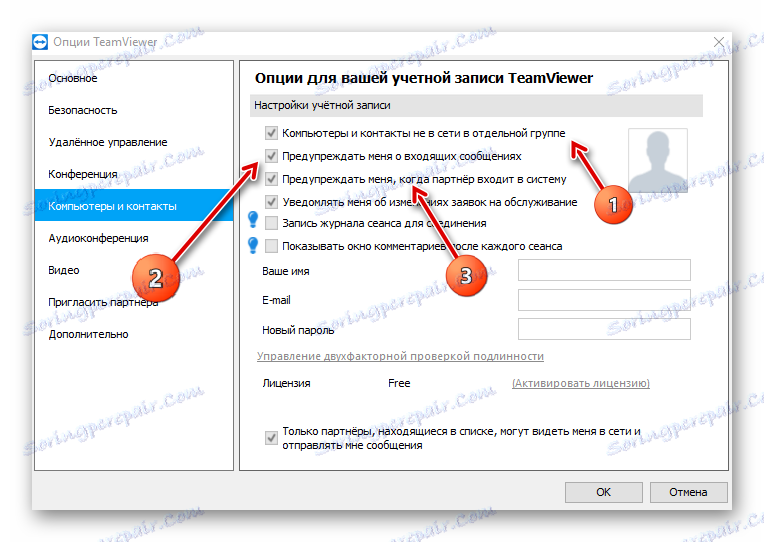
Zostávajúce nastavenia by mali zostať ako sú.
Audio konferencie
Tu sú nastavenia zvuku. To znamená, že môžete nastaviť, ktoré reproduktory majú používať, mikrofón a ich úroveň hlasitosti. Môžete tiež nájsť úroveň signálu a nastaviť prahovú hodnotu šumu. 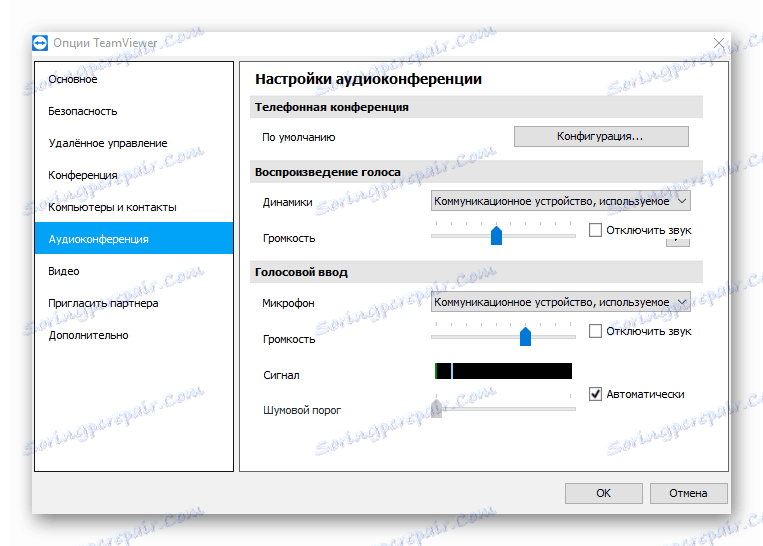
video
Nastavenia v tejto časti sú konfigurovateľné, ak pripájate webovú kameru. Potom sa nastaví kvalita zariadenia a videa. 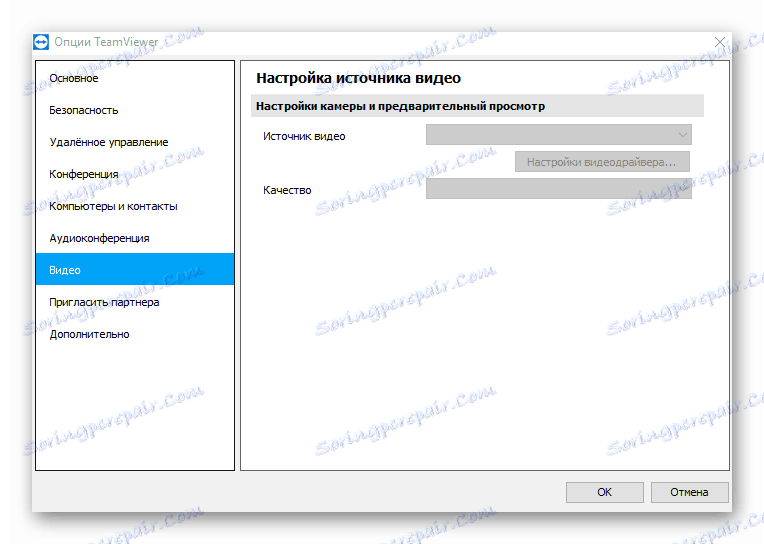
Pozvite partnera
Tu nastavíte šablónu listu, ktorá sa vygeneruje kliknutím na tlačidlo Testovať pozvánku . Môžete pozvať na vzdialené riadenie aj na konferenciu. Tento text bude odoslaný používateľovi. 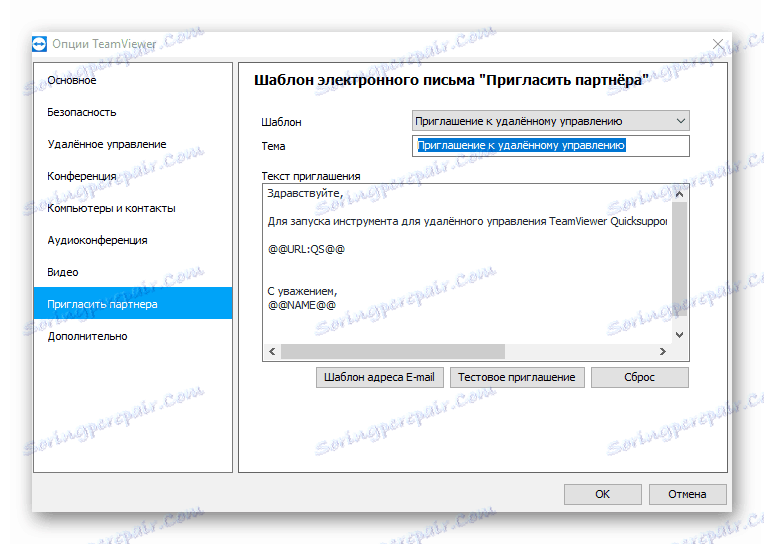
dodatočne
Táto časť obsahuje všetky pokročilé nastavenia. Prvá položka vám umožňuje nastaviť jazyk a nakonfigurovať nastavenia na kontrolu a inštaláciu aktualizácií softvéru.
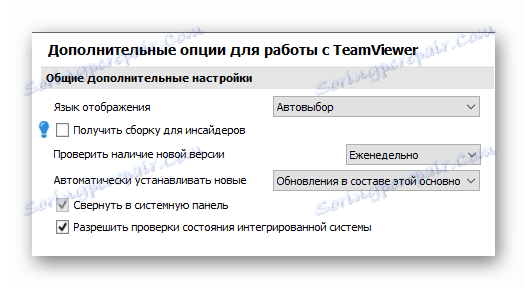
V nasledujúcom odseku sa nachádzajú nastavenia prístupu, kde si môžete vybrať režim prístupu k počítaču atď. V zásade je lepšie nič meniť. 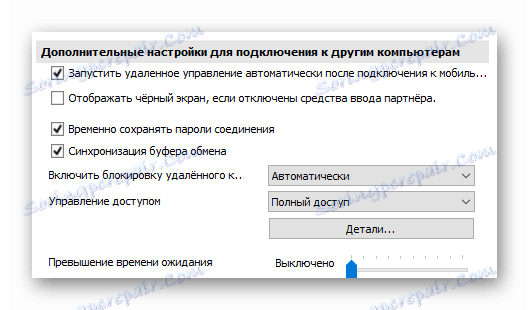
Ďalej sú nastavenia pre pripojenie k iným počítačom. Nemá sa nič zmeniť ani nestojí za to. 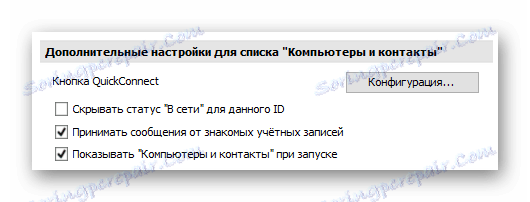
Ďalej sú nastavenia pre konferencie, kde si môžete vybrať prístupový režim. 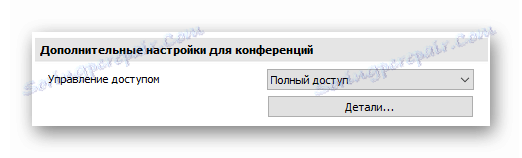
Teraz prejdite na parametre kontaktnej knihy. Zo špeciálnych funkcií je tu len funkcia "QuickConnect" , ktorá môže byť aktivovaná pre určité aplikácie a objaví sa tlačidlo rýchleho pripojenia. 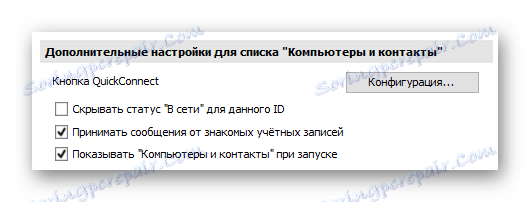
Všetky nasledujúce parametre v ďalších nastaveniach nepotrebujeme. Okrem toho by sa ich nemali dotýkať, aby sa zhoršila výkonnosť programu.
záver
Preskúmali sme všetky základné nastavenia programu TeamViewer. Teraz viete, čo a ako sa tu nastavuje, aké parametre je možné meniť, čo majú vystavovať a ktoré sa nemajú dotýkať vôbec.