Riešenie problémov "WaitforConnectFailed" v TeamViewer
TeamViewer - štandardný a najlepší program, ktorý sa používa na správu vzdialeného počítača. Pri práci s ním sú chyby, budeme hovoriť o jednom z nich.
obsah
Podstata chyby a jej odstránenie
Po spustení sa všetky programy pripoja k serveru TeamViewer a čakajú na to, čo budete robiť ďalej. Keď zadáte správne ID a heslo, klient sa začne pripájať k správnemu počítaču. Ak je všetko správne, vytvorí sa spojenie.
V prípade, že sa niečo pokazí, môže sa zobraziť chyba "WaitforConnectFailed" . To znamená, že jeden z klientov nemôže čakať na pripojenie a prerušiť pripojenie. Preto nie je žiadne pripojenie a preto nie je možné ovládať počítač. Ďalej hovoříme podrobnejšie o príčinách a spôsoboch eliminácie.
Príčina 1: Program nefunguje správne
Niekedy môžu byť údaje programu poškodené a nefungujú správne. Potom nasleduje:
Alebo musíte reštartovať program. Ak to chcete urobiť:
- Kliknite na položku ponuky "Connection" a potom vyberte položku "Exit from TeamViewer".
- Potom kliknite na ikonu programu na pracovnej ploche a dvakrát kliknite ľavým tlačidlom myši.
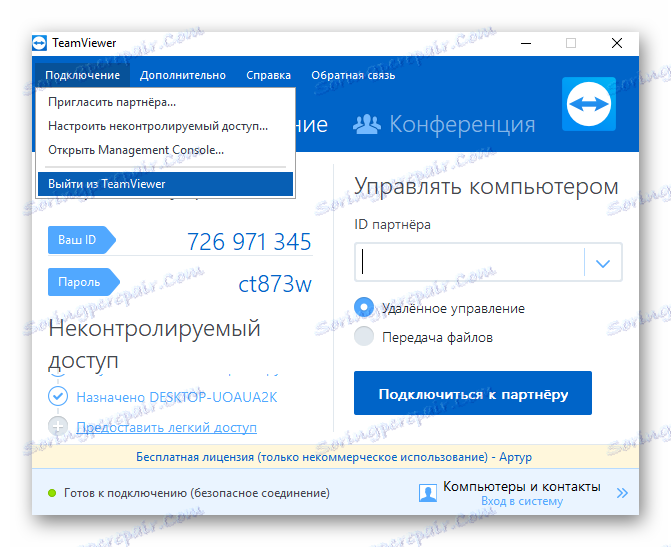
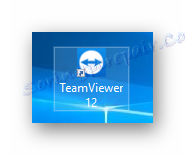
Dôvod 2: Nedostatok internetu
Pripojenia sa nebudú uskutočňovať, ak aspoň jedno z partnerov nemá internetové pripojenie. Ak chcete to skontrolovať, kliknite na ikonu na spodnom paneli a skontrolujte, či je pripojenie alebo nie.
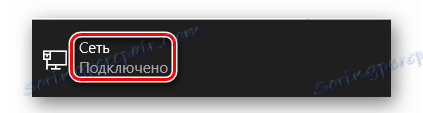
Príčina 3: Smerovač nefunguje správne
S routery sa to stáva často. Prvá vec, ktorú musíte urobiť, je reštartovať. To znamená, že dvakrát stlačte tlačidlo napájania. Možno budete musieť povoliť funkciu UPnP v smerovači. Je potrebná pre mnohé programy a TeamViewer nie je výnimkou. Po aktivácii router sám priradí číslo portu každému softvérovému produktu. Často je táto funkcia už zapnutá, ale mali by ste sa uistiť o tom:
- Prejdeme do nastavení smerovača zadaním adresného riadka prehliadača 192.168.1.1 alebo 192.168.0.1 .
- Tam, v závislosti od modelu, musíte hľadať funkciu UPnP.
- Pre TP-Link zvoľte "Forwarding" , potom "UPnP" a tam "Enabled" .
- Pre smerovače D-Link vyberte možnosť "Rozšírené nastavenia" , ďalej "Ďalšie sieťové nastavenia" a potom "Povoliť UPnP" .
- Pre ASUS zvoľte "Forwarding" , potom "UPnP" a tam "Enabled" .
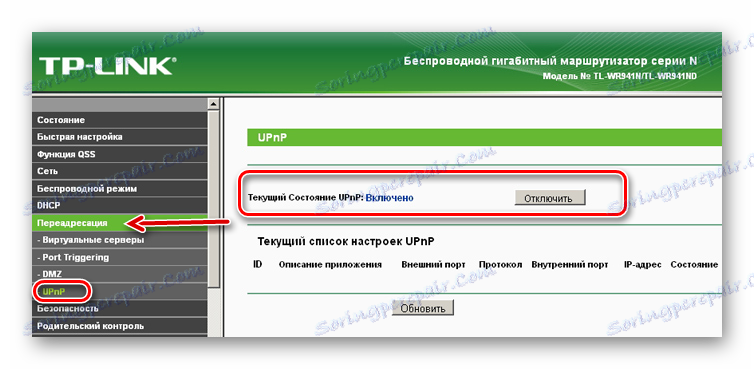
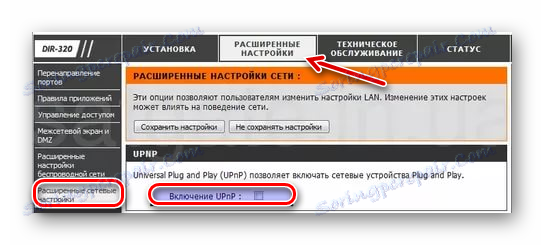
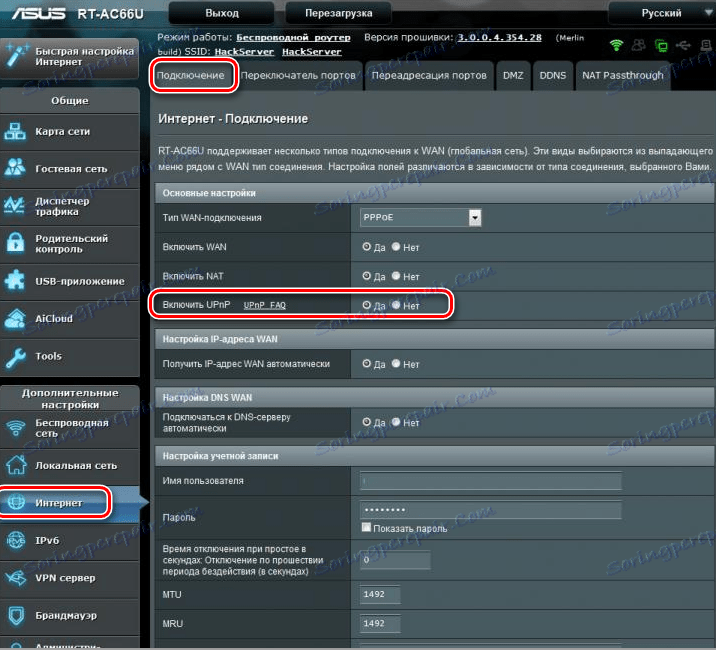
Ak nastavenia smerovača nepomohli, pripojte kábel internetového pripojenia priamo k sieťovej karte.
Dôvod 4: Stará verzia programu
Aby pri práci s programom neboli žiadne problémy, je potrebné, aby obaja partneri používali najnovšie verzie. Ak chcete skontrolovať, či máte najnovšiu verziu, potrebujete:
- V ponuke programu vyberte položku "Pomoc" .
- Potom kliknite na položku "Skontrolovať novú verziu" .
- Ak je k dispozícii novšia verzia, zobrazí sa príslušné okno.

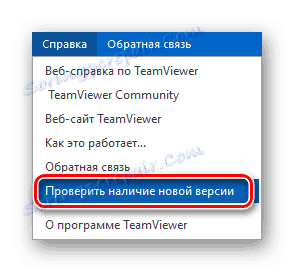
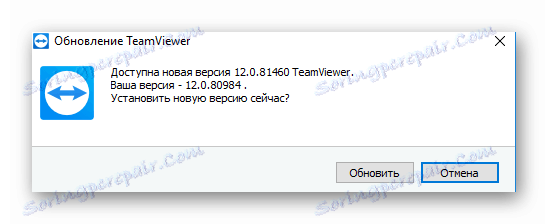
Dôvod 5: Nesprávna prevádzka počítača
Možno je to kvôli zlyhaniu samotného PC. V tomto prípade je žiaduce reštartovať a pokúsiť sa znovu vykonať potrebné kroky.
Reštartujte počítač
záver
Chyba "WaitforConnectFailed" sa vyskytuje zriedka, ale dokonca aj skúsení užívatelia niekedy nemôžu vyriešiť problém. Teraz máte možnosť riešenia a táto chyba už nie je pre vás.