Prípravné akcie
Tattelecom dodáva smerovače od rôznych spoločností, ale teraz je Rotek Rx-22200 považovaný za najpopulárnejší model, takže všetky ďalšie kroky budú analyzované pomocou tohto sieťového zariadenia ako príkladu. Ak vaše zariadenie nie je také, odporúčame vám zadať jeho model do vyhľadávania na našej webovej stránke a nájsť vhodného sprievodcu konfiguráciou. Avšak aj nižšie uvedené pokyny možno vnímať ako univerzálne, pretože princíp konfigurácie ľubovoľného smerovača pod Tattelecom je prakticky rovnaký a líšia sa iba webové rozhrania.
Najprv pripojte svoje existujúce zariadenie k počítaču, aby ste získali prístup k webovému rozhraniu. Prečítajte si o tom viac v samostatnom tematickom materiáli na nižšie uvedenom odkaze.
Viac informácií: Pripojenie smerovača k počítaču

Prvý krok prípravných prác je dokončený, to však neznamená, že môžete pokračovať priamo v interakcii s Internetovým centrom. Teraz sa odporúča skontrolovať nastavenie operačného systému, ktorý je zodpovedný za získanie adresy IP a servera DNS pre smerovač. Ak nastavíte hodnoty týchto parametrov na automatický režim, vyhnete sa tak možným konfliktom, ktoré môžu nastať pri nastavovaní vlastností WAN vo webovom rozhraní routera. V tejto príručke nájdete jasné pokyny.
Viac informácií: Nastavenie siete Windows
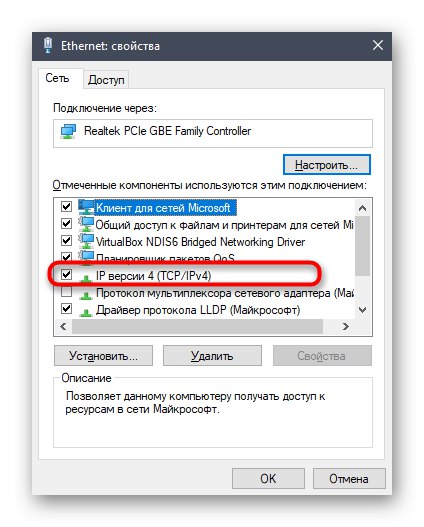
Autorizácia vo webovom rozhraní
Všetky akcie súvisiace s konfiguráciou správania zariadenia Rotek Rx-22200 alebo iného smerovača sa vykonávajú prostredníctvom jeho webového rozhrania otvoreného v prehľadávači na cieľovom počítači, ktorý je pripojený k sieťovému zariadeniu pomocou jednej z dostupných metód. Webové rozhranie sa otvorí prechodom na štandardnú adresu 192.168.1.1 alebo 192.168.0.1... Ďalej bude potrebné zadať autorizačné údaje do zobrazeného formulára. Predvolene vyzerá prihlasovacie meno a heslo admintieto parametre sa však niekedy líšia v závislosti od výrobcu smerovača. Ďalej nájdete podrobného sprievodcu, ako nezávisle určiť používateľské meno a prístupový kľúč, ak predvolené hodnoty nie sú vhodné.
Viac informácií: Definovanie prihlasovacieho mena a hesla na vstup do webového rozhrania smerovača
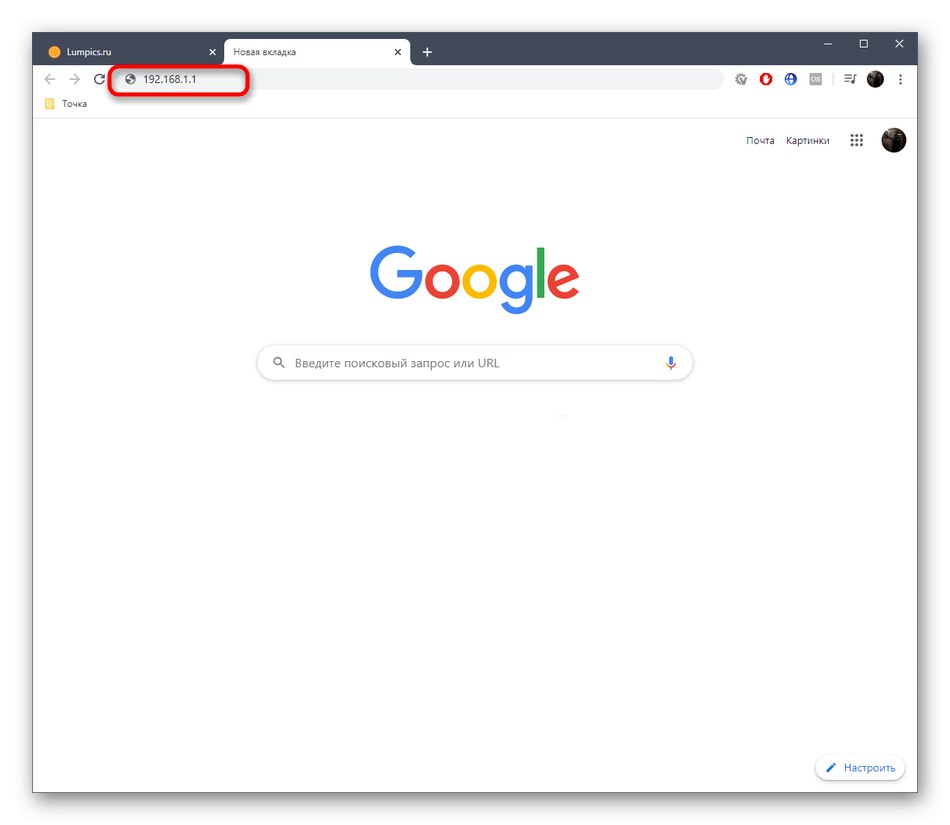
Nastavenie smerovača Tattelecom
Prípravné kroky boli úspešne dokončené a autorizácia sa uskutočnila vo webovom rozhraní Rotek Rx-22200 alebo iného použitého sieťového zariadenia. To znamená, že môžete pokračovať v nastavovaní. Všetky akcie sa vykonávajú v manuálnom režime, ale nebude to trvať veľa času, najmä ak budete pozorne postupovať podľa ďalších krokov. Konfiguráciu sme rozdelili do fáz, aby každý používateľ pochopil, aké manipulácie je potrebné vykonať, a izoloval pre seba iba potrebné pokyny.
Krok 1: Konfigurácia sietí WAN a LAN
Hlavnou úlohou, ktorú je potrebné vykonať pri konfigurácii smerovača, je zabezpečenie pripojenia k poskytovateľovi. Úlovkom je výber správneho protokolu pripojenia, ktorý si musíte vopred overiť u svojho poskytovateľa internetových služieb. Celý proces ďalej vyzerá čo najjednoduchšie:
- V internetovom centre prejdite do sekcie „Nastavenie“ a vyberte položku tam „WAN“... Odstráňte súčasné rozhrania, ak existujú, aby v budúcnosti nedochádzalo k problémom s pripojením.
- Potom kliknite na „Pridať rozhranie WAN“ a vyplňte formulár, ktorý sa objaví v súlade s odporúčaniami poskytovateľa. Ak zvolíte dynamickú IP, nie sú potrebné žiadne zmeny, pretože sa automaticky načítajú všetky údaje protokolu. Ak hovoríme o PPPoE, zadajte prihlasovacie meno a heslo poskytnuté poskytovateľom.Zhruba to isté by sa malo robiť so statickou adresou IP, ale namiesto používateľského mena a prístupového kľúča sa zadáva samotná adresa, maska podsiete a DNS. Po dokončení uložte zmeny a skontrolujte, či sa po pripojení kábla LAN k počítaču zobrazuje káblové pripojenie na internet. Ak je to tak, potom sú všetky nastavenia správne a môžete pokračovať ďalej.
- Ďalej otvorte druhú kategóriu „LAN“ prejsť na konfiguráciu lokálnej siete.
- Skontrolujte, či je nastavená štandardná adresa IP
192.168.0.1a maska podsiete je255.255.255.0... Nezabudnite povoliť server DHCP, aby každý klient v lokálnej sieti dostal jedinečnú adresu IP, a napríklad zadajte aj jeho rozsah192.168.0.2-192.168.0.64... Pritom sa uistite, že máte aktuálnu adresu192.168.0.1nespadá do tohto rozsahu, pretože ho predvolene používa tento počítač a nemôžu ho obsadzovať iní používatelia. - Ďalej sú uvedené možnosti IPv6 a DHCPv6. Vo väčšine prípadov nemusíte tieto protokoly aktivovať, takže sa len uistite, či sú deaktivované, alebo ak to váš poskytovateľ odporučí, aktivujte ich. Po dokončení kliknite na „Použiť“ a „Uložiť“aby nová konfigurácia začala platiť.
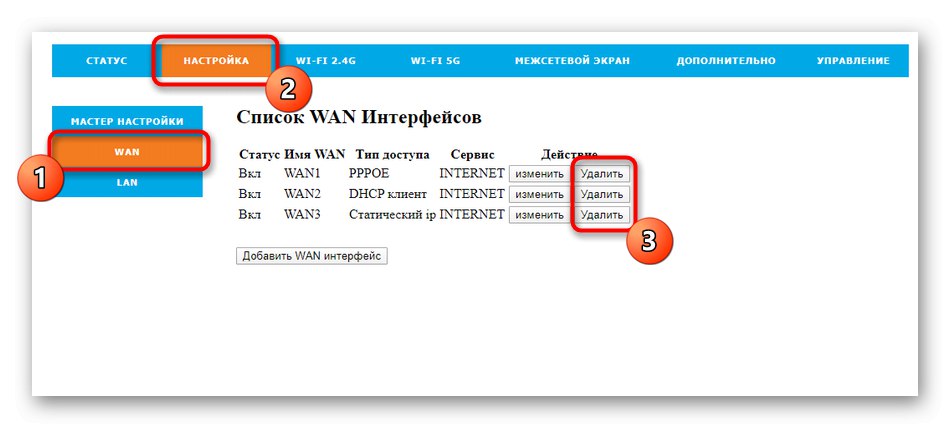
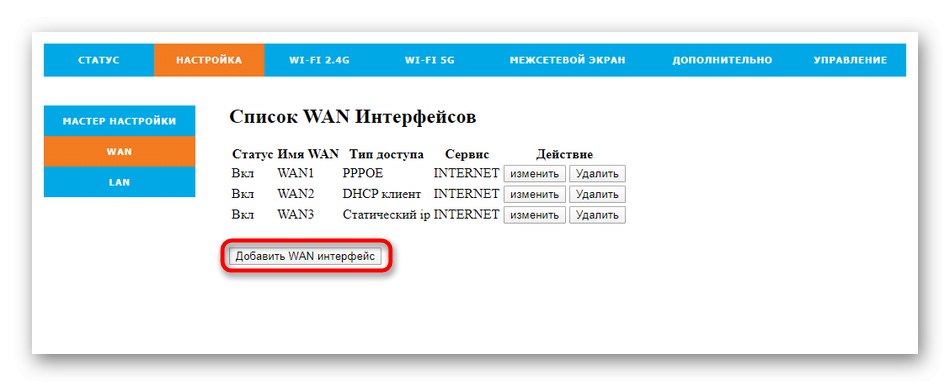
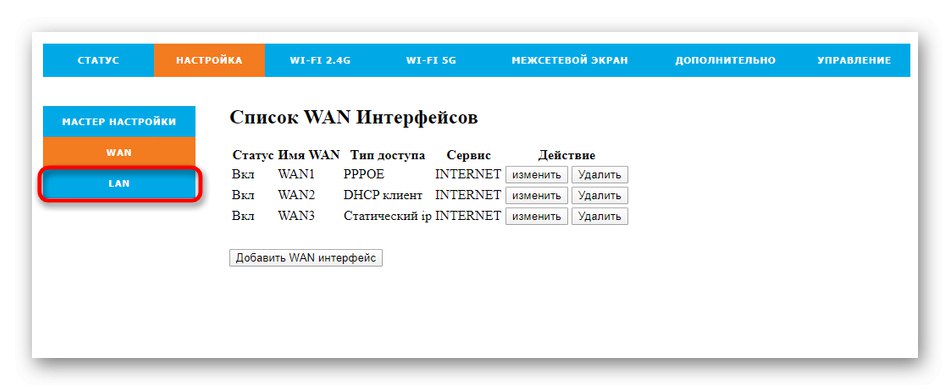
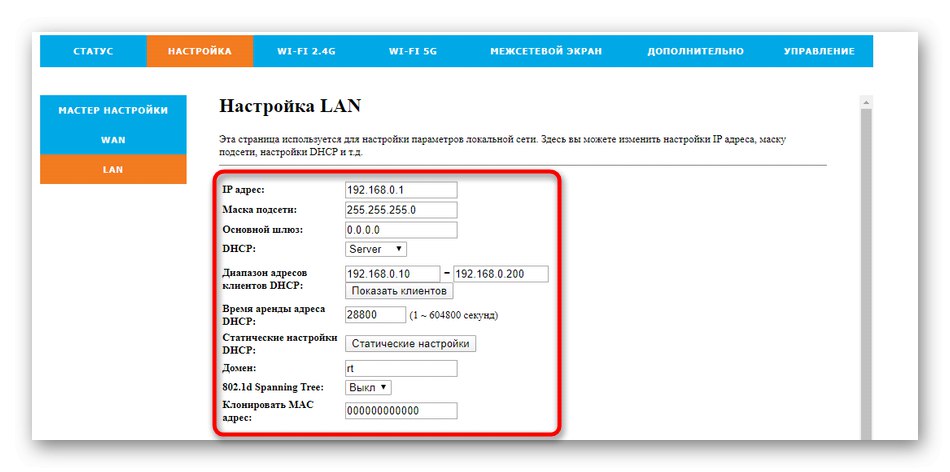
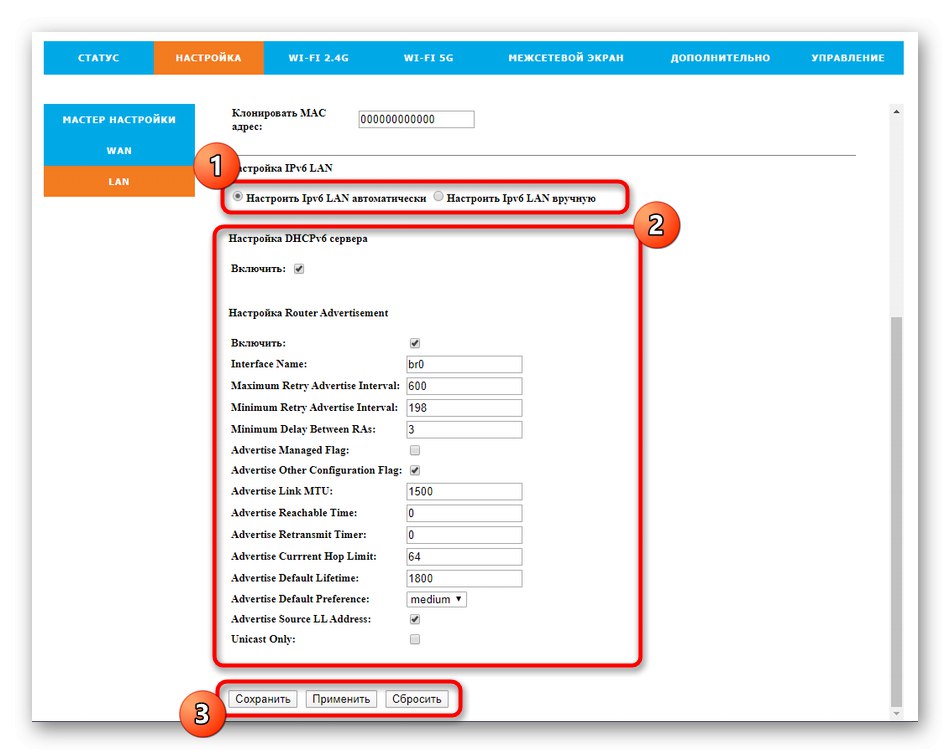
Už nemusíte meniť ďalšie parametre lokálnej siete. Teraz by malo každé zariadenie pripojené k smerovaču fungovať správne, ak boli všetky akcie vykonané správne.
Krok 2: bezdrôtové nastavenie
Dôležitým krokom je tiež konfigurácia vlastností bezdrôtovej siete. Wi-Fi štandardne nefunguje a ak áno, potom sa jeho aktuálna konfigurácia určite nebude zhodovať s požadovanou. Na tieto účely sa vykonáva manuálny výber hlavných parametrov.
- Prejdite horným panelom do sekcie „Wi-Fi 2,4 G“ alebo Wi-Fi 5Gak používaný smerovač podporuje prevádzku v dvojitom režime. Výhodou tejto voľby je, že v susedných bytových domoch je veľa prístupových bodov, ktoré takmer vždy fungujú v režime 2,4G. Ak naladíte svoju Wi-Fi na 5G, získate stabilnejšie pripojenie.
- Akýkoľvek typ bezdrôtového režimu je nakonfigurovaný úplne rovnako. Najprv v časti „Základné“ zapnite prístupový bod a aktivujte hlavný SSID.
- Ďalej nastavte štandard, to znamená vyberte veľmi spomínanú frekvenciu. Prevádzkový režim nechajte nezmenený, názov si však nastavte podľa svojich potrieb. Práve s ním sa v zozname dostupných pripojení zobrazí Wi-Fi. Zvyšok parametrov je možné ponechať v predvolenom stave, čím sa zabezpečí, že neexistujú žiadne obmedzenia prenosovej rýchlosti a maximálneho počtu klientov.
- Presunúť do kategórie „Dodatočne“... Väčšina z tu uvedených bodov bude užitočná iba pre znalých používateľov, takže nemeňte nič, len sa uistite, že je nastavený maximálny výkon vysielača. Ak nie je, zmeňte iba túto hodnotu, použite zmeny a pokračujte.
- IN „Sieť pre hostí“ máte príležitosť definovať nové prístupové body v závislosti od toho hlavného. Sú hosťami a nie sú súčasťou miestnej siete. V tomto menu je konfigurácia doslova pár kliknutí. Zapnite požadovaný počet prístupových bodov, zadajte ich názov, nastavte obmedzenia a úroveň prístupu. Zoznam klientov sa tu tiež zobrazí, keď je aktívne Wi-Fi.
- Venujte pozornosť bezpečnosti bezdrôtového prístupového bodu. V príslušnej kategórii najskôr vyberte sieť, s ktorou chcete pracovať, pomocou rozbaľovacej ponuky zadajte najnovší a najsilnejší typ šifrovania a zadajte heslo s dĺžkou najmenej osem znakov. Pamätajte si tento prístupový kľúč, pretože to je ten, kto bude musieť zadať prvé pripojenie k sieti. Ak prístupový bod otvoríte vypnutím ochrany heslom, bude sa k nemu môcť pripojiť úplne každý používateľ, ak nebudú existovať konkrétne pravidlá brány firewall.
- Pokiaľ ide o pravidlá brány firewall popísané vyššie, dajú sa čiastočne konfigurovať prostredníctvom kategórie "Riadenie prístupu" v tej istej časti. Tu musíte povoliť režim prístupu k bezdrôtovej sieti, zvoliť typ správania pravidla (povoliť alebo zakázať) a nastaviť MAC adresy cieľov, na ktoré sa toto pravidlo bude vzťahovať. Vopred však budete musieť poznať fyzickú adresu samotného zariadenia. Najjednoduchší spôsob, ako to dosiahnuť, je sledovanie zoznamu zákazníkov.
- V ponuke „Radar Wi-Fi“ existujú nastavenia jedinečnej možnosti, ktorá nie je vo väčšine smerovačov od známych výrobcov - tu môžete skenovať pokrytie a nájsť prístupové body. Nastavte ďalšie filtre, aby ste našli iba otvorené siete alebo tie, ktoré majú konkrétne nastavenia kľúča.
- Router Rotek Rx-22200, ktorý sa dnes zvažuje, rovnako ako takmer všetky populárne modely sieťových zariadení, podporuje pripojenie Wi-Fi prostredníctvom technológie WPS. Aktivujte túto možnosť v príslušnom menu, aby ste rýchlo pripojili klientov k bezdrôtovému prístupovému bodu. Toto ich oslobodí od vstupu do kľúča, pretože povolenie bude udelené okamžite po stlačení virtuálneho tlačidla alebo tlačidla umiestneného na tele samotného zariadenia.
- Posledná ponuka, ktorá sa nachádza v časti s nastaveniami bezdrôtovej siete, je zodpovedná za povolenie plánu, podľa ktorého budú aktívne prístupové body pre používateľov fungovať. Ak je to potrebné, povoľte toto nastavenie a nastavte vhodný čas pre každý deň v týždni. Nezabudnite, že musí byť správne nakonfigurovaný aj systémový čas smerovača, o tom si však podrobne povieme v záverečnom kroku nášho článku.
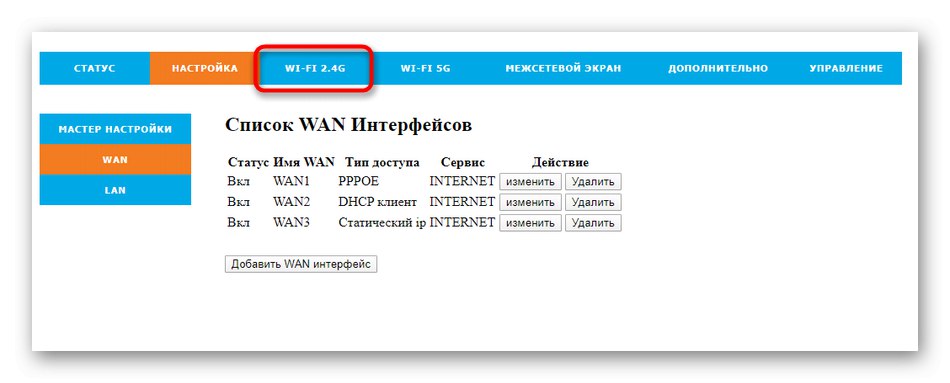
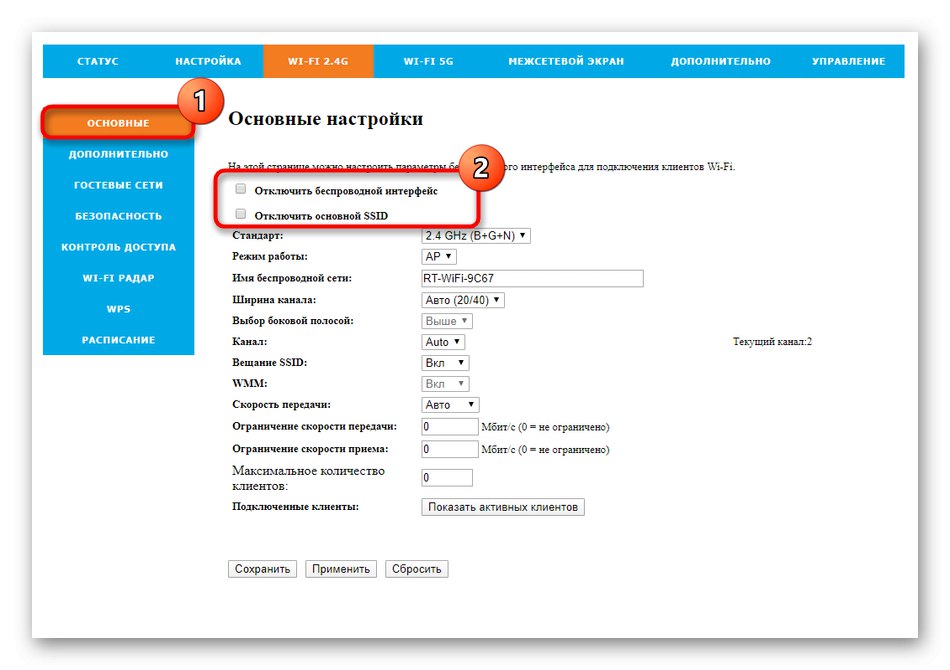
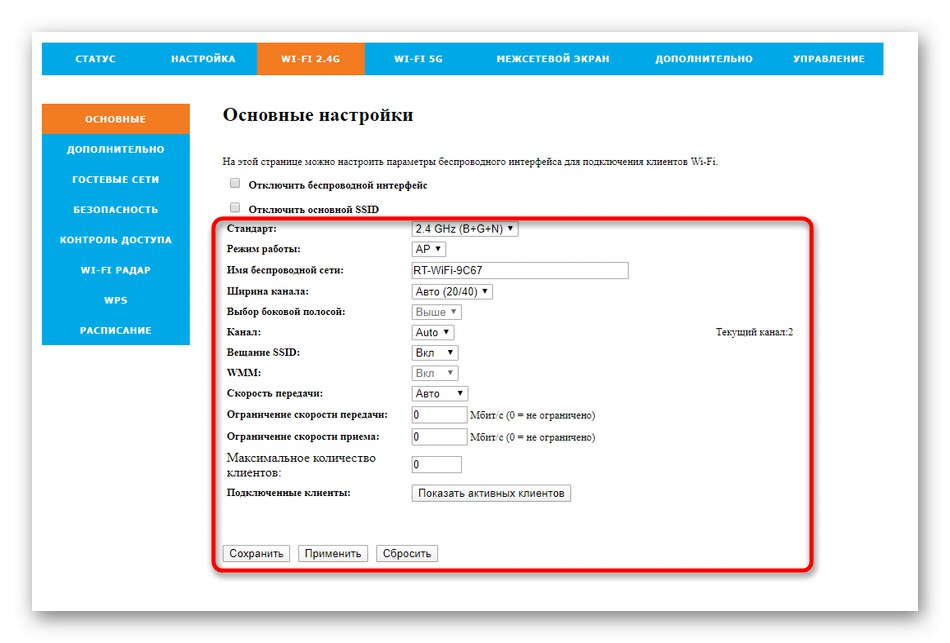
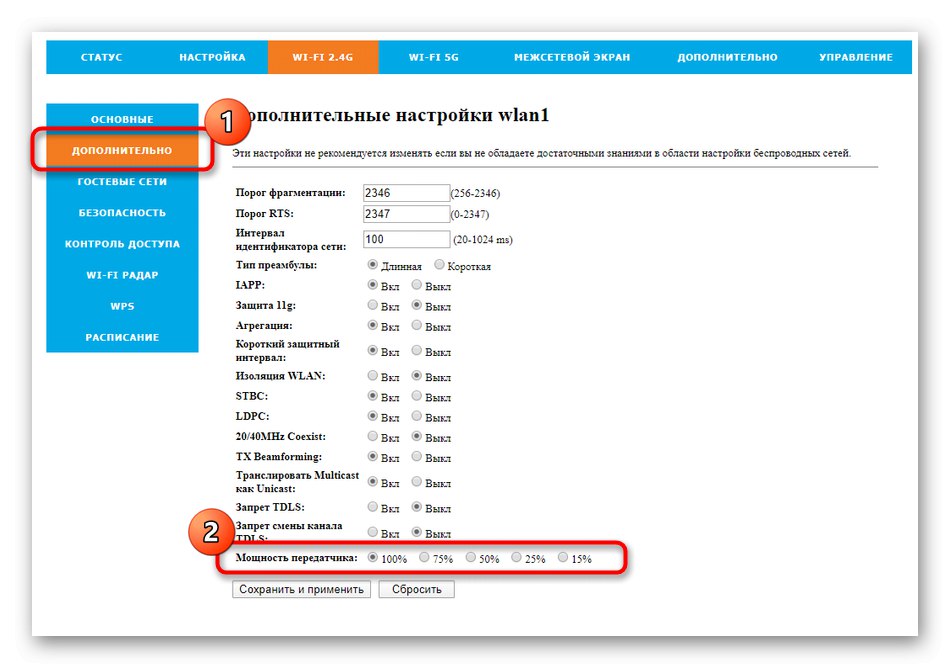
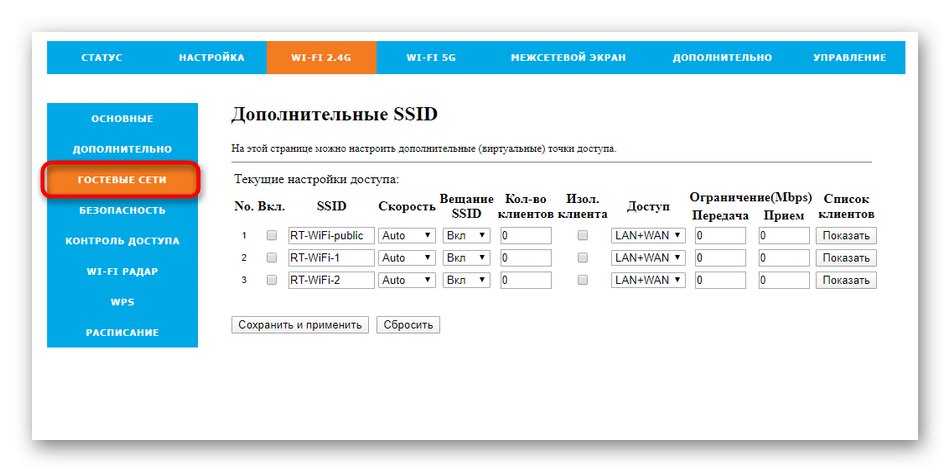
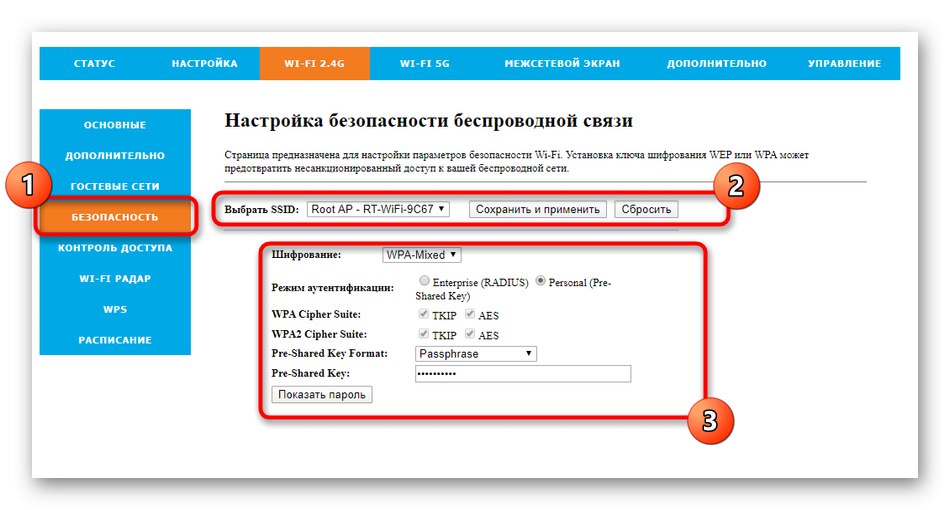
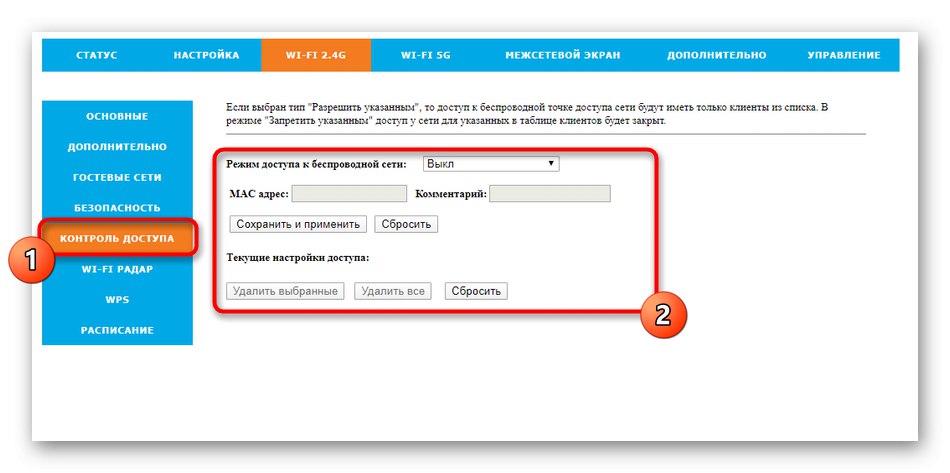
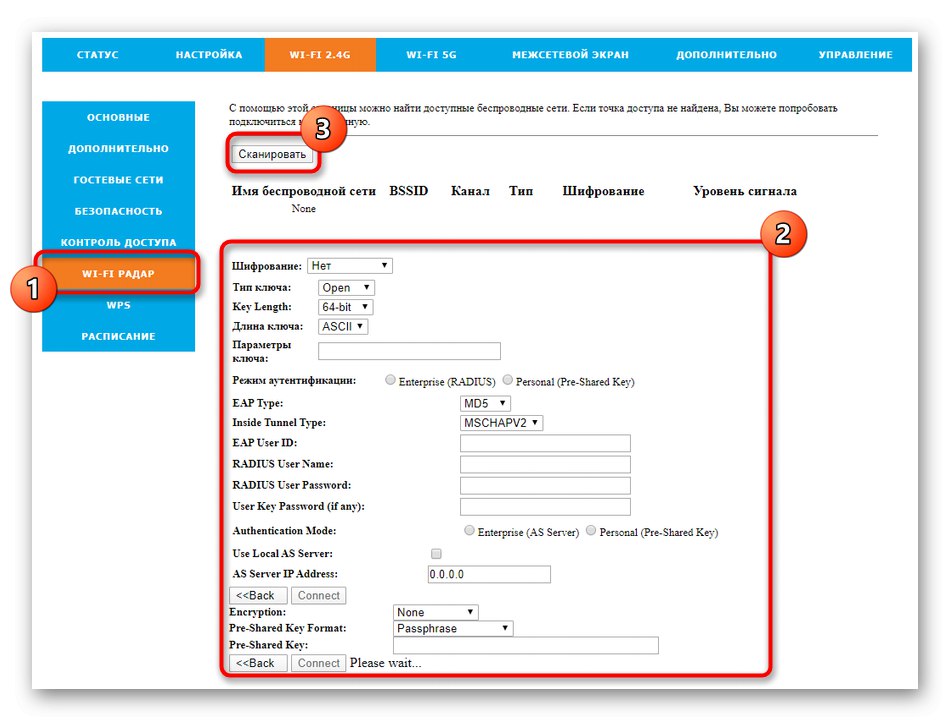
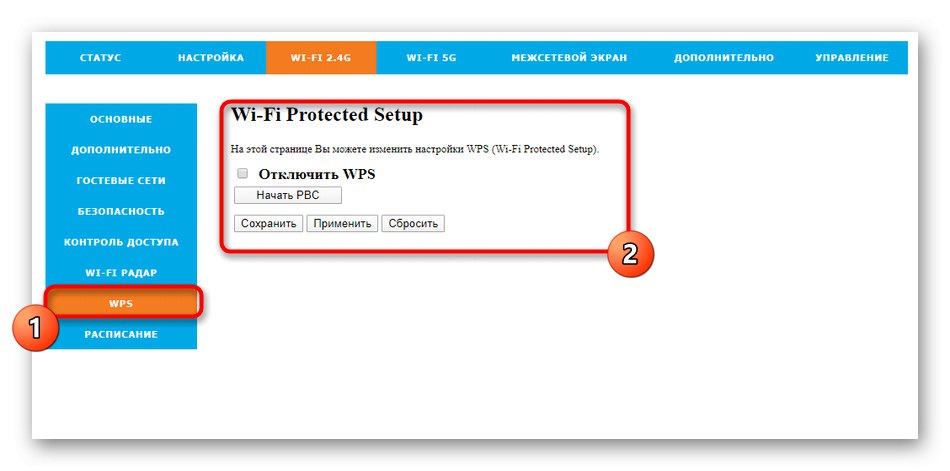
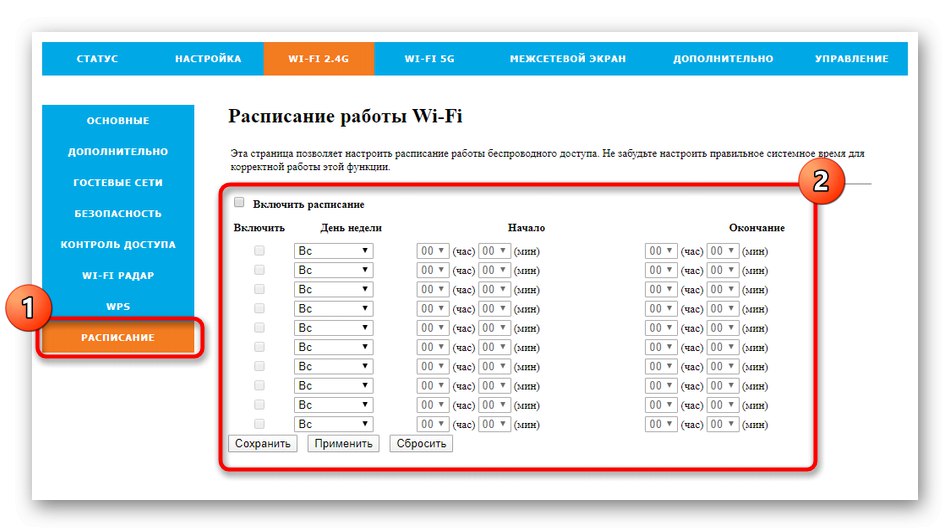
Po dokončení nezabudnite uložiť všetky zmeny, čo sa odporúča aj v medzistupňoch. To zabezpečí, že sa náhodne nestratí žiadne z nastavení a správanie smerovača bude správne.
Krok 3: Pravidlá brány firewall
Pravidlá brány firewall zahŕňajú nielen nastavenia portov, ale aj nastavenia zabezpečenia, ktoré filtrujú adresy MAC, IP adresy a konkrétne adresy URL. Skúsení používatelia tu budú mať prospech zo štandardných technológií ochrany DOS.
- Ak chcete začať konfigurovať bránu firewall, otvorte sekciu "POŽARNE dvere" a vyberte prvú kategóriu Presmerovanie prístavu... Povoľte preposielanie pre každý z portov alebo vyberte iba požadované.
- Ďalej vyplňte tabuľku podľa svojich požiadaviek. Zadajte protokol portu, nastavte rozsah a podľa potreby pridajte komentáre. Všetky preposlané porty sa zobrazia v príslušnej tabuľke, ktorú je možné ovládať úpravou alebo odstránením tam prítomných hodnôt.
- Ak potrebujete pre filtrovanie portov pre lokálnu sieť nastaviť obmedzenia prichádzajúcej a odchádzajúcej prevádzky, urobte to prostredníctvom príslušnej ponuky. Tu musíte aktivovať toto pravidlo, zadať rozsah portov a pripojiť komentár. Zoznam takýchto filtrov sa zobrazuje v osobitne určenej tabuľke nižšie.
- Vyvolá sa ďalšie menu „IP filter“, a už z jeho názvu je zrejmé, aké možnosti v ňom používateľ vykonáva. Ak chcete obmedziť príjem paketov z určitých adries IP, jednoducho si ich zapíšte, nastavte protokol a nezabudnite povoliť samotný filter. Každé pravidlo je potrebné zadať osobitne, aby sa vytvorila tabuľka.
- Kategória „Filter MAC“ vykonávajú sa približne rovnaké činnosti, ale týka sa to obmedzenia fyzických zariadení. Vyššie uvedený zoznam klientov smerovača môžete použiť na určenie ich adries MAC a blokovanie prostredníctvom tejto dostupnej funkcie.
- Ak filter podľa MAC adries nie je vhodný, môžete okamžite zablokovať všetky spojenia a pridať tie, ktoré chcete povoliť, na bielu listinu. Vyplňovanie zoznamu nie je nijaké inovácie, takže sa tým nebudeme zaoberať podrobne.
- Kategória Filter URL v nastaveniach routeru Rotek Rx-22200 vykonáva možnosť akejsi rodičovskej kontroly. V ňom môžete určiť, ktoré stránky podľa adresy alebo kľúčového slova chcete blokovať alebo povoliť, čím sa prerušia spojenia so všetkými ostatnými zdrojmi.
- Ponuka „DOS Protection“ bude zaujímavé iba pre pokročilých používateľov. Na tomto mieste nájdete všetky štandardné pravidlá brány firewall, ktoré poskytujú spoločnú ochranu pred útokmi hackerov alebo krádeží údajov. Každú položku môžete manuálne aktivovať a zmeniť limit počtu prenášaných paketov za sekundu.
- Posledná kategória "Riadenie prístupu" umožňuje manuálne zadať adresy IP zdrojov, ktoré budú fungovať v rozpore so stanovenými pravidlami brány firewall. Toto je druh konfigurovateľnej výnimky, kedy musíte pre každý port WAN nastaviť vlastné parametre.
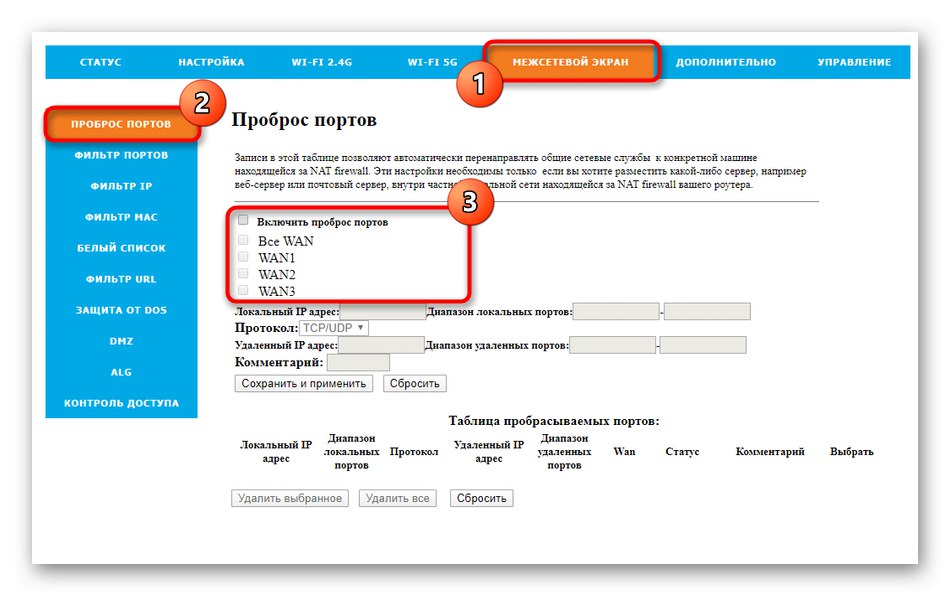
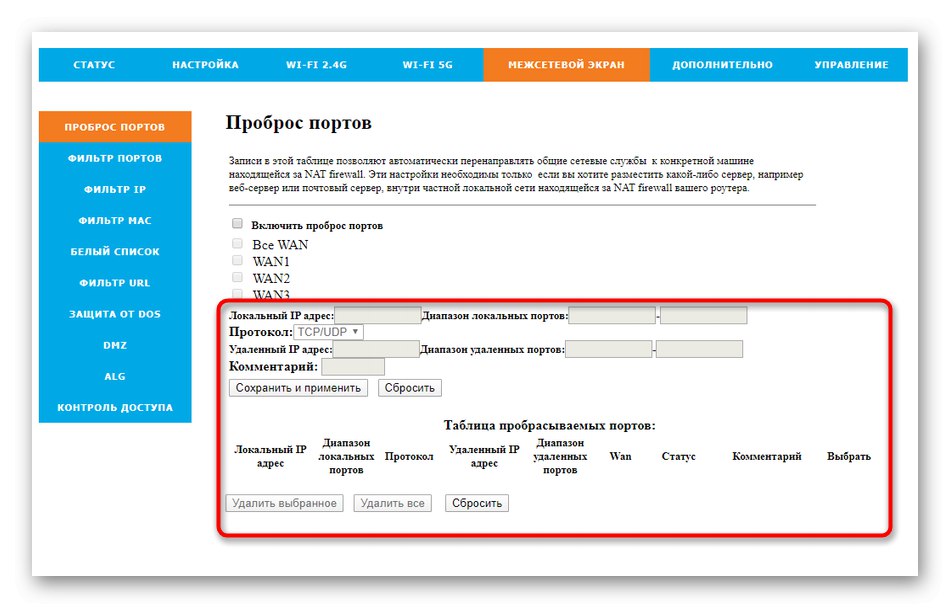
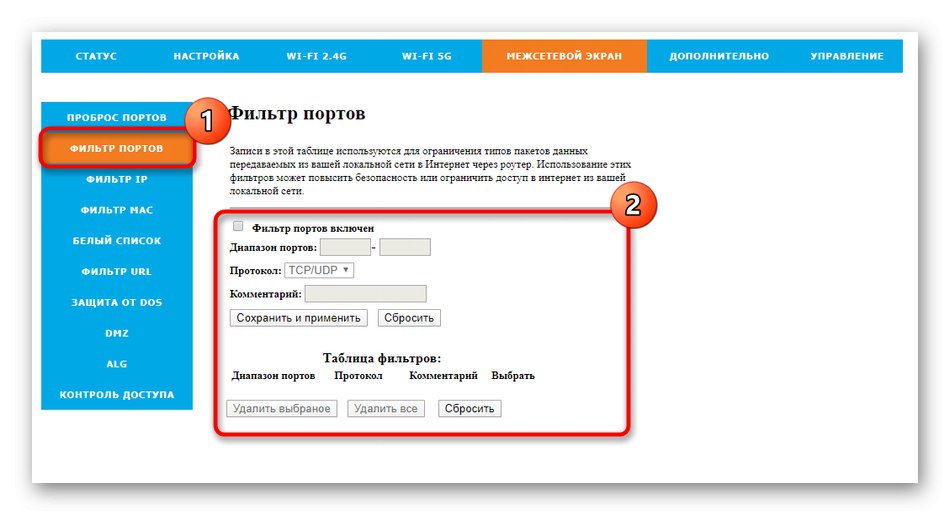
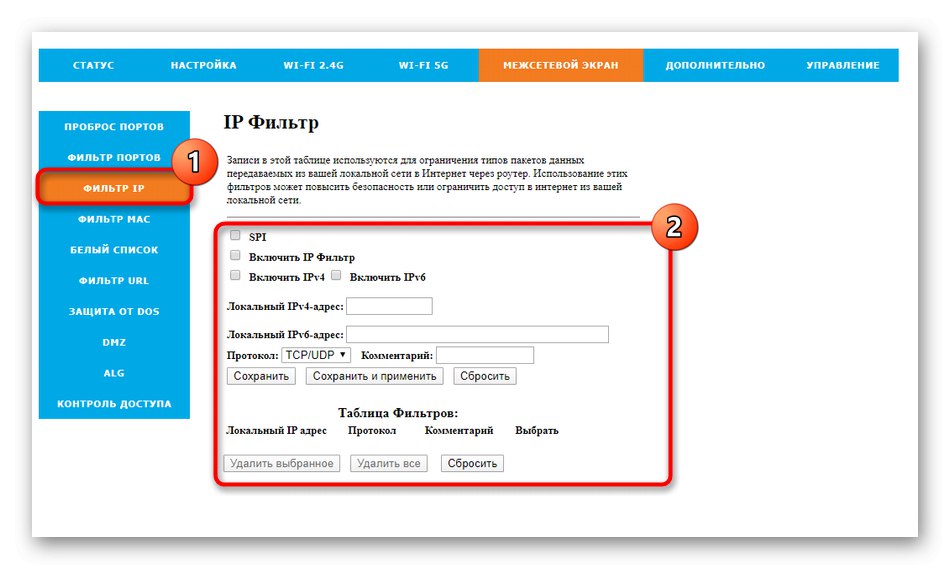
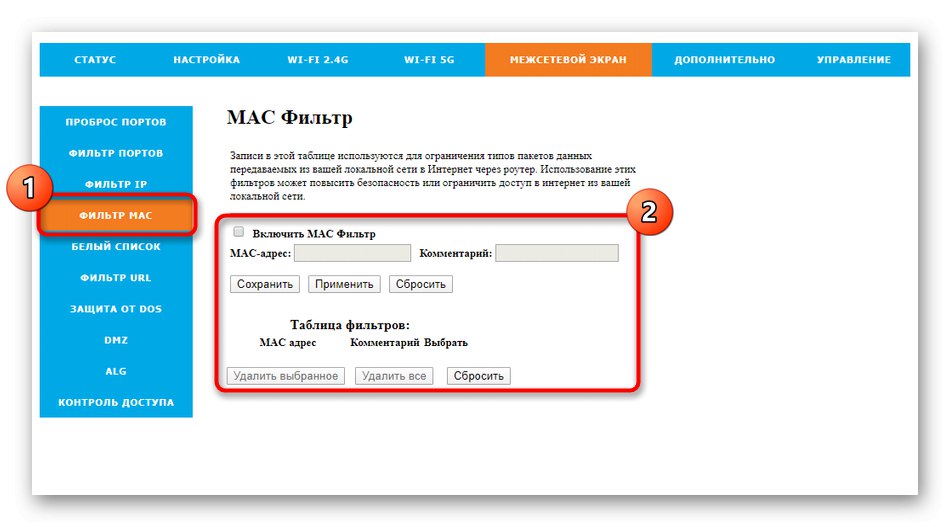
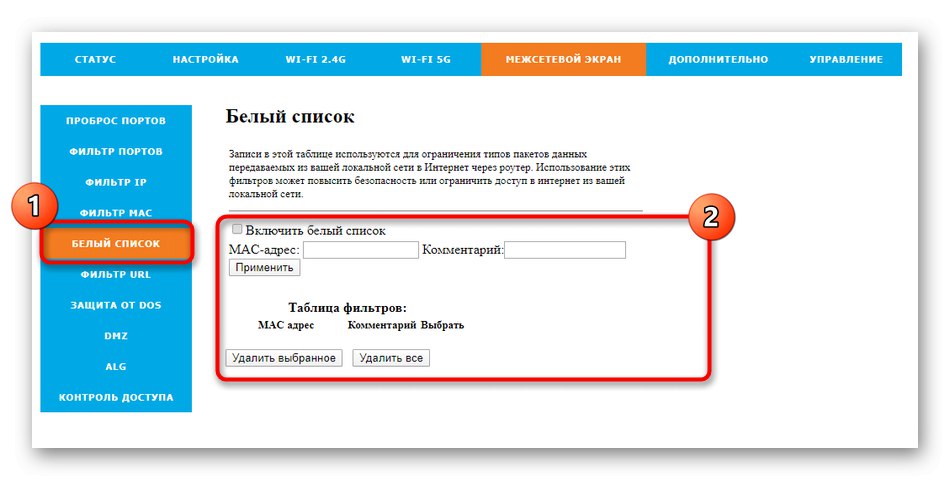
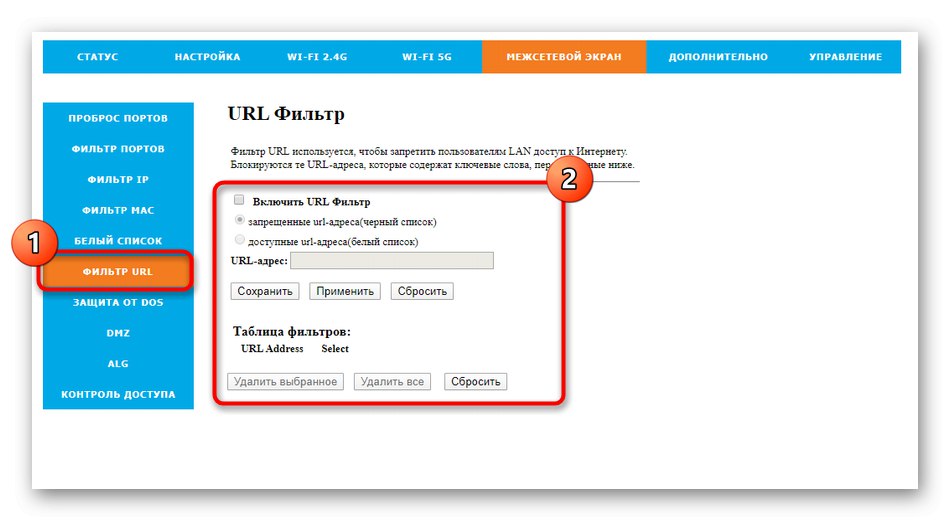
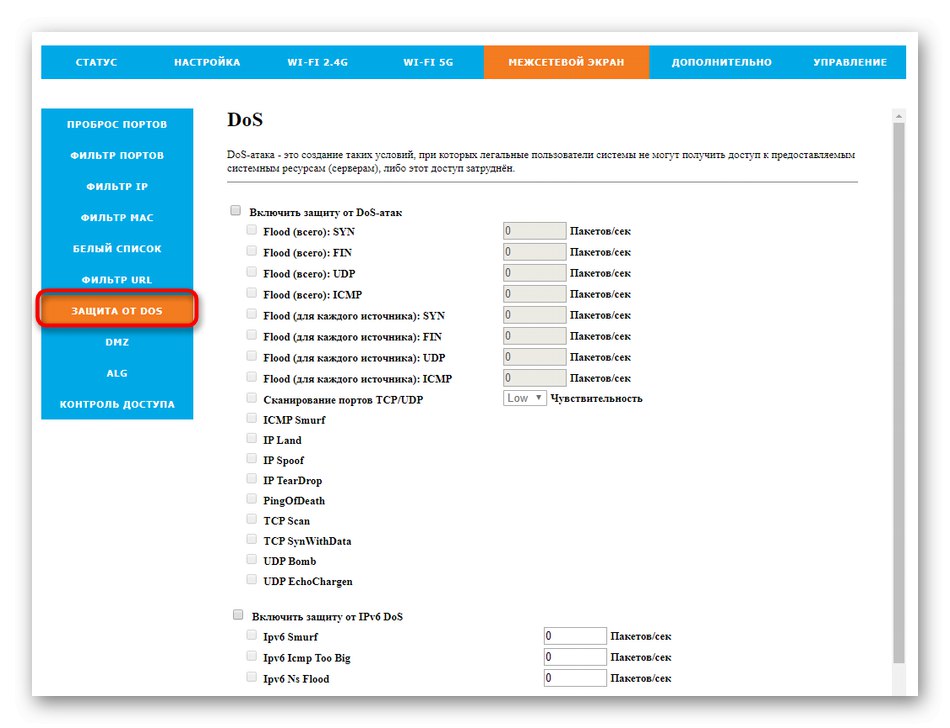
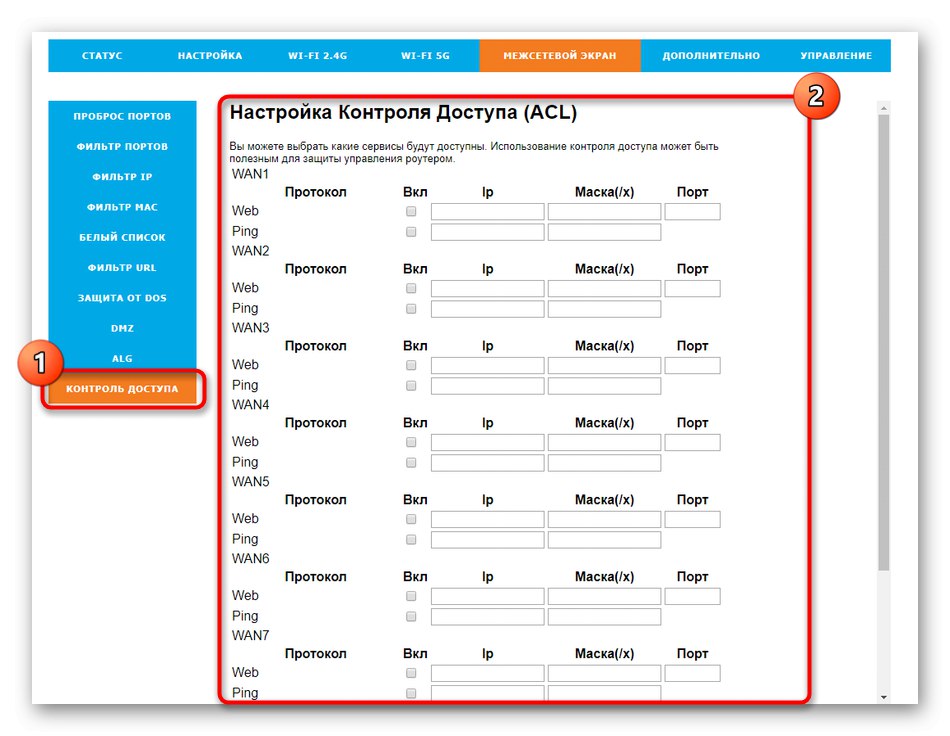
Krok 4: Spravujte smerovač
Posledným krokom pri konfigurácii smerovača Tattelecom je kontrola systémových parametrov. Keď preskúmame nasledujúce kroky, ukážeme si aj tie funkcie, ktoré sa v budúcnosti budú hodiť.
- Otvorte sekciu „Control“kde vyberte prvú kategóriu „Konfigurácia“... Vyššie sme preskúmali príklady vytvárania pravidiel brány firewall. Niektorým používateľom to môže trvať dlho. Ak sa obávate, že sa všetky nastavenia náhodne resetujú, uložte ich do samostatného súboru iba prostredníctvom tejto ponuky. V prípade potreby obnovte konfiguráciu nahraním súboru tu.
- Inštalácia nového firmvéru smerovača sa uskutočňuje prostredníctvom ponuky "Aktualizácia softvéru"... Pre Rotek Rx-22200 je k dispozícii iba manuálna aktualizácia, takže súbor firmvéru je potrebné najskôr získať na oficiálnych webových stránkach vývojárov zariadení a potom ich stiahnuť kliknutím na príslušné tlačidlo. Aktuálna verzia firmvéru sa zobrazuje v rovnakej kategórii.
- Odporúčame vám zmeniť svoje autorizačné údaje prostredníctvom ponuky „Účty“... Zadaním nového hesla sa prihláste do webového rozhrania, aby ste zvýšili bezpečnosť smerovača. Toto heslo budete musieť zadať pri každom prihlásení do Keenetic. Ak ho zabudnete, predvolená hodnota sa obnoví iba úplným vynulovaním konfigurácie.
- Predtým sme spomenuli, že je dôležité nakonfigurovať systémový čas smerovača, ak máte plán. V príslušnom menu nastavte správne hodnoty a potom zmeny uložte.
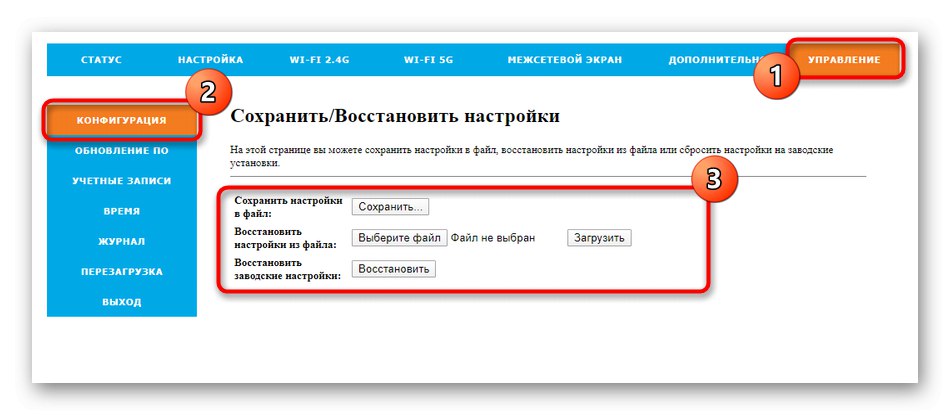
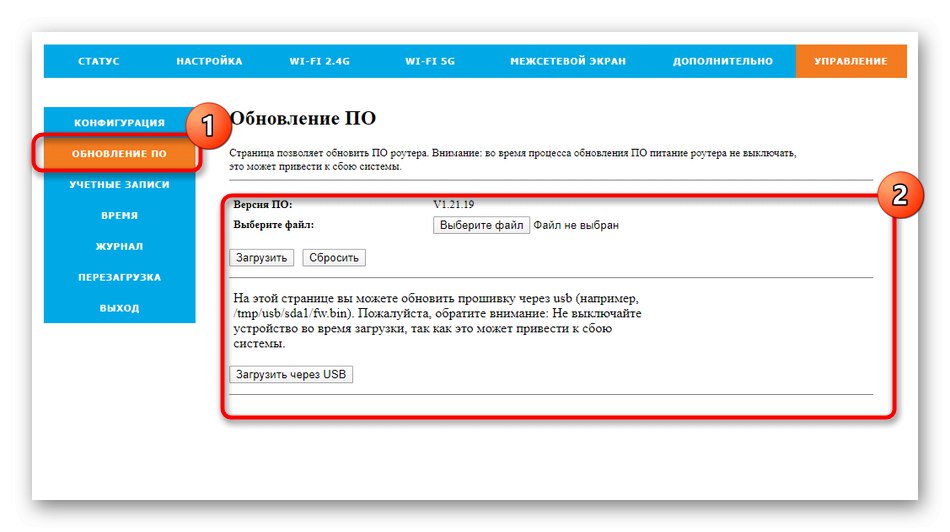
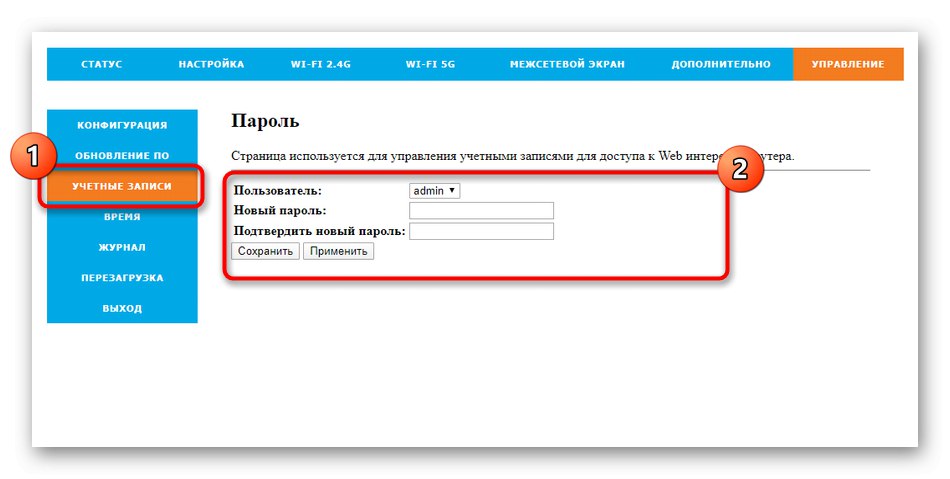
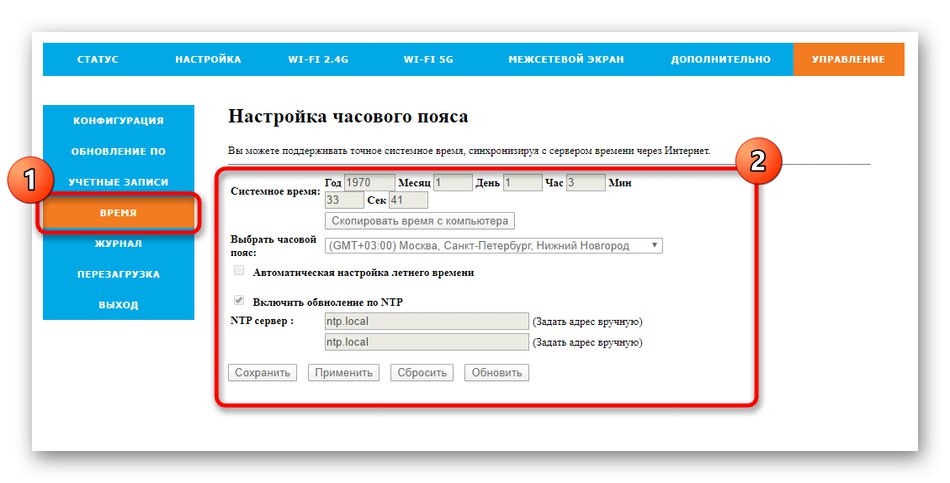
Rovnakou časťou „Control“ smerovač sa po dokončení konfigurácie a ukončení webového rozhrania reštartuje, čo je možné vykonať zatvorením karty, ale potom existuje riziko, že všetky neuložené zmeny budú jednoducho zahodené.