Riešenie problémov s hlavným panelom v systéme Windows 10
Veľmi často v systéme Windows 10 prestane fungovať panel úloh . Dôvodom môže byť aktualizácia, konfliktný softvér alebo vírusová infekcia. Existuje niekoľko účinných metód na odstránenie tohto problému.
obsah
Obnovte výkonnosť panelu úloh v systéme Windows 10
Problém s hlavným panelom sa dá ľahko vyriešiť pomocou vstavaných nástrojov. Ak je to otázka infekcie škodlivým softvérom, stojí za to skontrolovať systém pomocou prenosného antivírusového softvéru. V zásade sú možnosti skenovania systému na chybu a potom ho opraviť alebo opätovne zaregistrovať aplikáciu.
Prečítajte si tiež: Skenovanie vírusov bez antivírusu
Metóda 1: Kontrola integrity systému
Možno boli v systéme poškodené dôležité súbory. To by mohlo ovplyvniť výkon panelu. Skenovanie sa môže vykonať v príkazovom riadku .
- Spojte kombináciu Win + X.
- Vyberte položku "Príkazový riadok (Administrátor)" .
- Zadajte reťazec
sfc /scannowa stlačte kláves Enter .
- Overenie sa začne. Po jej dokončení vám môžu byť ponúknuté možnosti na odstránenie problémov. Ak nie, prejdite na ďalšiu metódu.
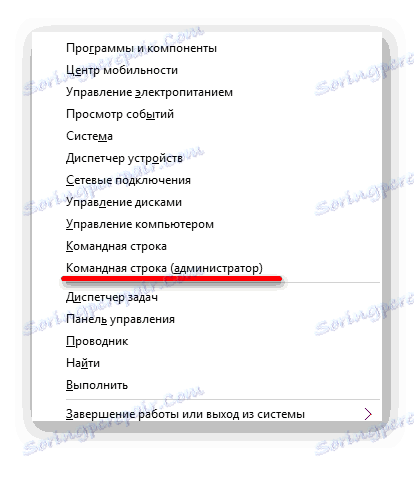
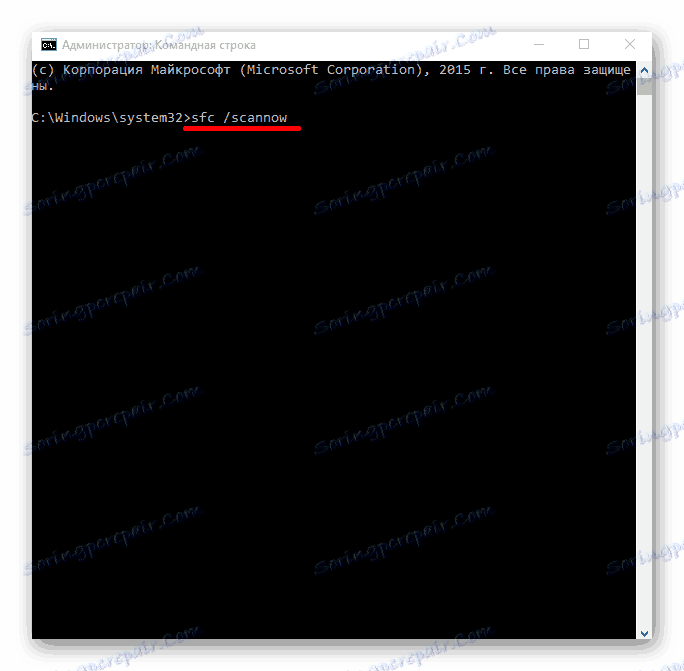
Čítajte viac: Skontrolujte chybu systému Windows 10
Metóda 2: Opätovná registrácia "hlavného panela"
Ak chcete obnoviť aplikáciu, môžete ju pokúsiť zaregistrovať pomocou programu PowerShell.
- Držte Win + X a nájdite "Ovládací panel" .
- Prepnite na "Veľké ikony" a nájdite "Windows Firewall" .
- Prejdite na položku "Povolenie a zakázanie brány firewall systému Windows" .
- Zakázať prevádzku brány firewall označením potrebných položiek.
- Ďalej prejdite
C:WindowsSystem32WindowsPowerShellv1.0 - Kliknite pravým tlačidlom na položku PowerShell a vyberte Spustiť ako správca .
- Skopírujte a prilepte nasledujúce riadky:
Get-AppXPackage -AllUsers | Foreach {Add-AppxPackage -DisableDevelopmentMode -Register “$($_.InstallLocation)AppXManifest.xml”} - Spustite ho pomocou tlačidla Enter .
- Skontrolujte výkon "Hlavného panelu" .
- Znova zapnite bránu firewall.
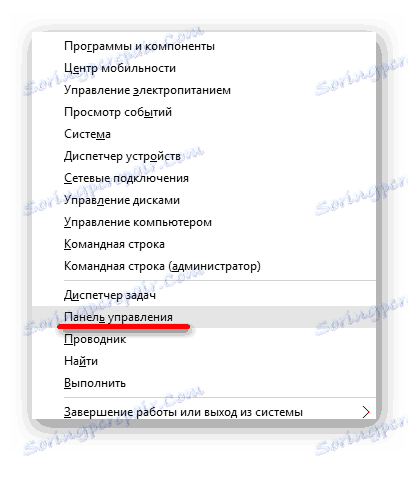
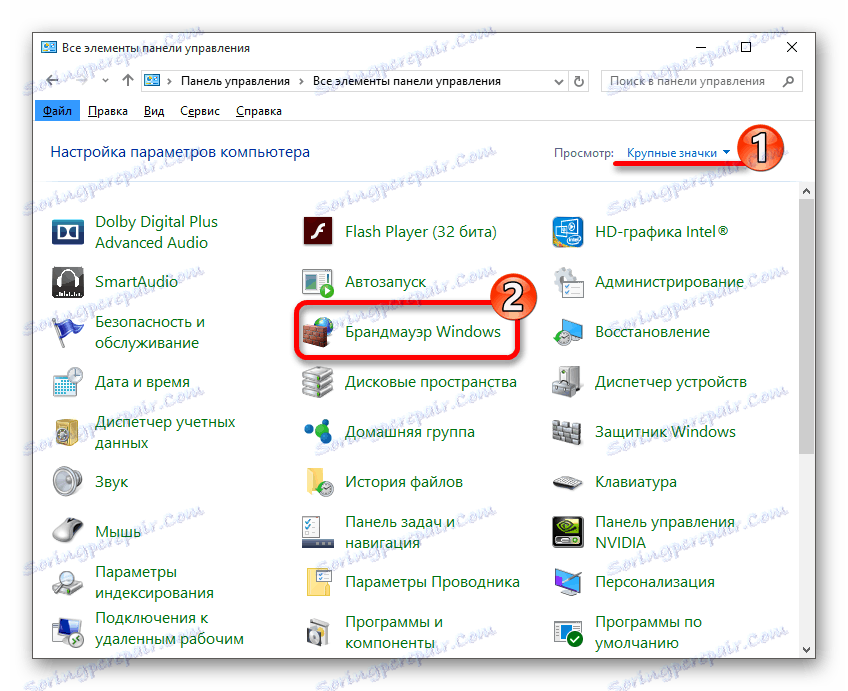
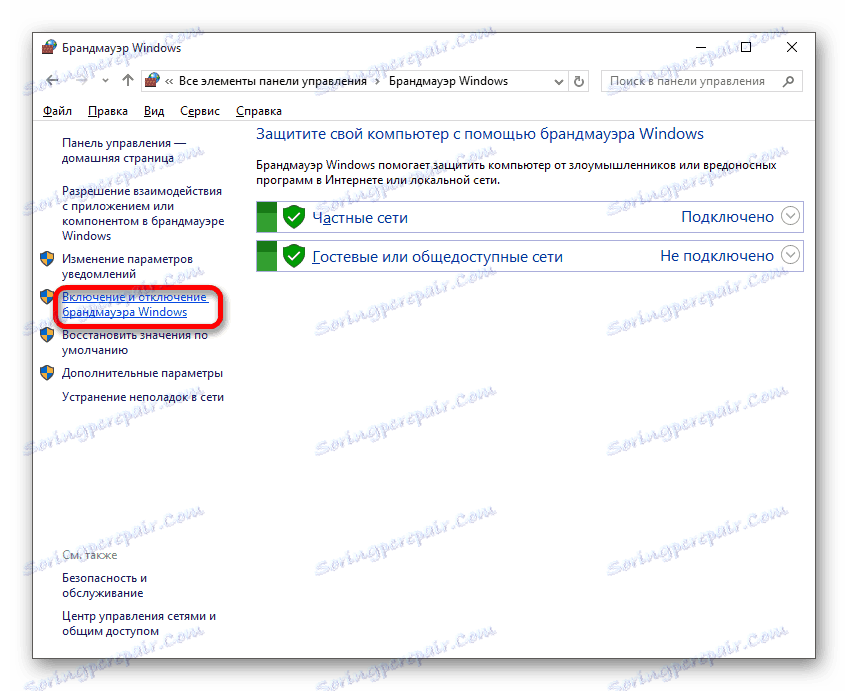
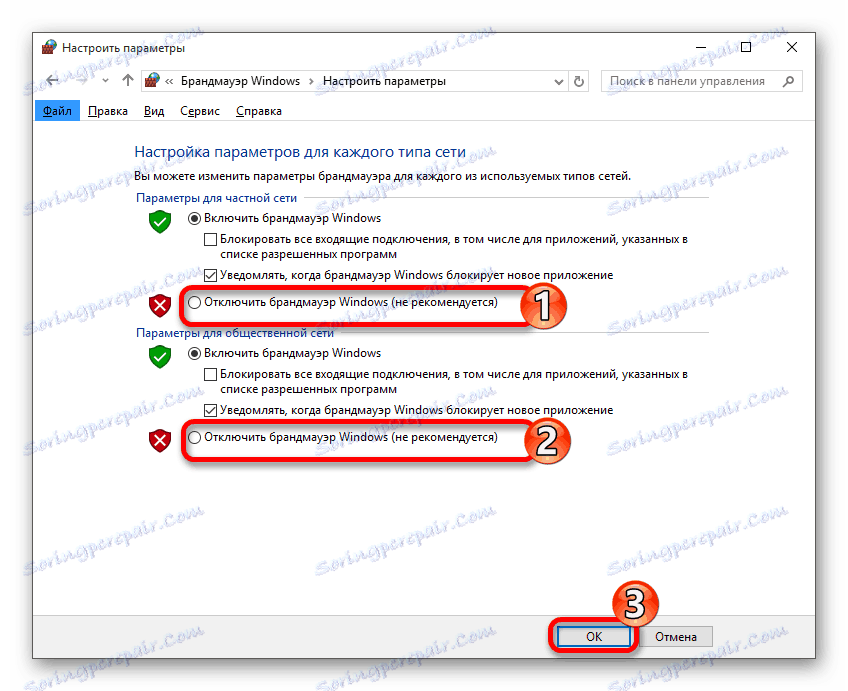
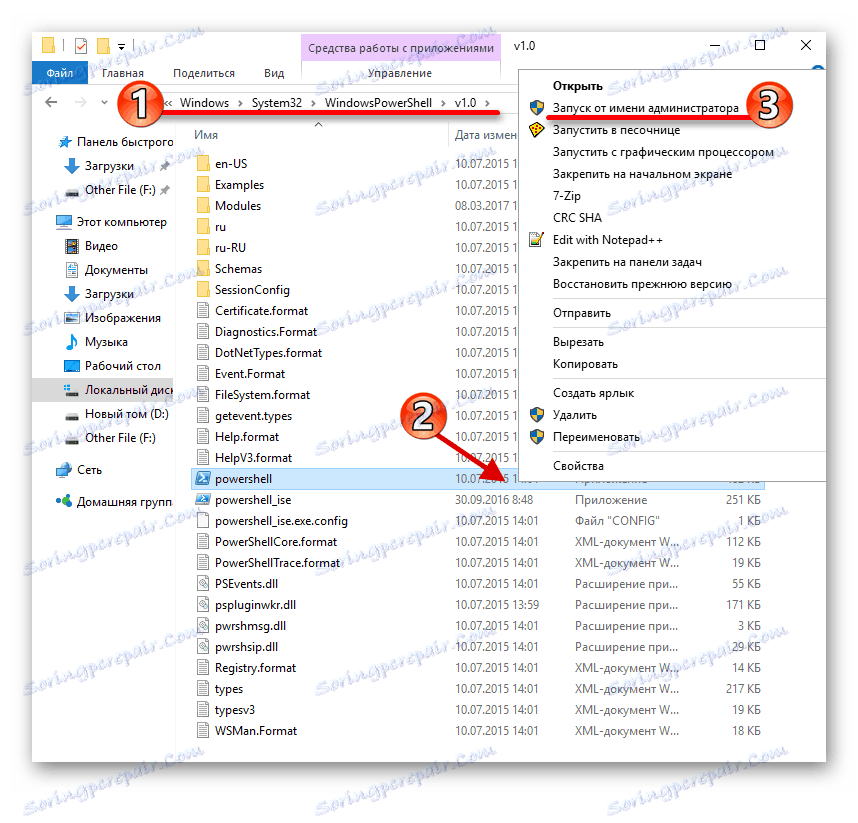

Metóda 3: Reštartujte "Explorer"
Často panel odmieta pracovať kvôli nejakému zlyhaniu v programe Explorer . Ak to chcete vyriešiť, skúste reštartovať túto aplikáciu.
- Hold Win + R.
- Skopírujte a prilepte do vstupného poľa nasledovné:
REG ADD "HKCUSoftwareMicrosoftWindowsCurrentVersionExplorerAdvanced" /V EnableXamlStartMenu /T REG_DWORD /D 0 /F" - Kliknite na tlačidlo OK .
- Reštartujte zariadenie.
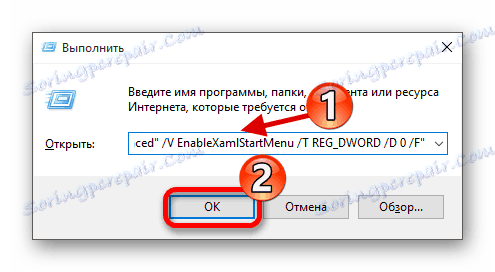
Tu boli uvedené hlavné metódy, ktoré môžu pomôcť pri riešení problému s " hlavným panelom" v systéme Windows 10. Ak žiaden z nich nepomohol, skúste použiť bod obnovy ,